Syncing Metadata Between PromoMats/MedComms and Vault CRM
Admins can create and maintain records in both PromoMats/MedComms and Vault CRM using the Vault CRM Vault Metadata Sync, eliminating the need to manually update records between CRM and Vault.
Object lifecycles in PromoMats/MedComms create additional fields that cannot be mapped to Vault CRM. Do not associate any object lifecycle with the following objects: CRM Content Group
This integration supports custom field mapping, CRM WHERE clauses, and can be scheduled to run using the CRM Process Scheduler.
For example, a CRM admin adds Cholecap to the Product Catalog, then syncs the CRM Vault with PromoMats/MedComms from the CRM Vault Metadata Sync Administration page. The content creator in PromoMats/MedComms is now able to select Cholecap 10mg from the Approved Email Vault using the new CRM Product Field. Because a CRM Product field is selected in Vault, the Approved Email integration uses the CRM Product, associating Cholecap 10mg with the appropriate Approved Email in both PromoMats/MedComms and CRM.
Metadata sync works in CLM and Events Management.
Preparing the Vault Metadata Sync
Setting Up the Vault CRM Connection
To configure a Vault CRM connection for sync:
- Navigate to CRM Setup > Content Setup > CRM Vault Metadata.
- Select Edit from the Vault CRM Connection Management section.
- Enter the username and password of the CRM Integration user
Veeva does not recommend using a Vault Owner or System Admin as an integration user. All CLM functionality is enabled for Vault Owners and System Admins by default, which may not be needed for an integration user.
- Indicate whether this is a Sandbox Vault.
- Select Save.
- Select Validate to confirm the credentials are correct.
Setting Up the PromoMats/MedComms Connection
To configure a PromoMats/MedComms connection for sync:
- Navigate to CRM Setup > Content Setup > CRM Vault Metadata.
- Select New or Edit in the Vault Connection Management section. This integration supports syncing metadata from one CRM Vault to multiple PromoMats/MedComms Vaults.
- Enter the Vault Name.
- Enter the Vault URL.
- Enter the username and password of the integration user.
-
Select one or more check boxes to indicate which data to sync:
- Product Sync – Syncs the Detail Product, Detail Groups, and Detail Topics in your CRM Product Catalog
- Survey Sync – Syncs all CRM surveys that are not expired and channel = CLM or Approved Email
- Directory Sync – Syncs all CRM directories
- Content Type Syncs – Syncs the Content Type for Approved Email
- Event Configuration Sync – Syncs active Event configurations. This option has no associated WHERE clause.
- Event Topic Sync – Syncs active Event Topics. Admins can define an optional WHERE clause to specify which Event Topic metadata syncs with PromoMats/MedComms.
- Content Group Syncs – Syncs the Content Groups for Approved Email and CLM
Only Event Topics linked to a Detail Product or a Detail Topic Product can be synced via this integration.
- Add a WHERE clause for each sync to filter out specific items. This step is optional.
- Select Save to save the information.
- Select Validate to validate the credentials and WHERE clauses.
Ensure the integration user has Read field permission to the modified_date__v field on the objects included in each selected sync type.
CRM Vault Metadata Sync does not support pushing of metadata from Sandbox CRM Vaults to Production PromoMats/MedComms Vaults. Sandbox CRM Vault can only be used with Sandbox/Test/Demo PromoMats/MedComms Vaults, and Production CRM Vaults support all PromoMats/MedComms Vault domain types.
Syncing Data Between CRM and PromoMats/MedComms
Two kinds of sync are available, based on when the connection with PromoMats/MedComms was established: the initial full refresh sync and incremental sync.
Sync successes and failures can be downloaded in the Metadata Sync History section of the CRM Vault Metadata Sync Administration page.
Initial Full Refresh Sync
When the connection between PromoMats/MedComms and CRM is initially established, a Full Refresh automatically initiates the following actions:
- If a CRM_Org__v record does not exist in PromoMats/MedComms corresponding to the CRM Vault, one is created
- All active records configured to be synced are created in PromoMats/MedComms as new records based on the mapped fields
Incremental Sync
On subsequent syncs with PromoMats/MedComms, the following process is performed:
- All active synced records are checked for matches to records in PromoMats/MedComms based on the vexternal_id__v field
- If a match exists, the record in Vault is updated based on the values in CRM
- If a match is not found, a new record is created in PromoMats/MedComms
- Newly inactive or deleted records are marked as inactive in PromoMats/MedComms
Incremental syncs can be scheduled hourly via the Veeva Process Scheduler.
Mapping PromoMats/MedComms Data to CRM
Administrators can use the CRM Product and CRM Detail Group fields within PromoMats/MedComms to map a product record from Vault CRM directly to a Vault CRM Products field.
After a successful sync of the CRM Vault Metadata, select Compare Map in the CLM, Approved Email or Events Management admin pages. The mapping is updated to show a Primary and a secondary mapping, where the vexternal_id__v field in the CRM product__v object now maps to the external ID of crm_product__v field in the crm_product__v object and crm_detail_group__v field in the crm_detail_group__v object in Vault.
The following Vault CRM records map to the appropriate primary Vault fields:
|
CLM Administration Console |
Product [crm_product__v] |
Detail Group [crm_detail_group__v] |
|---|---|---|
|
CLM Presentation |
|
|
|
Key Message |
|
|
|
Approved Email Administration Console |
Product [crm_product__v] |
Detail Group [crm_detail_group__v] |
|---|---|---|
|
Email Template |
|
|
|
Email Fragment |
|
|
|
Engage Metadata Sync Administration Console |
Product [crm_product__v] |
Detail Group [crm_detail_group__v] |
|---|---|---|
|
Multichannel Content |
|
|
|
Multichannel Content Asset |
|
|
If the CRM Product and CRM Detail Group fields are not enabled or are null on the document field, the integration syncs the appropriate records from the secondary Vault product__v and detail_group__v fields. The product__v and detail_group__v fields are standard Vault fields. The integrations prioritize CRM Products and CRM Detail Groups when both CRM Product and Product or CRM Detail Group and Detail Group fields are populated. This means existing content does not have to be updated with CRM Products to use this feature. CRM Product can be used for only new content.
Mapping does not change for Surveys, Directories, or Content Types, and is still matched based on the external ID of those records in their existing objects.
Troubleshooting and Tips
A few tips on metadata:
- Media associated with Key Messages that are not marked active are not displayed
- For media, the Display Order field on Key Messages is ignored. This field is used to determine the order textual (as opposed to CLM) Key Messages display on the Call Report in the Key Messages section.
- You can delete a Key Message or mark it inactive to remove a piece of media. Once users have saved calls with a piece of media, you can only mark it as inactive as the system uses that Key Message to properly display information about the call.
- It is best practice to delete all CLM Presentation Slide Records which are associated to an inactive Key Message
- A media file can be in multiple presentations – this allows updating a piece of content once, and have the changes reflected in multiple presentations
- If the description__v or the clm_id__v are not filled in, on upload, the system will automatically populate the Description with the Media File Name and the CLM ID with CLM ID. Populating the Presentation ID field on each presentation is recommended, as it makes the data much easier to move between testing and production
- If you forget to upload the media for a Key Message but include it as a presentation slide, the entire presentation is hidden to prevent accidental display of partial presentations. The entire presentation is also hidden if a user does not have access to one of the Key Messages inside the presentation.
Mapping Vault Object Reference Fields
Administrators can map custom fields in CRM to custom object reference fields in connected instanced of PromoMats/MedComms. This enables users to filter synced CRM records by more than one PromoMats/MedComms.
To enable filtering by product, an admin must establish a link between CRM fields and PromoMats/MedComms via the CRM Vault Metadata Sync administration page.
To create the mapping:
- Navigate to CRM Setup > Content Setup > CRM Vault Metadata.
- Select View Map in the Vault Connection Management section.
- Select Edit Mapping.
- Select Show All for Vault Fields.
- Select the appropriate field from the drop-down on the referenced PromoMats/MedComms object.
- Select the appropriate field from the drop-down for CRM Field Name.
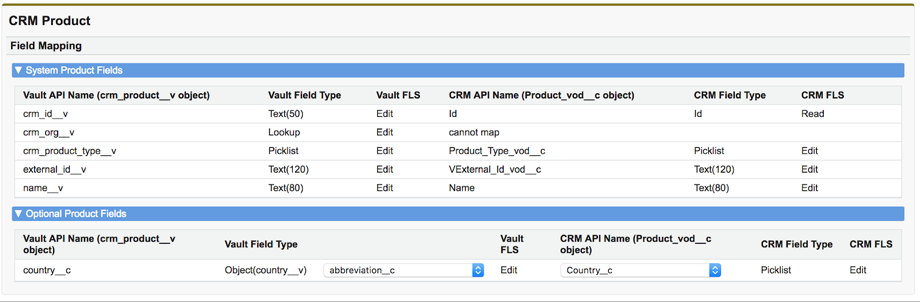
The following CRM and PromoMats/MedComms Field Types are supported:
Field values must be an exact match to populate the object reference field.
|
CRM Field Type |
PromoMats/MedComms Field Type |
|---|---|
|
Text |
|
|
Text Area |
|
|
Boolean |
|
|
Number |
|
|
Picklist |
|
|
MultiPicklist |
|
|
URL |
|


