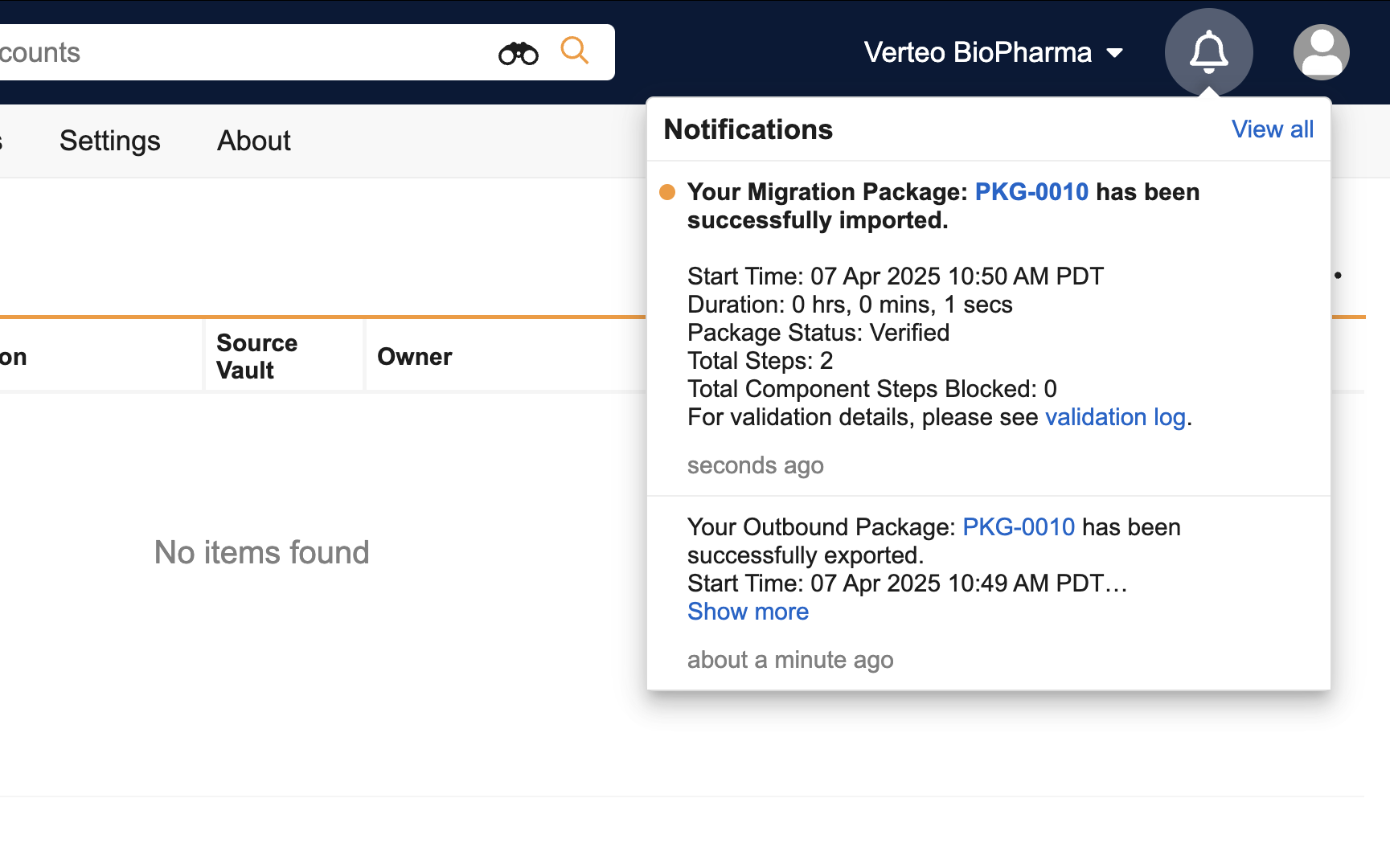Managing Objects for Mobile Devices
To sync object records to mobile devices, admins must ensure objects are configured correctly for mobile use. Using the Manage Mobile Objects page, a consolidated view of all objects displays for admins, allowing them to quickly assess which objects are enabled for mobile devices.
The following components are required to enable an object for mobile devices:
- The mobile_id__v field exists on the object. This allows end users to create records for the object on their mobile devices and sync the records online.
- A VMOC is created for the object for each mobile platform. This allows end users to sync records for the object to their mobile devices from online. See Using VMobile Object Configurations for more information about the types and properties of VMOCs.
Who can use this feature?
- Admin Users - Browser
- Manage objects for mobile devices
- Migrate objects enabled for mobile devices
- End Users - iPad, iPhone
- Users do not require an additional license
Managing Objects for Mobile Devices as
The Manage Mobile Objects page displays all standard and custom objects in Vault CRM, as well as certain system objects. Each row in the table displays the following columns for each object:
- Enable for Mobile – Displays an Enable button only for custom objects not enabled for mobile platforms
- Object Label – Label of the object
- Object Name – API name of the object
- Mobile ID – Indicates if a mobile_id__v field exists for a given object. Though this page displays standard objects, customers can only add mobile ID fields to custom objects.
- VMOCs Created – Indicates if VMOCs exist for a given object and for which mobile platforms
Admins can reorder and resize the columns as needed.
Admins can search for specific objects to quickly find the correct object. Admins can only search the Object Label and Object Name columns. The search bar is not case sensitive.
To enable a custom object for mobile devices:
- Navigate to Admin > Configuration > Manage Mobile Objects.
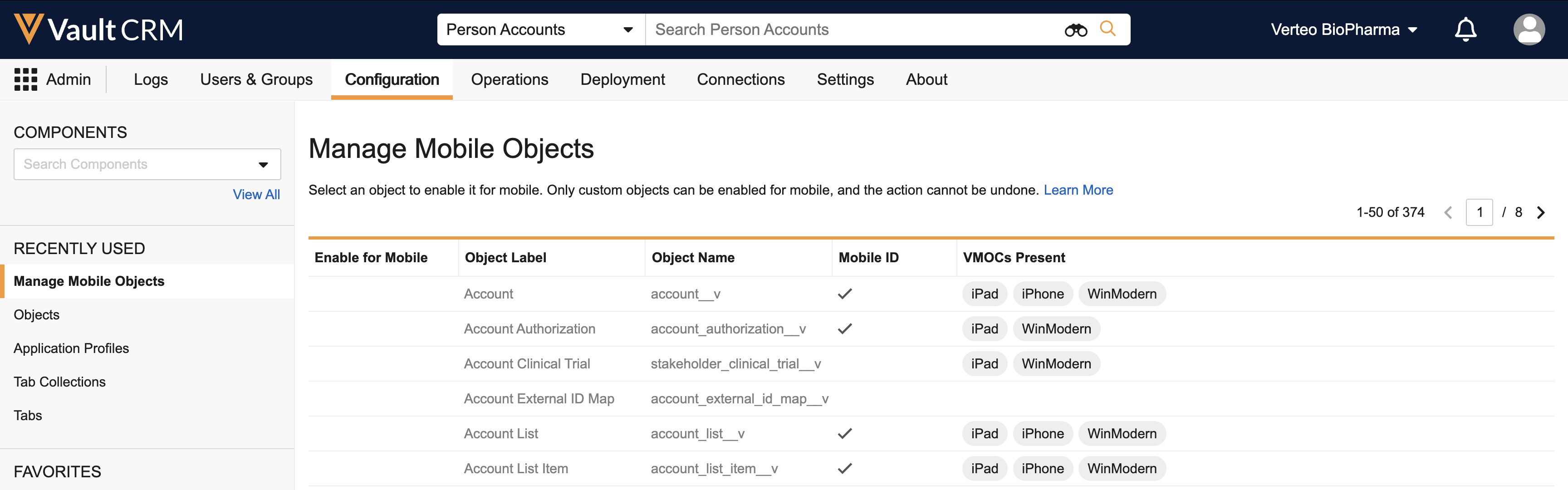
- Search for the appropriate custom object.
- Select Enable in the Enable for Mobile column for the appropriate custom object.
This action cannot be undone.
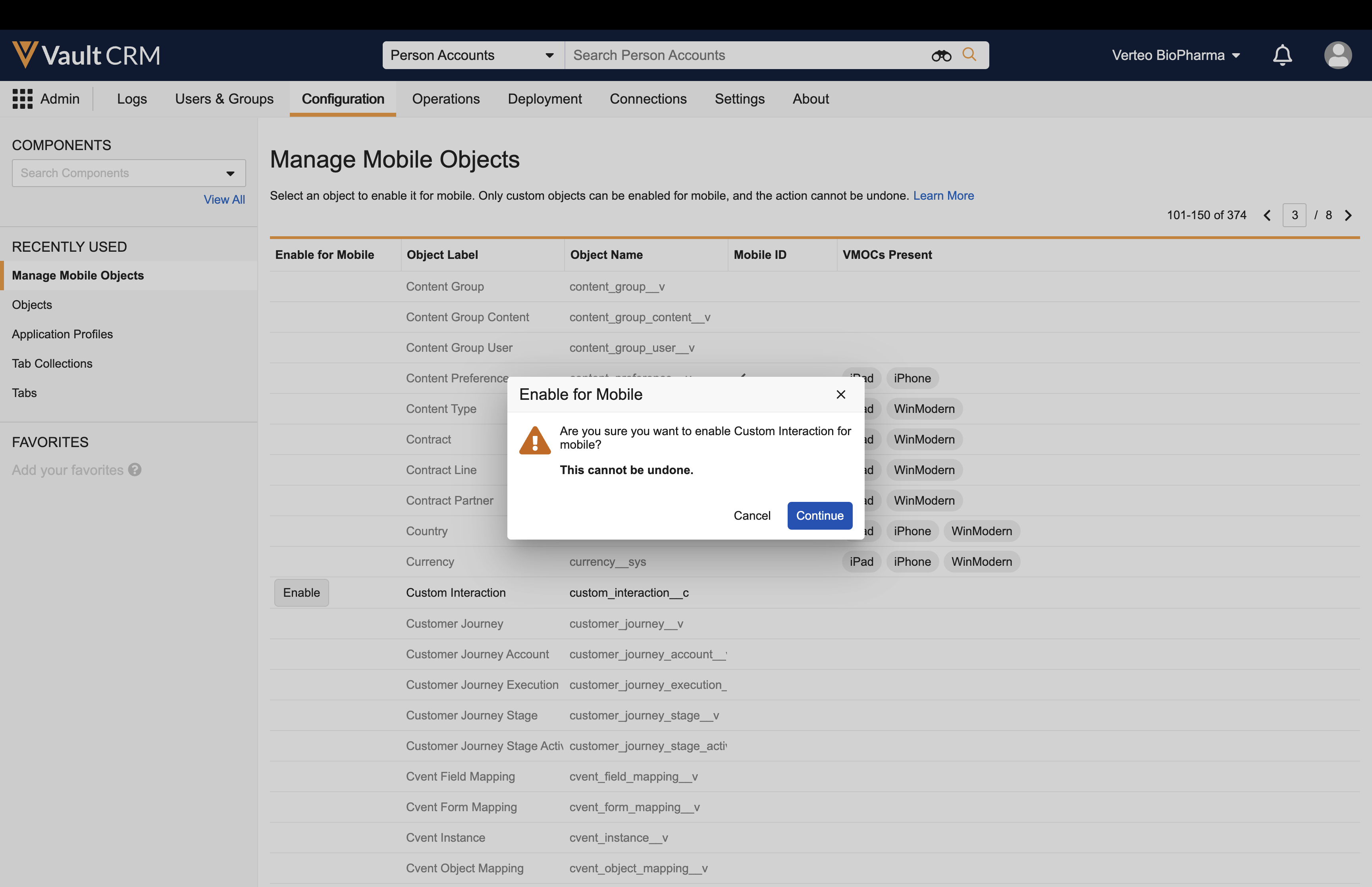
- Select Continue in the confirmation modal.
When the enablement is successful, a success notification message displays in the top right corner of the screen.
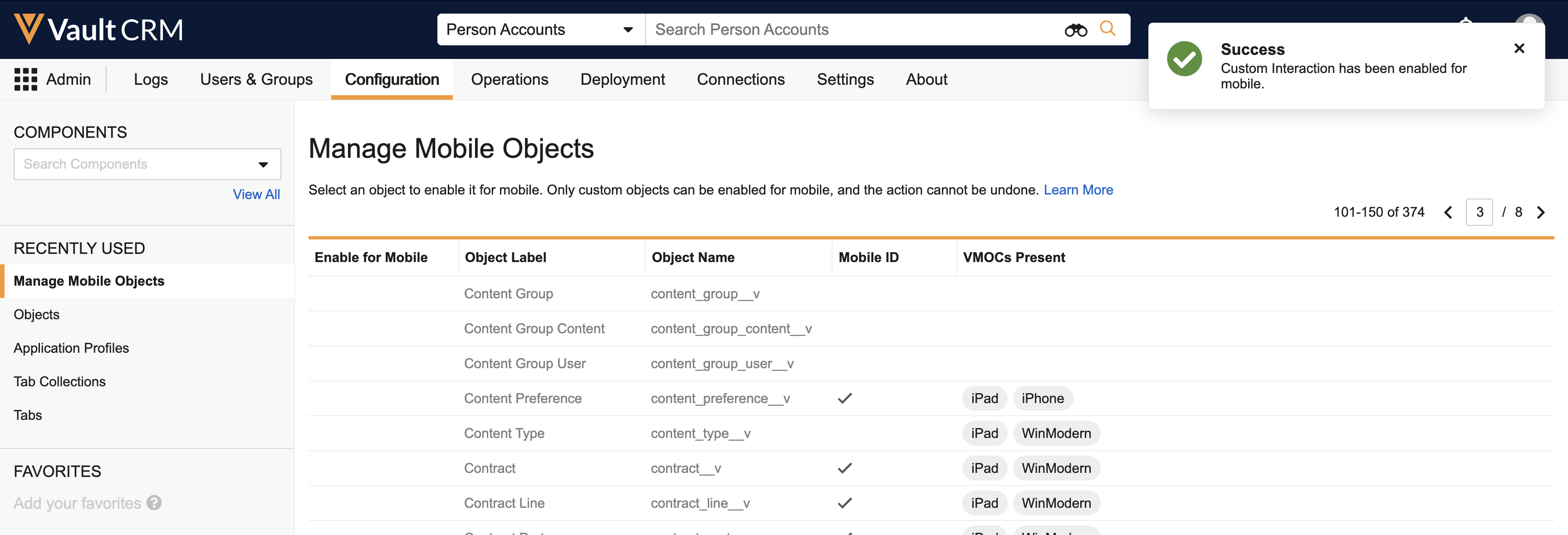
This means the mobile_id__v field is successfully added to the custom object and a Full Object Sync VMOC is created for each mobile platform, if one does not already exist. The following fields are populated for each VMOC:
- Active (active__v) – Not selected
- Object Name (object_name__v) – Object API name
- Device (device__v) – iPad (ipad__v), iPhone (iphone__v), Windows (winmodern__v)
- Type (type__v) – Full Object Sync (F)
- VMobile Object Configuration Type (object_type__v) – TABLET
- External ID (external_id__v) – <object_name>-<device_type> for example, account__v-ipad__v
Admins should review the VMOC and ensure the fields are populated appropriately for their end users.
Retrying Enabling Objects for Mobile Devices
An error displays in the top right corner if enabling an object for mobile devices fails. A red info icon displays in the Mobile ID column to indicate the field that could not be created. A Retry button displays in the Enable for Mobile column. Admins can select Retry to immediately retry enabling the object for mobile devices.
When admins refresh the page, the Enable button displays again in the Enable for Mobile column and the red info icons no longer display.
Configuring Objects for Mobile Devices for
By default, end users do not have field permission to the mobile_id__v field and the VMOCs are created inactive. Admins must configure the following for end users:
- Navigate to Admin > Users & Groups > Permission Sets.
- Select the appropriate permission set for end users.
- Select the Objects tab.
- Select the custom object you just enabled for mobile devices.
- Grant end users RE permission to the object and Edit permission to the mobile_id__v field.
- Navigate to Business Admin > Objects > VMobile Object Configurations.
- Navigate to the VMOC created for the custom object you just enabled for mobile devices.
- Select Edit.
- Ensure all fields are correctly populated. See Using VMobile Object Configurations for more information.
- Select the Active check box.
- Select Save.
Migrating Objects Enabled for Mobile Devices as
Admins who manage multiple Vault instances can enable objects for mobile devices in one Vault instance and export the enabled objects to the other Vault instances using a configuration migration package. See Using Configuration Migration Packages for more information about enabling and creating configuration migration packages.
To export objects enabled for mobile devices from a source Vault instance:
- Create an outbound migration package and add the following component type records for each object you want to export:
- Object – The Name and Component Name of this record is the API name of the object
- Mobileobjectrequest – The Name of this record is Mobileobjectrequest.<objectAPIname> and the Component Name is the API name of the object
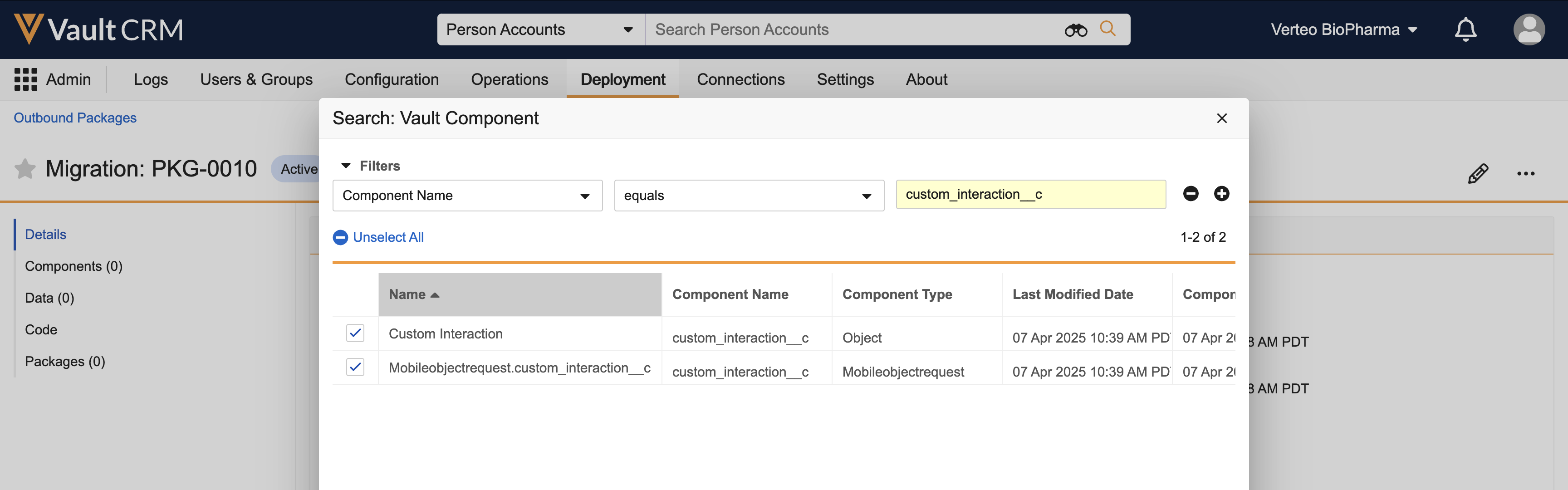
- Export and download the migration package from the notification bell in the top right corner or from the notification email.
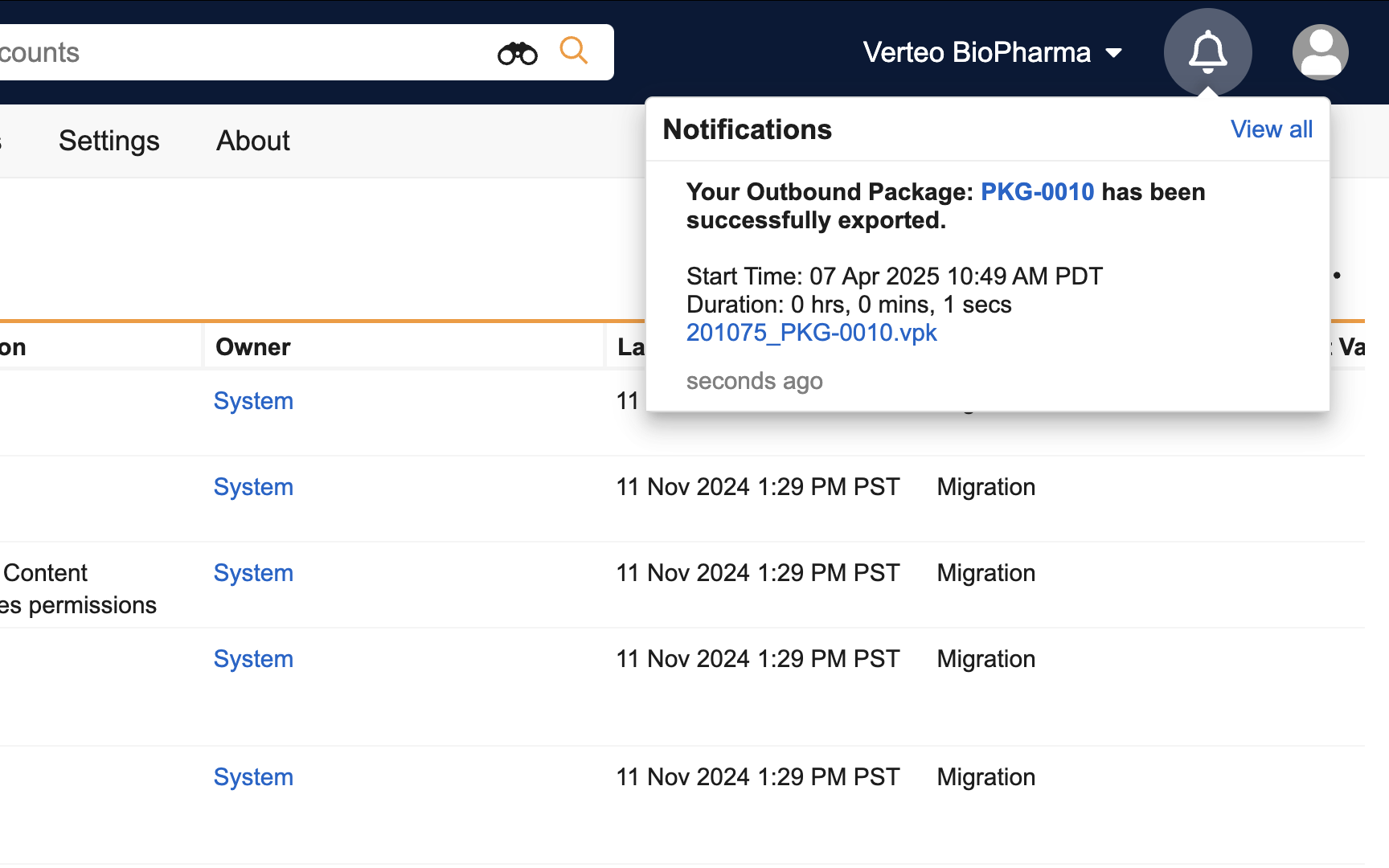
To import objects enabled for mobile devices into a target Vault instance, import the inbound migration package and ensure the Object components are ordered before the Mobileobjectrequest components. If the Mobileobjectrequest components are listed first, the import fails.
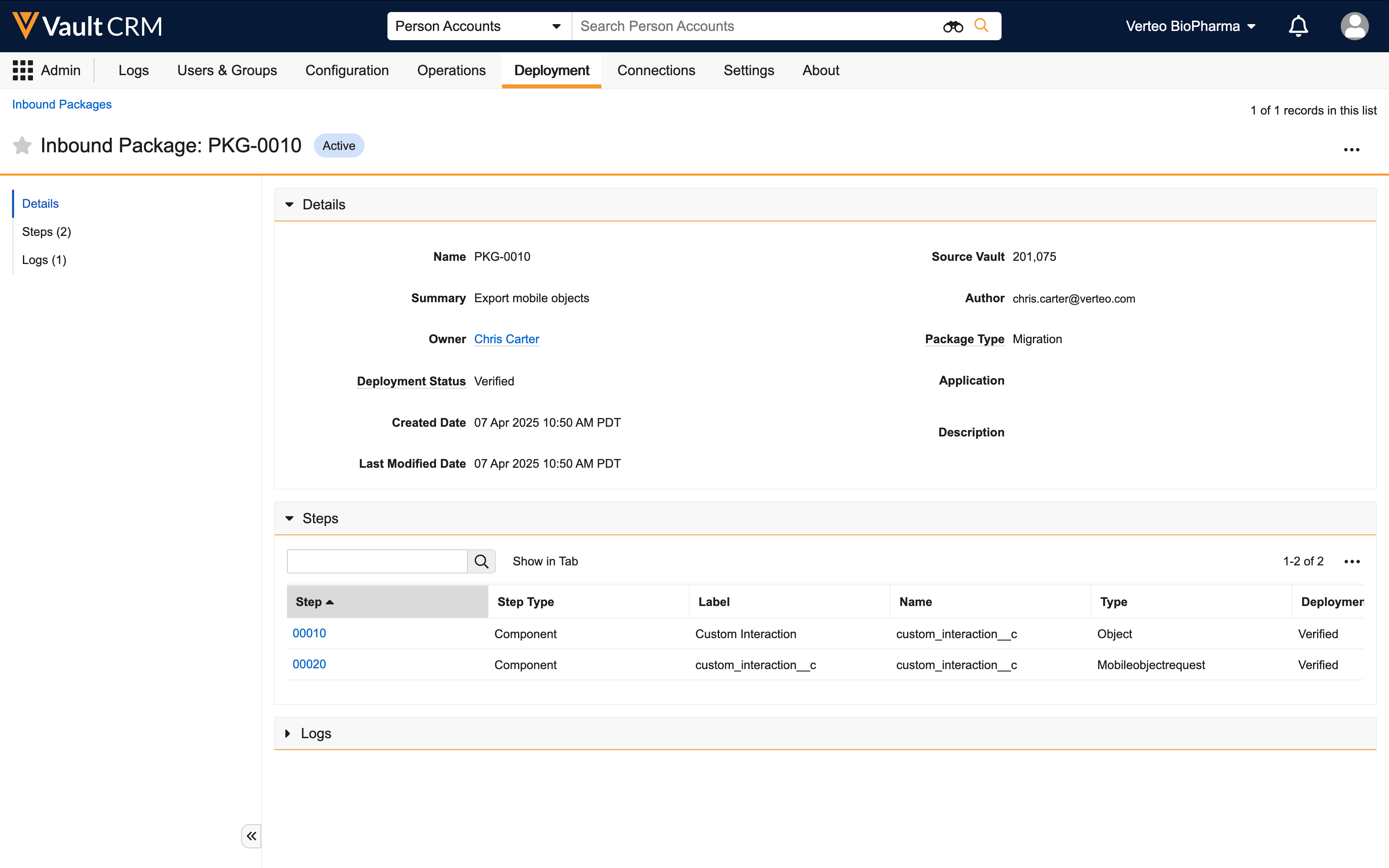
When the import successfully completes, inactive VMOCs for the imported objects are automatically created and admins receive a notification in the notification bell in the top right corner as well as a notification email.