Stakeholder Navigator
Stakeholder Navigator enables users to quickly learn about an account's key stakeholders, for example, business accounts, KOLs, or influential HCPs. Users can use this knowledge to inform their account management strategy.
Users can select the Stakeholder Navigator action on an account or account plan to illustrate both the account's formal organizational structure, for example, the business account representing their employer, as well as their informal network of other accounts they know or work with.
Users can filter and search the account's hierarchy and highlight affiliations to gain deeper insights into how the account functions in their organization.
Who can use this feature?
- End Users — Browser, iPad
- Exploring the Stakeholder Navigator
- Loading the Hierarchy
- Account Cards
- Account Modal
- Searching Accounts
- Filtering the Stakeholder Navigator
- Toggling Affiliations
- Displaying Only Primary HCP Relationships
- Adding Out-Of-Territory Accounts to User Territories
- Users do not require an additional license
Configuring Stakeholder Navigator for
To configure this feature:
- Ensure Configuring Accounts is complete.
-
Navigate to Admin > Users & Groups > Permission Sets > appropriate permission set > Object Permissions and grant the following permissions:
Object Object Permissions Object Types Fields Field Permissions account__v
R
All
-
account_identifier__v
- id
- formatted_name__v
- primary_parent__v
Read
affiliation__v
R
n/a
- from_account__v
- to_account__v
Read
child_account__v
R
n/a
- child_account__v
- parent_account__v
Read
-
- Navigate to Objects and grant View and Execute access for Stakeholder Navigator in the Object Action Permissions for the Account object.
- Navigate to Admin > Users & Groups > Permission Sets > appropriate permission set.
- Grant View access to the Stakeholder Navigator page on the Pages tab of the Permission Set.
- Navigate to Admin > Configuration > Objects > Account > Object Types > Actions > Manage.
- Enable all Object Types for the Stakeholder Navigator action.
Additional Configuration for iPad
The following additional configuration is needed for iPad:
- Navigate to Business Admin > Objects > Veeva Messages.
-
Edit the following Veeva Messages to specify for which object types Stakeholder Navigator should display:
- STAKEHOLDER_NAVIGATOR_ACCT_TYPES;;STAKEHOLDER_NAVIGATOR – Populate with the appropriate account__v object types
- STAKEHOLDER_NAVIGATOR_ACCT_PLAN_TYPES;;STAKEHOLDER_NAVIGATOR – Populate with the appropriate account_plan__v object types
Use the following format: objectTypeName1;objectTypeName2
- Navigate to Business Admin > Objects > Veeva Settings.
-
Ensure the following Veeva Settings are populated with the following Veeva Messages:
- Stakeholder Navigator Account Types – Populate with STAKEHOLDER_NAVIGATOR_ACCT_TYPES;;STAKEHOLDER_NAVIGATOR
- Stakeholder Navigator Account Plan Types – Populate with STAKEHOLDER_NAVIGATOR_ACCT_PLAN_TYPES;;STAKEHOLDER_NAVIGATOR
-
Navigate to Business Admin > Objects > VMobile Object Configuration.
-
Verify that iPad VMOCs for the message__v object have a WHERE clause that includes any Veeva Messages with a category of STAKEHOLDER_NAVIGATOR.
-
Enable the appropriate VMOCs for the global_account_search_settings__v object.
Using Stakeholder Navigator as
Users can view an account's hierarchy, search for and locate specific accounts in the hierarchy, and view affiliations.
Exploring the Stakeholder Navigator
Using the set of buttons on the left of the Stakeholder Navigator, users can do the following:
- Display Full Hierarchy
- Zoom In (Vault only)
- Zoom Out (Vault only)
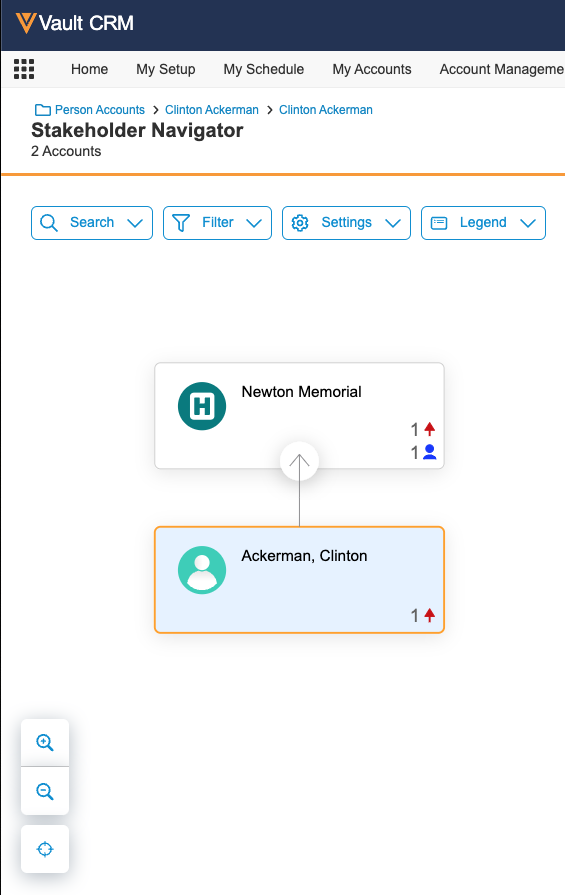
Users can also drag the hierarchy on the screen to focus on a particular section.
Loading the Hierarchy
To enhance performance, either one or two levels of the hierarchy load by default on the Stakeholder Navigator. Each level displays the child accounts for a parent account in the hierarchy.
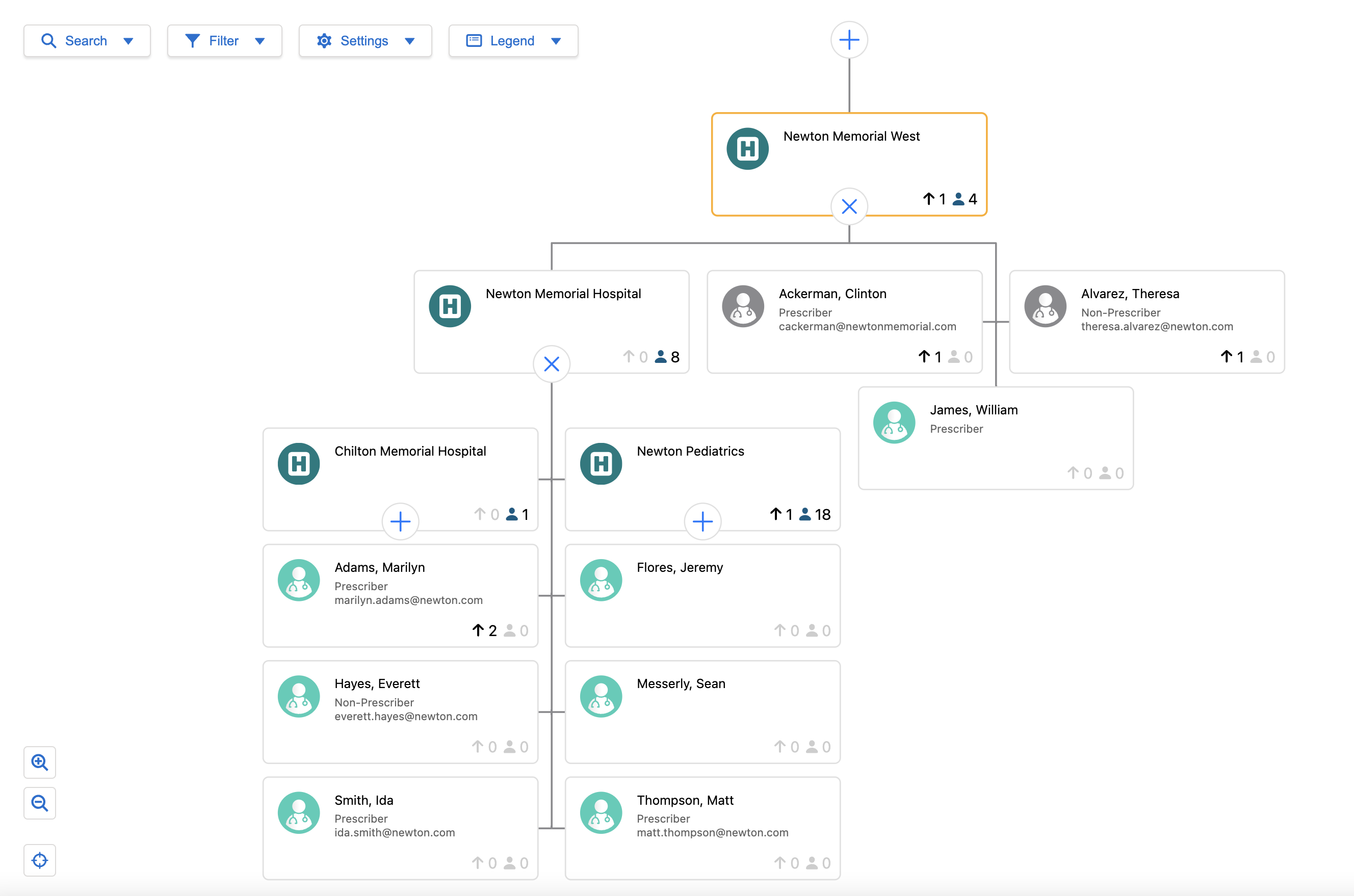
- For parent accounts with fewer than 500 child accounts, two levels of child accounts load
- For parent accounts with more than 500 child accounts, the first level of child accounts loads. Users can open more levels as needed.
If a child account has more than one parent account, Stakeholder Navigator displays the primary parent. If no primary parent is designated, Stakeholder Navigator displays the parent whose name is first alphabetically.
Account Cards
Each account card in the Stakeholder Navigator displays the Object Type icon and the name of the account. Account Identifiers are also shown and can be customized. The number of affiliations and child accounts are shown on the bottom right corner.
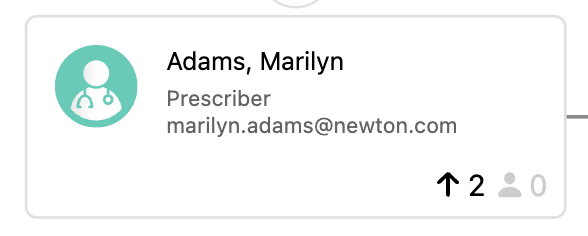
- Expand - A plus button displays on account cards when there are unloaded children that can be shown in the hierarchy
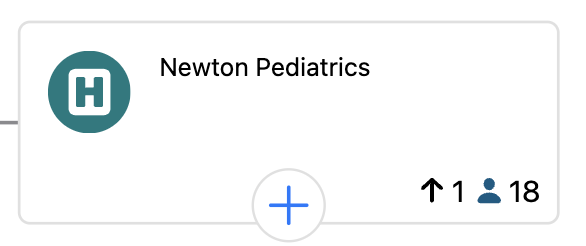
- Collapse - An X button displays on account cards when there are child accounts that can be collapsed
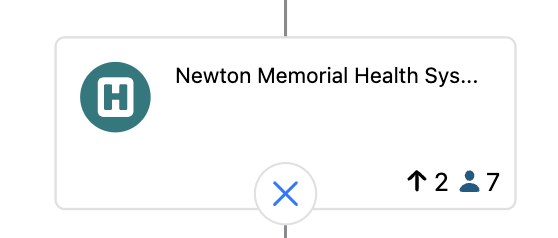
- Show More - A plus button is also used to indicate that more child accounts are available to display for a parent account. The first ten child accounts display initially, and selecting the plus button shows up to ten more child accounts at a time.
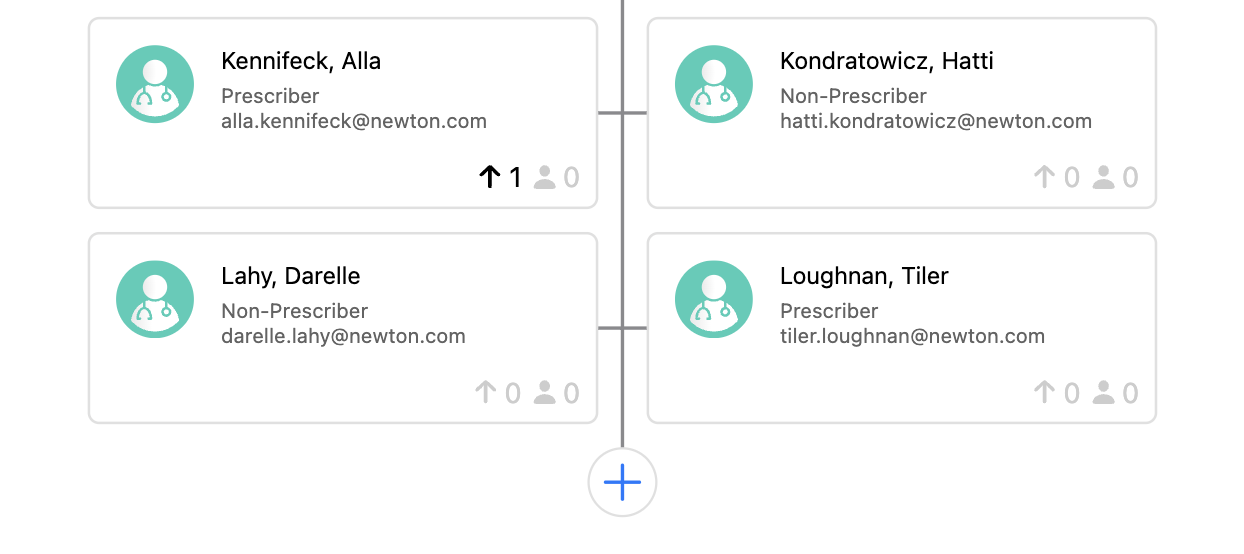
- Load Parent Accounts - A plus button above the root of the hierarchy indicates that the root account has an unloaded parent account. Selecting the plus button loads the root’s parent and sibling accounts.
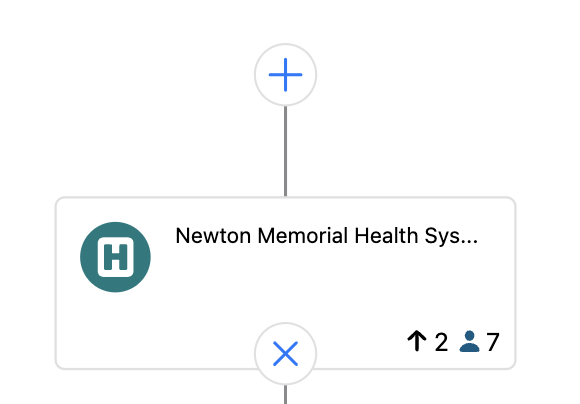
Account Modal
When a user selects an account card in the hierarchy an account modal appears with 3 tabs.
- Info - This tab displays information relevant to the selected account. The displayed fields can be customized. The user can also navigate to the account’s detail page and timeline as well as create new affiliations.
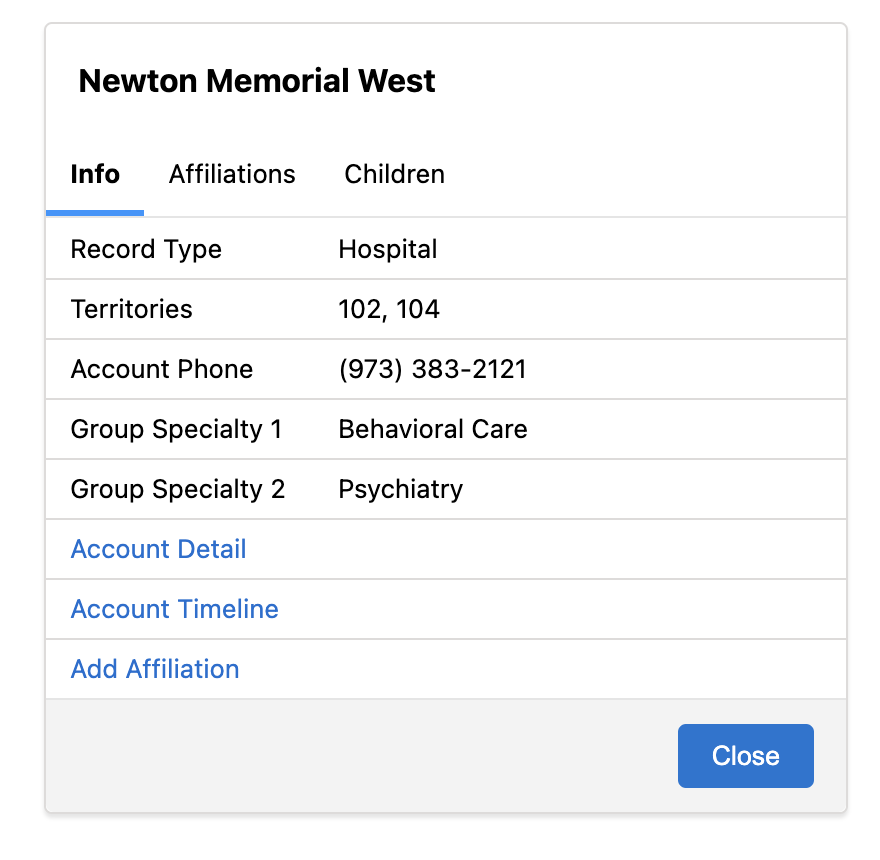
- Affiliations - This tab displays affiliation tiles containing account name, account identifiers, and affiliation influence. Selecting the View button centers the hierarchy on the affiliated account. Selecting affiliation tiles reveals more affiliation information and actions.
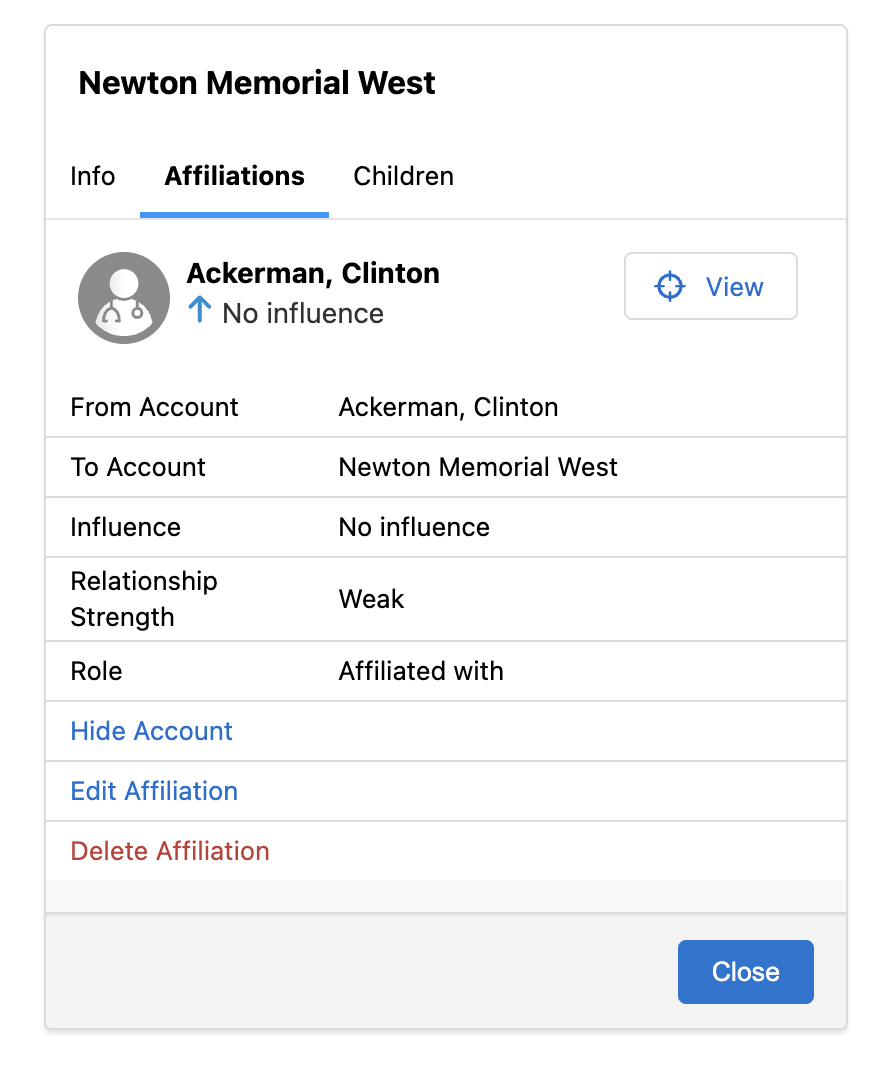
- Children - This tab displays child tiles containing account name, account identifiers. Selecting the View button centers the hierarchy on the child account. Selecting on child tiles reveals more account information and actions.
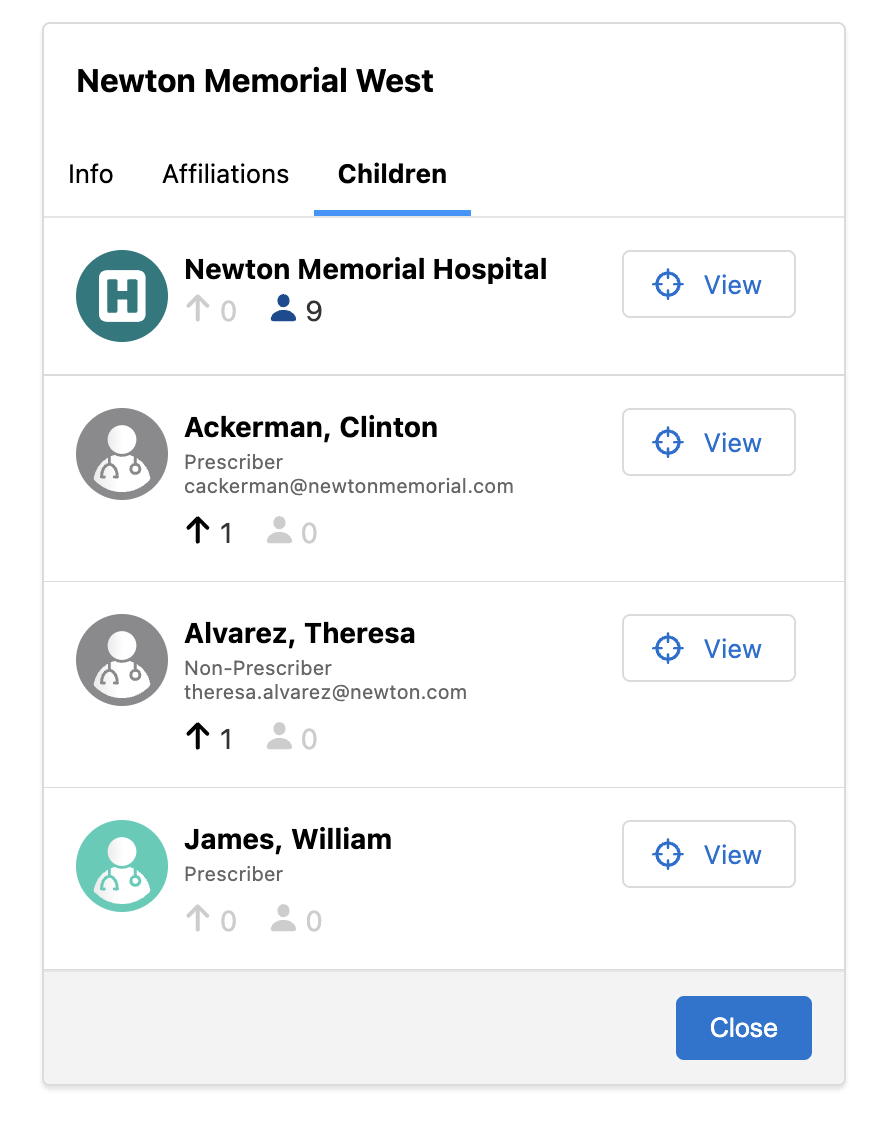
Searching Accounts
The Search tab located in the top left of the hierarchy allows users to find information for accounts loaded into the Stakeholder Navigator and that are not otherwise filtered out. Enter the desired keywords. Selecting search result tiles reveals more account information and actions.
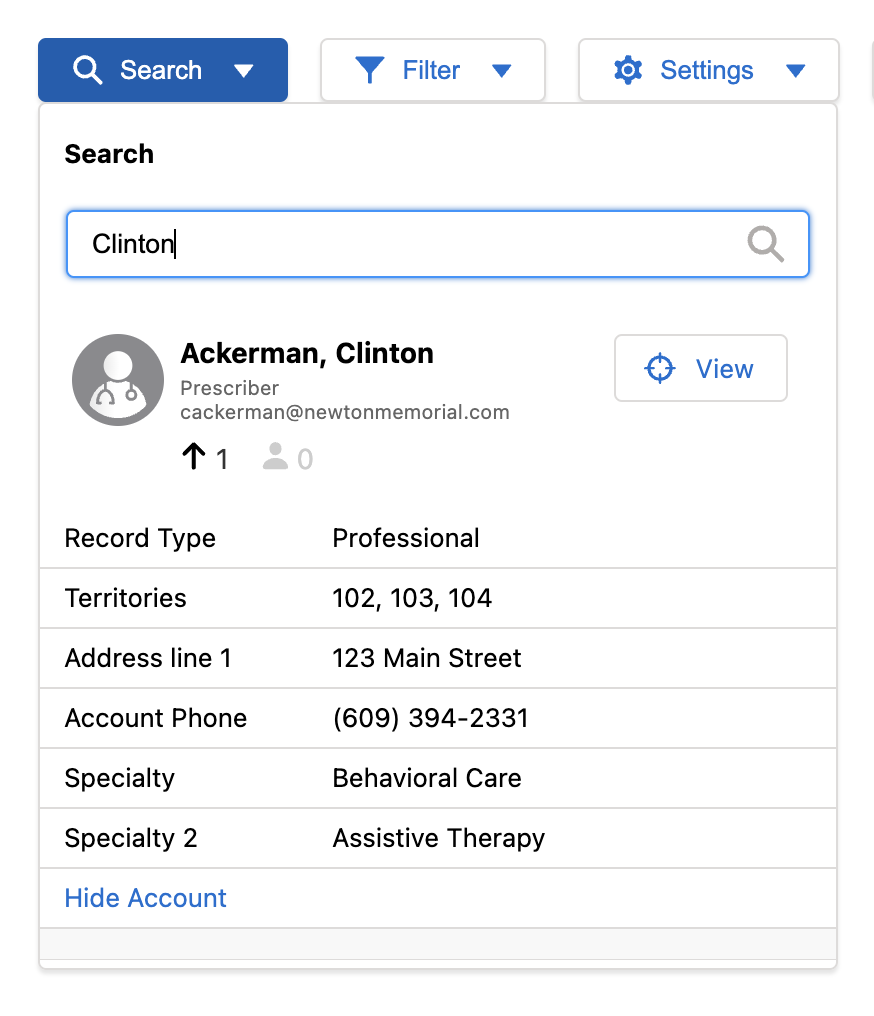
Filtering the Stakeholder Navigator
The Filter tab located in the top left of the hierarchy allows users to filter accounts and affiliation based on chosen criteria. Users can select check boxes to always display Key Stakeholders and to only show accounts that have affiliations. Accounts can also be refined by specialty or by territory. In the Affiliation Filters section, users can refine affiliations by relationship strength, role, and therapeutic area. Users can also specify that only affiliations with influence should display.
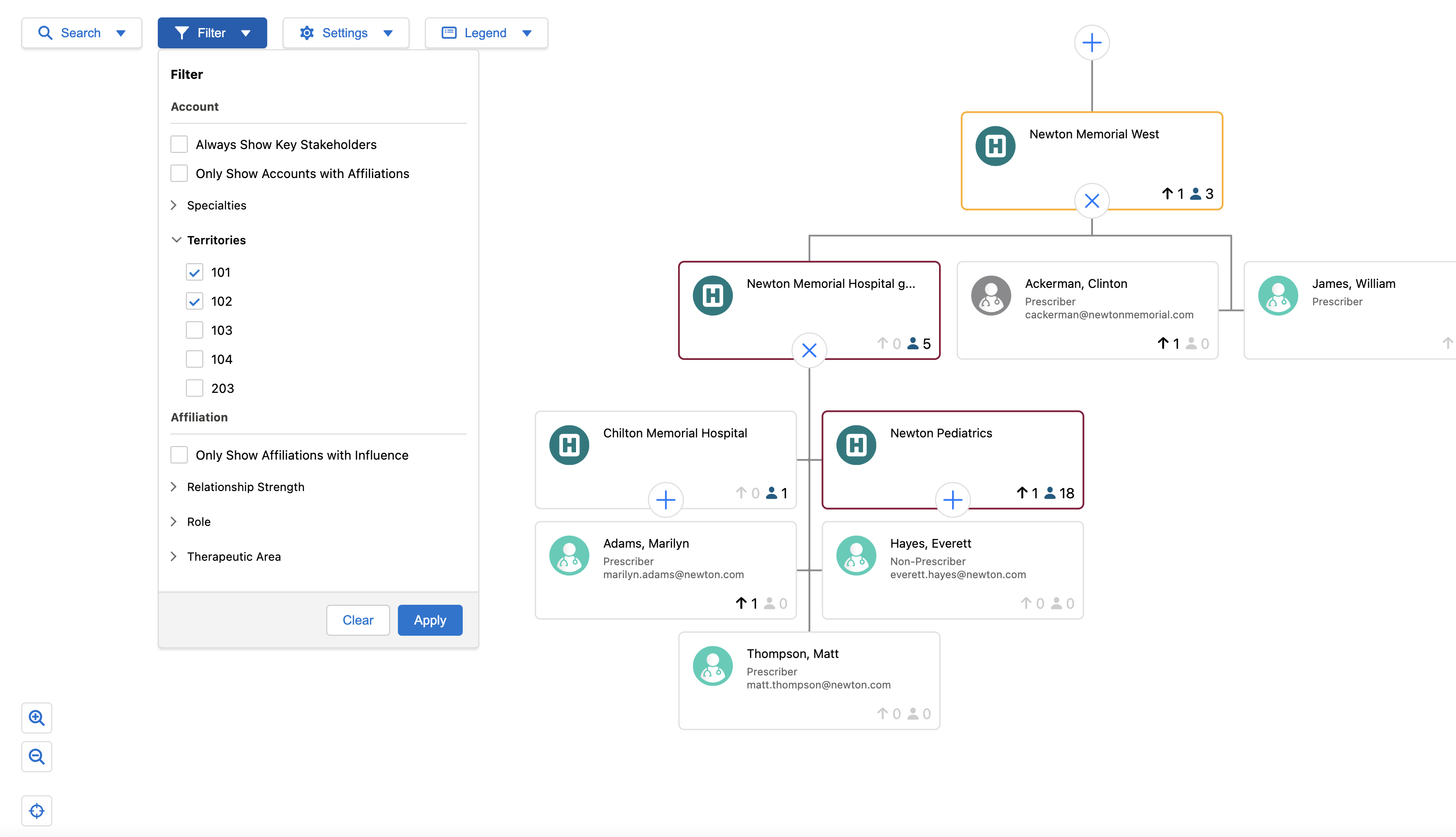
When a filter is applied, all accounts meeting the criteria display along with any accounts that must display for the Stakeholder Navigator to show a link to the root account. For example, if an HCP account meets a user’s filtering criteria but its parent accounts do not, the parent accounts display to show the path from the HCP account to the root account.
The options in the Specialty filter are generated based on the following fields from the accounts displayed in Stakeholder Navigator:
- specialty_1__v
- group_specialty_1__v
- specialty_2__v
- group_specialty_2__v
Specialty filter values display even if the picklist value for the field is set to Inactive.
Toggling Affiliations
Users can choose to display affiliations on the hierarchy in the Settings tab. Affiliations display as curved lines on the hierarchy.
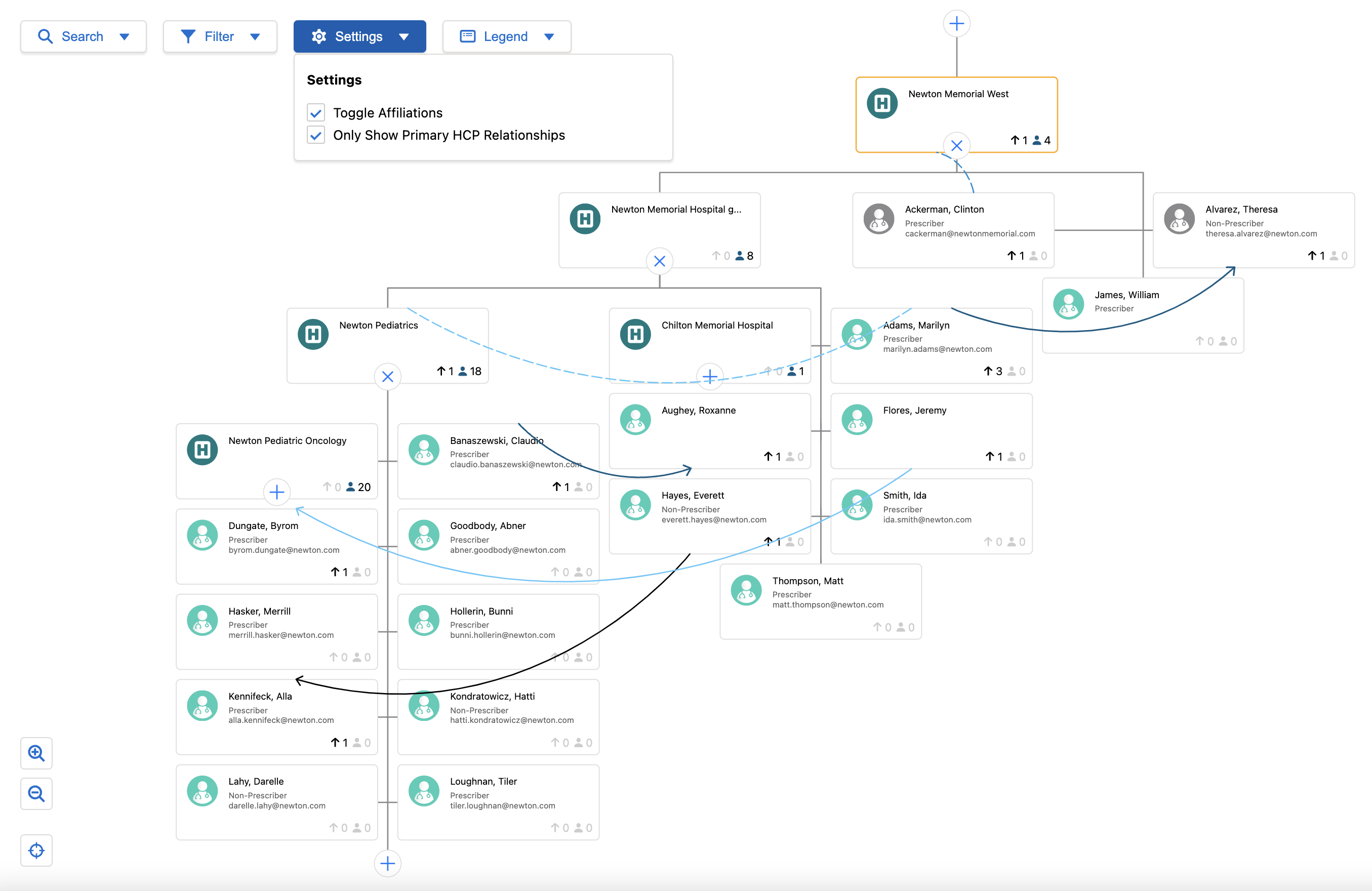
Affiliation influence determines the shape of the line and affiliation strength determines the color.
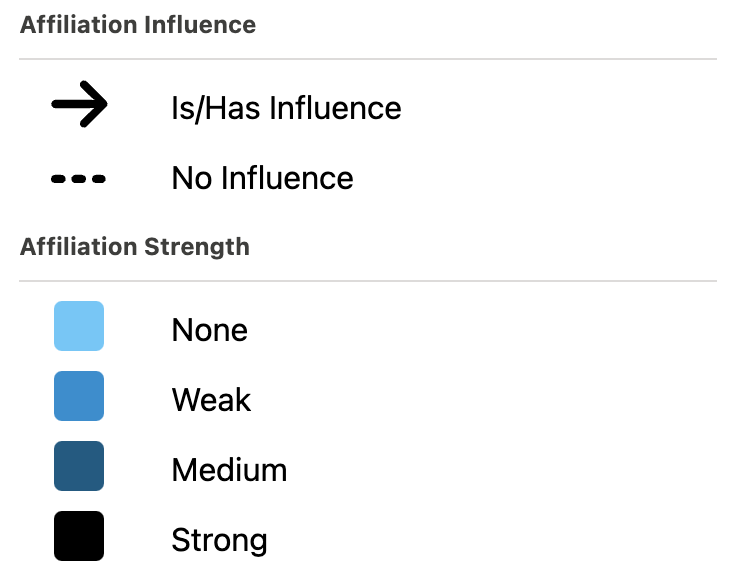
Displaying Out-of-Territory Accounts
Related out-of-territory accounts display along with users’ accounts in the Stakeholder Navigator. This enables users to more accurately manage their accounts, and plan account interactions by providing a full view of their accounts’ professional networks.
Configuration is not needed for this feature.
When a user views an account hierarchy in the stakeholder navigator, any out-of-territory accounts in the account hierarchy display. Out-of-territory accounts are displayed with a gray account icon.
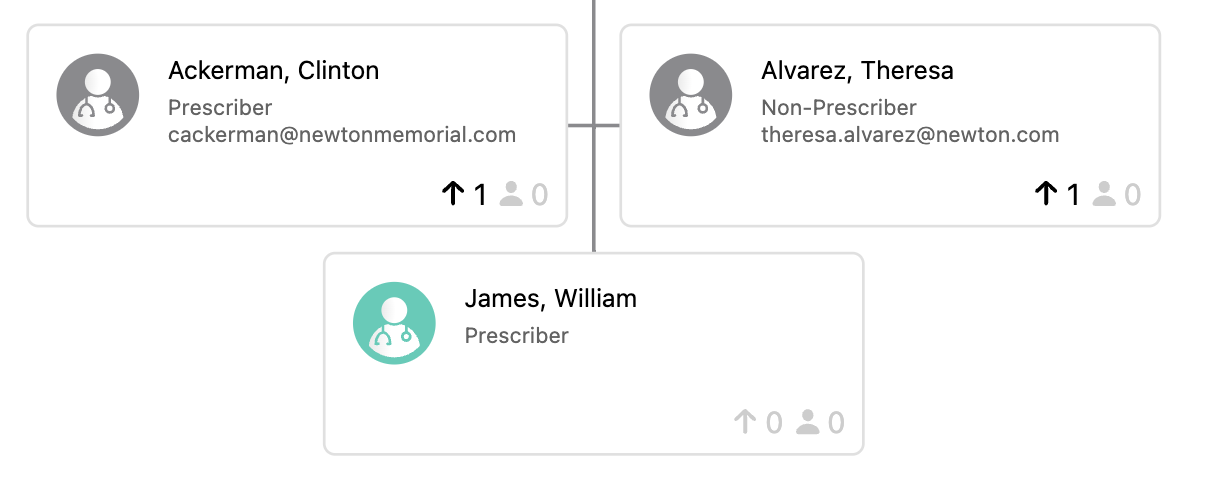
Account details and filters display for out-of-territory accounts in the same way they do for in-territory accounts.
All territories related to at least one of the accounts in the selected account hierarchy display in the territory section of the Filter dropdown, even if the user is not assigned to that territory.
On the iPad platform, out-of-territory accounts display only if they are associated with an in-territory account synced to the iPad.
Displaying Only Primary HCP Relationships
By default, HCPs only display under their primary parent account, even if they have multiple parent accounts in the selected account hierarchy. To display HCPs accounts under each of their parent accounts, select the Only Show Primary HCP Relationships toggle from the Settings menu. When an HCP has multiple parent accounts in the same hierarchy, an icon displays in the bottom-left corner of the HCP’s account card to indicate their account displays multiple times in the current stakeholder navigator view.
Displaying multiple parent accounts is only available for person accounts. It does not apply to business accounts.
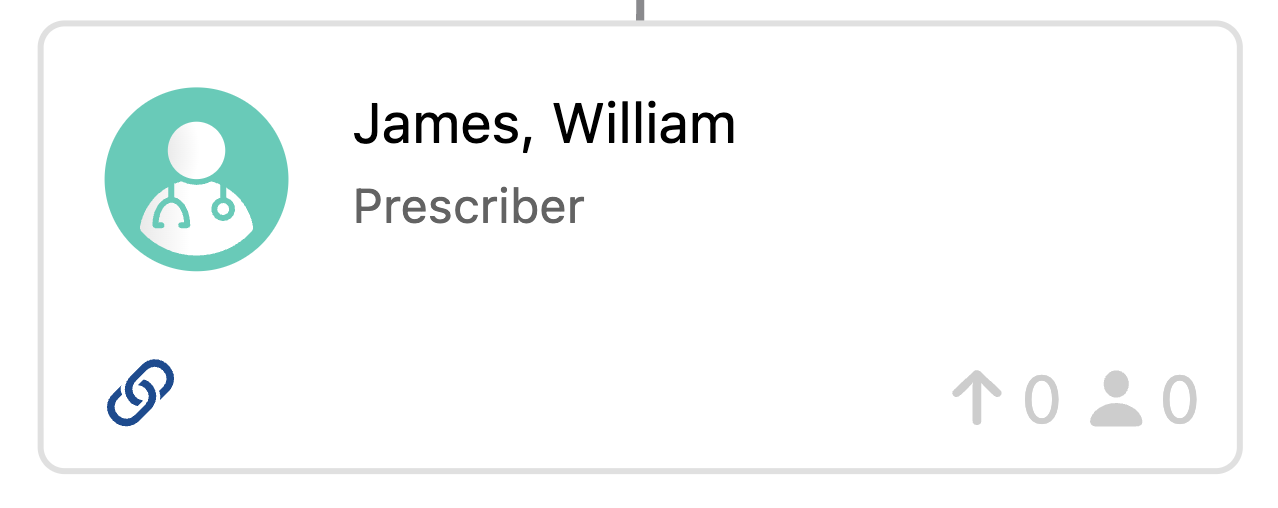
Adding Out-of-Territory Accounts to User Territories
To add an out-of-territory account to one of a users' assigned territories:
- Select the Add to Territory button. When users add an account to their territory from the stakeholder navigator, an account_territory_loader_v record is automatically created with the added territory listed in the territory_to_add__v field.
- Do one of the following:
- If the user is only assigned to one territory, a confirmation message displays. Select Yes to add the account to the territory.
- If the user is assigned to more than one territory, a list of possible territories displays. Select the appropriate territory, then select OK to add the account to the territory.
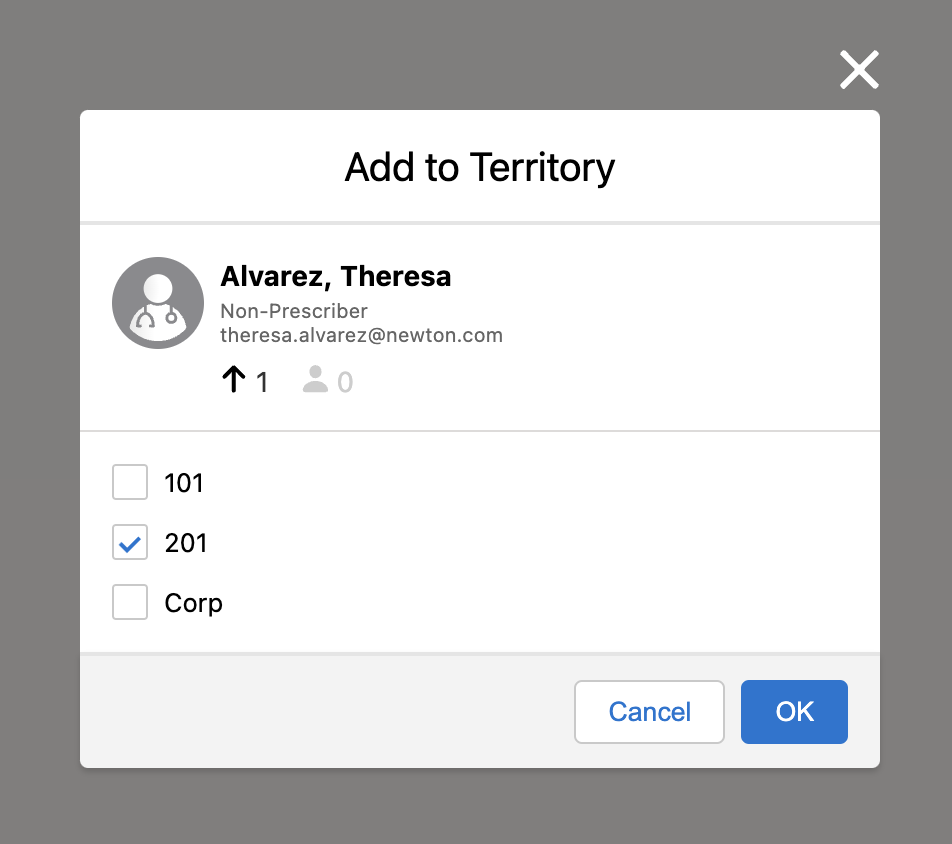
Users must be assigned to at least one territory to use this functionality. If the user is not assigned to any territories, an error message displays when they select Add to Territory.

