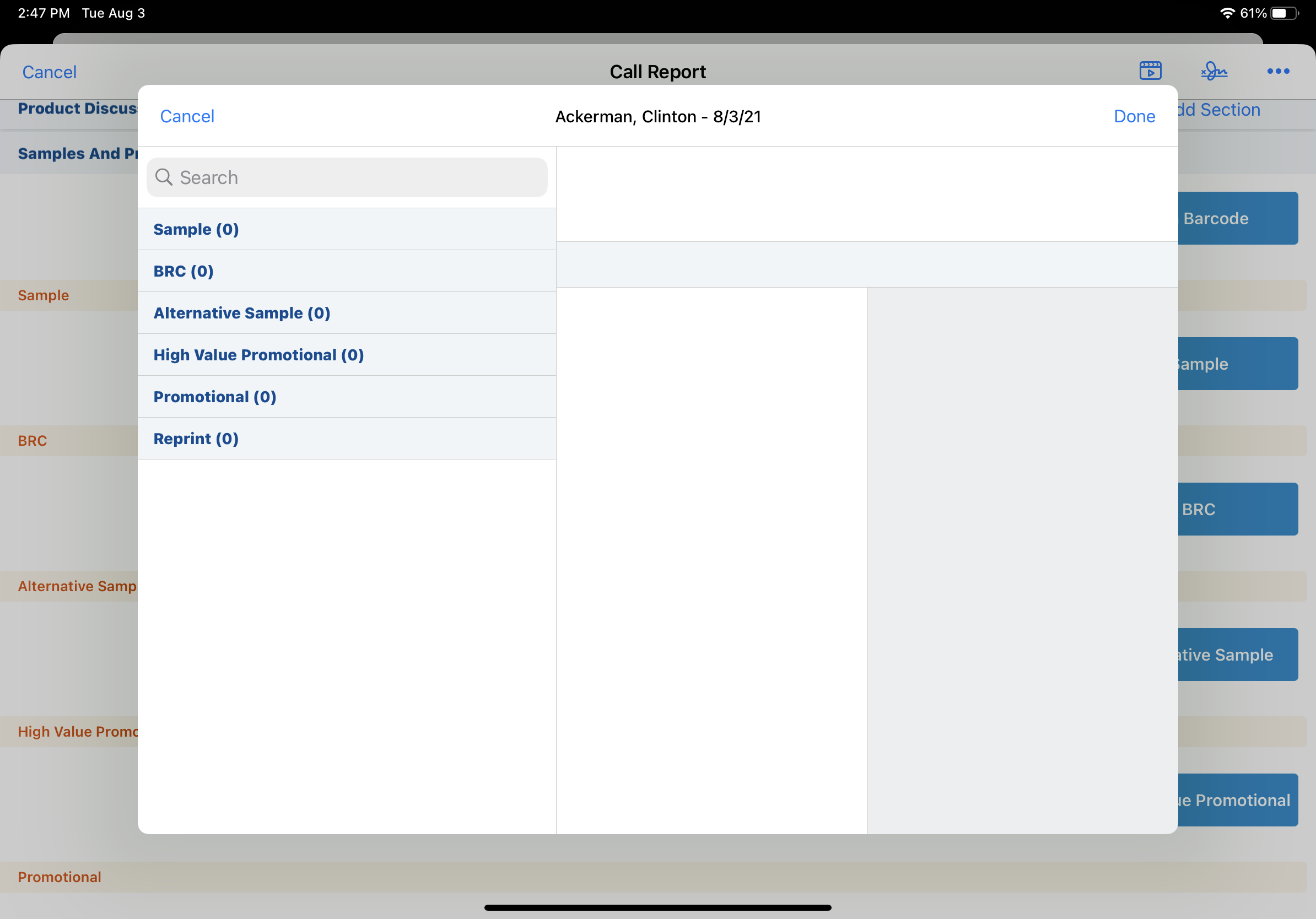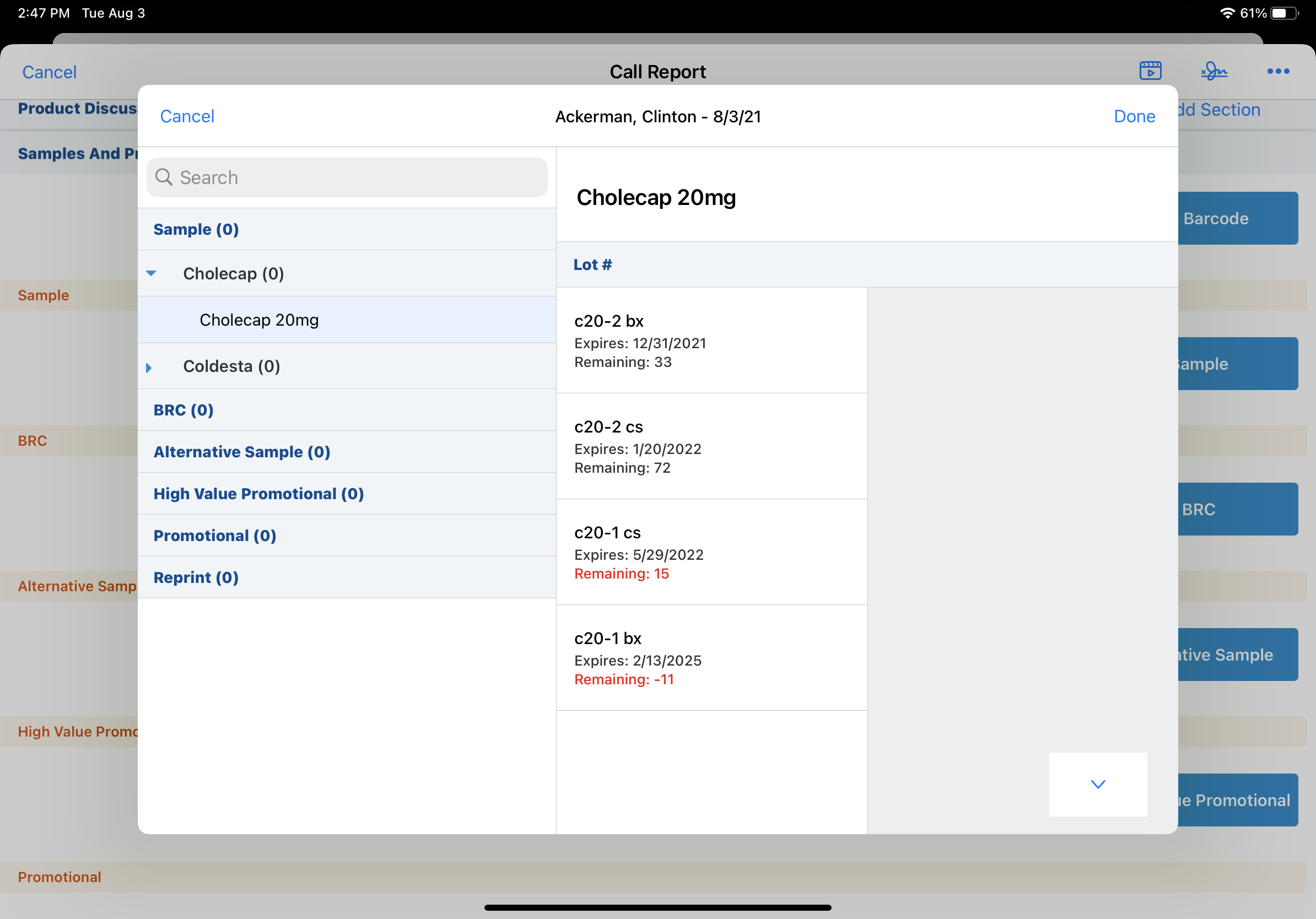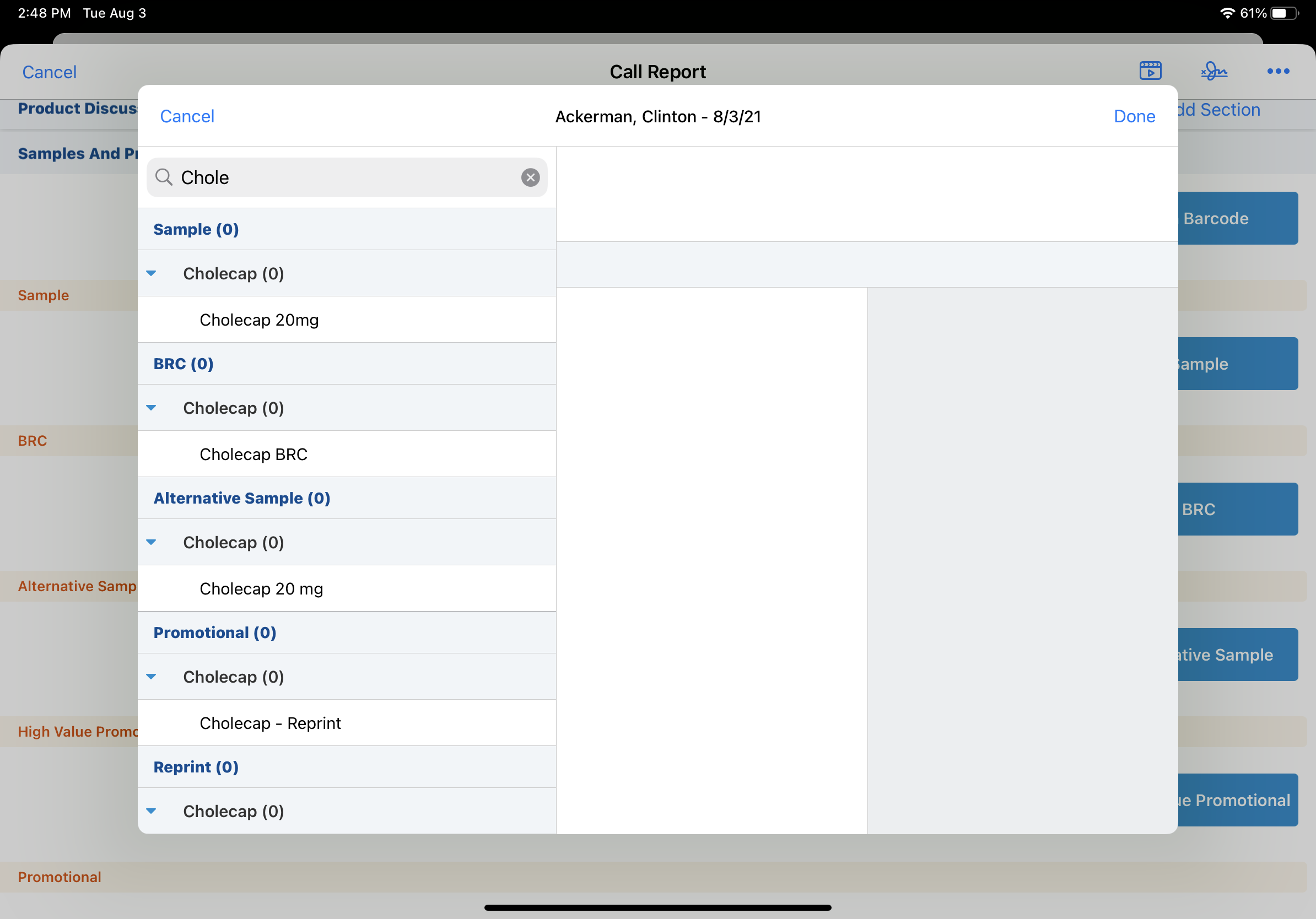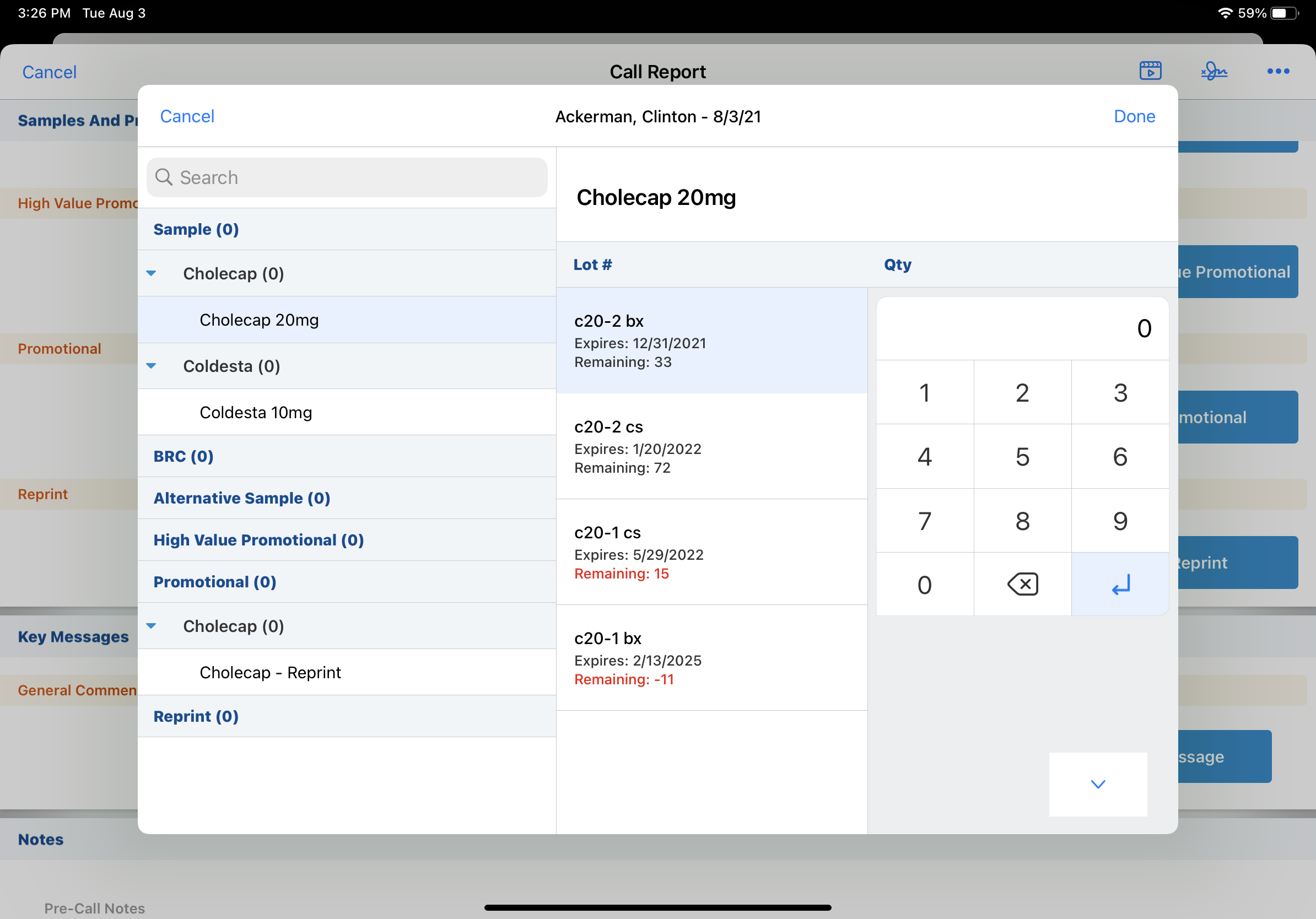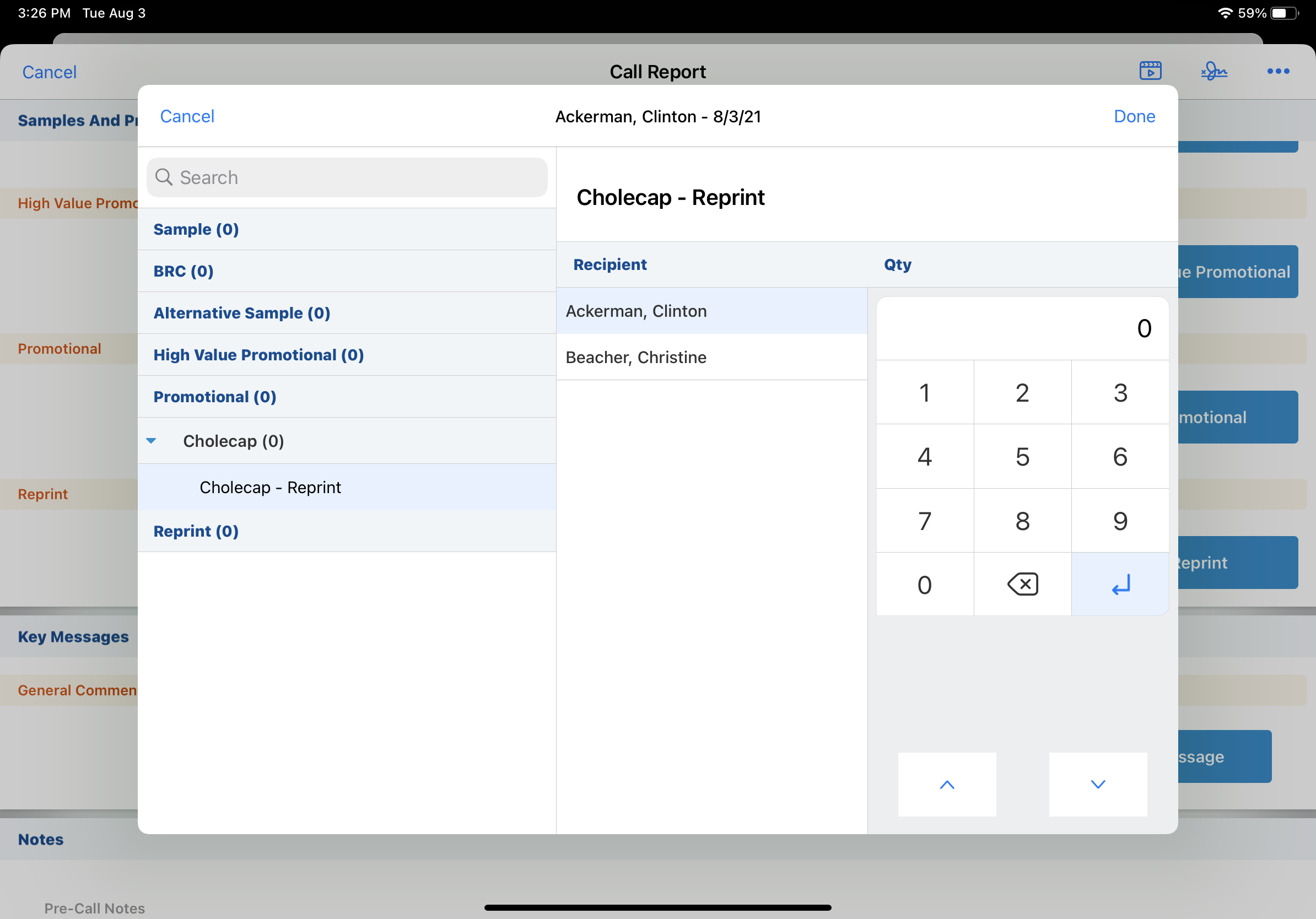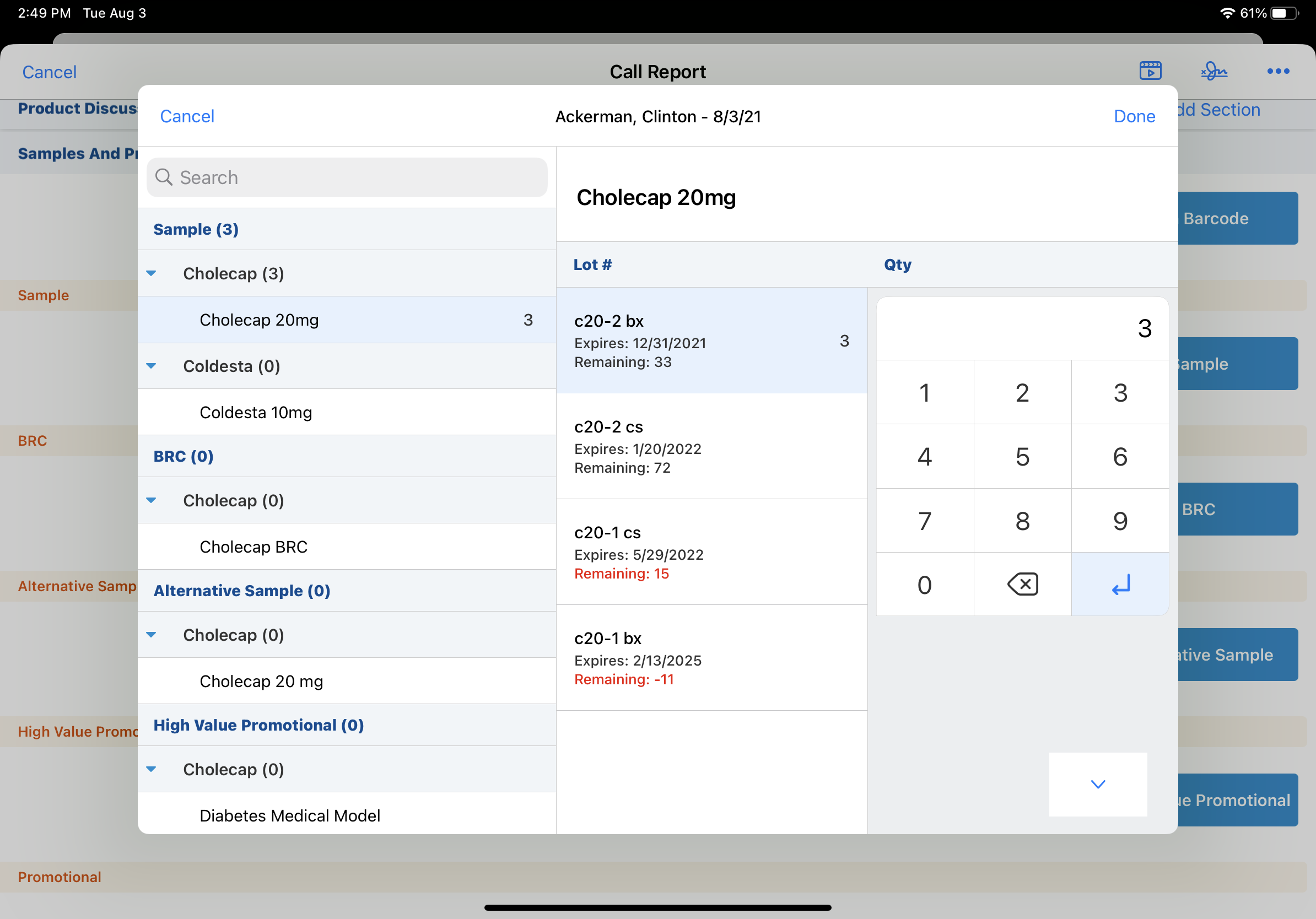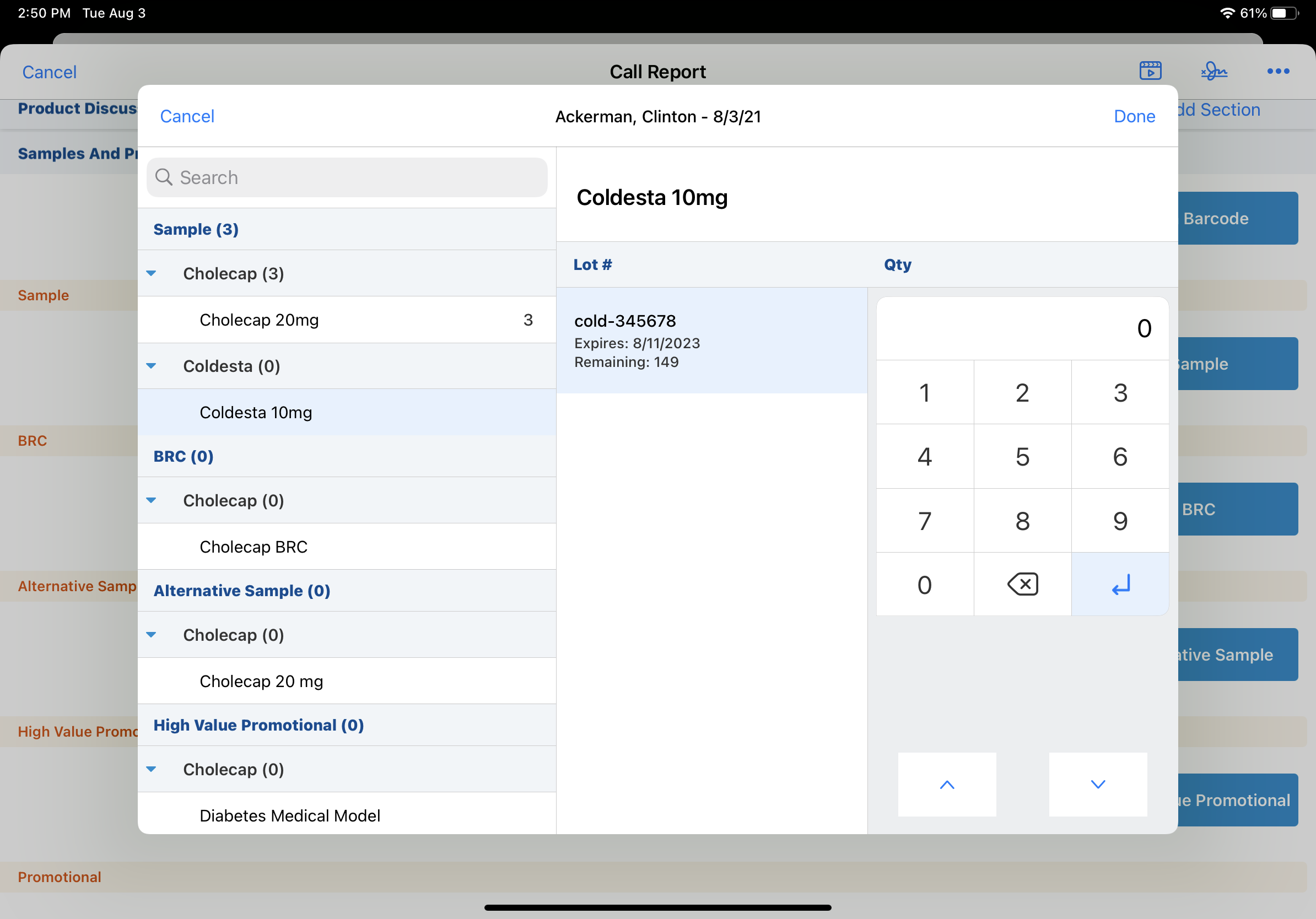Adding Multiple Products to the Call Report
For speed and efficiency in call reporting, users add multiple products to the call report at once, rather than individually adding each item disbursed during the visit. Adding multiple products at the same time can be enabled for samples, BRCs, and alternative samples only, or for any product type.
Who can use this feature?
- End Users — iPad
- Adding Multiple Products to the Call Report
- Users do not require an additional license
Configuring Adding Multiple Products to the Call Report for
To configure this feature:
- Ensure the following configuration is complete:
- Enable the Enable Mass Sample section attribute for the section containing the samples_section__v section control on the appropriate call2__v layouts, to enable users to only mass add multiple sample, alternative sample, and BRC products.
- Enable the Enable Mass Sample and Promotional Items section attribute for the section containing the samples_section__v section control on the appropriate call2__v layouts, to enable users to mass add multiples of any product type to the call report (optional).
Adding Multiple Products to the Call Report as
To add multiple products to the call report at once:
- Select any of the Add actions in the Sample and Promotional Items section of the call report. The Mass Add Samples screen displays. Products are grouped by product type and related detail product.
- Select the section heading for the product type, then select the appropriate detail product from the product menu. The quantity selected for each product type displays in parentheses next to the section header.
- Enter part or all of the product name in the type-ahead search box to search for products (optional). All matching product names display in the product menu.
Users must enter at least two characters for the search to display results.
- Select the appropriate sample lot for sample products.
- Select the appropriate recipient for promotional items, reprints, or custom products on group calls.
- Select the appropriate number on the quantity keypad, then select the enter action on the keypad.
- Select a product from the side menu or use the navigation arrows to move to the next product type and add a product of another product type.
- Select Done to add all of the selected products to the call report.
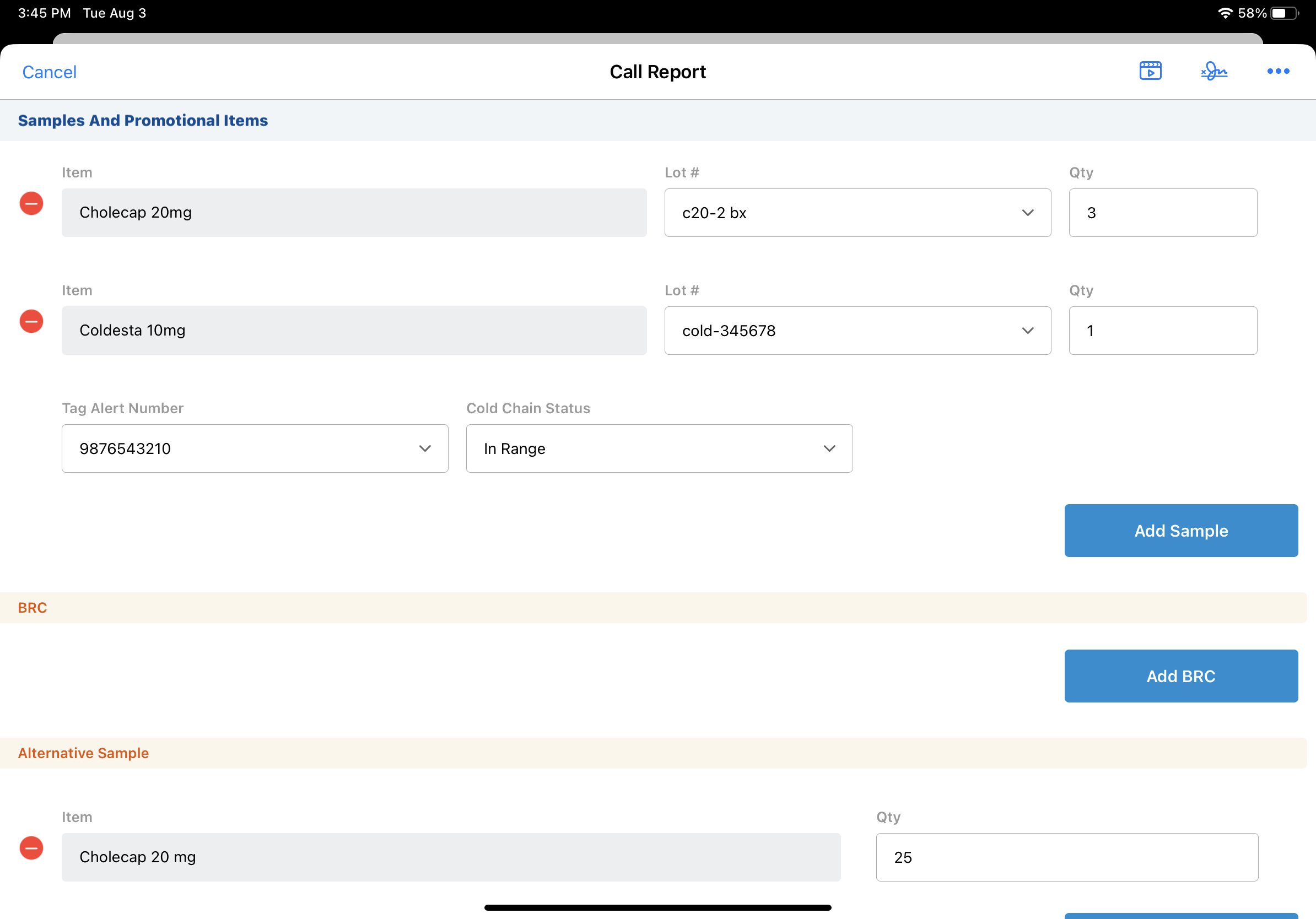
The following sampling restrictions continue to be enforced when adding multiple sample products at once:
- Sample Quantity
- Sample Bound Quantity
- All section attributes suppressing different product types
- Product-level sample limits
Sample and product disbursement information becomes read-only when users capture an HCP signature or submit the call report.