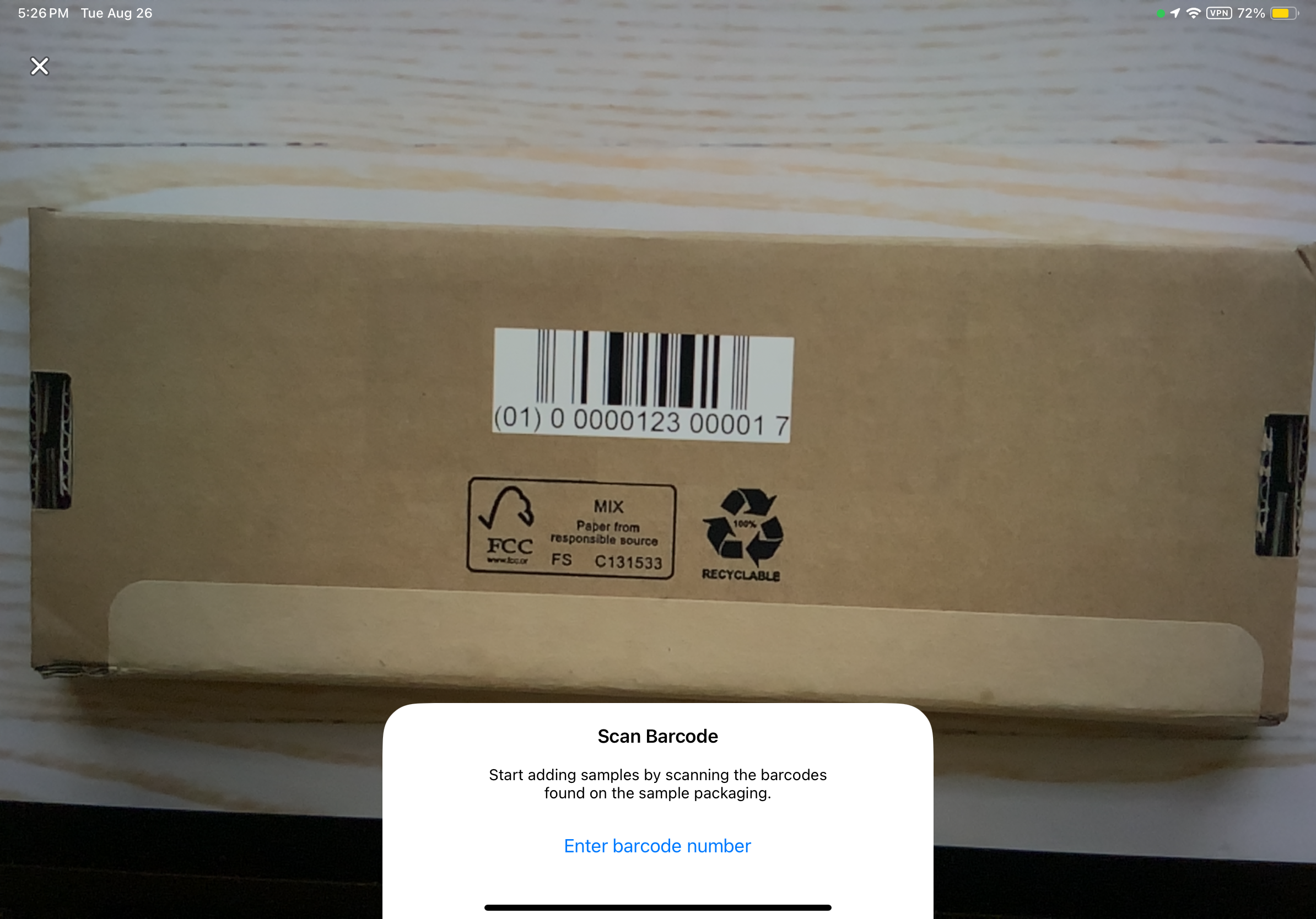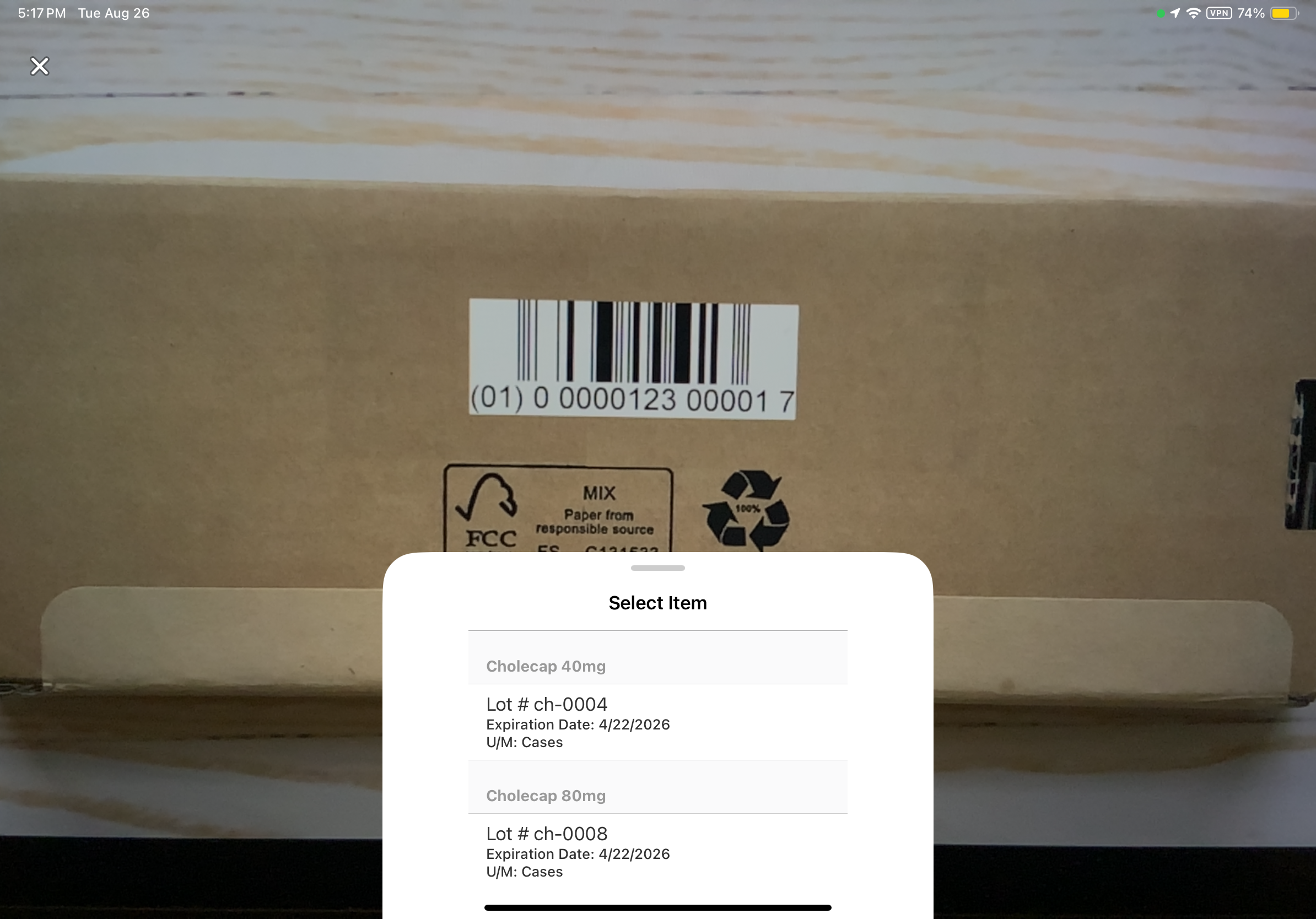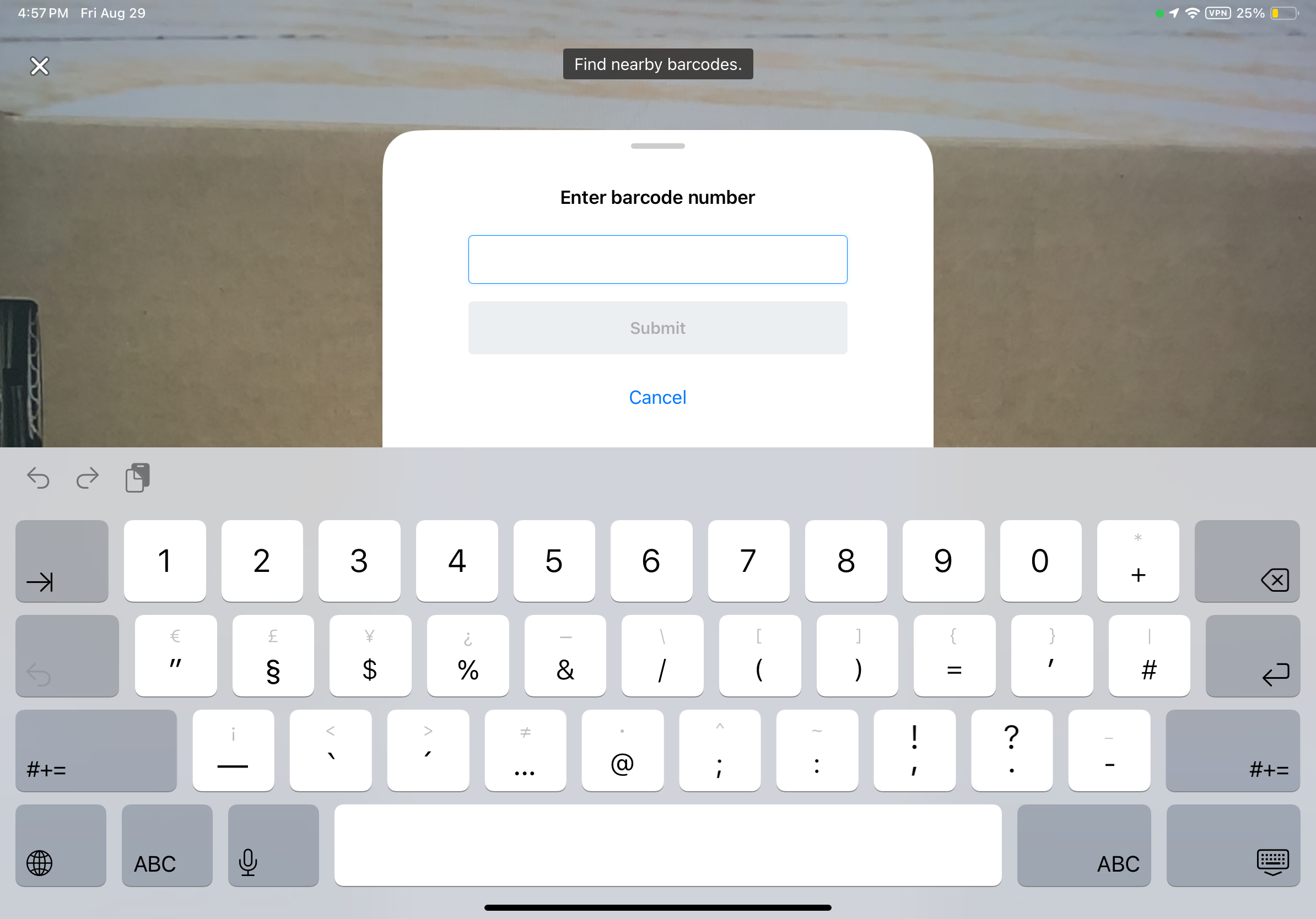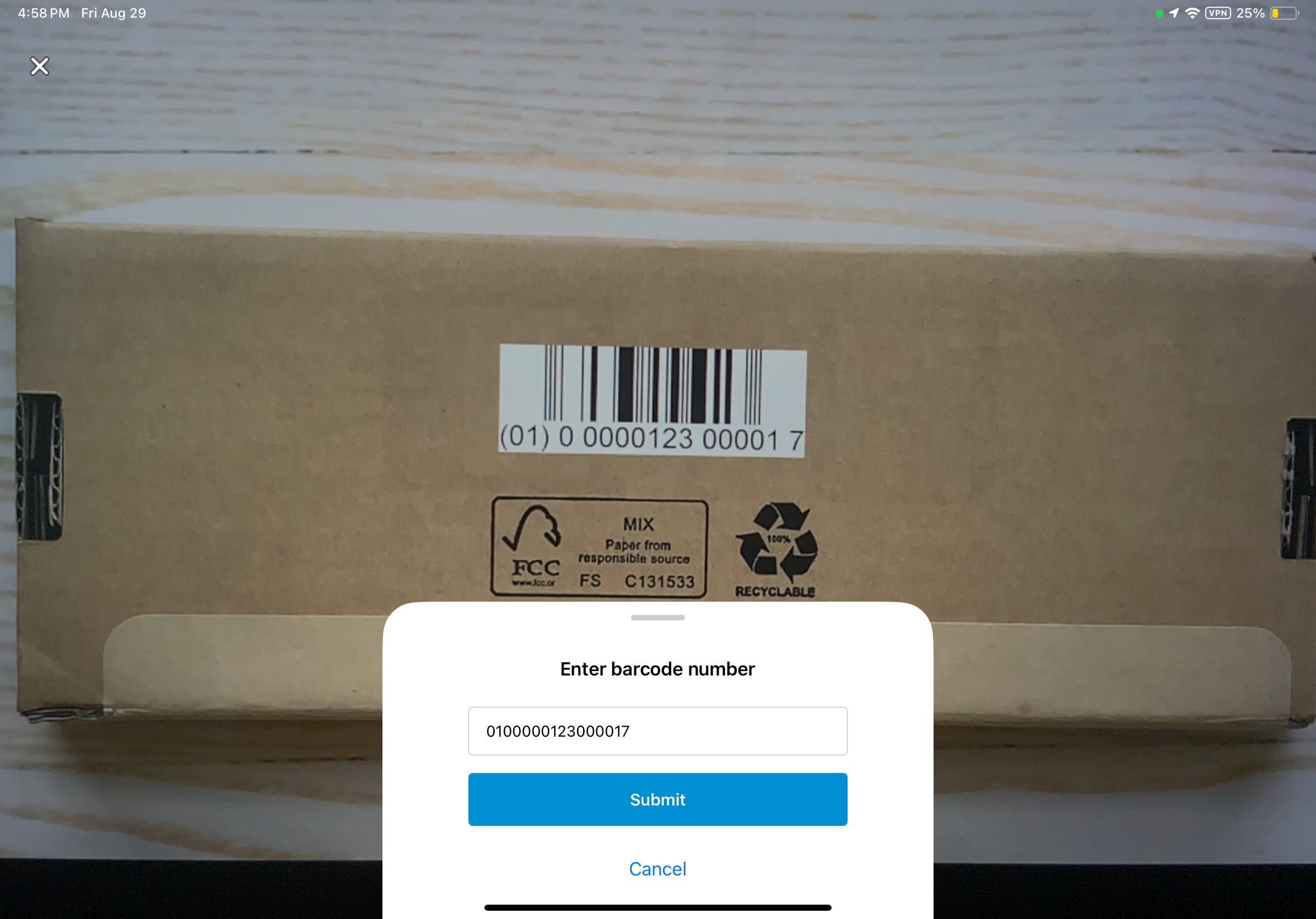Using Barcodes to Record Call Samples
Using barcodes to record samples simplifies the sampling process, enables easier and more compliant sampling, and allows for more accurate sample identification and tracking. To add a sample to the call report, end users can use their device’s camera to scan the barcode on a sample’s packaging.
Who can use this feature?
- Business Admin Users
- Reviewing Barcode Scanning Activity
- End Users — iPad, iPhone
- Adding Call Samples Using Barcode Scanning
- Transferring Sample Lots with Batch Lot IDs
- Users do not require an additional license
Configuring Barcode Scanning for
To configure this feature for business admins:
- Ensure the following configuration is complete:
- Configuring Call Sampling
- Configuring Products for Call Sampling
- Configuring Sample Requests (BRCs), if using BRCs
- Managing Non-Sample Products is configured for the appropriate samples or products (optional)
- Packaging procedures are updated to ensure the following prerequisites:
- Batch Lot IDs must be assigned to each newly manufactured batch lot
- Barcodes must be included on the packaging and be encoded with a Batch Lot ID
- Sample Lot integrations must be updated to include the Batch Lot ID
-
Grant admins the following permissions:
Object Object Permission Object Types Fields Field Permissions sample_lot__v
CRED
n/a batch_lot_id__v Edit
To configure this feature:
- Ensure the following configuration is complete:
- Configuring Call Sampling
- Configuring Products for Call Sampling
- Configuring Sample Requests (BRCs), if using BRCs
- Managing Non-Sample Products is configured for the appropriate samples or products (optional)
-
Grant integration users the following permissions:
Object Object Permission Object Types Fields Field Permissions sample_lot__v
CRED
n/a batch_lot_id__v Edit
To configure this feature:
- Ensure the following configuration is complete:
- Configuring Call Sampling
- Configuring Products for Call Sampling
- Configuring Sample Requests (BRCs), if using BRCs
- Managing Non-Sample Products is configured for the appropriate samples or products (optional)
-
Grant end users the following permissions:
Object Object Permission Object Types Fields Field Permissions call2_sample__v
CRED
n/a
barcode_scan__v
Edit
sample_lot__v
R
n/a batch_lot_id__v Read
- Grant users View access to the barcode_scan__v field control on the call2__v object.
-
Add the barcode_scan__v field control to the details__c section on the appropriate call2__v layouts.
-
Update the batch_lot_id__v field for all sample_lot__v records with associated barcodes. The contents of this field are case sensitive and must match the information encoded in the barcode.
Due to Apple Vision framework requirements, barcode scanning is only supported on iOS devices with an Apple A12 Bionic chip or later chip version.
Adding Call Samples Using Barcode Scanning as
When end users first use this feature, they must grant the Vault CRM application access to their device’s camera if they have not already done so.
To scan samples from a call:
- Navigate to the Samples and Promotional Items section of the Call Report. This feature supports samples, and non-sample products with virtual lot numbers enabled.
-
Select the Scan Barcode action.
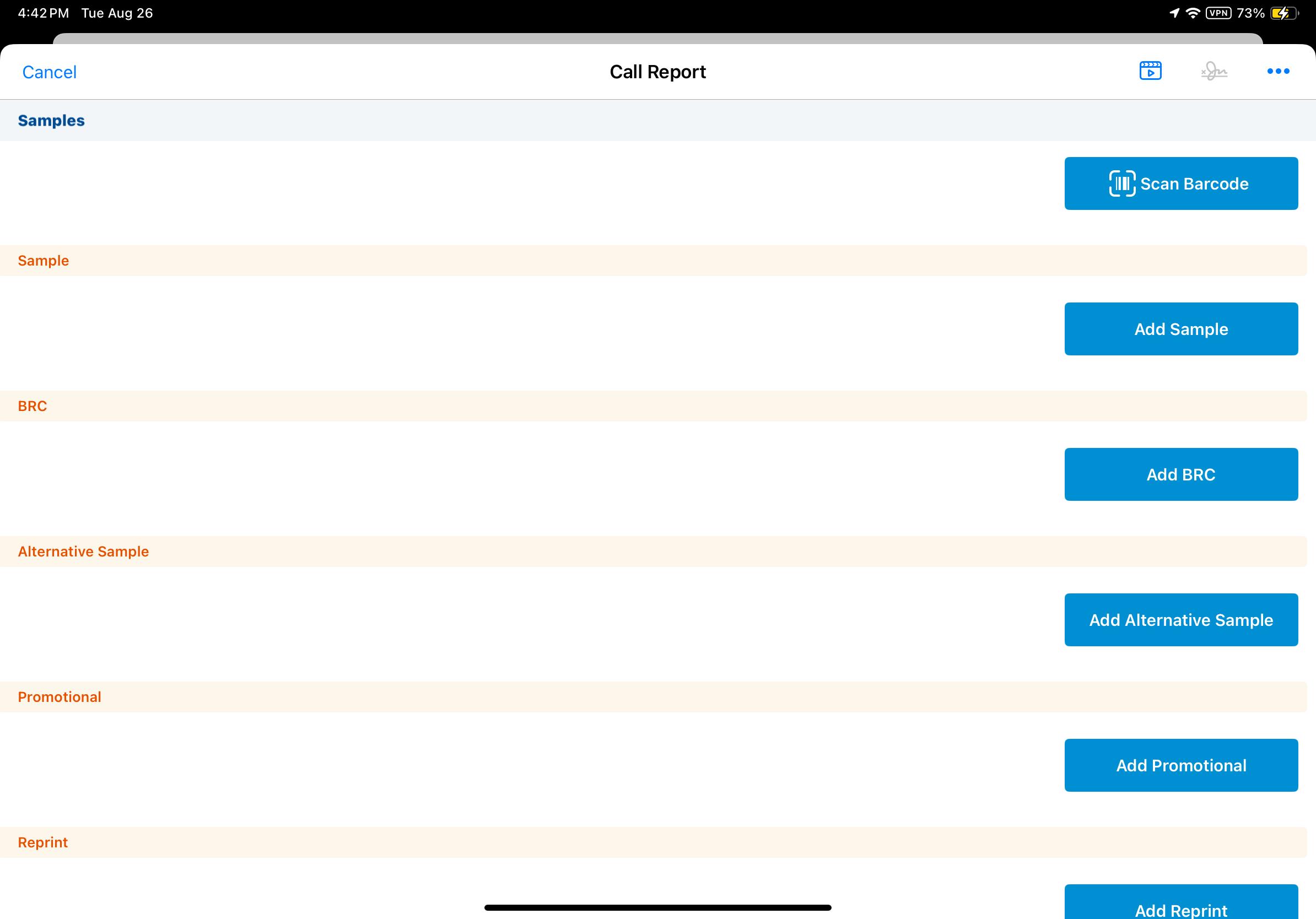
-
Position the barcode within the shape indicated by the camera. If a valid barcode is detected, Vault CRM searches for a match against the Batch Lot IDs of all sample lots currently synced to the user’s device.
Apple Vision provides guiding text during the scanning process to help users position the camera correctly and align the barcode within the scan area. For example, if the user moves their device too quickly to capture the barcode, a Slow Down prompt displays. This improves the chances of a successful and accurate scan.
If there are multiple matching sample lots available for a sample-type product, a picklist displays. Select the appropriate sample lot from the picklist.
Only sample-type products display in the picklist; products using no_lot__v do not display. For products with virtual lot numbers, ensure individual users do not have multiple virtual sample lot records with the same batch lot ID.
-
Review the following displayed sample_lot__v fields to confirm the barcode is correct:
- expiration_date__v
- name__v
- product__v
- u_m__v
-
Enter the appropriate quantity.
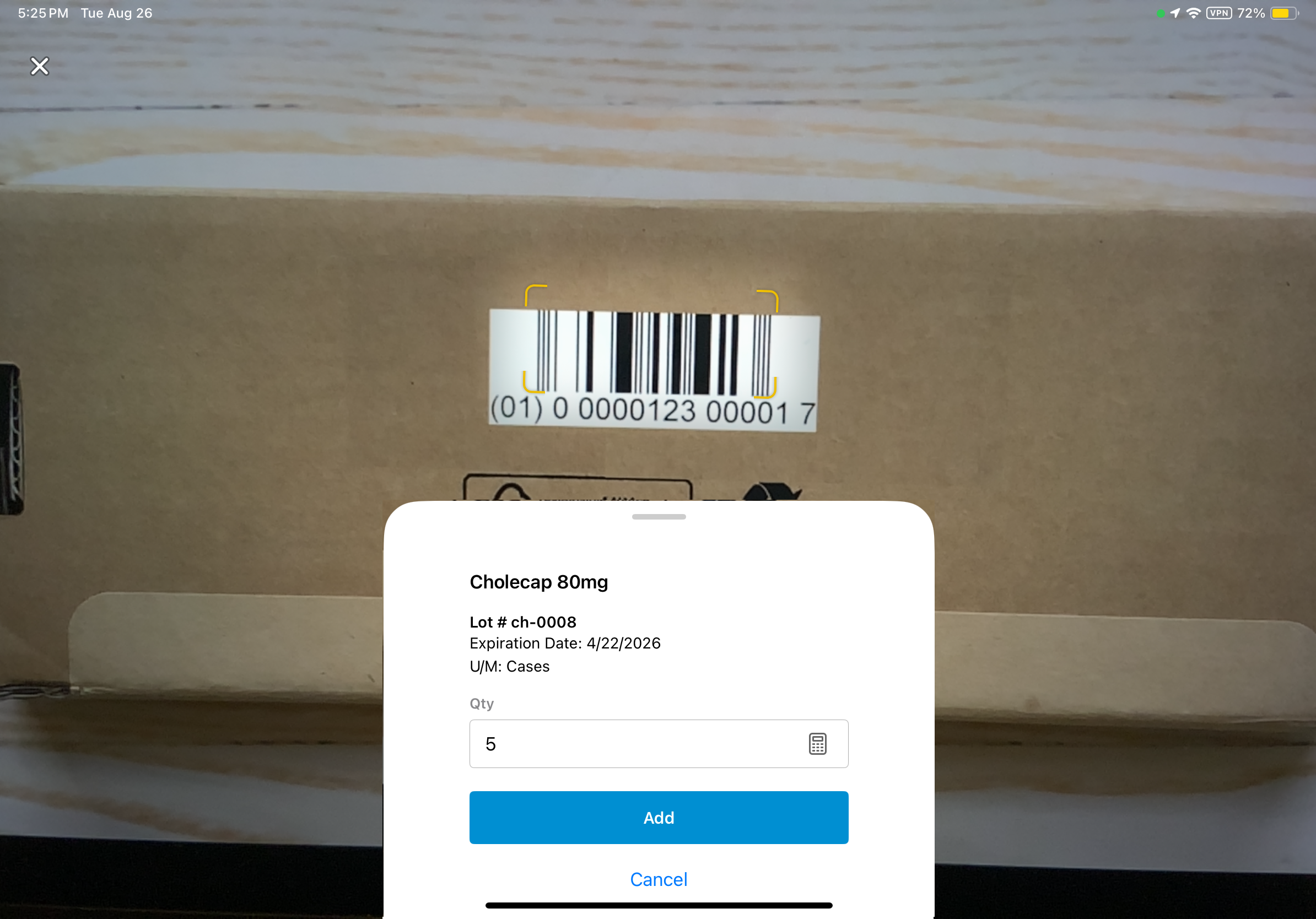
- Select Add.
After adding a sample using the barcode, end users can add more samples or return to the call report by selecting the X action in the top-right corner of the screen.
Manually Entering Sample Barcodes
If a sample lot has a barcode that cannot be correctly scanned or detected, users can manually enter the barcode:
-
Select Enter barcode number from the initial barcode scan screen.
-
Enter the barcode number.
- Select Submit.
Vault CRM searches for a match against the Batch Lot IDs of all sample lots currently synced to the user’s device. If there is a match, end users can add sample lots the same as if the barcode successfully scanned.
Validating Sample Lots Added via Barcode
When the end user adds a sample lot via a scanned or manually entered barcode, the following validation occurs:
- If expired sample lots are filtered, then the sample lot’s expiration date cannot be earlier than the current date
- If Restricting Products by Account or Defining Allowed Products are enabled, the account or sample recipient is restricted from receiving the sample
- If Sample Limits are enabled, the disbursement must not exceed the limit
- If Restricting Sampling by Account Credentials and State or Restricting Controlled Substance Delivery by State are enabled, the sample must be compliant with the set restrictions
If validation on any of these steps fails, the account is not authorized to receive the sample and an error displays to end users. End users can then attempt to scan another barcode.
Considerations
- Both 1D and 2D barcodes that follow the GS1 GTIN Management Standard are supported
- End users only need access to a product via a sample lot in order to add the product to a call using the barcode. This means this feature does not respect the following product type restricting section attributes:
- No BRC/Sample Request
- No Samples
- No Alternative Samples
- No High Value Promotional Items
- No Promo Items
- This feature respects the contents of the sample_quantity_bound__v and sample_quantity_picklist__v fields on product__v records
Transferring Sample Lots with Batch Lot IDs as
If a Batch Lot ID is associated with a sample being transferred from one end user to another, the Batch Lot ID of a sample lot is included in the transfer. When a Sample Transfer is submitted, all sample lots assigned to the recipient are checked for any matches on the following fields of the transferred sample lot:
- Lot #
- Sample
- Owner
If no records match these fields of the transferred sample lot, a new sample lot is created in the recipient’s name that includes the Batch Lot ID of the transferred lot.
Whether or not the sample lot is created as active or inactive is based on the enable_receipt_activation__v Veeva Setting.
If a record matches these fields of the transferred sample lot, the existing sample lot’s Batch Lot ID is overridden with the Batch Lot ID of the transferred lot.
Reviewing Barcode Scanning Activity as
The Activity Log displays the following automatically recorded activities with a corresponding time stamp:
- When the user opens the scanner
- When the user successfully scans the barcode
- When the user encounters an error
- When the user closes the scanner
Using the Barcode Scan Flag
Admins can identify which samples were added through barcode scanning with the barcode_scan__v field on the call2_sample__v object. The field is automatically checked on sample records added through barcode scanning. Admins and users can view samples added through barcode scanning on the call report, and admins can run reports on barcode scanning use—for example, how many call reports have samples that were added via barcode scanning.