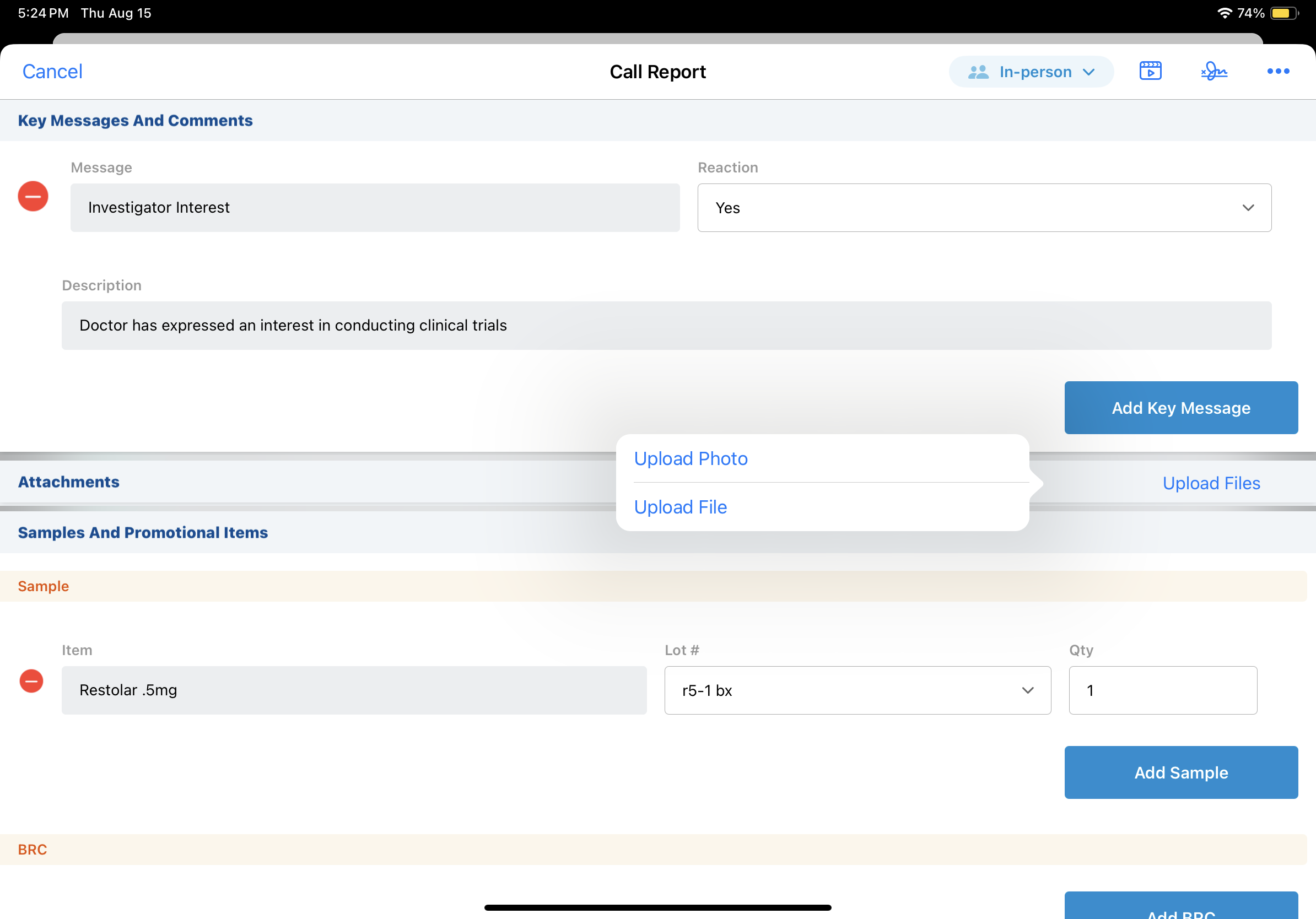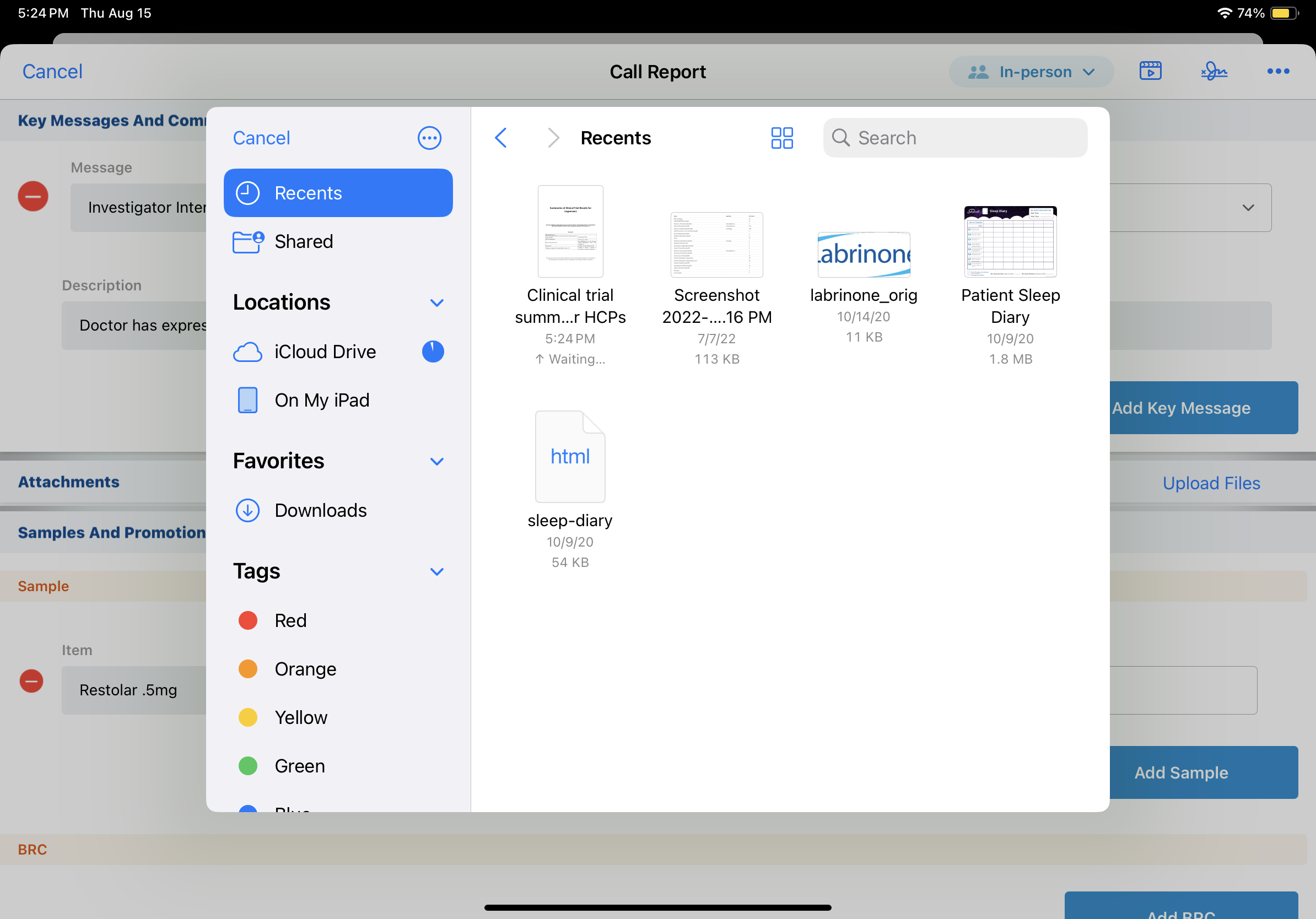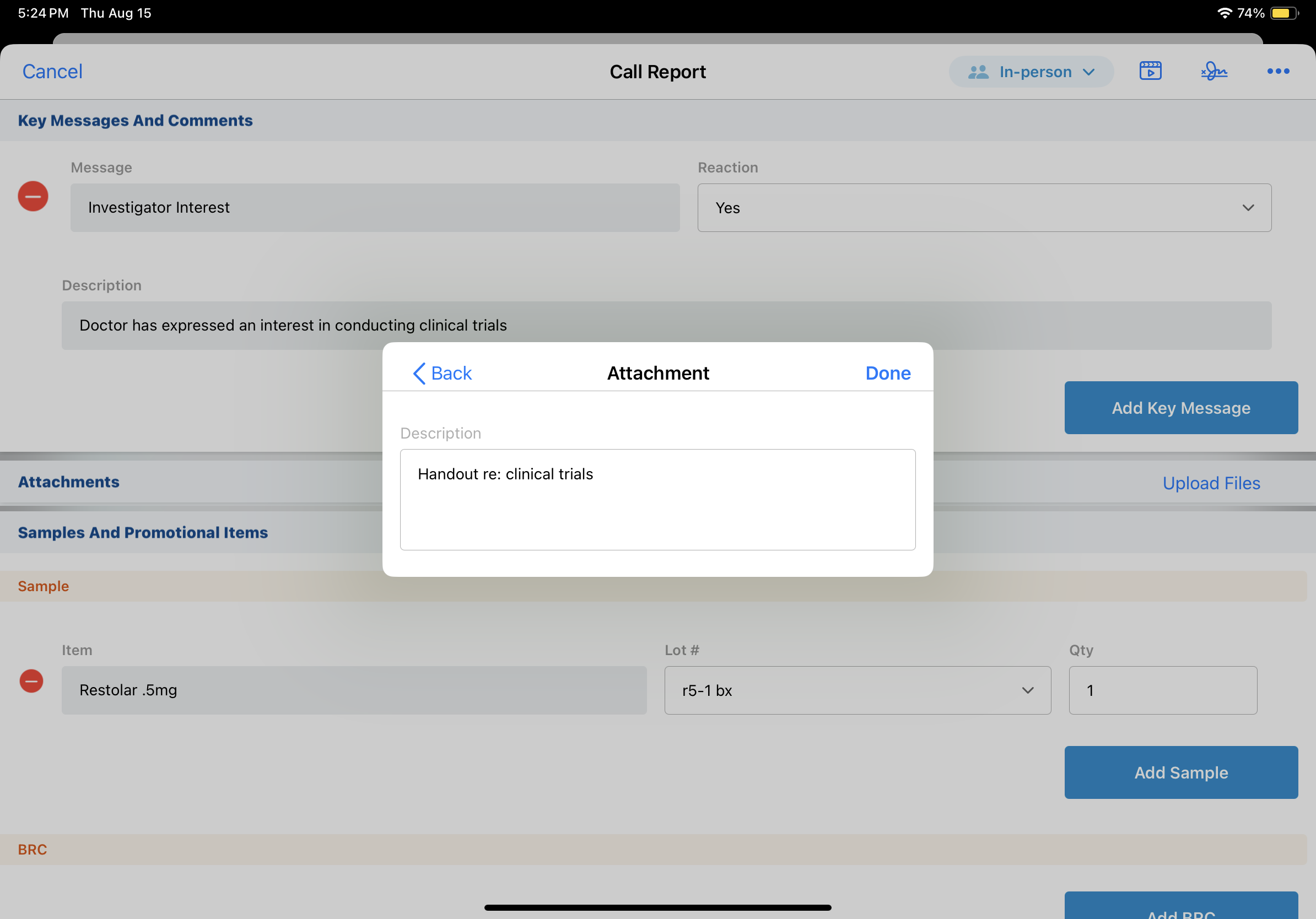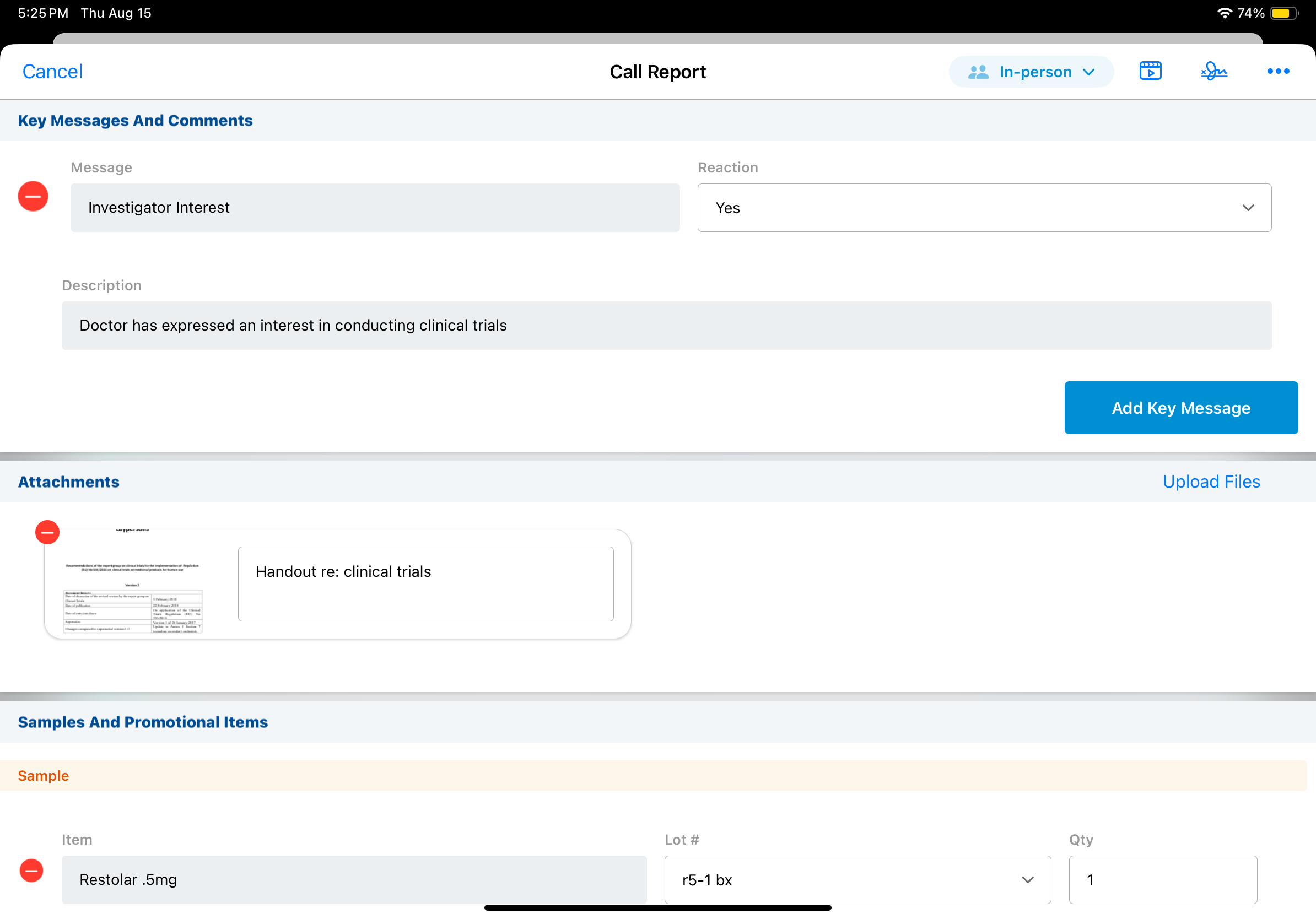Attaching Files to the Call Report
To document additional call-related information, users can add attachments to a call report. The call report must be in a saved or planned status for users to add attachments.
For example, while planning a lunch and learn, a user attaches the file for a handout she intends to discuss with HCPs and a photo of her handwritten notes to the call report. After the lunch and learn, she attaches a photo of the sign-in sheet to the call report, to document HCP attendance.
Who can use this feature?
- End Users — Browser, iPad
- Using Attaching Files to the Call Report
- Users do not require an additional license
Configuring Attaching Files to the Call Report for
To configure this feature:
- Ensure Configuring Call Reporting is complete.
- Enable attachments on the call2__v object:
- Navigate to Admin > Configuration > Objects > call2__v > Details > Options
- Select Edit
- Select the Allow attachments check box for the call2__v object
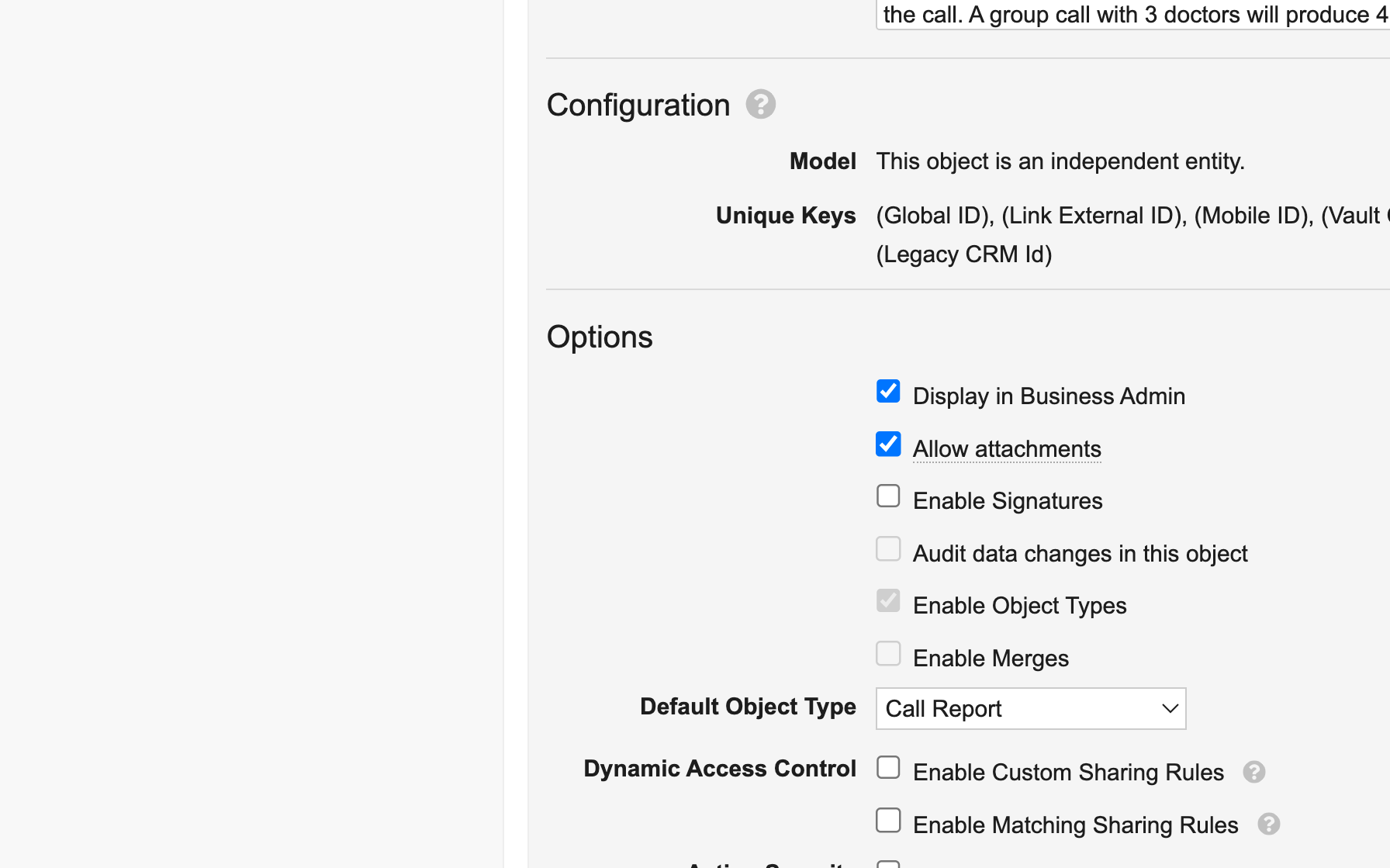
- Enable the call_attachments_section__v section control:
- Navigate to Admin > Users & Groups > Permission Sets
- Select the appropriate permission set
- Select the Objects tab
- Grant users View access to the call_attachments_section__v section control on the call2__v object
- Place the call_attachments_section __v section control on layouts:
- Navigate to Admin > Configuration > Objects > call2__v
- Select the Layouts tab
- Place the call_attachments_section__v section control on the appropriate call2__v layout
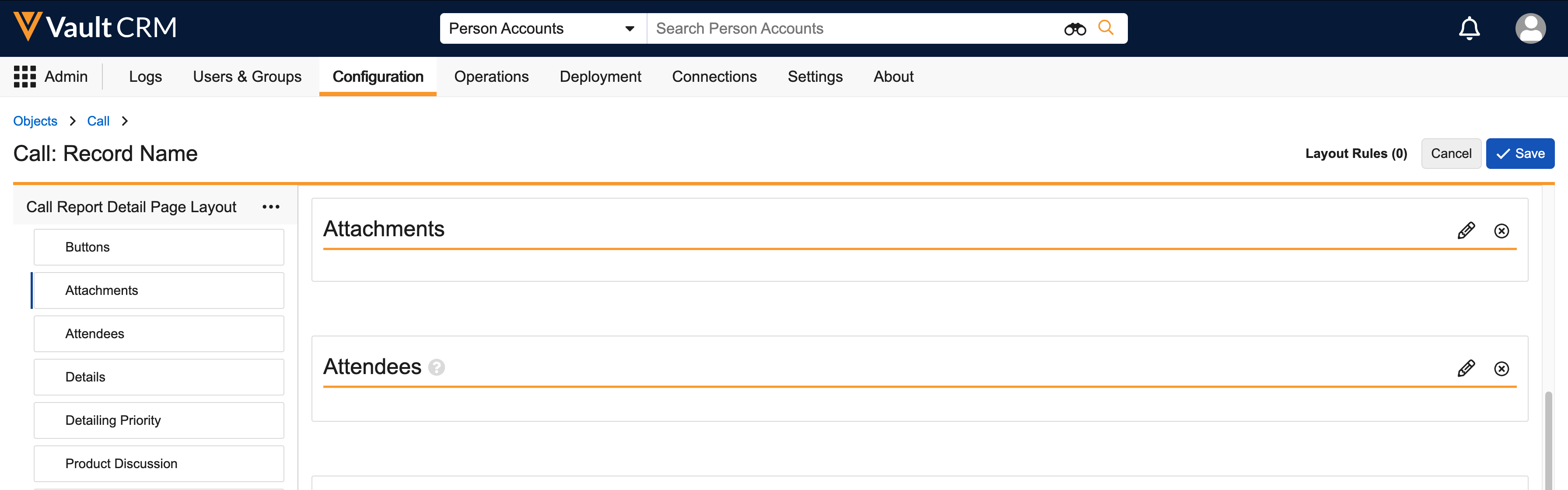
- Navigate to Business Admin > Objects > veeva_settings__v.
- Ensure the photo_quality__v Veeva Setting is set to a number between 1 and 3, to enable the Add Attachments button on the iPad platform:
- 1 = Low quality images
- 2 = Medium quality images
- 3 = High quality images
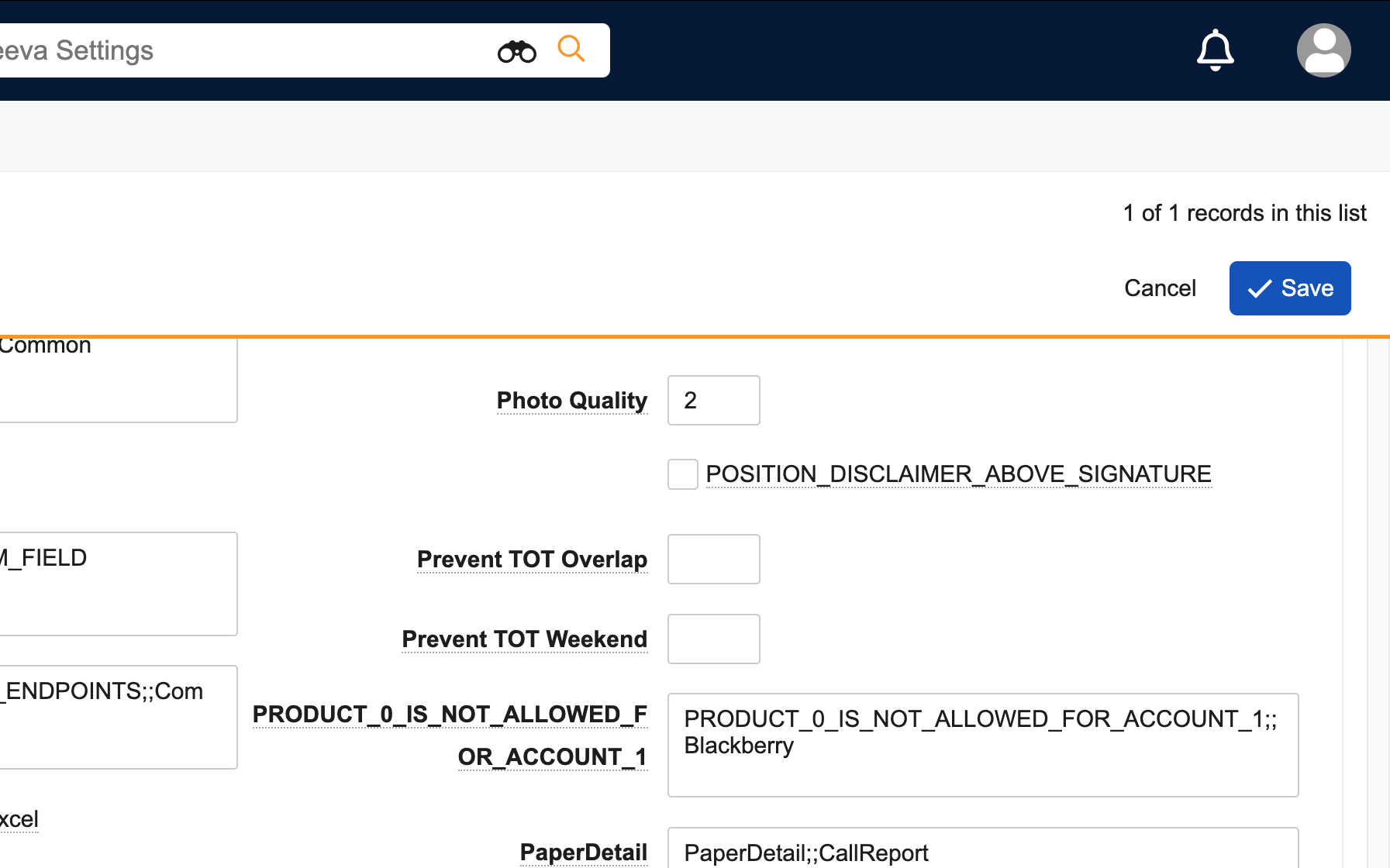
For more information on the setting, see Configuring Attachment Uploads. - Navigate to Business Admin > Objects > vmobile_object_configuration__v.
- Ensure the Include Attachments check box is selected for call2__v VMOCs. This enables attachments to sync to mobile devices.
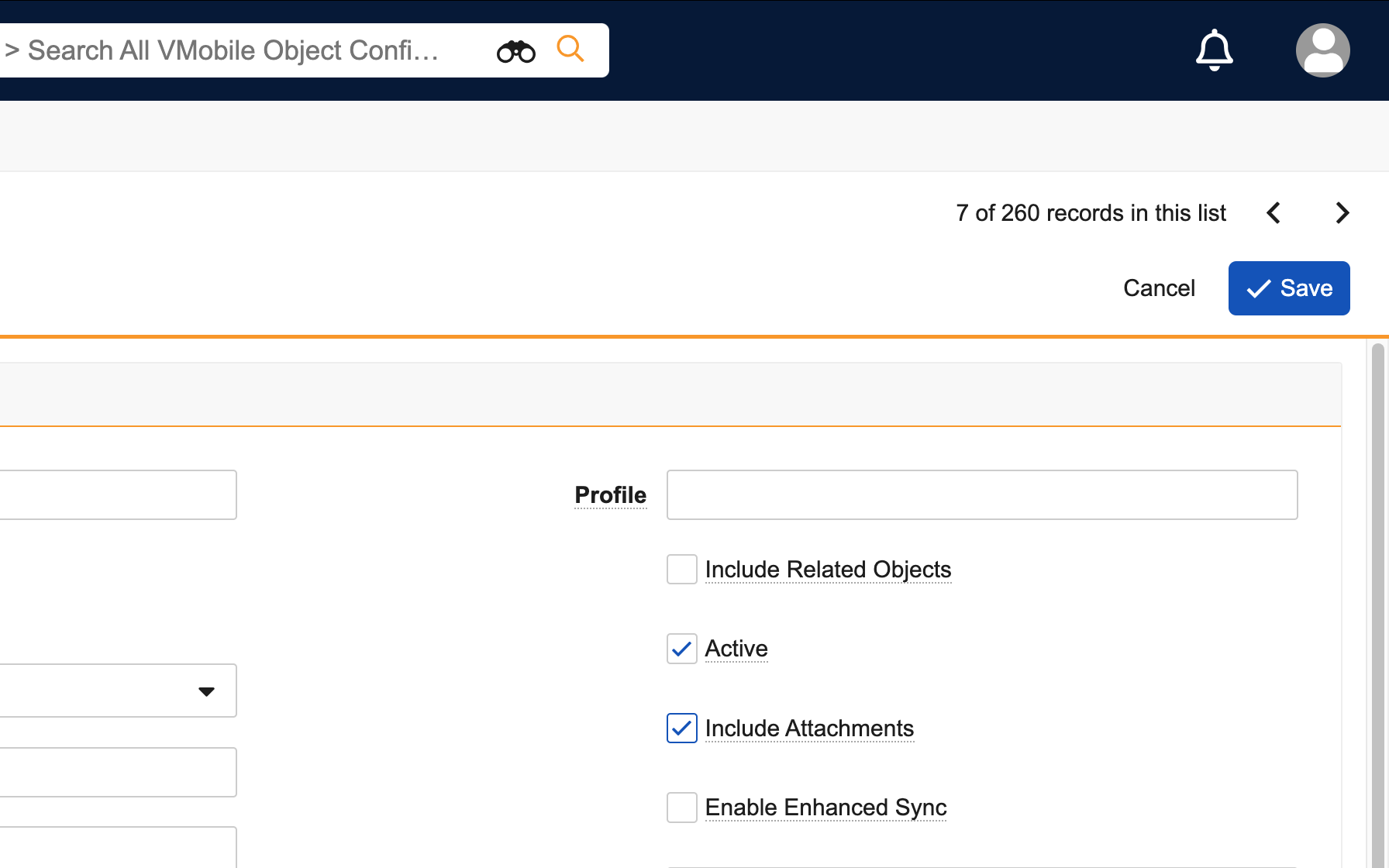
The maximum number of attachments allowed on a single record is determined by the Max # of Attachments Allowed setting in the Vault Management Console, found under Common Feature Settings > Documents. The default value is 100.
Using Attaching Files to the Call Report as
On the Browser platform, calls must be in View mode in either saved or planned status in order to add attachments; attachments cannot be added when a call is in Edit mode. To add attachments to the call report, drag and drop a file to the Attachments section of the call report or select the Upload button in the Attachments section and select a file from the operating system's file directory.
Document or photo attachments on the Browser platform may be up to 4GB in size, and videos files may be up to 2GB in size.
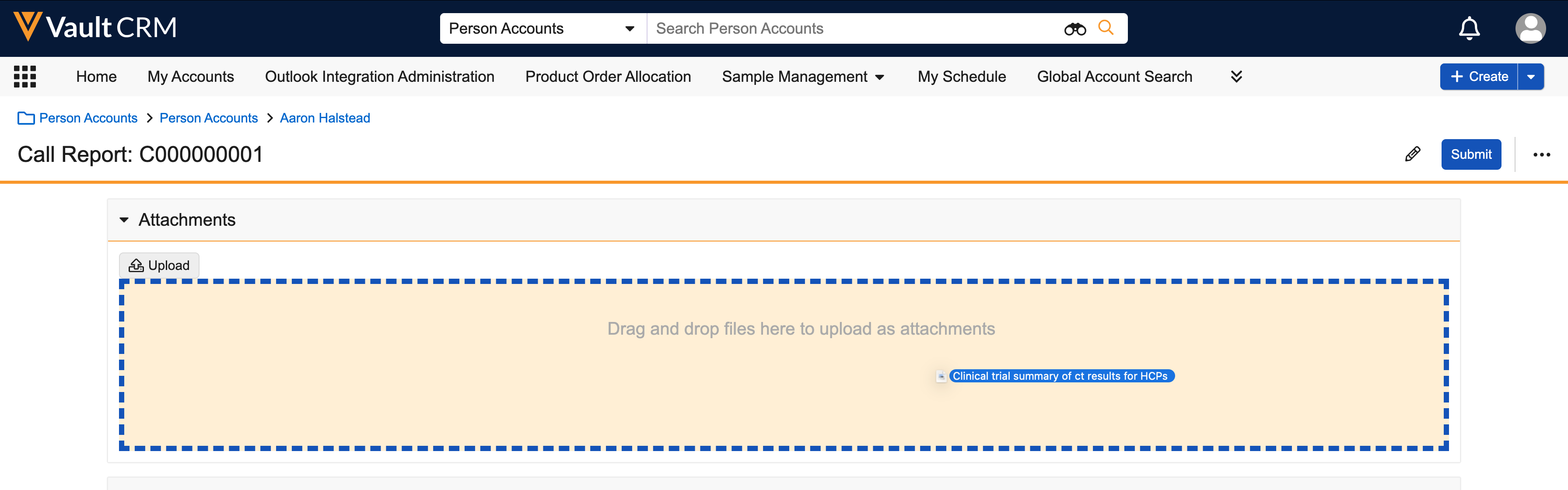
When the upload is complete, an alert displays at the top of the page with the number of files added, the number of existing files updated, and the number of duplicate files skipped.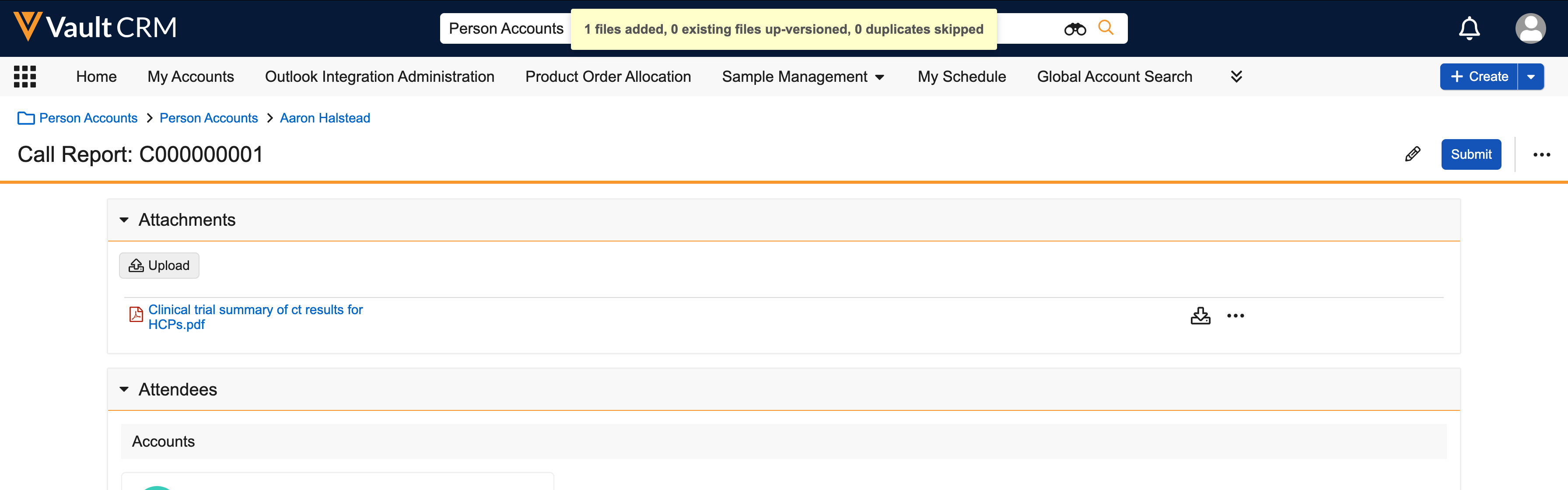
Uploaded attachments display in the Attachments section of the call report. Users can take the following actions from the Attachments section:
- Preview - To preview an attachment, select the hyperlinked attachment name. The attachment opens in a new browser window.
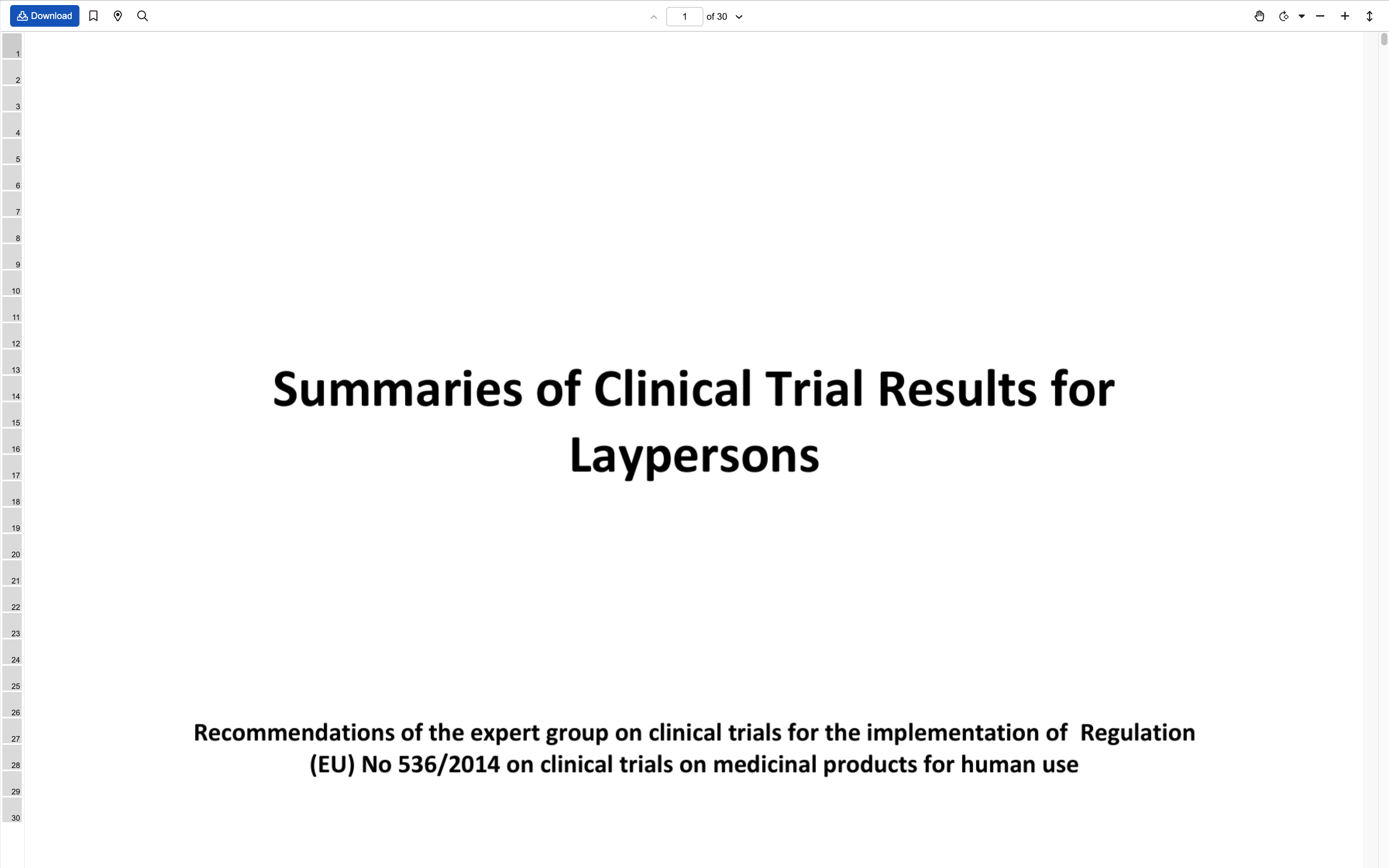
- Download - To download the most recent version of the attachment, select the download icon
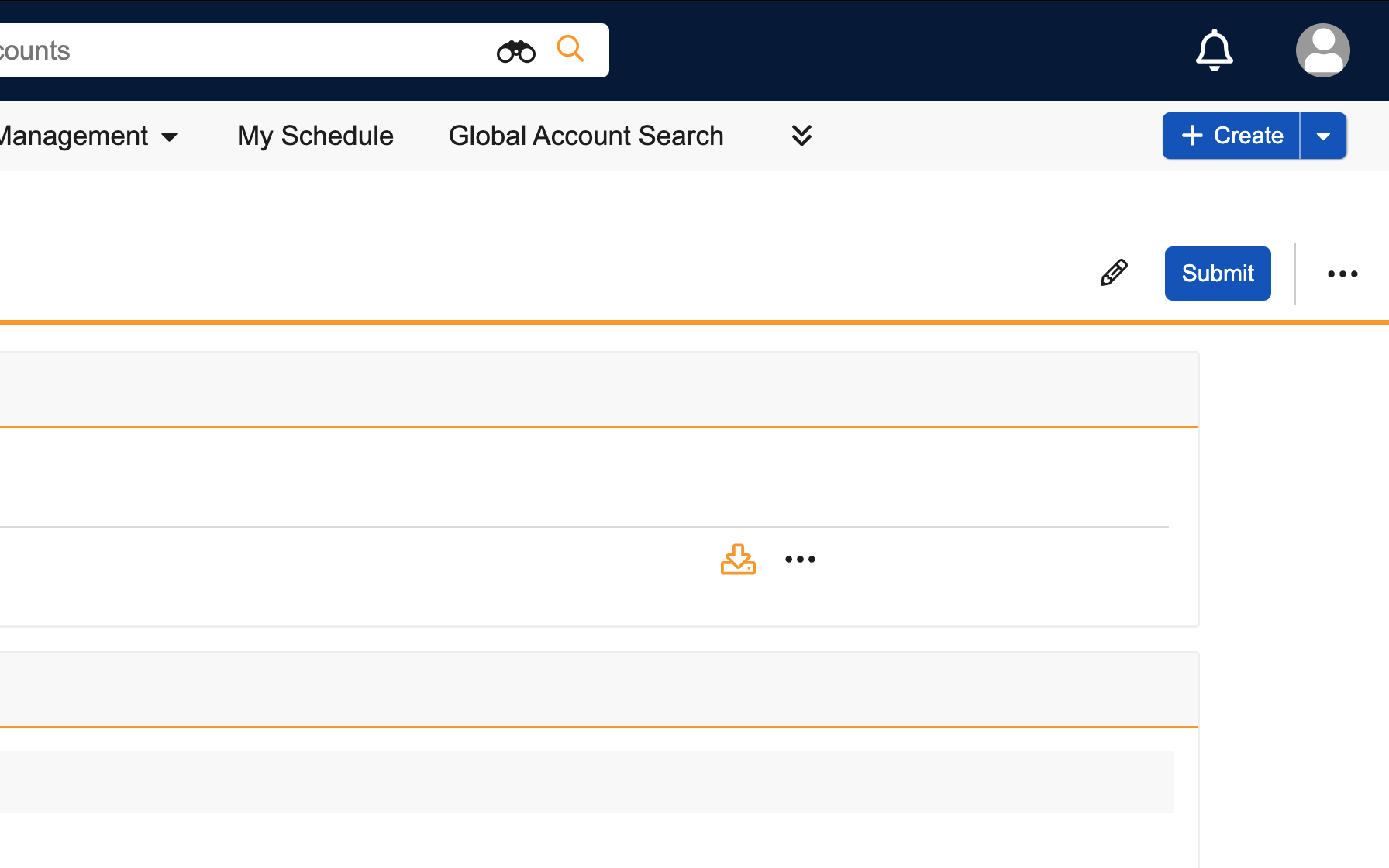
- Delete - To delete an attachment, select the All Actions icon, then select Delete and confirm the deletion
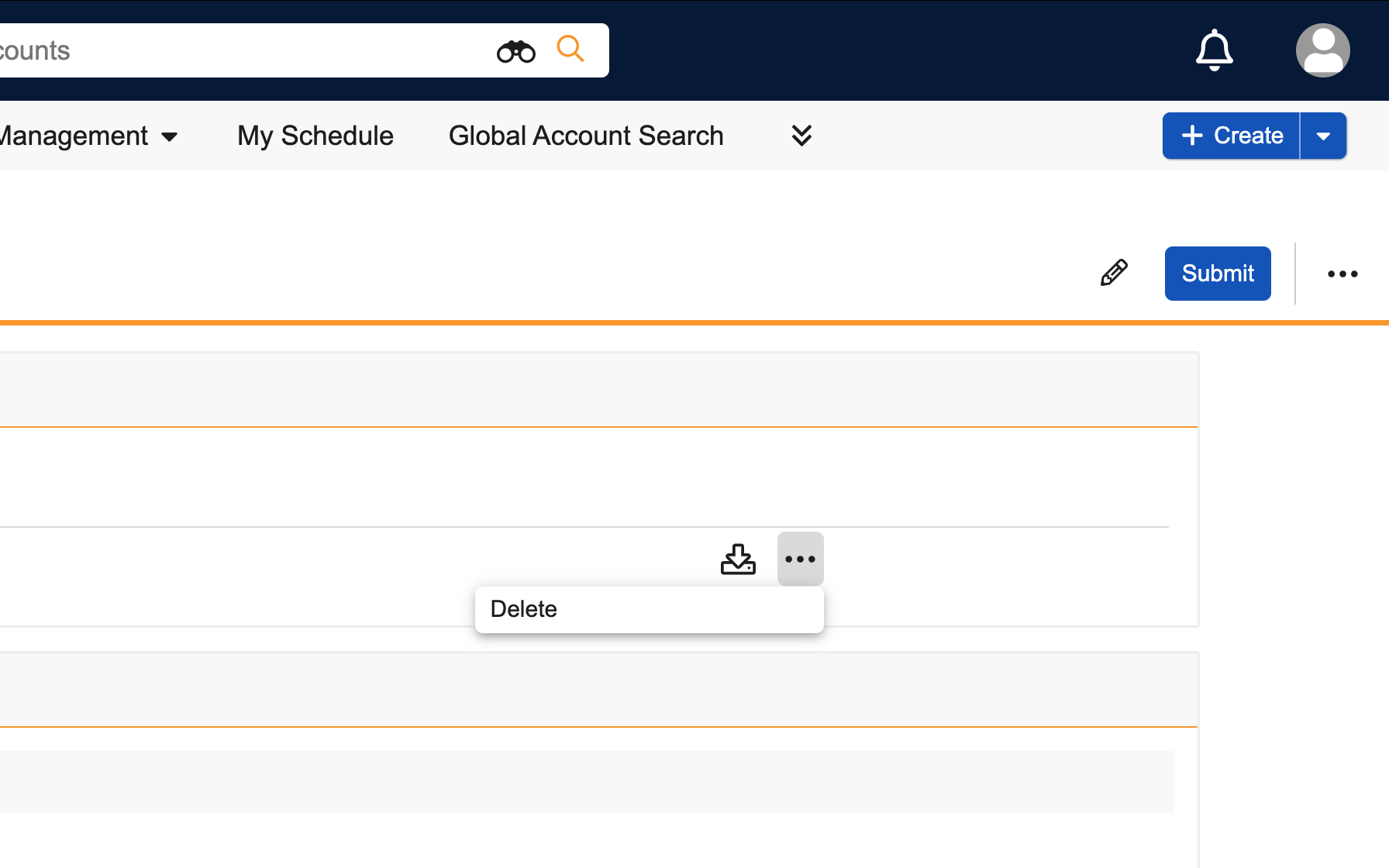
After the call is submitted, users may preview and download existing attachments but they cannot add attachments to the call report, or edit or delete existing attachments.
To add an attachment to a call report on the iPad platform:
- Select Upload Files from the Attachments section header. Alternatively, select the All Actions icon from the call header, then select Add Attachments.
- Select Upload File or Upload Photo, depending on the type of attachment.
- Select a single file or photo.
- Enter a short description for the attachment, if desired.
- Select Done to save the attachment to the call report.
Uploaded attachments display in the Attachments section of the call report. To delete an attachment, select the red delete icon next to the attachment.