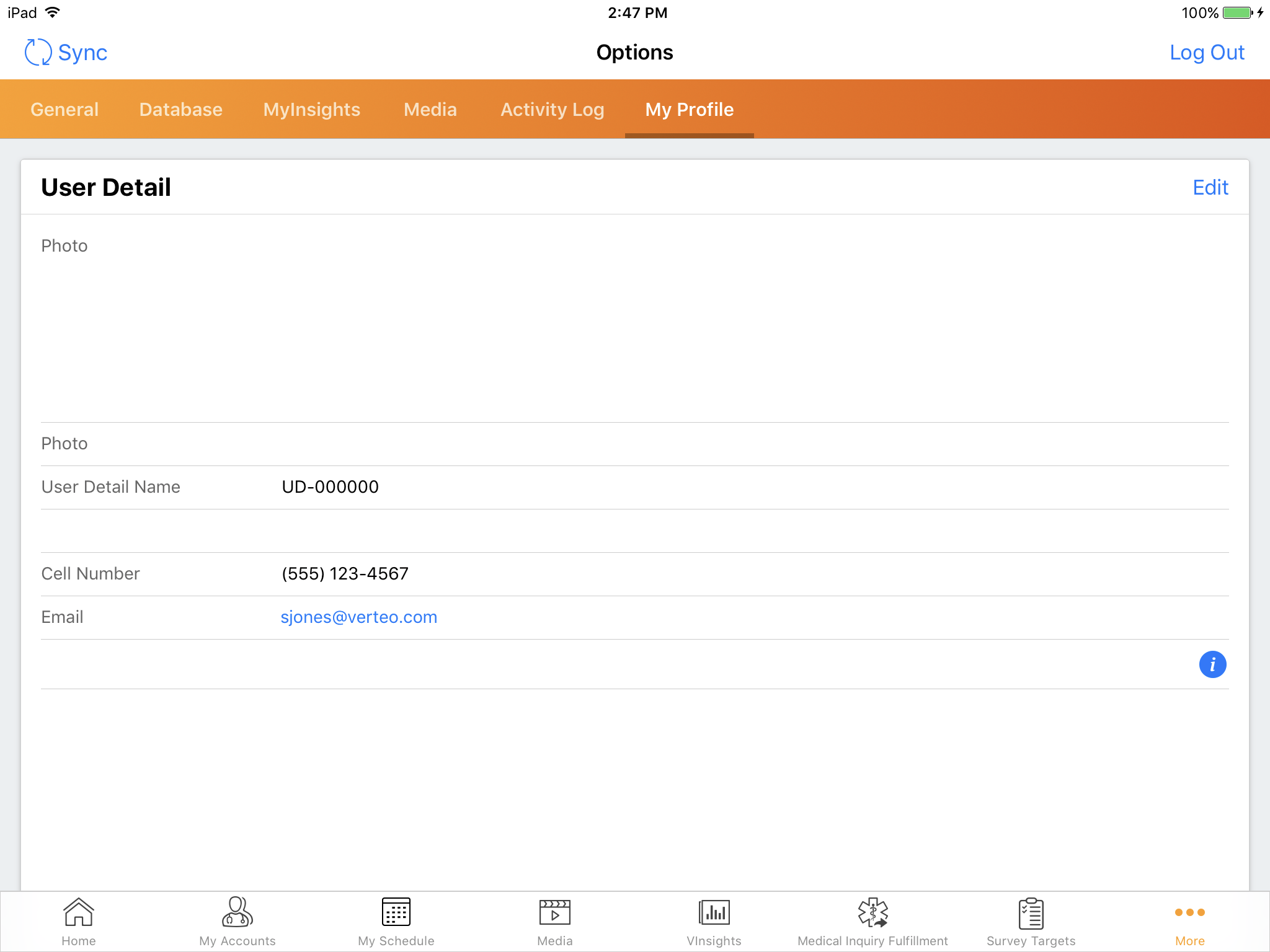Personalizing User Profiles
End users can personalize the emails they send with information about themselves, including user profile photos. The user profile information is customizable and admins can create custom fields to suit each customer's needs without impacting the user__sys object. Content admins can reference the user profile information in email templates and fragments using tokens, ensuring the appropriate user profile information displays for each sent Approved Email.
Who can use this feature?
- Content Creation Users — Browser
- Adding User Profile Information to Approved Email Content
- Business Admin Users — Browser
- Editing a User Profile
- End Users — Browser, iPad, iPhone
- Editing a User Profile
- Users require an Approved Email license
Configuring the User Profile for
To configure this feature:
-
Ensure Configuring Approved Email is complete.
-
Navigate to Admin > Users & Groups > Permission Sets.
-
Select the appropriate permission set.
-
Select Objects.
- Grant end users Edit permission to all appropriate fields on the user_detail__v object.
- Ensure end users have Edit permission to the following fields on the user_detail__v object to allow them to edit profile photos:
- photo_file__v
- photo_crop_properties__v
- approved_email_photo_url__v
- digital_business_card_photo_url__v
-
Navigate to the Application tab on the permission set.
-
Select Edit.
-
Grant access to File Staging.
-
Select Save.
-
Navigate to Business Admin > Objects > vmobile_object_configuration__v.
-
Activate the appropriate VMOC for the user_detail__v object.
Optional Configuration
- Create custom fields on the user_detail__v object. These fields should be one of the supported data types of the merge token so they can be added to Approved Email content.
- Grant end users Edit permission to those custom fields on the user_detail__v object.
Adding User Profile Information to Approved Email Content as
To add user profile information to Approved Email content, insert the following tokens:
- {{userPhoto}} – Inserts a photo of the end user
- {{user_detail__v.FieldAPIName}} – Uses the standard {{ObjectName.FieldName}} format to reference any supported Veeva or custom user_detail__v field
Admins should ensure only one User Detail record exists for each user. If there are multiple records for a user, Vault CRM uses the first record returned to find the value for the referenced field.
Editing a User Profile as
Business admin users can data load user photos, or upload them manually from a User Details record on the Browser platform.
End users on the iPad and iPhone platforms can view and edit their user profile on any enabled mobile device:
-
Sign into the Vault CRM app.
- Navigate to the Options menu.
-
Select the My Profile tab.
-
Select Edit.
-
Populate the appropriate fields.
-
Select the Edit button on the profile photo to update the photo.
The selected photo is used for both the Approved Email user profile photo and the Digital Business Card photo, if configured.
The following options are available:
- Edit Photo - Opens the existing user photo in the cropping tool
- Take a Photo - Launches the camera app. If the Vault CRM app does not have access to the camera, a prompt displays for users to grant Vault CRM access to it.
- Choose from Library – Launches the photo library. If the Vault CRM app does not have access to the photo library, a prompt displays for users to grant Vault CRM access to it.
- Remove Photo – This option only displays when there is an existing photo
The approved_email_photo_url__v on the user_detail__v record is automatically updated.
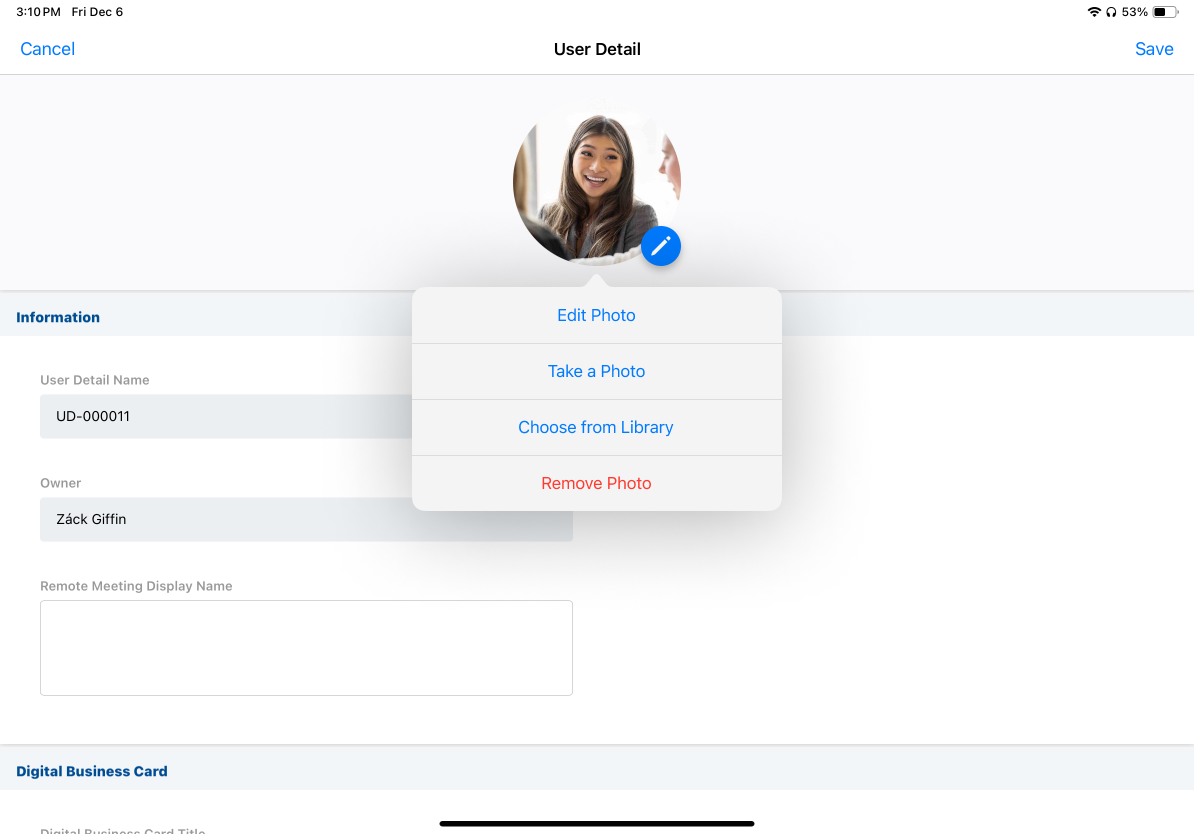
- Select Save.
The photo saved in approved_email_photo_url__v is scaled down to under 120x160 pixels. This photo displays in a circle in Vault CRM but does not display as a circle in sent emails.