Using Digital Business Cards
The digital business card (DBC) is a profile for Vault CRM users to share with their HCPs giving them easy and convenient access to a Vault CRM user’s contact information. HCPs can view a user's digital business card on the web or in the Engage apps. Admins and Vault CRM users can manage the digital business card information available to HCPs from Vault CRM.
A fully configured digital business card can display the CRM user’s photo, name, role, title, contact information, brands the user carries, and display the company color. Admins and users can manage digital business card information from Vault CRM to ensure the information is always up to date.
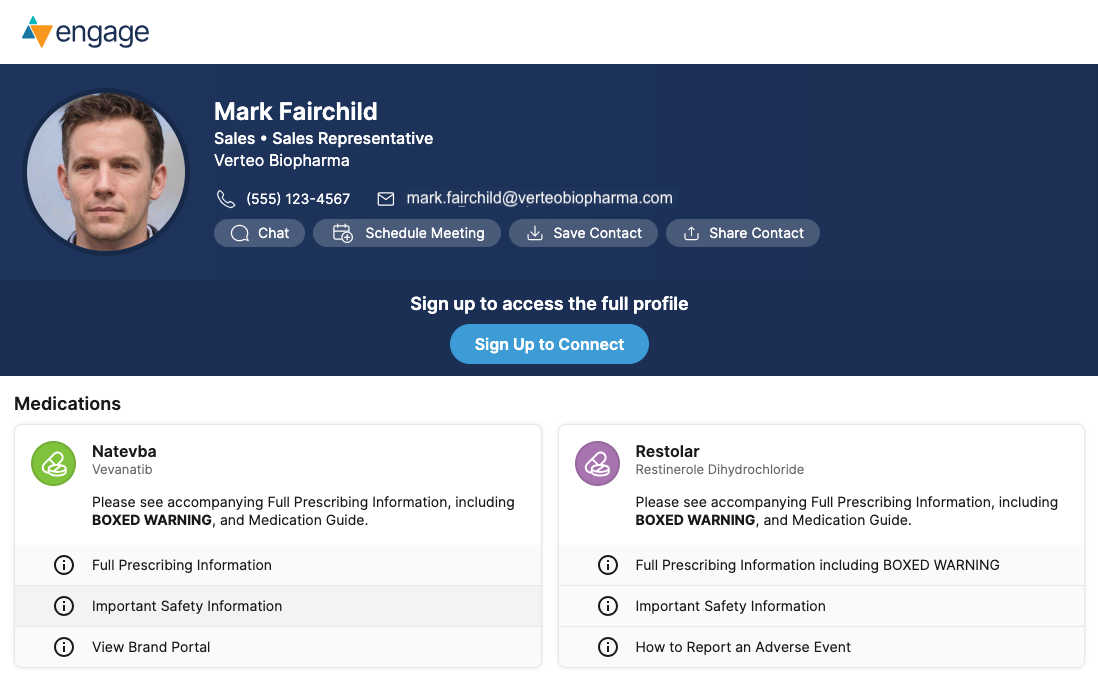
Who can use this feature?
- Admin Users - Browser
- Manage digital business card information
- End Users - iPad, iPhone
- Manage digital business card information
- Preview digital business cards
- HCPs - iPad, iPhone
- View digital business cards
- Users require an Engage license
Configuring Digital Business Cards for
To configure this feature:
-
Ensure the country_code__v field is populated on the user__sys record. This grants access to the Engage Connect Administration tab.
-
Navigate to Admin > Users & Groups > Permission Sets.
-
Select the appropriate permission set.
- Grant the following permissions:
Object
Object Permission
Object Types
Fields
Field Permission
user__sys CRE n/a - country__v
- email__sys
- first_name__sys
- last_name__sys
- mobile_phone__sys
- title__sys
- user_type__v
Edit country_code__v Read user_detail__v
CRE
n/a
- digital_business_card_country__v
- digital_business_card_email__v
- digital_business_card_first_name__v
- digital_business_card_last_name__v
- digital_business_card_role__v
Read
- digital_business_card_display_name__v
- digital_business_card_phone__v
- photo_file__v
- photo_crop_properties__v
- approved_email_photo_url__v
- digital_business_card_photo_url__v
- digital_business_card_title__v
- user__v
- object_type__v
Edit
- Navigate to CRM Setup > Engage Setup.
- Select the Engage Connect Administration tab.
- Populate the User Profile Company Name field. Optionally, populate the Primary Color and Secondary Color fields using the appropriate hexadecimal color codes without the # sign, for example, 000000 or ffffff.
- Select Save.
To configure this feature:
- Navigate to Admin > Users & Groups > Permission Sets.
- Select the appropriate permission set.
- Grant the following permissions:
Object
Object Permission
Object Types
Fields
Field Permission
user__sys CRE n/a - country_code__v
- email__sys
- first_name__sys
- last_name__sys
- mobile_phone__sys
- title__sys
- user_type__v
Read user_detail__v
CRE
n/a
- digital_business_card_country__v
- digital_business_card_email__v
- digital_business_card_first_name__v
- digital_business_card_last_name__v
- digital_business_card_role__v
- modified_date__v
Read
- digital_business_card_display_name__v
- digital_business_card_phone__v
- photo_file__v
- photo_crop_properties__v
- approved_email_photo_url__v
- digital_business_card_photo_url__v
Do not place the digital_business_card_photo_url__v field on the layout.
- digital_business_card_title__v
- mobile_id__v
- user__v
- object_type__v
Edit
To prevent users from editing these fields in their CRM profile, grant Read permission.
- Navigate to the Application tab on the permission set.
- Select Edit.
- Grant access to File Staging.
- Select Save.
- Navigate to Admin > Configuration > Objects > User Detail > Layouts.
- Select the appropriate user_detail__v layout.
- Add the following fields to the user_detail__v layout:
- digital_business_card_display_name__v
- digital_business_card_phone__v
- digital_business_card_title__v
- Navigate to Business Admin > Objects > Users.
- Ensure the country_code__v field on each user__sys record for end users is populated.
- Navigate to Business Admin > Objects > vmobile_object_configuration__v.
- Enable a Full Sync VMOC for the user_detail__v object for the appropriate platforms. This ensures any updates made online by an admin are synced to the end user's device.
Managing Digital Business Card Information as
The minimum configuration of the digital business card displays a basic profile including the user's name, role, and title.
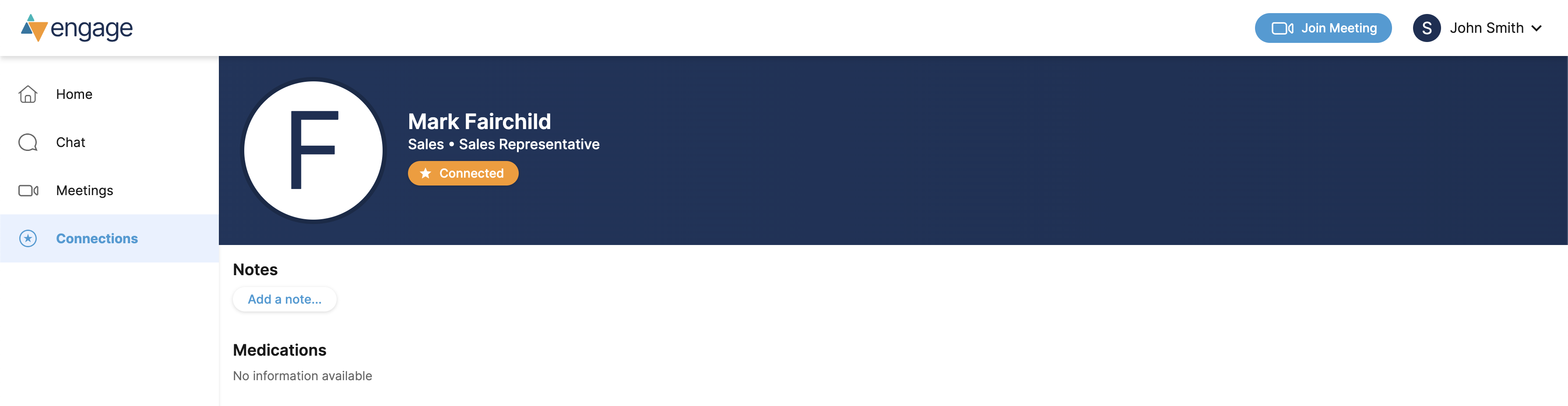
Admins can configure digital business cards to include customer branding and the end user's contact information.
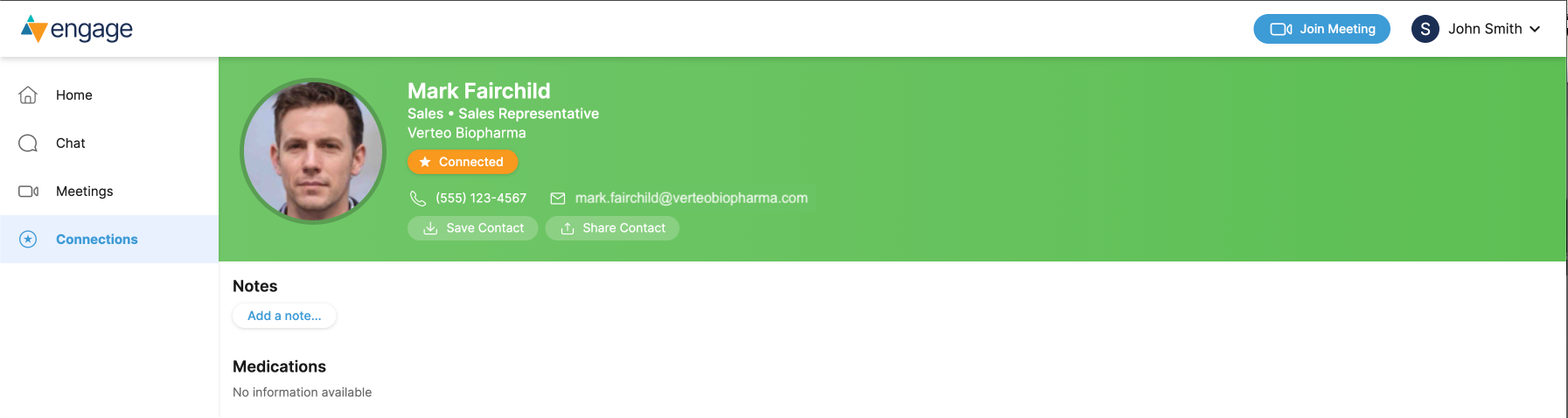
The following table describes the various elements of the digital business card admins can edit on the Browser platform, including the source of the data and how to manage each element:
|
Element |
Source |
Additional Details |
Required? |
|---|---|---|---|
|
Background Color |
Primary Color and Secondary Color fields in the Engage Connect Administration tab |
|
No |
|
Display Name |
digital_business_card_display_name__v field on the end user’s user_detail__v record |
|
No |
|
Role |
digital_business_card_role__v field on the end user’s user_detail__v record |
|
Yes |
|
Title |
digital_business_card_title__v field on the end user’s user_detail__v record |
When the user_detail__v record is created by an end user who has Edit field permission to the digital_business_card_title__v field, it is automatically populated with the value of the title__sys field on the end user’s user__sys record. |
No |
|
Company Name |
User Profile Company Name in the Engage Connect Administration tab |
If the end user belongs to an Engage Connect Group, the group-level field is used. |
No |
|
Phone |
digital_business_card_phone__v on the end user’s user_detail__v record |
n/a |
No |
|
|
digital_business_card_email__v on the end user’s user_detail__v record |
Automatically populated from the value of the email__sys field on the end user’s user__sys record. To update this value for an end user, an admin must update the email__sys field. |
Yes |
|
Chat/Ping button |
User Communication Channel field in the Engage Connect Administration tab |
If the end user belongs to an Engage Connect Group, the group-level field is used. See List of Engage Connect Group Settings for more information. |
No |
|
Schedule/Schedule Meeting button |
Enable HCP-Initiated Meeting Requests field in the Engage Connect Administration tab |
If the end user belongs to an Engage Connect Group, the group-level field is used. See Sending Meeting Requests from Engage for more information. |
No |
|
Save/Save Contact button |
n/a |
Allows HCPs to save the end user's DBC as a contact on their device. |
Yes |
|
Share/Share Contact button |
n/a |
Allows HCPs to share the end user's DBC with colleagues. |
Yes |
|
Medications section |
Brands field in the Engage Connect Administration tab for Engage Connect Groups |
Brands can only be assigned at the Engage Connect Group level. See Creating the Company Configuration File for more information. |
No |
Admin users can only update the following fields for a user from the user__sys record:
- country__v
- email__sys
- first_name__sys
- last_name__sys
- user_type__v
These fields on the user__sys object always override the corresponding fields on the user_detail__v object. Admin users cannot edit the corresponding user_detail__v fields, but they can report on them to analyze information about their Engage chat users.
|
user__sys Field |
Corresponding user_detail__v Field |
|---|---|
|
country__v |
digital_business_card_country__v |
|
email__sys |
digital_business_card_email__v |
|
first_name__sys |
digital_business_card_first_name__v |
|
last_name__sys |
digital_business_card_last_name__v |
|
user_type__v |
digital_business_card_role__v |
To update the digital business card for an individual user:
- Navigate to the user__sys or user_detail__v record for the user.
- Edit the appropriate fields. For user_detail__v records, API names for fields related to digital business cards start with digital_business_card_, for example, digital_business_card_display_name__v.
- Select Save.
Admin users can data load the user__sys and user_detail__v records to update digital business cards for a group of users.
To ensure digital business cards display correctly to HCPs, admins can test digital business cards in a sandbox Vault. See Testing Veeva Engage in Sandboxes for more information.
Managing Digital Business Card Information as
The following table describes the various elements of the digital business card end users can edit on the iPad and iPhone platforms, including the source of the data and how to manage each element:
|
Element |
Source |
Additional Details |
Required? |
|---|---|---|---|
|
Profile Photo |
digital_business_card_photo_url__v field on the end user’s user_detail__v record |
If unpopulated, the DBC displays an avatar with the first initial of the end user's last name. |
No |
|
Display Name |
digital_business_card_display_name__v field on the end user’s user_detail__v record |
|
No |
|
Title |
digital_business_card_title__v field on the end user’s user_detail__v record |
When the user_detail__v record is created by an end user who has Edit field permission to the digital_business_card_title__v field, it is automatically populated with the value of the title__sys field on the end user’s user__sys record. |
No |
|
Phone |
digital_business_card_phone__v on the end user’s user_detail__v record |
n/a |
No |
To update user profile information:
- Navigate to My Profile in Vault CRM.
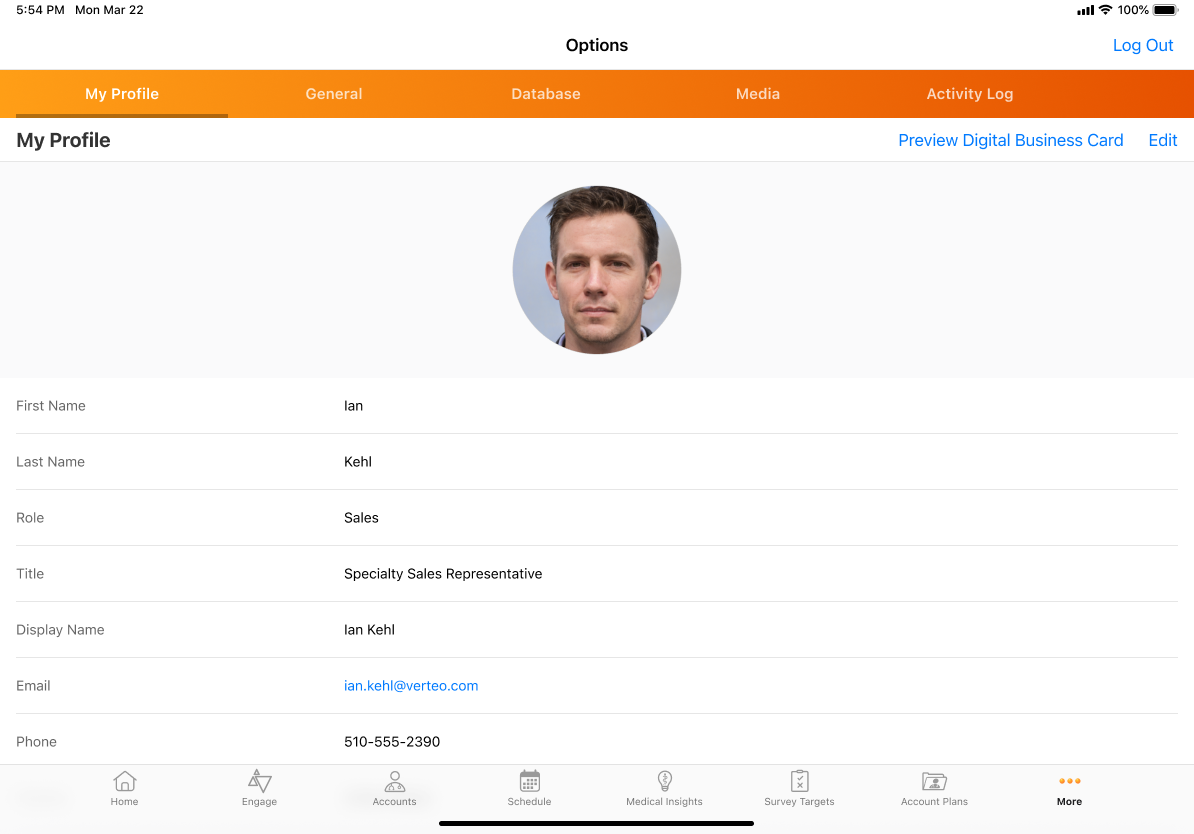
- Select Edit.
- Populate the appropriate digital business card fields. Depending on configuration, end users can edit one or more of the following fields:
- digital_business_card_display_name__v
- digital_business_card_phone__v
- digital_business_card_title__v
- Select the Edit button on the profile photo to update the photo.
The selected photo is used for both the Approved Email user profile photo, if configured, and the Digital Business Card photo.
The following options are available:
- Edit Photo - Opens the existing user photo in the cropping tool
- Take a Photo – Launches the camera app. If the Vault CRM app does not have access to the camera, a prompt displays for users to grant Vault CRM access to it.
- Choose from Library – Launches the photo library. If the Vault CRM app does not have access to the photo library, a prompt displays for users to grant Vault CRM access to it.
- Remove Photo – This option only displays when there is an existing photo
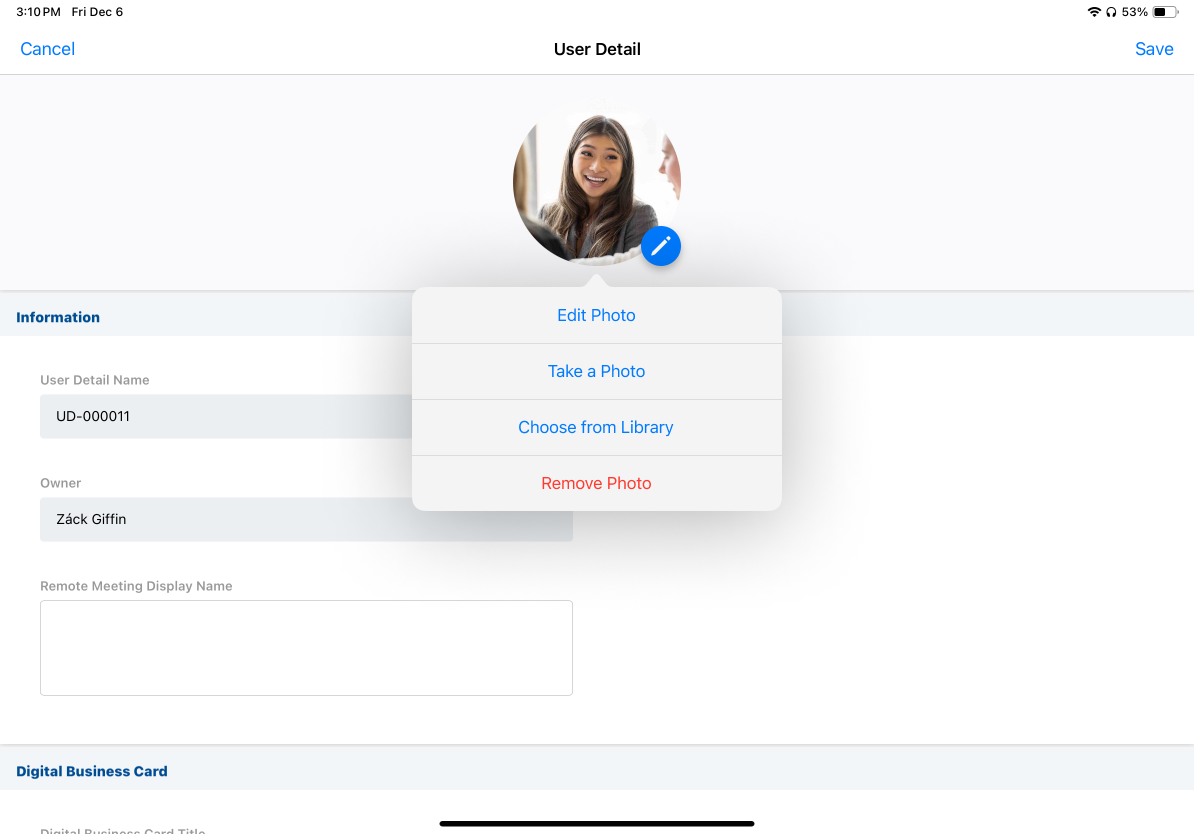
The digital_business_card_photo_url__v on the user_detail__v record is automatically updated.
- Select Save.
End users can share their digital business cards with HCPs by sending Engage connection invites from various entry points in Vault CRM. See Sending Engage Connection Invites to HCPs for more information.
Previewing Digital Business Cards as
End users can preview their digital business card in a view-only mode from the My Profile tab. The preview displays the user’s digital business card as it displays to HCPs who are not signed into Engage. Previews are not tracked as views to the digital business card.
End users can navigate directly to the My Profile tab by selecting their profile icon in the top right corner of the Chats tab or from the Options tab.
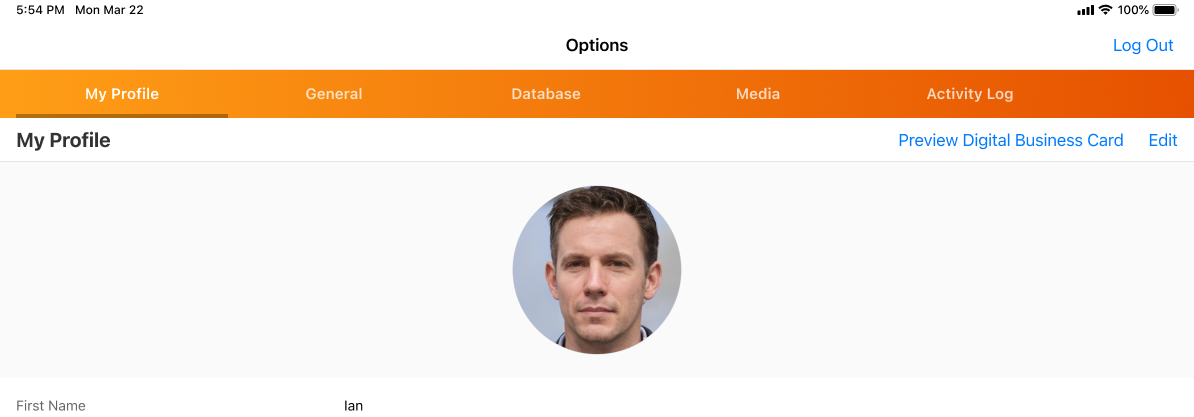
Select Preview Digital Business Card to preview the digital business card in the embedded browser.
Customers can give users access to their connection invite links by exporting them using the company configuration file. Users can then add their connection invite link to their email footer or create a QR Code® to print out and distribute. See Creating the Company Configuration File and Sending Engage Connection Invites to HCPs for more information.
Viewing Digital Business Cards as
HCPs can view digital business cards for Vault CRM users by selecting the Vault CRM user's connection invite link or scanning a QR Code®, whether or not they are signed into Engage. The digital business card includes the CRM user's profile information and available contact methods.
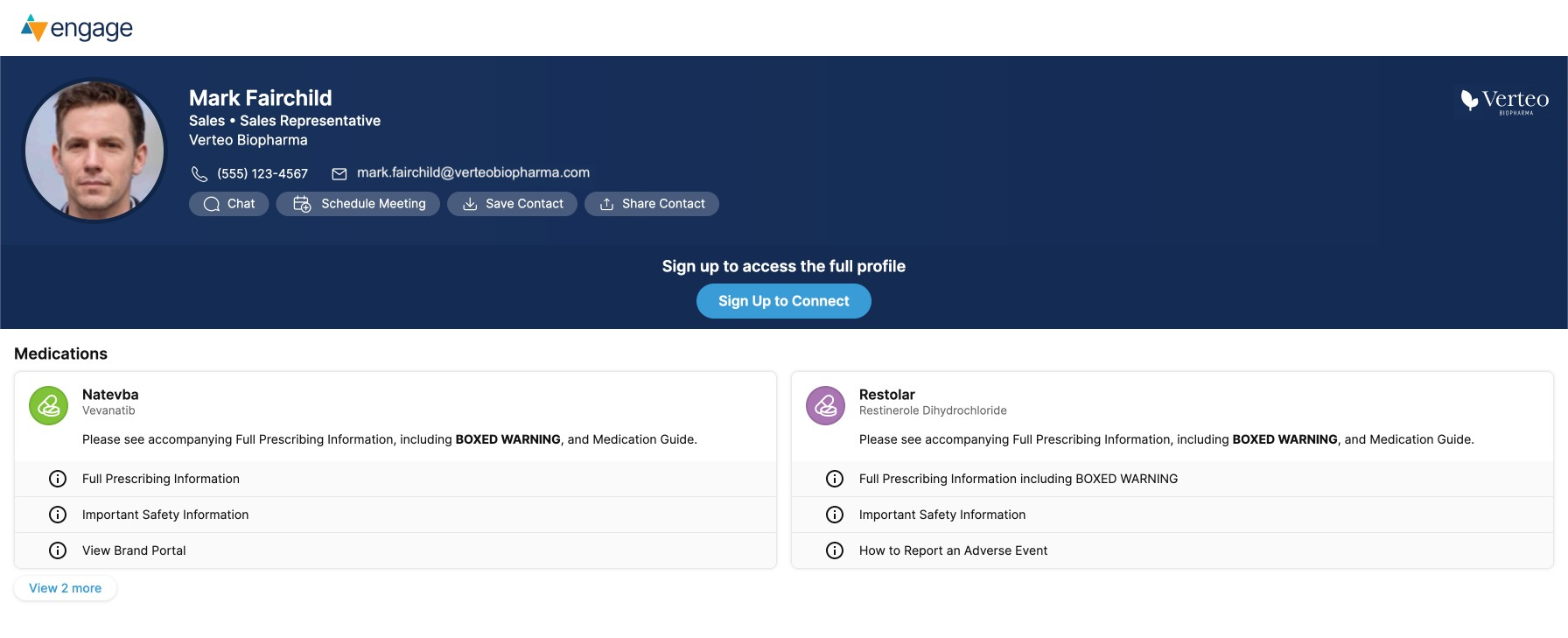
If an HCP is already signed into Engage and selects a Vault CRM user’s connection invite link, they automatically connect to the user, and the user’s digital business card displays.
HCPs who are not signed into Engage can perform the following actions from the digital business card:
- Select the mobile number to make a phone call, if a phone number is available for the CRM user
- Select the email address to compose an email
- Select Save (mobile) or Save Contact (desktop) to save the CRM user’s contact information to their device’s address book
- Select regulatory links to view brand information in the browser
When the HCP is not signed into Engage, their views and interactions with digital business cards are tracked as anonymous activity in the Rep Profile Activity Report.
HCPs must sign into Engage to perform the following actions:
Performing any of these actions from the digital business card automatically connects the HCP to the Vault CRM user after the HCP finishes signing up or signing in.
- Select Chat or Ping to send messages. See Using the Chat Tab for more information.
- Select Schedule (mobile) or Schedule Meeting (desktop) to request a meeting. See Sending Meeting Requests from Engage for more information.
- Select Sign Up to Connect to create an Engage account or to sign into an existing Engage account. See Signing Up for Engage for more information.
- Select a brand to view the brand profile
HCPs can share the link to a CRM user’s digital business card with other HCPs. See Sharing Digital Business Cards for more information.

