Sending Engage Connection Invites to HCPs
Users can send Engage connection invites to HCPs from Vault CRM. Selecting an Engage connection invite link displays the user’s Digital Business Card. On the Digital Business Card, the HCP can view the user’s profile with contact information. The HCP can also choose to sign up or sign in to Engage to connect with the user. If the user has Engage Chat enabled, the HCP and user can chat after getting connected.
Who can use this feature?
- Business Admin Users - Browser
- Track Engage connection invite links
- End Users - iPad, iPhone
- Send an Engage connection invite to an HCP
- Add digital business cards to Apple Wallet on iPhone
- Integration Users - Browser
- Users require an Engage license
Configuring Engage Connection Invites in CRM for
To configure Engage connection invites for business admin users, ensure either Using Digital Business Cards or Using Engage Chat in CRM is configured. Configuring Engage chat in CRM automatically allows users to send invites from the Chats tab.
Optional Configuration
To allow users to send Engage connection invites from Engage profile indicators on accounts, ensure Displaying the Engage Profile Indicator on Accounts is configured.
To configure Engage connection invites for integration users:
- Navigate to Admin > Users & Groups > Permission Sets.
- Select the permission set for the appropriate user profile.
- Navigate to Objects.
- Grant the following permissions:
Object
OLS
ObjectTypes
Fields
FLS
message_activity__v
CRE
message_activity__v
- activity_datetime__v
- activity__v
- client_device__v
- client_name__v
- client_os__v
- client_type__v
- ip_address__v
- name__v
- object_type__v
- sent_message__v
- user_agent__v
Edit
sent_message__v
CRE
engage_connection_invite__v
- account__v
- capture_datetime__v
- details__v
- engage_link__v
- mobile_id__v
- name__v
- object_type__v
- ownerid__v
- sent_from_platform__v
- sent_via__v
- shortened_engage_link__v
- transaction_type__v
- user__v
- vexternal_id__v
Edit
- clicked__v
- click_count__v
- viewed__v
- view_count__v
Read
Optional Configuration
To allow users to send Engage connection invites from Engage profile indicators on accounts, ensure Displaying the Engage Profile Indicator on Accounts is configured.
- Ensure either Using Digital Business Cards or Using Engage Chat in CRM is configured. Configuring Engage chat in CRM automatically allows users to send invites from the Chats tab.
- Grant the following permissions:
Object
OLS
Object Types
Fields
FLS
message_activity__v
R
message_activity__v
- activity_datetime__v
- activity__v
- client_device__v
- client_name__v
- client_os__v
- client_type__v
- ip_address__v
- modified_date__v
- name__v
- object_type__v
- sent_message__v
- user_agent__v
Read
sent_message__v
CRE
engage_connection_invite__v
- account__v
- capture_datetime__v
- details__v
- engage_link__v
- mobile_id__v
- name__v
- object_type__v
- ownerid__v
- sent_from_platform__v
- sent_via__v
- shortened_engage_link__v
- transaction_type__v
- user__v
- vexternal_id__v
Edit
- clicked__v
- click_count__v
- modified_date__v
- viewed__v
- view_count__v
Read
user__sys CRE n/a language__sys Read - Ensure all picklist values are active for the following sent_message__v fields:
- sent_via__v
- transaction_type__v
Ensure the wallet__v value is active to enable Apple Wallet for iPhone users.
- Ensure VMOCs are active for the following objects for the appropriate platforms:
- sent_message__v, with the following where clause:
- WHERE account__vr.name__v != null AND created_date__v <= LAST_DAYS:90
- message_activity__v
- engage_link_settings__v
- message__v, with the following where clause:
- WHERE language__vr.admin_key_sys CONTAINS (@@USER_LANGUAGE_CODE@@,'en') AND category__v CONTAINS ('RemoteMeeting', 'iPad', 'CONTENT, 'CLM'; 'Common, 'EngageLink'))
- Navigate to Business Admin Objects > Engage Link Settings > Engage Link Global Settings.
- Populate the engage_link_apps__v Engage Setting appropriately. The setting references the ENGAGE_LINK_APPS Veeva Message. Edit the list in the Veeva Message to control the number and order of sharing options available for users to send links with accounts. Available values are:
- Messages
- LINE
- LINEWORKS
- CopyURL (includes QR Code®)
- QRCode
Engage Chat is ignored for sending connection invites.
Use the format App1;;App2.
The ENGAGE_LINK_APPS Veeva Message also applies to the following features:
Optional Configuration
To allow users to send Engage connection invites from Engage profile indicators on accounts, ensure Displaying the Engage Profile Indicator on Accounts is configured.
To allow users to send Engage connection invites from the home page, ensure Sharing Digital Business Cards from the Home Page is configured.
Sending an Engage Connection Invite to an HCP as
Users can send Engage connection invites to HCPs from the following entry points:
- Chats Tab – invites are not linked to accounts
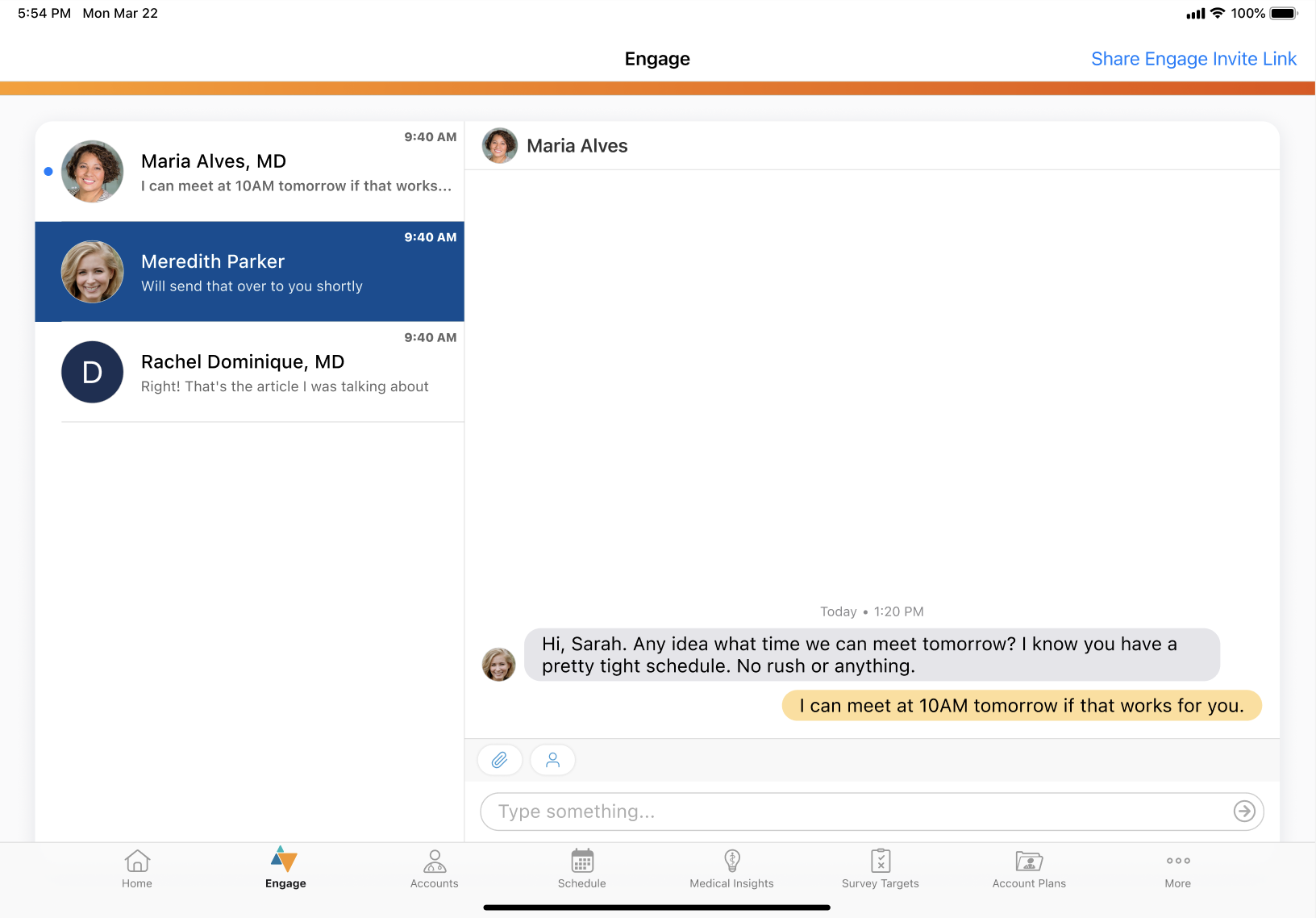
- Engage profile indicator on the HCP’s account – invites are linked to specific accounts
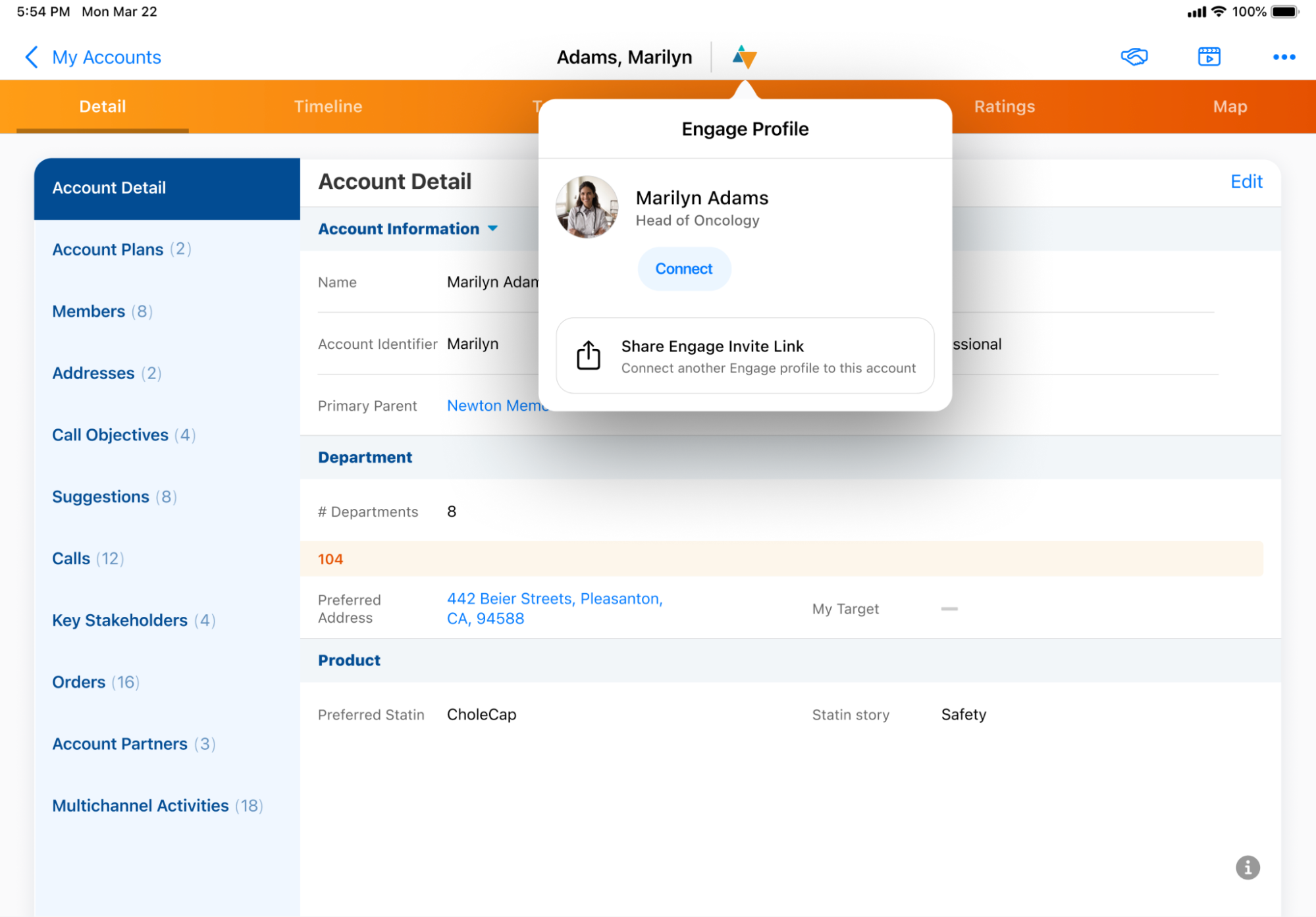
- The All Actions menu in the My Accounts list and the Account Details screen for HCP accounts – invites are linked to specific accounts
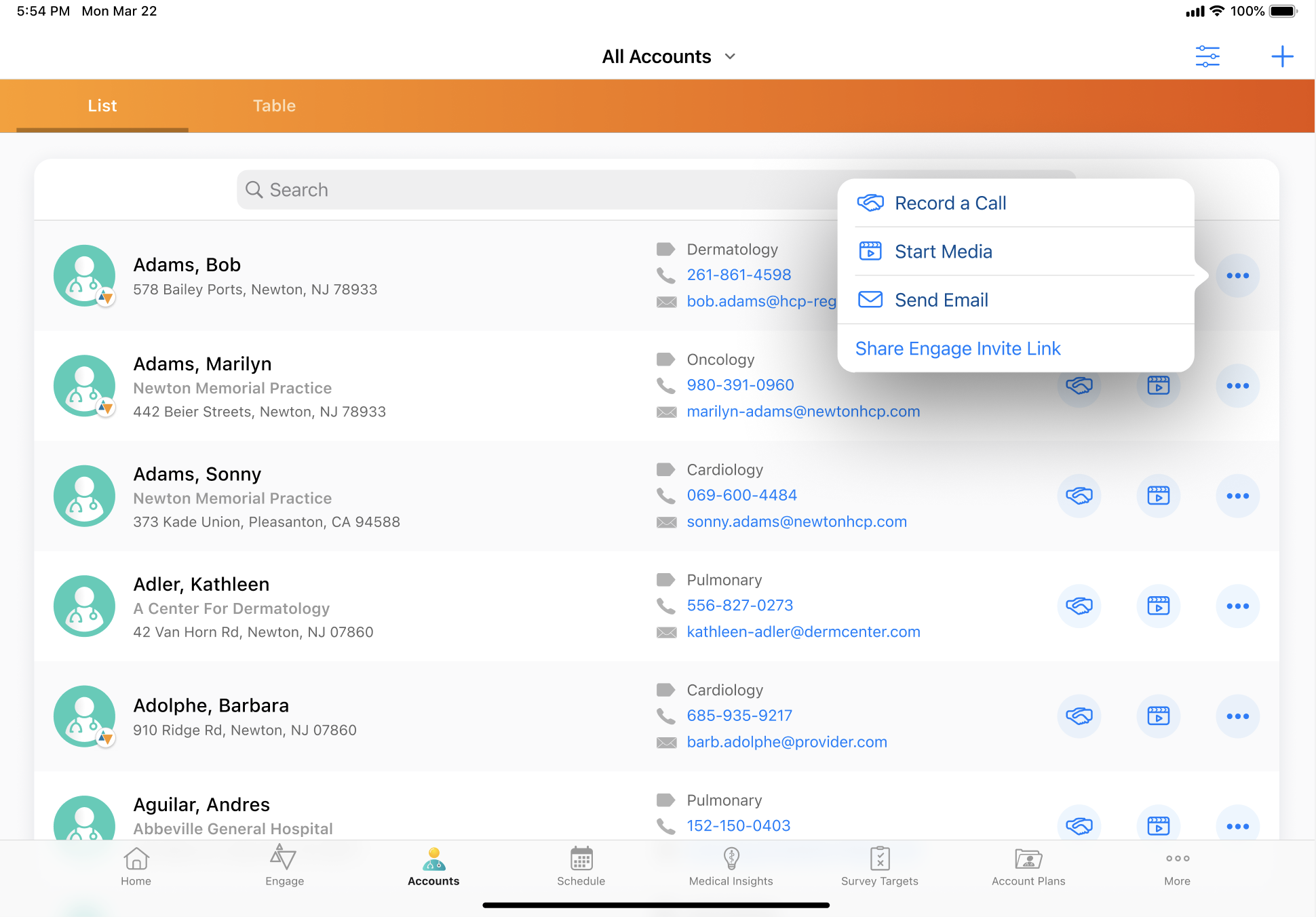
- Share Digital Business Card Home Page Component – invites are not linked to accounts
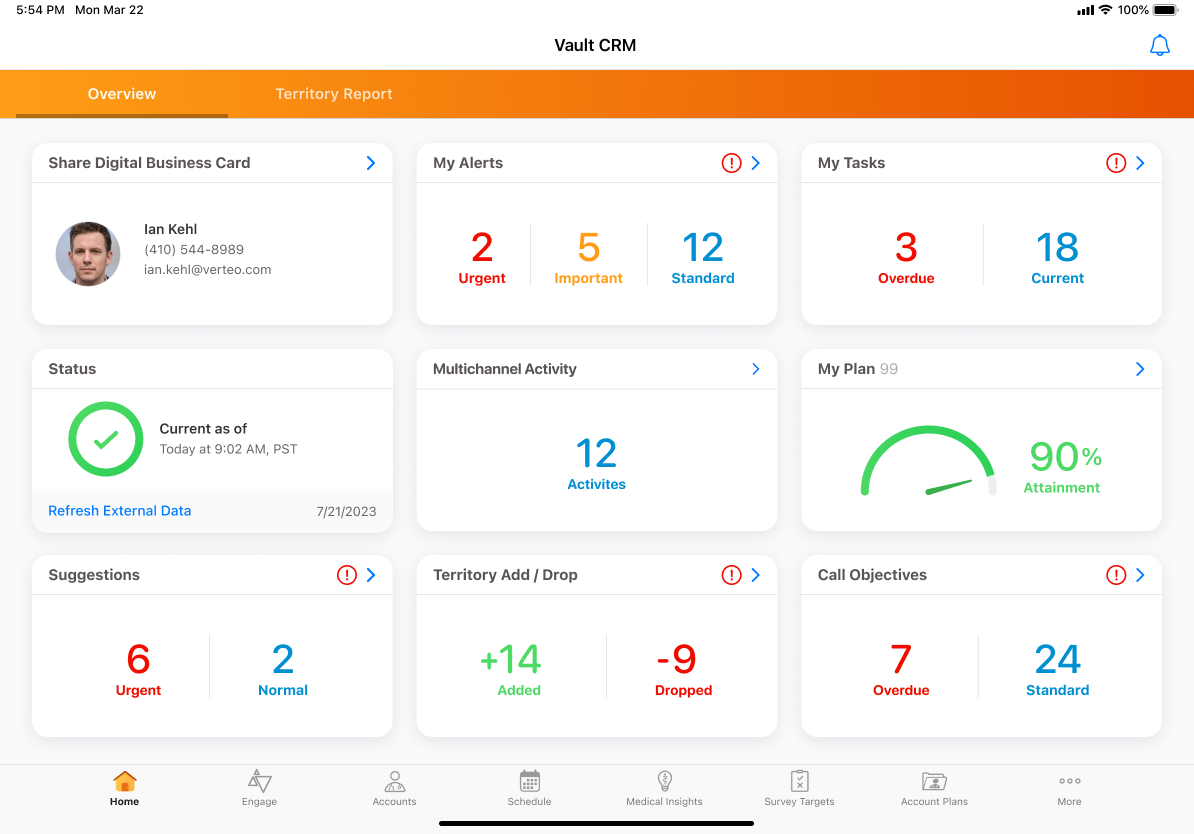
If an HCP connects with a CRM user via a connection invite linked to their account, the HCP's Engage profile is automatically linked to the account and displays in the profile indicator after the user syncs.
Users must have an active internet connection to send connection invites.
To send a connection invite after navigating to one of the entry points:
- Select Share Engage Invite Link.
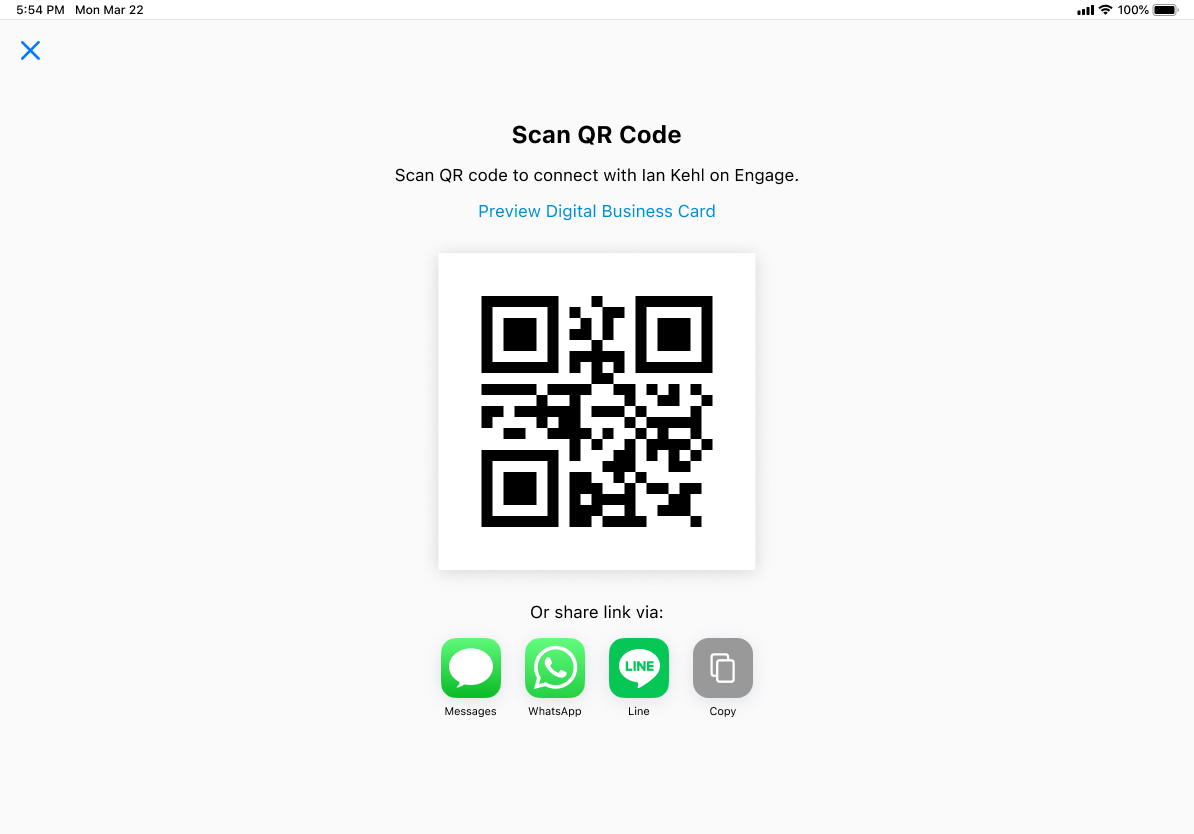
When the QR Code® is generated, a sent_message__v record is immediately created.
- Select the appropriate sharing option. End users can send the invite link to the HCP via QR Code® or a supported messaging app, or by copying the invite link and sending it via another messaging app.
When the HCP selects the invite, the end user's digital business card displays, where the HCP can connect with the user. See Viewing Digital Business Cards as an HCP for more information. If push notifications are enabled, the end user also receives a push notification.
If an account has a linked Engage profile but the end user is not connected and has not previously sent a connection invite, the Connect button displays in the Engage profile indicator. Select Connect to send the invite. The HCP receives an in-app notification and an email notification informing them of the connection invite.
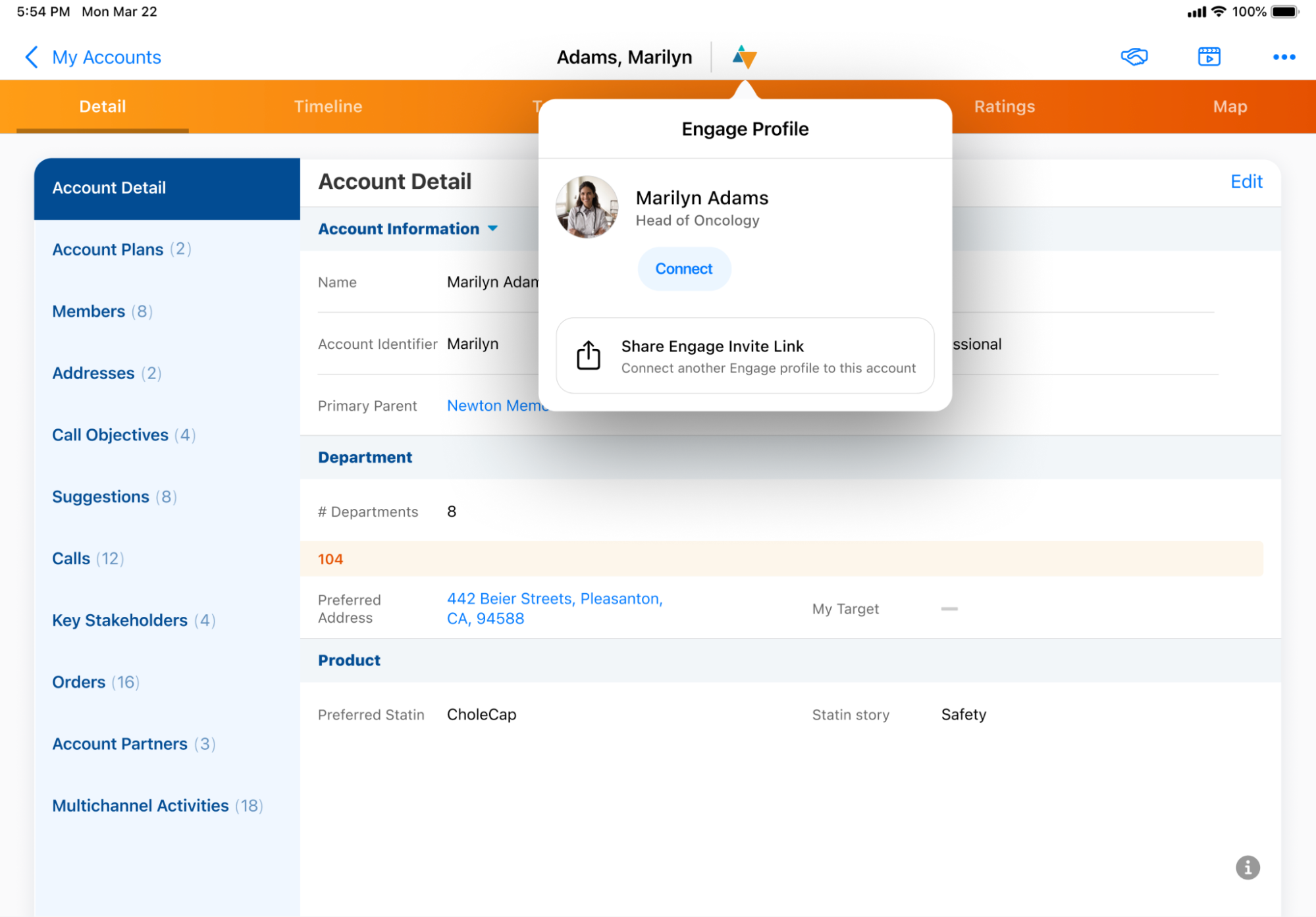
End users can send connection invites to HCP who do not have linked Engage profiles. For accounts that do not have linked Engage profiles, the Engage profile indicator displays as grayed out on the Account Details screen. End users can still select the indicator and select Share Engage Invite Link.
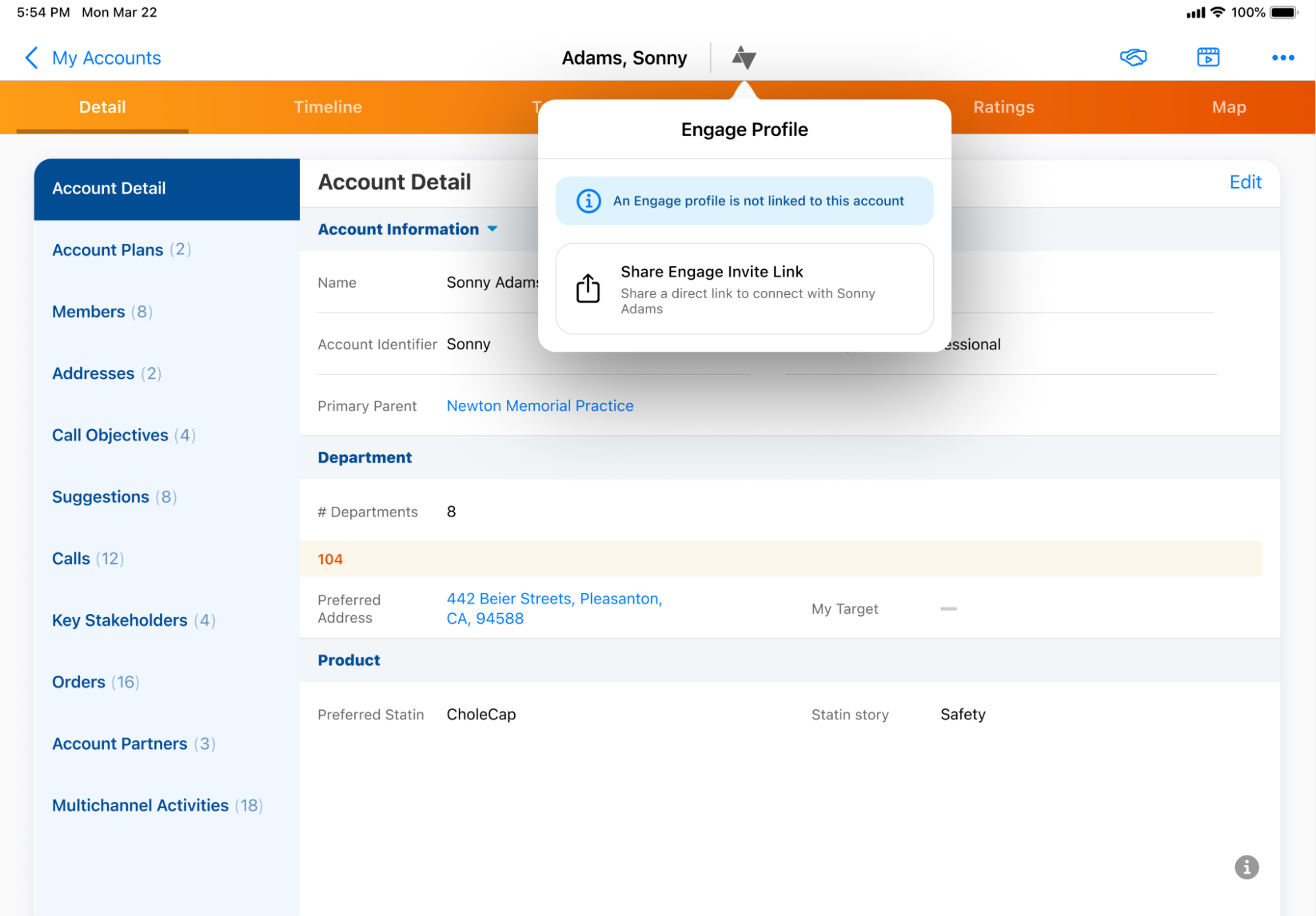
Adding Digital Business Cards to Apple Wallet on iPhone as
End users on iPhone can add the QR Codes® for their digital business cards to the Apple Wallet. This makes it faster and more convenient for end users to share their digital business cards using their phones outside of CRM.
To add their digital business card to the Apple Wallet:
- Select Share Engage Invite Link from the Chats tab or select the Share Digital Business Card home page component.
- Select Add to Apple Wallet.
- Select Add.
This button always displays and cannot be disabled.
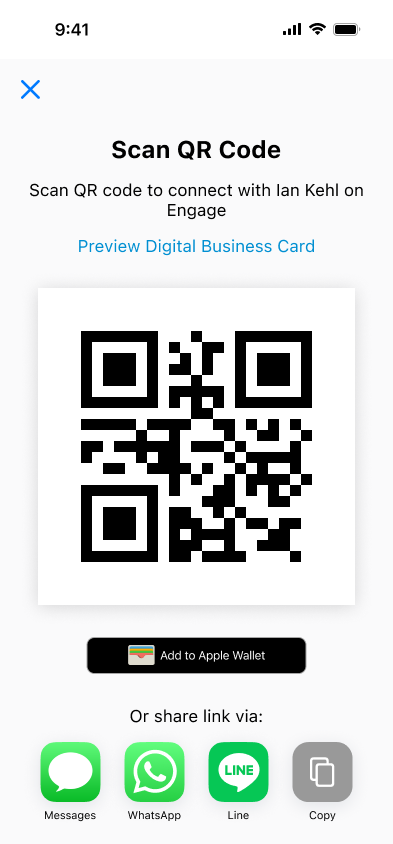
In the Apple Wallet, the QR Code® displays company information and branding according to the Engage Connect Group settings for the user. See List of Engage Connect Group Settings for more information.
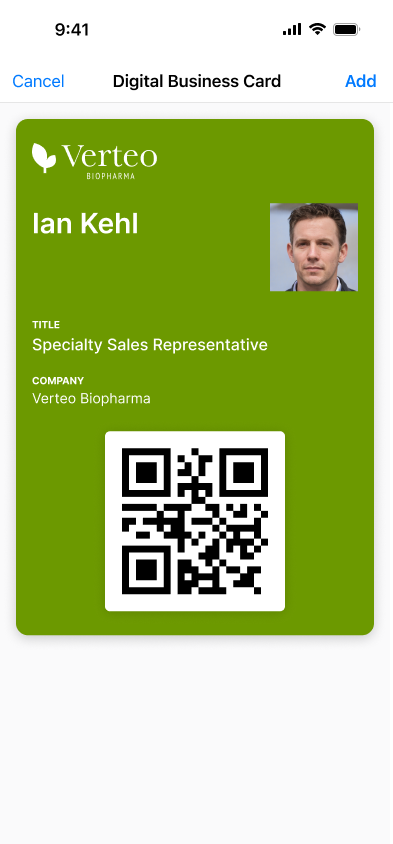
The DBC remains up-to-date in Apple Wallet and automatically expires when one of the following occurs:
- The user is deactivated
- DBCs are disabled for the user
A sent_message__v record is created each time an end user adds their DBC to the Apple Wallet and a message_activity__v record is created each time an HCP views the DBC by scanning the QR Code® in the Apple Wallet.
Tracking Engage Connection Invite Links as
Information about each sent invite link is tracked on a sent_message__v record. Users can view the sent_message__v records for an account on the account timeline. The following information is stamped on each record:
If the full URL for an invite link is sent instead of the shortened URL, the reason is stamped in the details__v field on the sent_message__v record. Activity for full URLs is not tracked via message_activity__v records.
|
Field |
Value |
|---|---|
|
Object Type |
engage_connection_invite__v |
|
Account |
Lookup to the account who received the link. This is blank when the invite is sent from the Chats tab or from the Share Digital Business Card homepage component. |
|
User |
Lookup to the user who sent the link |
|
Capture Datetime |
The datetime at which the sharing option was selected |
|
Shortened Engage Link |
The shortened version of the invite link |
|
Engage Link |
The Engage Connect server for the org and parameters for the User ID, Org ID, and Account ID |
|
Mobile ID |
System-generated Id |
|
Sent From Platform |
The platform from which the link was sent |
|
Sent Via |
The app/sharing option used to send the link |
|
Transaction Type |
engage_connection_invite__v |
Each time the recipient accesses the invite link, a message_activity__v record is created with the following information:
|
Field |
Value |
|---|---|
|
Object Type |
message_activity__v |
|
Activity |
clicked__v |
|
Activity Datetime |
The datetime at which the activity occurred |
|
IP Address |
The IP address of the server/device which accessed the URL |
|
User Agent |
The User Agent details returned from the IP address |
|
Client Name |
The name of the client software |
|
Client OS |
The name of the OS family running the client software |
|
Client Type |
The type of software used to access the URL |
|
Client Device |
The type of device used to access the URL |

