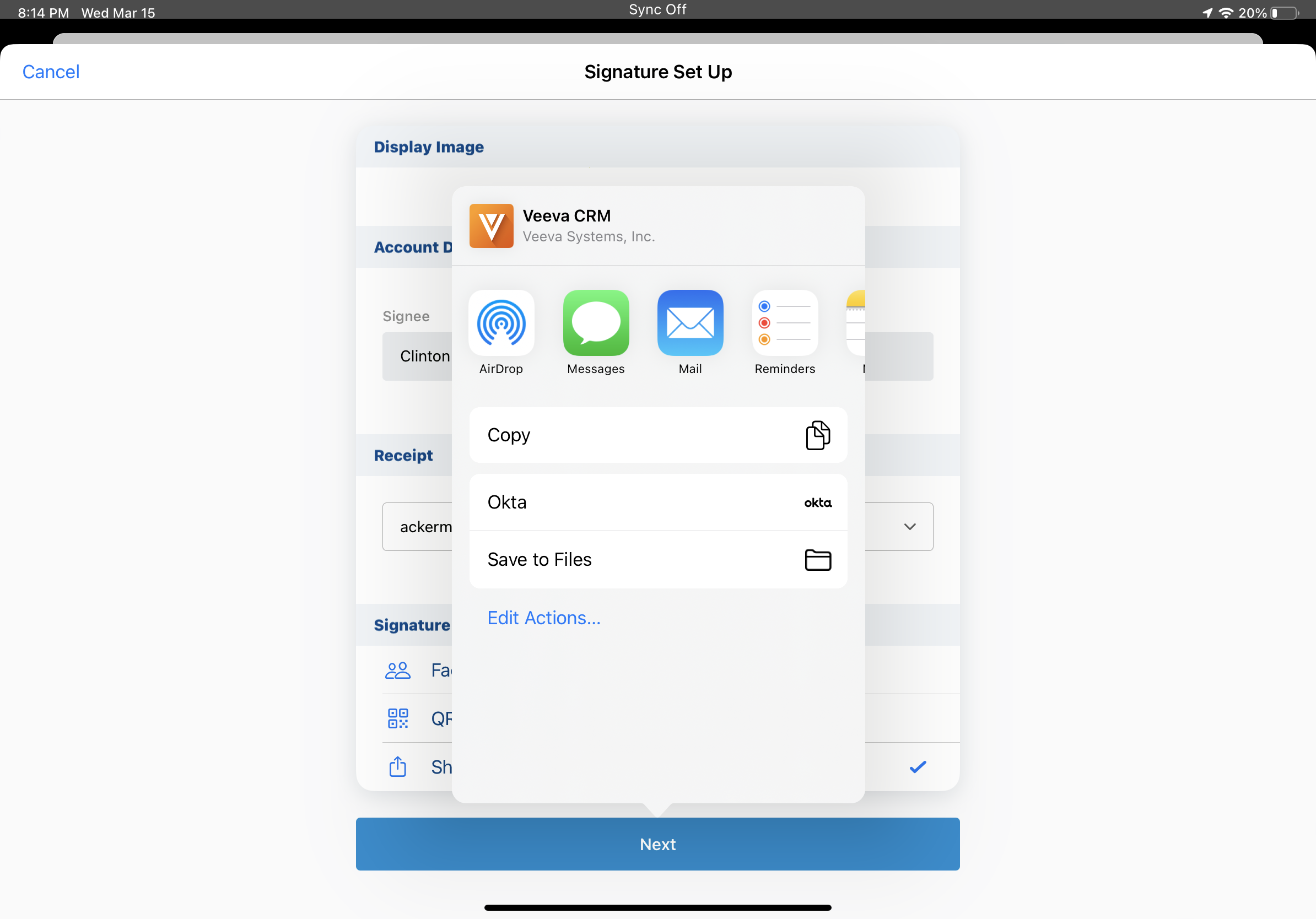Capturing Asynchronous Remote Signatures for BRC Samples Using Share Link (Sign Later)
End users can send asynchronous remote signature requests for BRC samples, allowing HCPs to provide remote signatures for BRC samples at their convenience. This provides the flexibility of paper-based sampling with the speed, accuracy, and accountability of remote signature capture.
When asynchronous signature capture is enabled, the existing Share Link remote signature capture functionality is replaced. To capture Share Link signatures immediately, users can create a signature request using the asynchronous Share Link method, then select the Check for Signatures button without syncing. If the HCP provided a signature, users can review and accept the signature as usual.
Asynchronous remote signature capture is only supported for BRC products on person account calls or unique activities child calls.
Validation Disclaimer
Engage signature capture features in the 24R2.0 release are released without validation. Engage signature capture requires enablement and does not affect other Vault CRM functionality. Engage signature capture features were extensively tested by our QA team during the development and release process and will go through validation at a later date.
Who can use this feature?
- Business Admin Users - Browser
- Modify the signature request expiration period
- Define custom iOS sharing options
- End Users - iPad, iPhone
- Use remote signature capture asynchronously for BRC Samples
- View pending signature requests
- Cancel pending signature requests
- Review HCP signatures
- Engage Integration Users - Browser
- HCPs - Browser
- Provide remote signatures asynchronously
- Users require an Engage license
Configuring Capturing Remote Signatures Asynchronously for BRC Samples for
To configure asynchronous remote signatures for business admins:
- Ensure the following are complete:
- Configure the following optional functionalities:
- Ensure Displaying Country-Specific Disclaimers is enabled if the disclaimer text should display in available languages
- Navigate to Admin > Users & Groups > Permission Sets.
- Select the permission set for the appropriate user profile.
- Navigate to Objects.
- Grant the following permissions:
Object
Object Permission
Object Types
Fields
Field Permissions
account__v
R
n/a
name__v
Read
call2__v
n/a
n/a
signature_request_uuid__v (optional)
Read
engage_link_settings__v RE n/a - call_sign_request_expiry_period__v
- call_sign_share_sheet__v
- engage_link_apps__v
Edit signature_request__v
R
n/a
call2_mobile_id__v
Edit
- account__v
- call2__v
- call_date__v
- engage_last_modified_datetime__v
- modified_date__v
- name__v
- owner__v
- object_type__v
- request_canceled_datetime__v
- request_expired_date__v
- requested_datetime__v
- signature_accepted_datetime__v
- signature_captured_datetime__v
- signature_declined_datetime__v
- signature_request_uuid__v (optional)
- status__v
Read
- Navigate to Admin > Configuration > Objects > Call (call2__v) > Layouts.
- Place the signature_request_uuid__v field on the call2__v object layouts for troubleshooting or reporting purposes (optional).
When unique activities are enabled, the signature_request_uuid__v must be in the unique_person_fields_vod__c section or in an attendee-specific control section. For more information, see Defining Child Only Fields.
- Navigate to Admin > Configuration > Objects > Engage Link Settings (engage_link_settings__v) > Layouts.
- Place the call_sign_share_sheet__v field on the appropriate layout.
- Navigate to Admin > Configuration > Objects > Signature Request (signature_request__v) > Layouts.
- Ensure fields on the signature_request__v layout are marked as read-only. Do not edit signature_request__v records directly. signature_request__v records should only be updated through the Engage integration or Veeva triggers.
To configure asynchronous remote signatures for Engage integration users:
- Ensure Configuring Engage Attendance Tracking for Integration Users is complete.
- Navigate to Admin > Users & Groups > Permission Sets.
- Select the permission set for the appropriate user profile.
- Navigate to Objects.
- Grant the Engage integration users the following permissions:
Object
Object Permission
Object Types
Fields
Field Permissions
account__v R n/a name__v Read signature_request__v
CRED
call_sample__v
name__v
Read
- account__v
- call2__v
- call2_mobile_id__v
- call_date__v
- engage_last_modified_datetime__v
- modified_date__v
- owner__v
- object_type__v
- request_canceled_datetime__v
- request_expired_date__v
- requested_datetime__v
- signature_accepted_datetime__v
- signature_captured_datetime__v
- signature_declined_datetime__v
- signature_request_uuid__v
- status__v
Edit
To configure asynchronous remote signatures for end users:
- Ensure the following are complete:
- Configure the following optional functionalities:
- Ensure Displaying Country-Specific Disclaimers is enabled if the disclaimer text should display in available languages
- Ensure Creating Sample Transactions on Sign Save is not enabled. Creating Sample Transactions on Save is not supported in combination with asynchronous remote signature capture.
- Navigate to Admin > Users & Groups > Permission Sets.
- Select the permission set for the appropriate user profile.
- Navigate to Objects.
- Grant the following permissions:
Object
Object Permission
Object Types
Fields
Field Permission
call2__v
n/a
n/a
signature_request_uuid__v
Edit
engage_link_settings__v R n/a - call_sign_request_expiry_period__v
- call_sign_share_sheet__v
- engage_link_apps__v
Read signature_request__v
R
call_sample__v
- modified_date__v
- name__v
- signature_request_uuid__v
- status__v
Read
message__v n/a R user_language_code__v Read - Navigate to Business Admin > Objects > VMobile Object Configurations (vmobile_object_configuration__v).
- Ensure VMOCs are enabled for the following objects:
- engage_link_settings__v
- signature_request__v
- Remove the WHERE clause for engage_link_settings__v VMOCs.
Modifying the Signature Request Expiration Period as
By default, pending signature requests remain active for seven days. To change the number of days a signature request link should remain active:
- Navigate to Business Admin > Engage Link Settings > Global Engage Link Settings (engage_link_settings__v).
- Edit the value in the call_sign_request_expiry_period__v Engage Setting. Use an integer between one and fifteen.
When users create a signature request, an expiration date for the signature request is automatically calculated. The expiration date is the number of days in the call_sign_request_expiry_period__v Engage Setting, plus the current date in Coordinated Universal Time (UTC), minus one day. For example, if you record a call at 5:00 PM on March 31 in the U.S. Pacific Time zone (12:00 AM on April 1 in UTC) and the call_sign_request_expiry_period__v Engage Setting is set to 1, the signature request expires on April 1.
To ensure HCPs have adequate time to submit their signatures, requests expire in a batch job at 12 AM or 12 PM (UTC) on the day after the expiration date. After a batch job runs, up to 12 additional hours may pass before the next batch of signatures expires. The minimum time a signature request remains active is 24 hours.
Defining Custom iOS Sharing Options as
By default, end users on the iPad and iPhone platforms select from standard iOS sharing options when sharing asynchronous BRC signature links. Business admins can control which sharing options are available to end users and the order in which they display in a custom sharing modal.
To enable custom sharing options for users on the iPad and iPhone platforms:
- Navigate to Business Admin > Objects > Engage Link Settings (engage_link_settings__v).
- Select the appropriate engage_link_settings__v record.
- Populate the call_sign_share_sheet__v Engage Setting with the number 1.
- Ensure the engage_link_apps__v Engage Setting is populated with the ENGAGE_LINK_APPS Veeva Message.
- Navigate to Business Admin > Objects > Veeva Messages (message__v) > ENGAGE_LINK_APPS.
- Edit the list in the ENGAGE_LINK_APPS Veeva Message to include the appropriate options in the desired order, separating each option using double semicolons. The following options are available for asynchronous BRC signature capture:
- CopyURL - This also enables QR Code® functionality.
- EngageChat - Ensure Engage chat is configured. When this sharing option is enabled, Engage Chat always displays first in the custom sharing modal.
- LINE
- LINEWORKS
- Messages
- QRCode
Editing the list in the ENGAGE_LINK_APPS Veeva Message affects the sharing options for the following features, which also rely on this Veeva Message:
- Scheduling and Starting Microsoft Teams Meetings
- Sending Engage Connection Invites to HCPs
- Sharing CLM Content via Web Link
- Presenting CLM Content Remotely
The engage_link_account_selection__v Veeva Setting is not respected for asynchronous BRC signature links, since the HCP signing for BRCs must be the account selected on the call report.
Using Remote Signature Capture Asynchronously for BRC Samples as
To capture a remote signature asynchronously:
- Create a call report with BRC samples. If any other sample or promotional product is on the call report, the Share Link signature capture option is not available.
Signature capture must be required in order to use asynchronous remote signature capture. Asynchronous remote signature capture is not supported on calls where signature capture is optional or disabled.
- Select the Sign button.
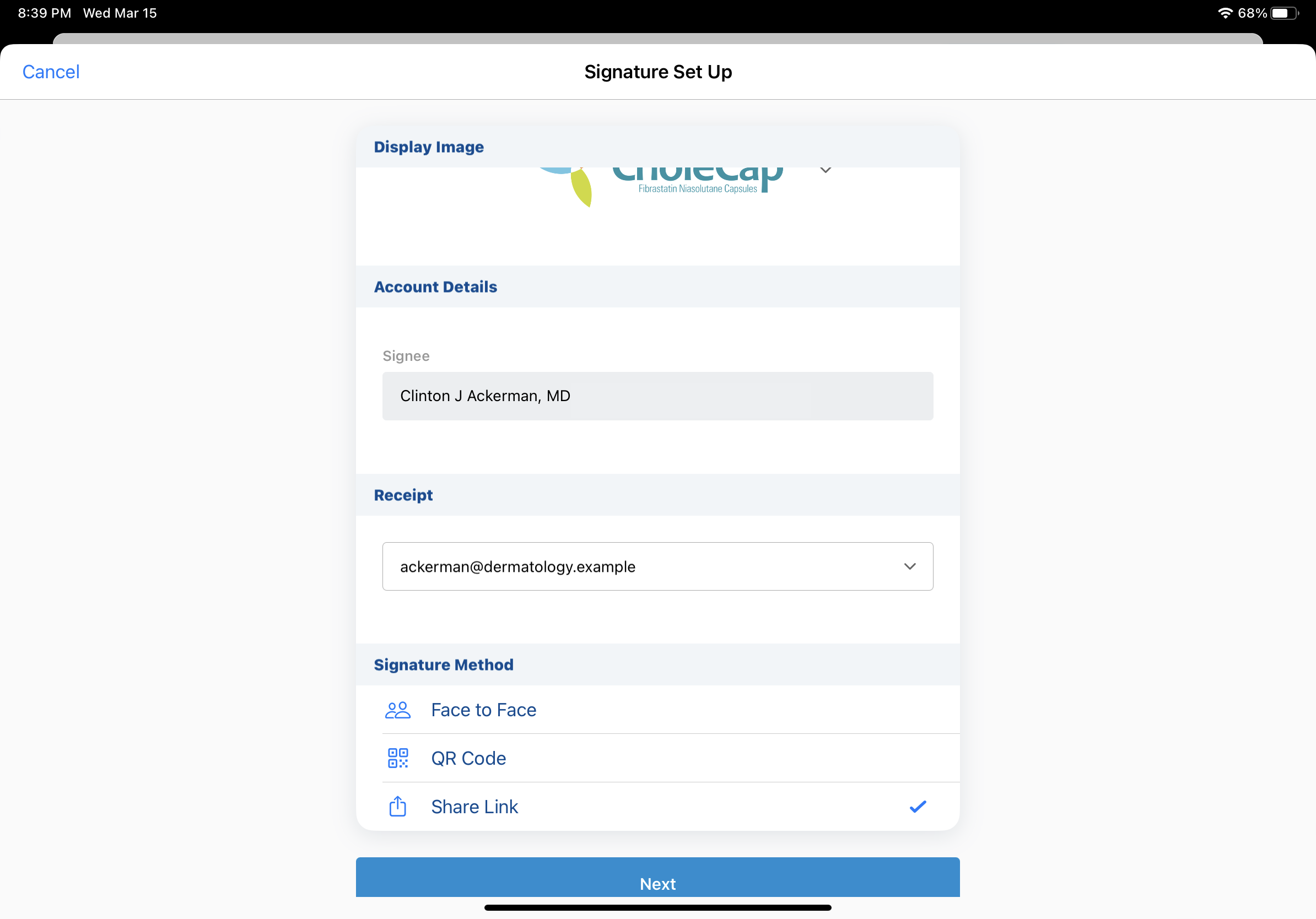
- Select the disclaimer text language. This step is only available if Displaying Country-Specific Disclaimers is enabled.
- Select Share Link for the Signature Method.
- Select Next.
- Select the appropriate application to share the generated link with the HCP. If an acceptable application is not available, select Copy Link to copy the link to the device’s clipboard.
Only Share Link and QR Code® display as available signature methods on CRM Desktop (Windows).
Once users share the link, the call report displays. Users do not need to remain in the Vault CRM application while waiting to capture the signature.
Capturing Asynchronous Signatures Using Custom iOS Sharing Options
When the call_sign_share_sheet__v Engage Setting is enabled, iPad and iPhone users select from custom sharing options defined in the ENGAGE_LINK_APPS Veeva Message, instead of selecting from standard iOS sharing options.
The following custom sharing options are available:
- Copy Link
- QR Code®
- Engage Chat
- LINE
- LINE WORKS
- Messages
When end users select a sharing option, a sent_message__v record is created with the following information:
|
Field |
Value |
|---|---|
|
account__v |
The account requesting samples |
|
call__v |
Reference to the associated call2__v record. For unique activity group calls, this is the attendee child call for the account. |
|
capture_datetime__v |
The datetime at which the user selected the sharing option in the link sharing modal |
|
engage_link__v |
The signature request URL sent to the recipient |
|
mobile_id__v |
A system generated ID |
|
object_type__v |
call_sample__v |
|
sent_from_platform__v |
The platform from which the link was shared:
|
|
sent_via__v |
The app used to share the link:
|
|
shortened_engage_link__v |
The shortened signature request URL. This may be empty if the system fails to generate the shortened URL. |
|
to__v |
The account phone number or ID of the app where the link is shared. This field is only populated if an account phone number or app ID is available when the user selects a sharing option. |
|
user__v |
Reference to the user who sent the message |
|
vexternal_id__v |
The unique identifier for the shortened URL |
Viewing Pending Signature Requests as
A yellow banner displays on the Sample and Promotional Items section of the call report to highlight pending signature requests. To check whether the HCP has submitted a signature, select the Check for Signature link from the blue banner.
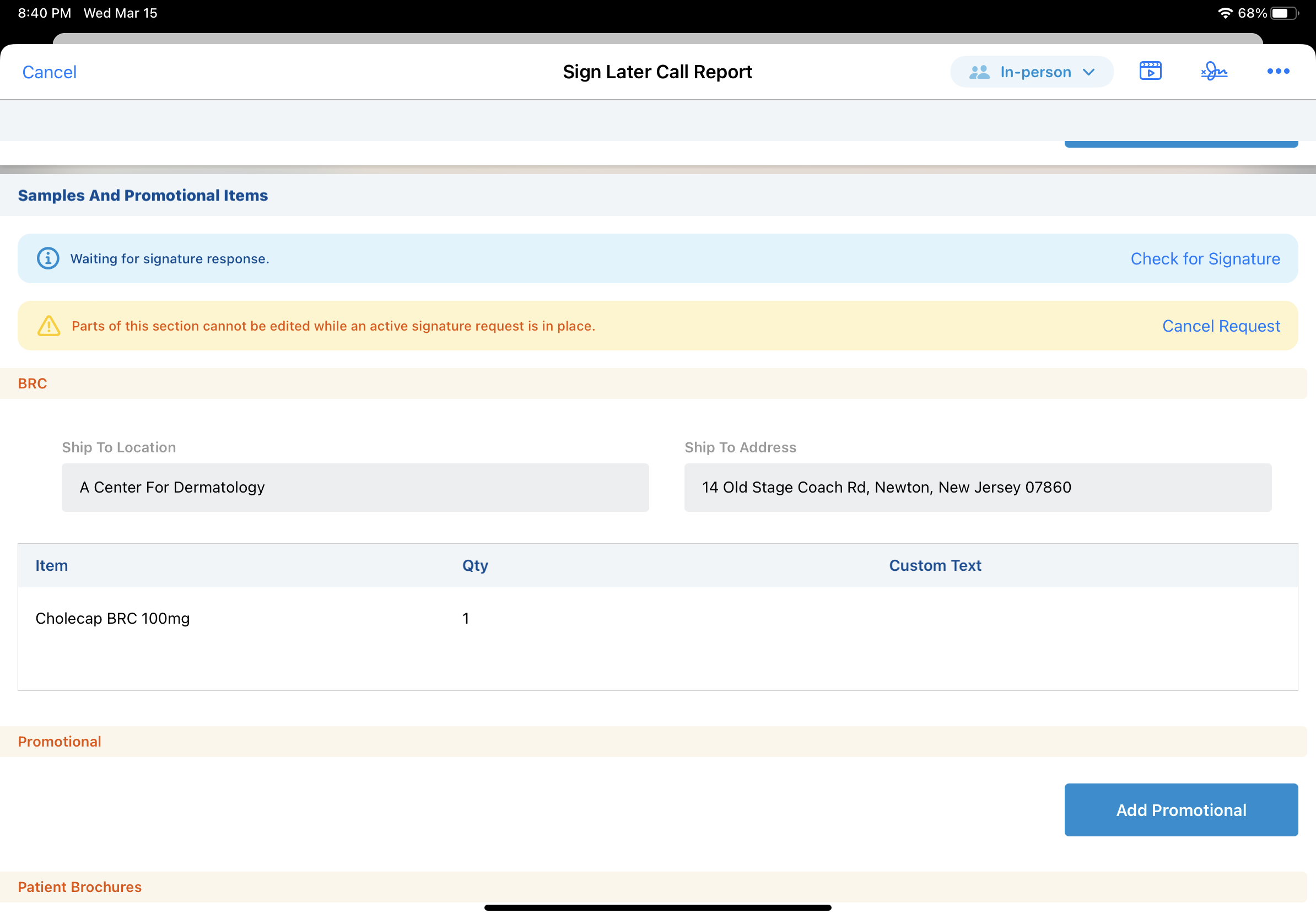
For call reports with pending signature requests, users cannot:
- Submit the call report
- Delete the call report
- Capture another signature for the same call using a different method—for example, QR Code® signature request
- Edit fields related to sampling and BRCs, or fields placed in the sample and promotional items section. When there is a pending signature request, fields related to signature capture and sampling are read-only.
Users cannot delete or submit unique activities group calls where one or more of the child calls have a pending request. Signature request status displays in the attendee section for each attendee.
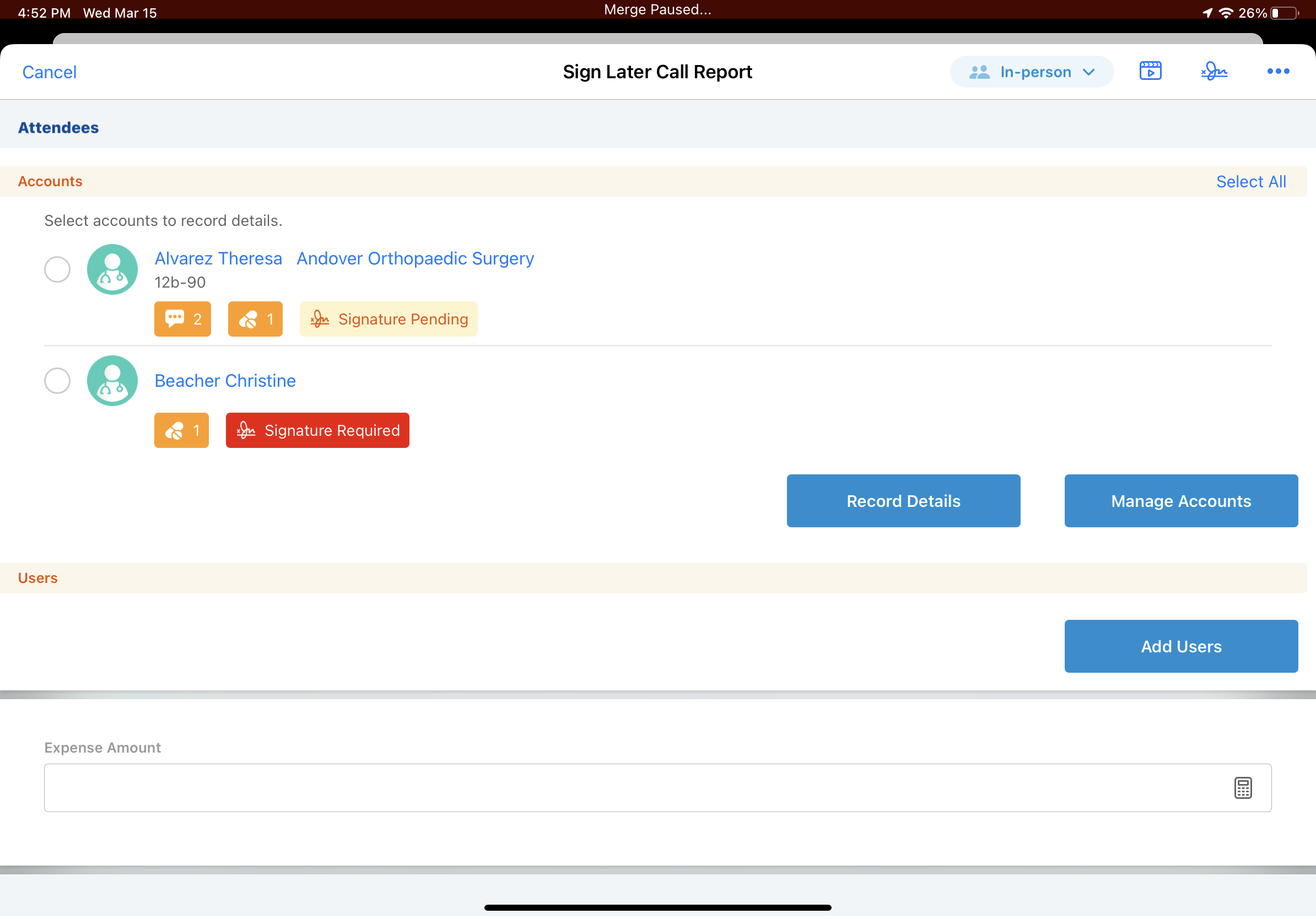
Canceling Pending Signature Requests as
Users can cancel pending signature requests until the HCP provides a signature. To cancel a pending request, select Cancel Request from the yellow signature request banner and confirm the cancellation.
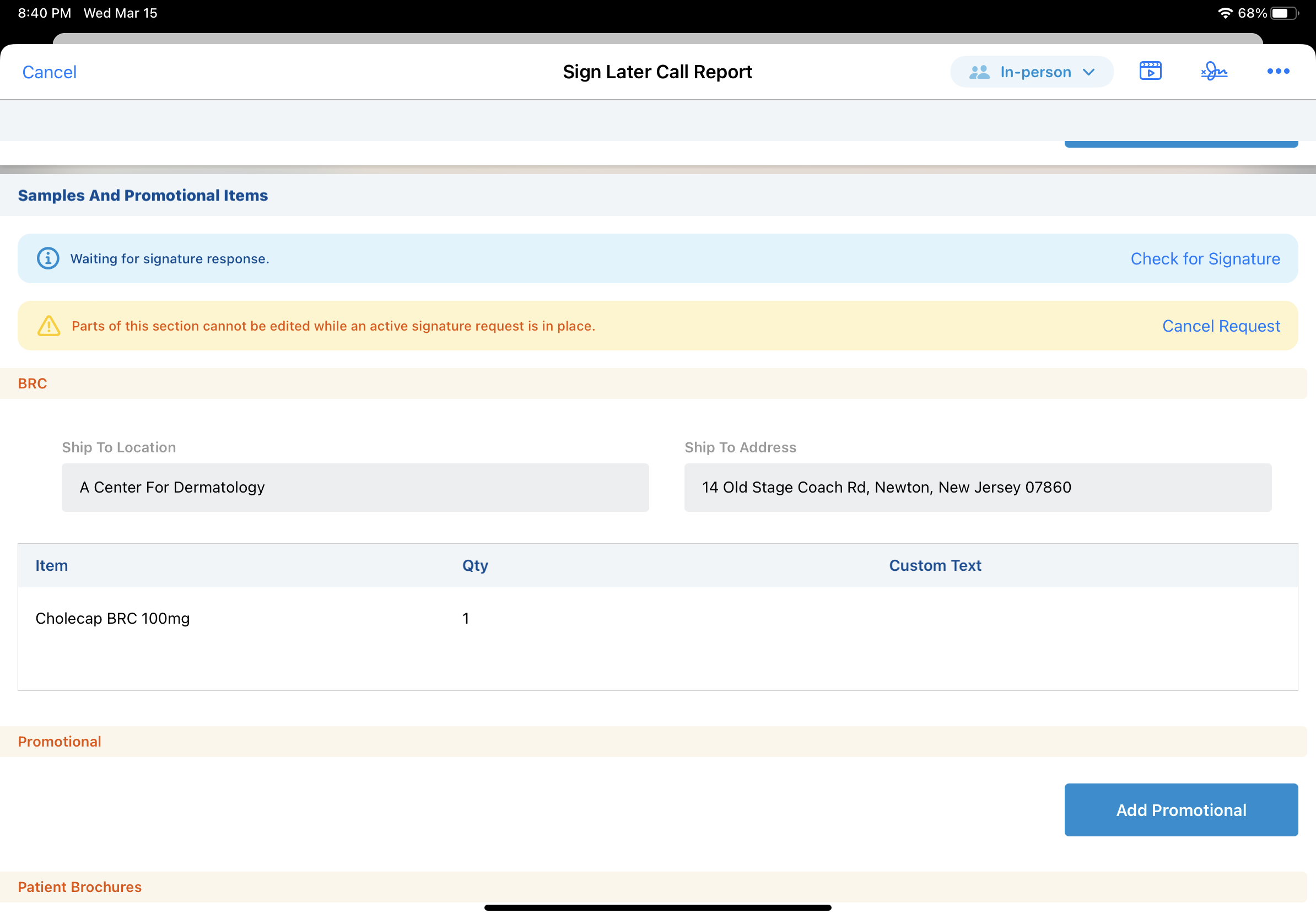
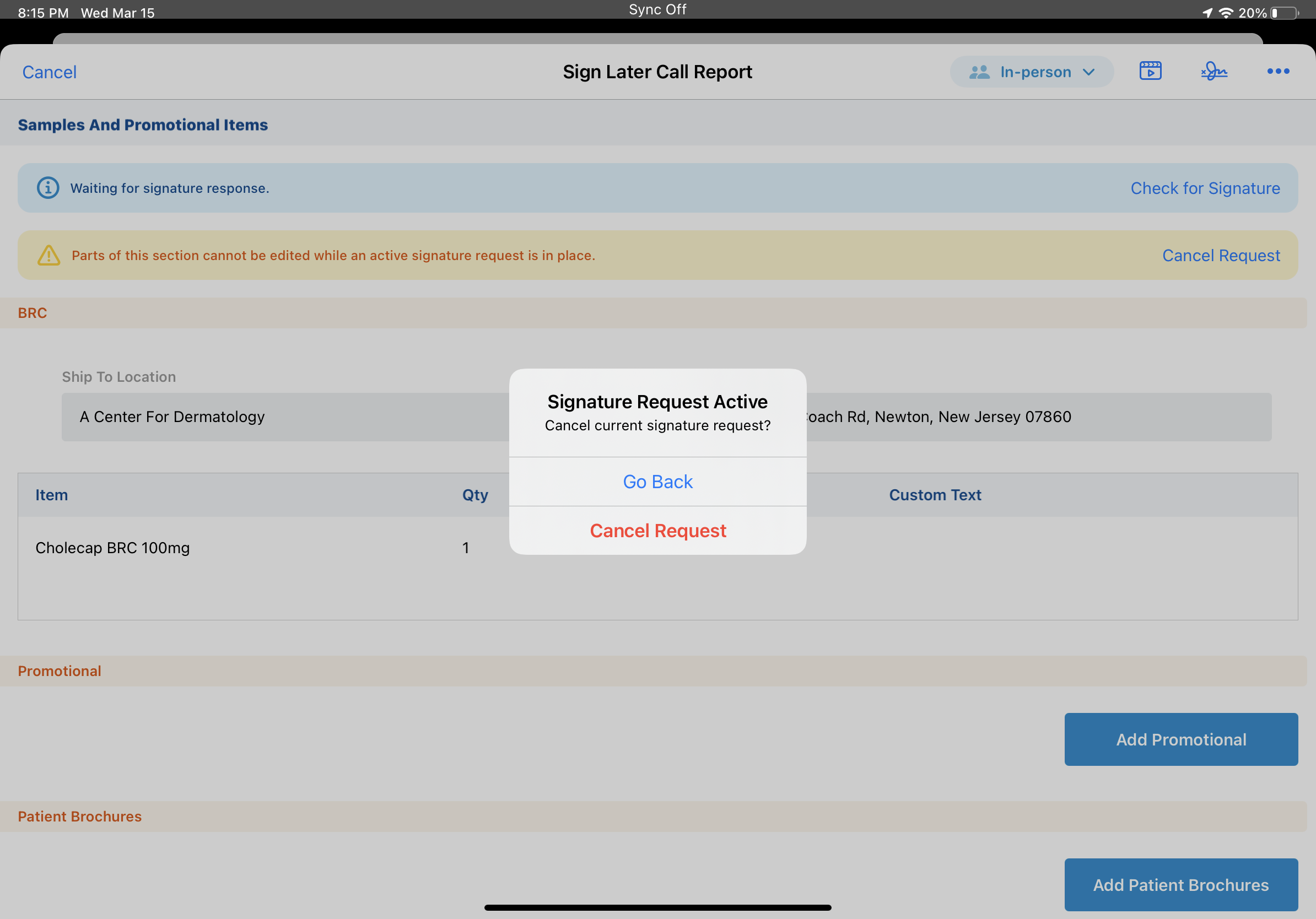
Providing Remote Signatures Asynchronously as
HCPs receive the remote signature request link through the application the end user selected. Selecting the link opens an internet browser, where the signer can review the BRC details and submit their signature. The signature_captured_datetime__v field on the signature_request__v object is set to the date and time when the HCP selects the Accept button on the signature capture screen.
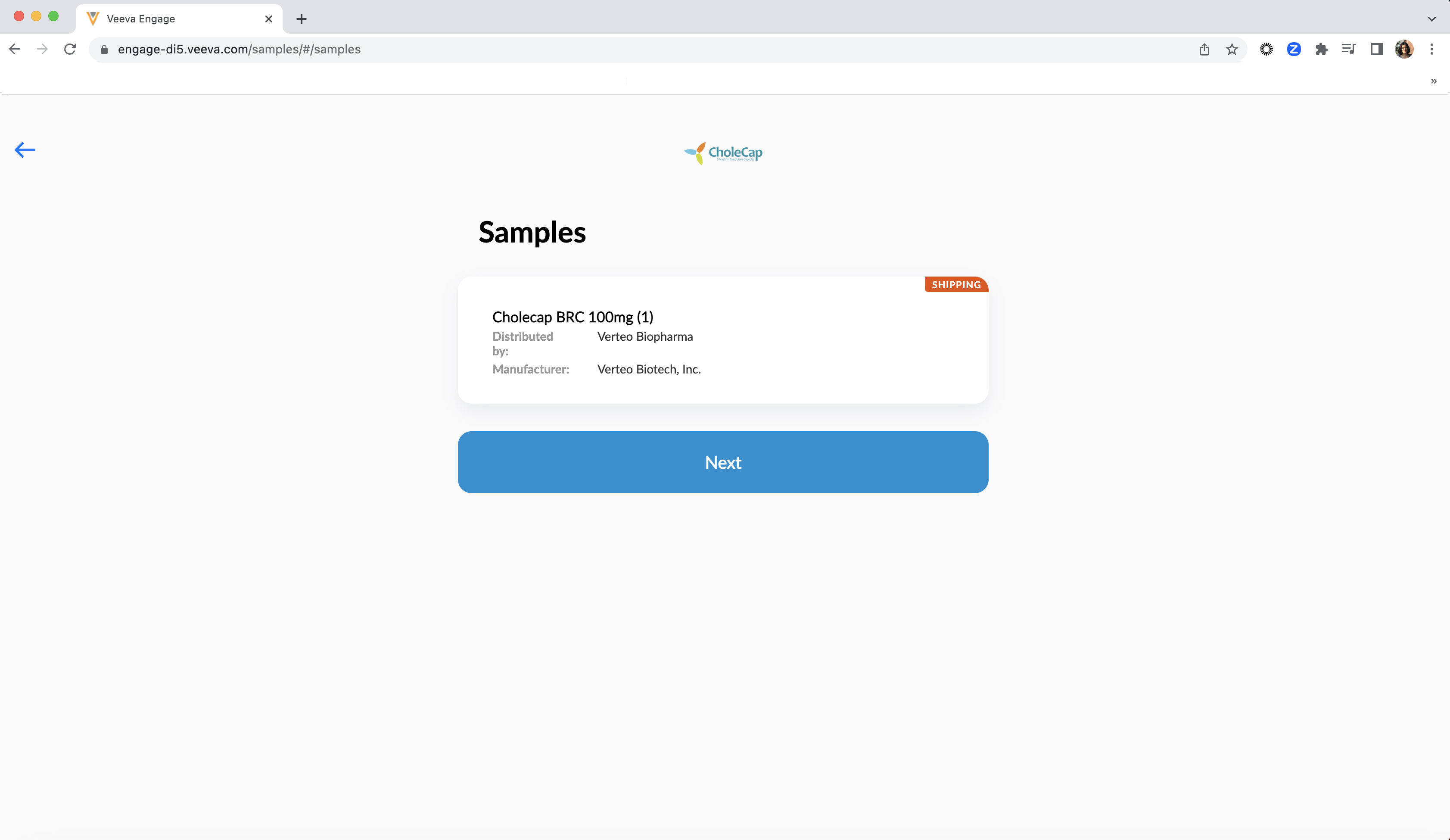
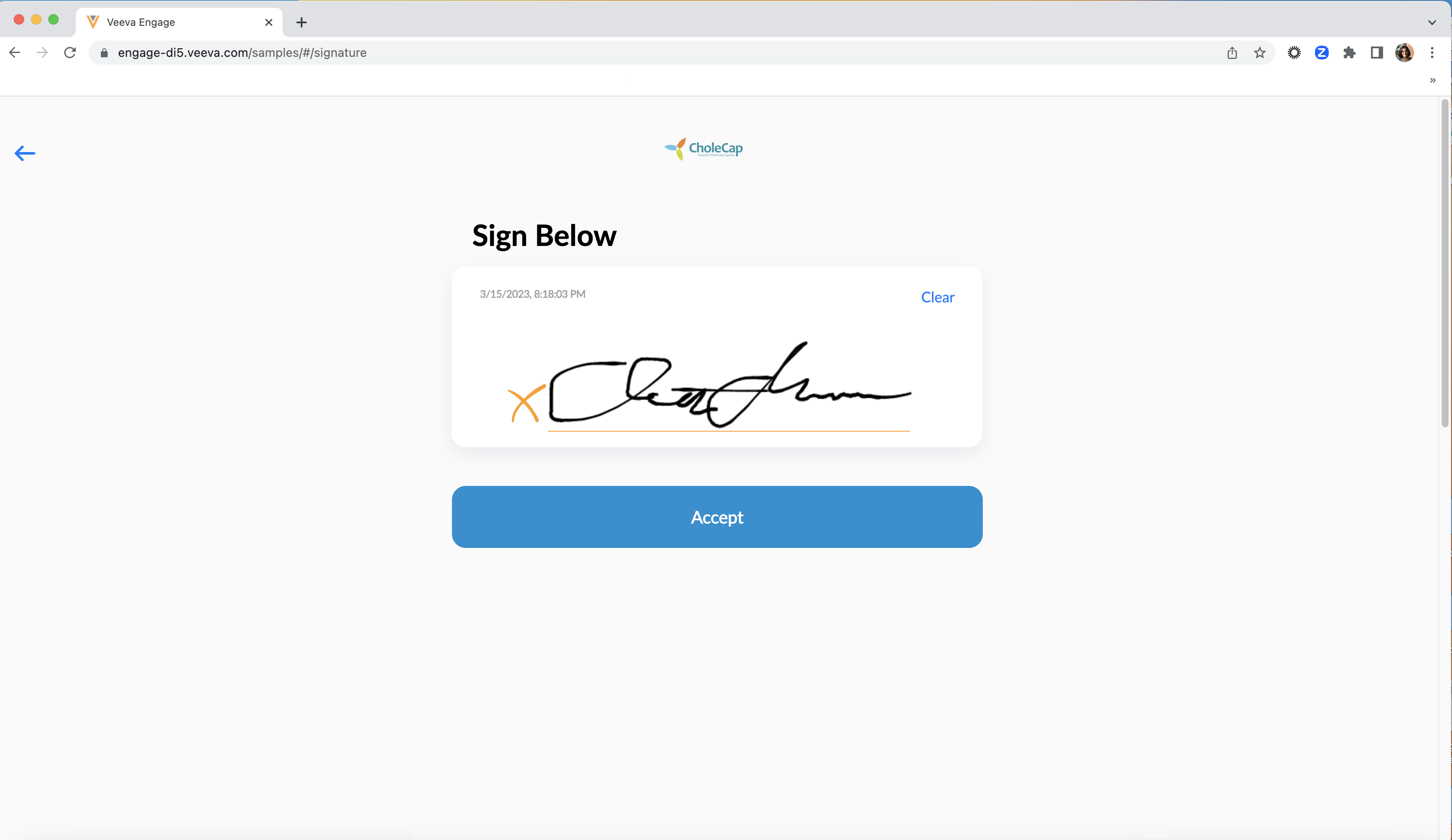
Reviewing HCP Signatures as
When HCPs submit their signatures, users receive an email that notifying them a signature is ready for review. There is no time limit for accepting a signature. Users can accept the signature at any time after the HCP provides it.
To review and accept HCP signatures:
- Navigate to the call report.
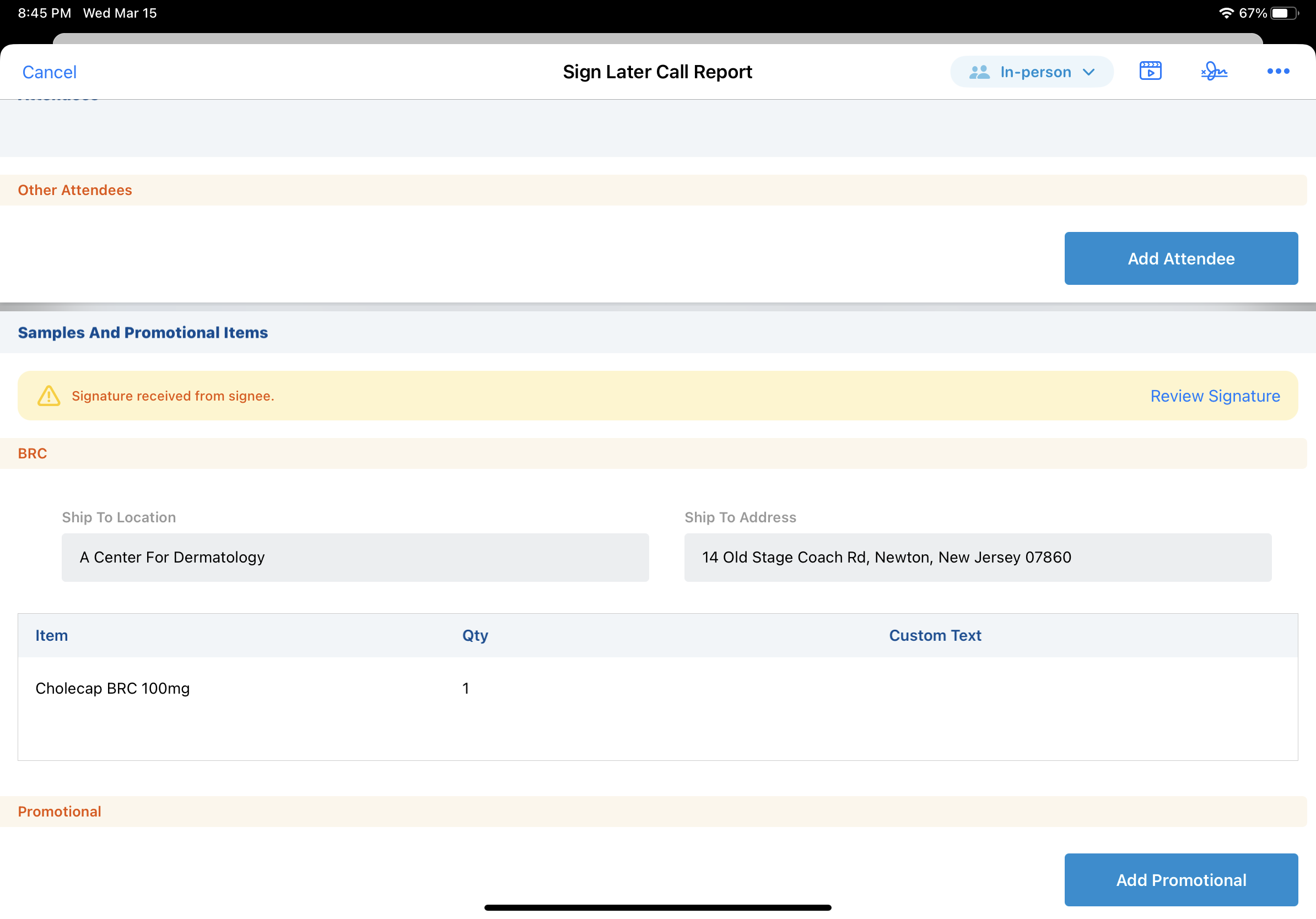
- Select Review Signature. The signature review screen displays.
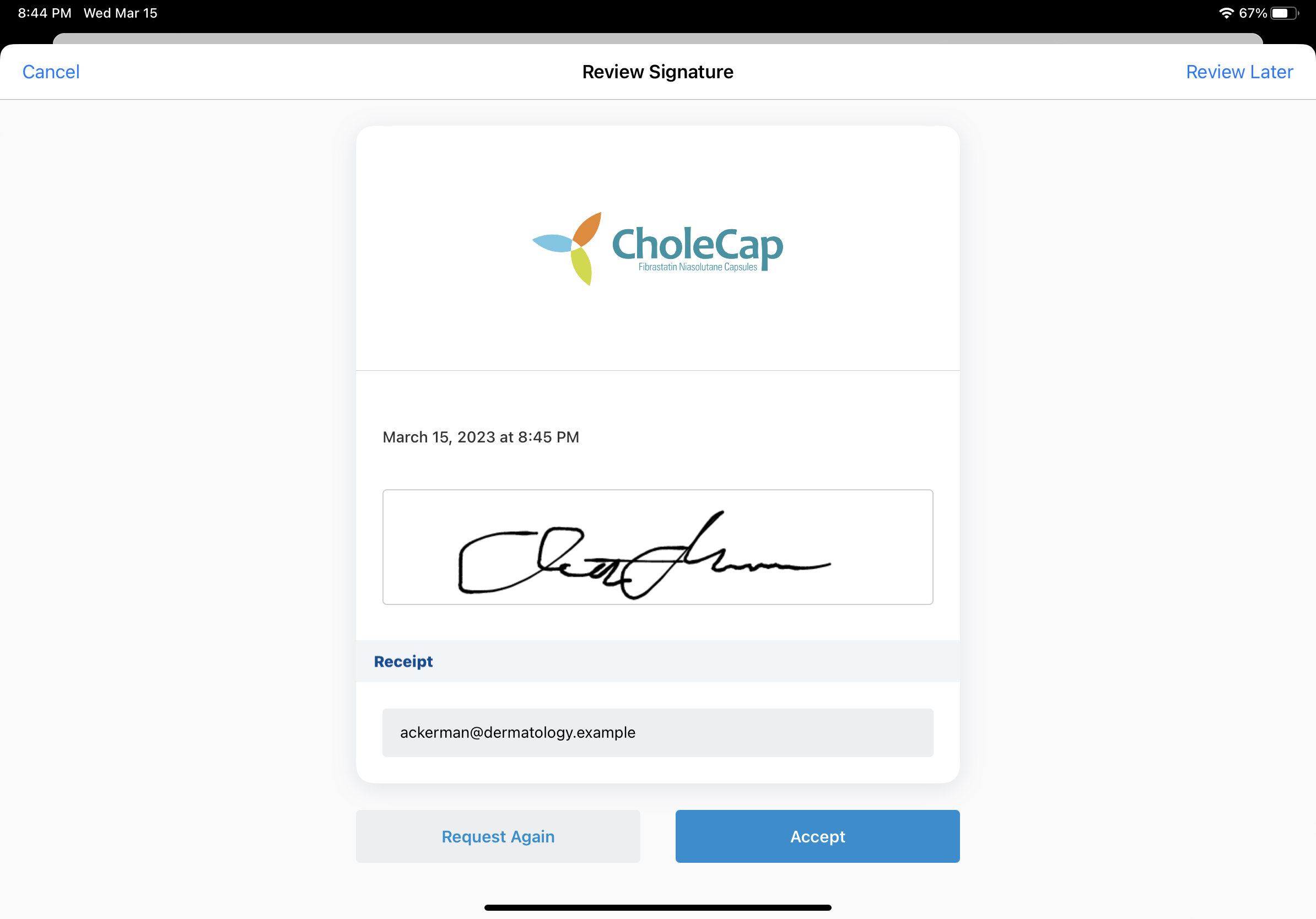
- Select Accept.
To ensure accurate, compliant signature capture data, the following occurs when users accept a signature:
- The signature_request__v record is updated to a Signature Accepted status
- The Signature Accepted Datetime field is populated with the current date and time
- Signature capture information is locked on the call2__v record
- The signature_captured_share_link__v field is stamped on call2__v, and sample_order_transaction__v records. For more information on signature_captured_share_link__v, see Reviewing Remote Signatures.
For asynchronous signature capture, sample and product limits are recalculated when users accept the HCP’s signature. When Creating Sample Transactions on Sign Save is enabled and users save the call report, the lot quantity, sample and product limits, and sample transaction records are only updated if there is a captured signature on the call report.
If users do not want to accept the submitted signature, the following options are available:
- Cancel - Cancels the submitted signature. The HCP’s signature is not saved to the call report. To capture the HCP’s signature, the user must generate a new signature request link. For example, Dr. Ackerman contacts Sarah Jones after he submits his signature and asks her to send fewer Cholecap BRCs than he signed for. Sarah cancels the submitted signature and creates a new signature request with Dr. Ackerman’s preferred quantity of BRCs.
- Review Later - Return to the call report without canceling or accepting the signature. The HCP signature remains available for the user to review and accept.
- Request Again - Generates a new signature request link for the user to share