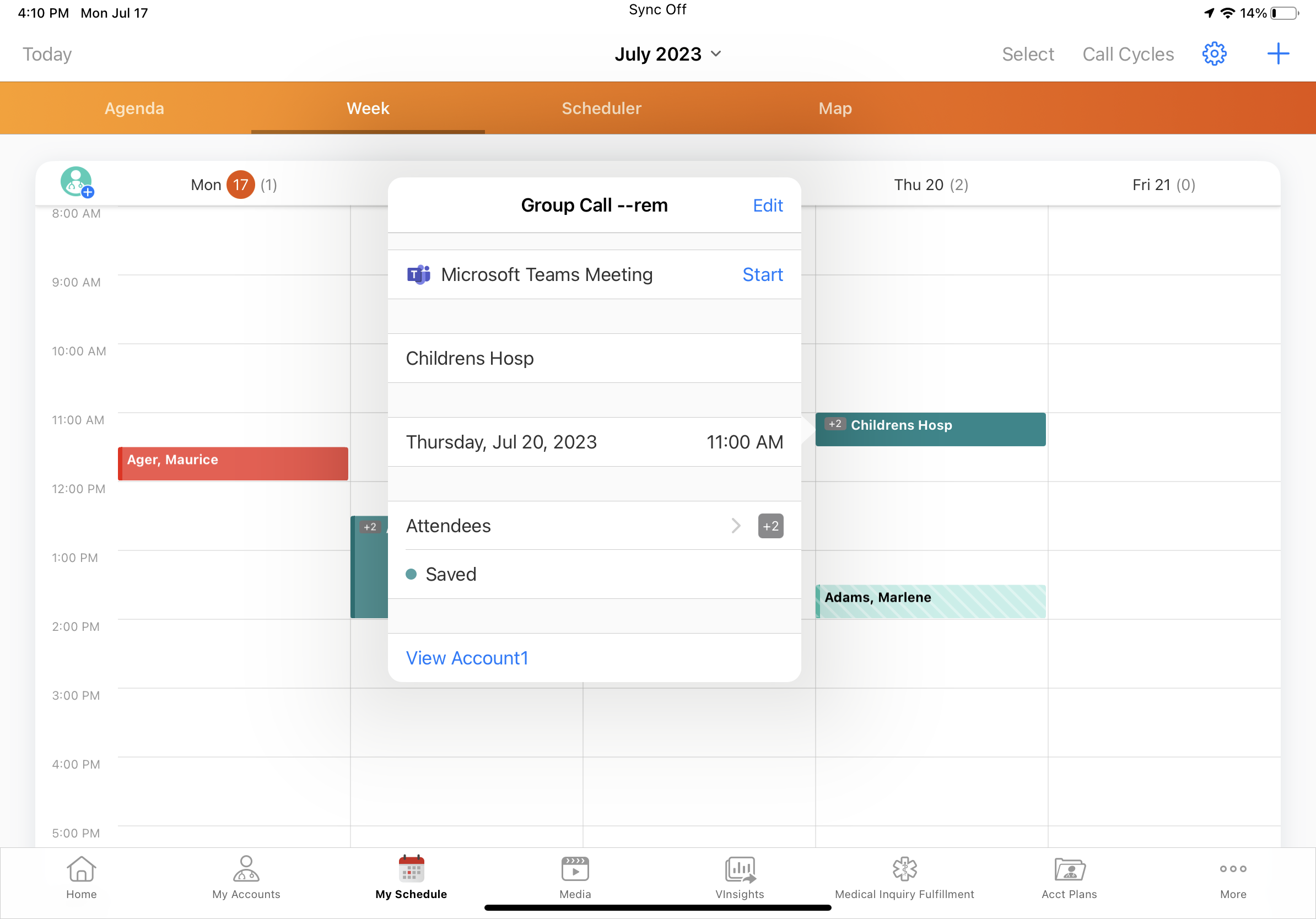Scheduling and Starting Microsoft Teams Meetings
Users can schedule and start Microsoft Teams meetings from Vault CRM, allowing users to accommodate HCPs who prefer Microsoft Teams. Meetings are conducted in Microsoft Teams, using the host’s corporate Microsoft Teams account. The meeting is hosted by Microsoft Teams and the meeting experience is controlled by the user’s corporate Microsoft Teams configuration.
Who can use this feature?
- Meeting Hosts - Browser, iPad
- Sign in to Microsoft Teams from Vault CRM
- Schedule Microsoft Teams meetings in Vault CRM
- Share Microsoft Teams meeting links on iPad
- Start Microsoft Teams meetings from Vault CRM
- Track CLM activity
- User Attendees - Browser, iPad
- Join Microsoft Teams meetings
- Users require an Engage license
Configuring Microsoft Teams Meetings for
Ensure Configuring Microsoft Teams Meetings is complete.
Signing in to Microsoft Teams from Vault CRM as
Initial Sign in
- First-time Users - When scheduling or starting a Microsoft Teams meeting in Vault CRM for the first time, you are prompted to sign into your Microsoft account. If your Microsoft account is already authenticated for Integrating My Schedule and Microsoft Outlook Calendars, you do not need to sign in again.
- Company Account - Ensure you sign in using your company-provided Microsoft account
Clearing Microsoft Cookies
- Multiple Microsoft Accounts - If you have both a company and personal Microsoft account, you must clear your Microsoft cookies before authenticating with Vault CRM
- Clearing cookies ensures your personal Microsoft Teams account is not linked to Vault CRM
Sign in Process for iPad Users
- Default Browser - The authentication window displays in your device's default web browser
- Authentication Status - Once completed, a message displays confirming the success or failure of the sign in process
- Automatic Redirect - You are automatically redirected back to the Vault CRM app
- Re-authentication - After 90 days of inactivity, users must sign into Microsoft again
Reauthenticating Microsoft Credentials
When Microsoft requires users to reauthenticate their credentials, they are notified in Vault CRM. For example, users may need to reauthenticate their credentials when Microsoft's security policies change, or when their Microsoft password or email address changes.
Reauthentication is only available for users with an active internet connection.
Reauthenticating from the Home Page
When users need to reauthenticate their credentials, a Sign In to Microsoft pop-up displays the first time the user views the Home Page each day.
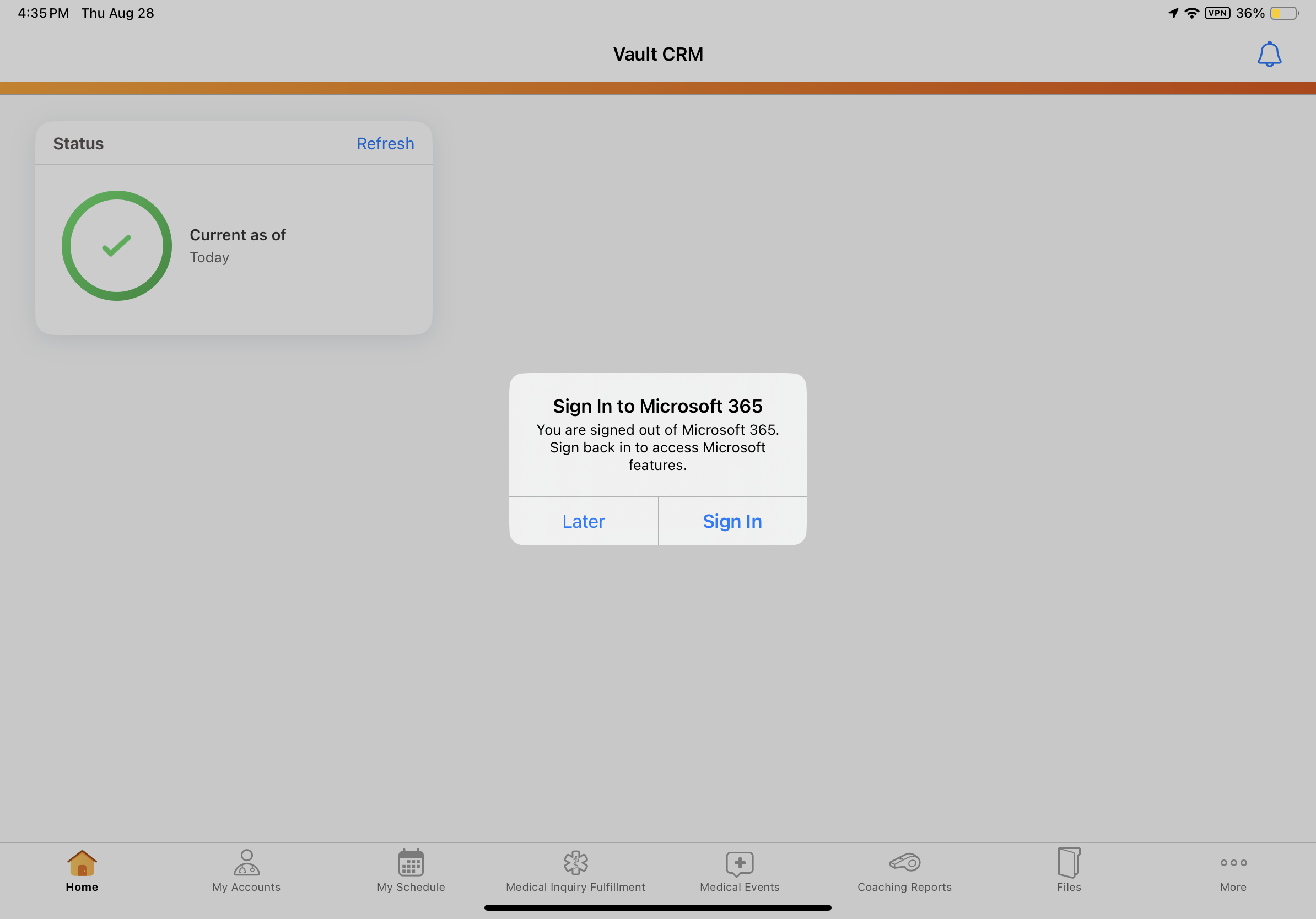
To reauthenticate, select Sign In and complete the Microsoft sign in prompts. After successful authentication, all of the user's Microsoft integrations with Vault CRM resume. To defer the action, select Later. The pop-up closes.
Reauthenticating from Microsoft Teams Meetings
When users need to reauthenticate their credentials before scheduling or starting a Microsoft Teams meeting, they are automatically redirected to the Microsoft sign in page from the call report and from My Schedule. To reauthenticate for Microsoft Teams, complete the Microsoft sign in process after attempting to start or schedule a Microsoft Teams meeting in Vault CRM. After successful authentication, the Microsoft Teams meeting is automatically scheduled or started.
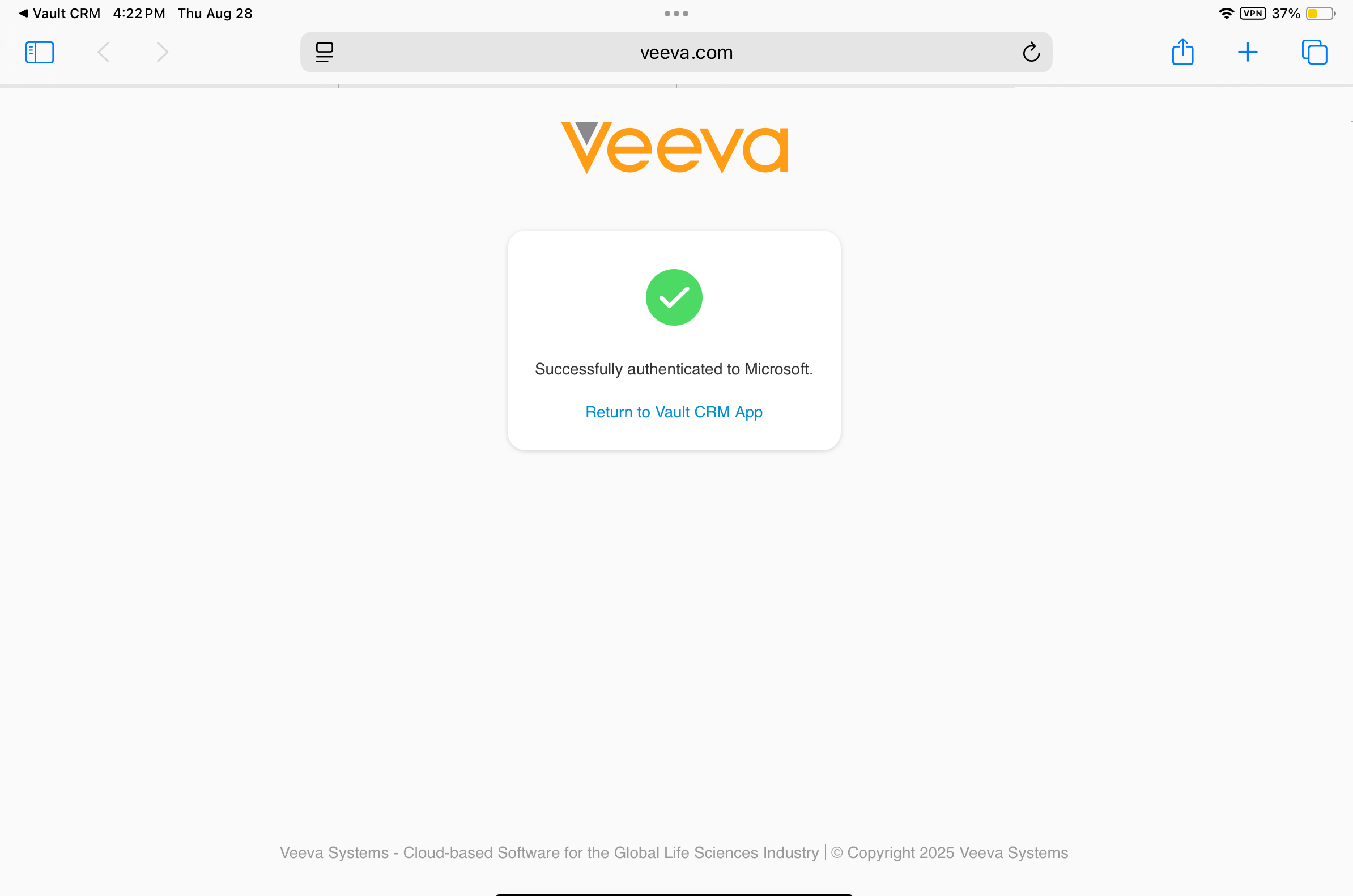
Resolving Personal Account Linking
If you inadvertently link your personal Microsoft Teams account to Vault CRM, follow these steps:
- Clear Microsoft Cookies. This removes all Microsoft cookies from your device.
- Contact the Vault CRM admin. Your Vault CRM admin needs to log a support ticket to reset your authentication settings.
Supported Browsers
The following default browsers are supported for user authentication:
- Chrome
- Microsoft Edge
- Safari
Scheduling Microsoft Teams Meetings in Vault CRM as
To schedule a Microsoft Teams meeting in Vault CRM, select Schedule Microsoft Teams Meeting from the All Actions menu on the call report. When users schedule Microsoft Teams meetings from Vault CRM, a passcode is automatically generated for the meeting, regardless of the user’s corporate Microsoft Teams configuration.
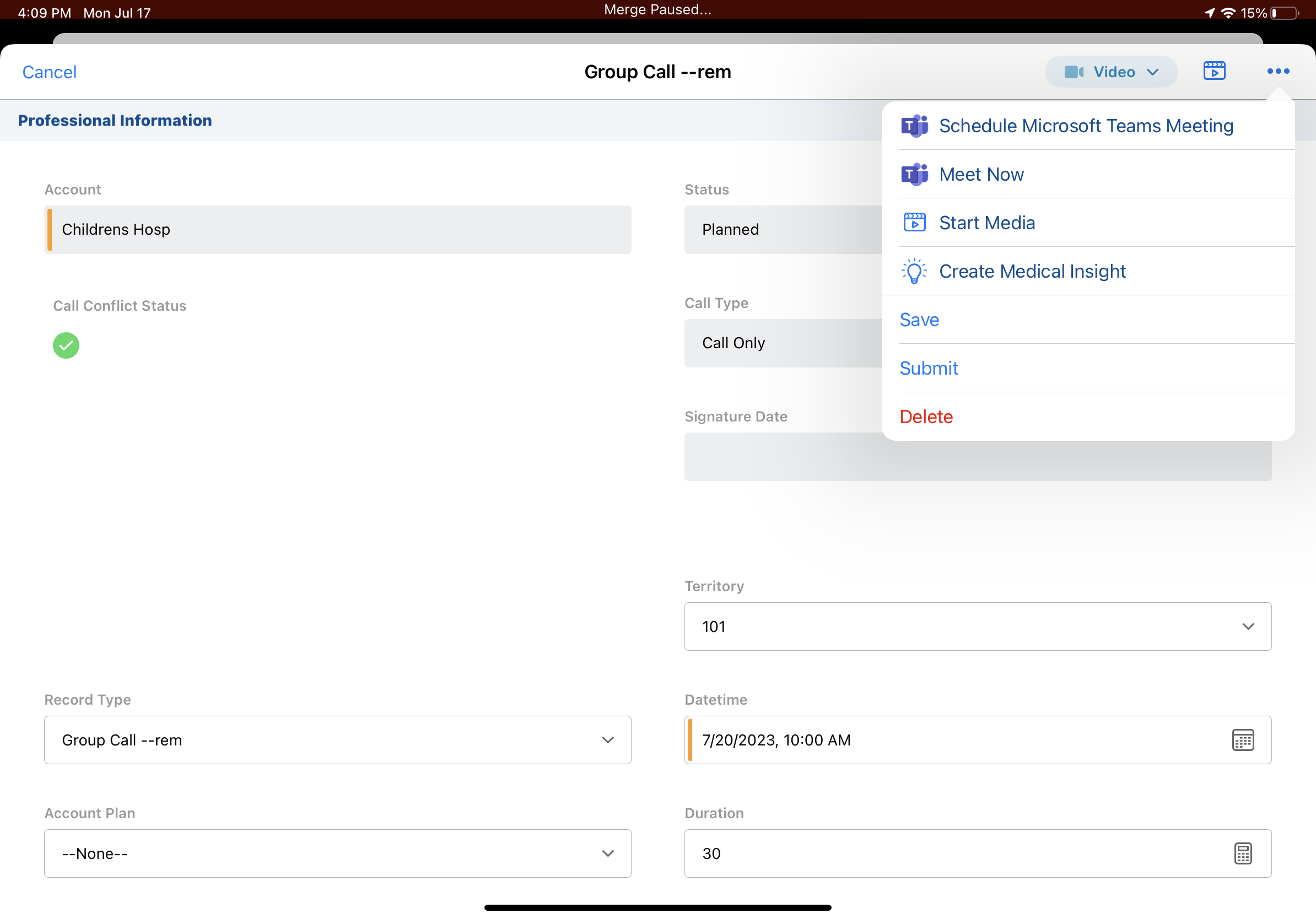
Users can only schedule meetings for call reports they own. The Schedule option displays when a remote meeting is not scheduled for the call and the call is not submitted.
If both Engage meeting and Microsoft Teams are enabled, select Schedule Meeting from the All Actions menu, then select the appropriate meeting type.
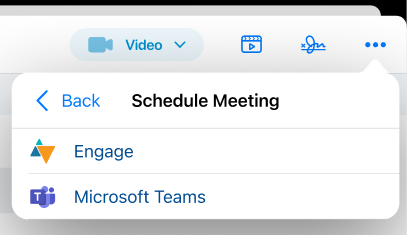
Once the meeting is scheduled, a related remote_meeting__v record is created with the ms_teams_call_meeting__v object type, and the meeting type displays in the call report header. To edit the meeting datetime, edit the datetime on the call report or reschedule the call through My Schedule. The updated meeting time is reflected in Microsoft Teams.
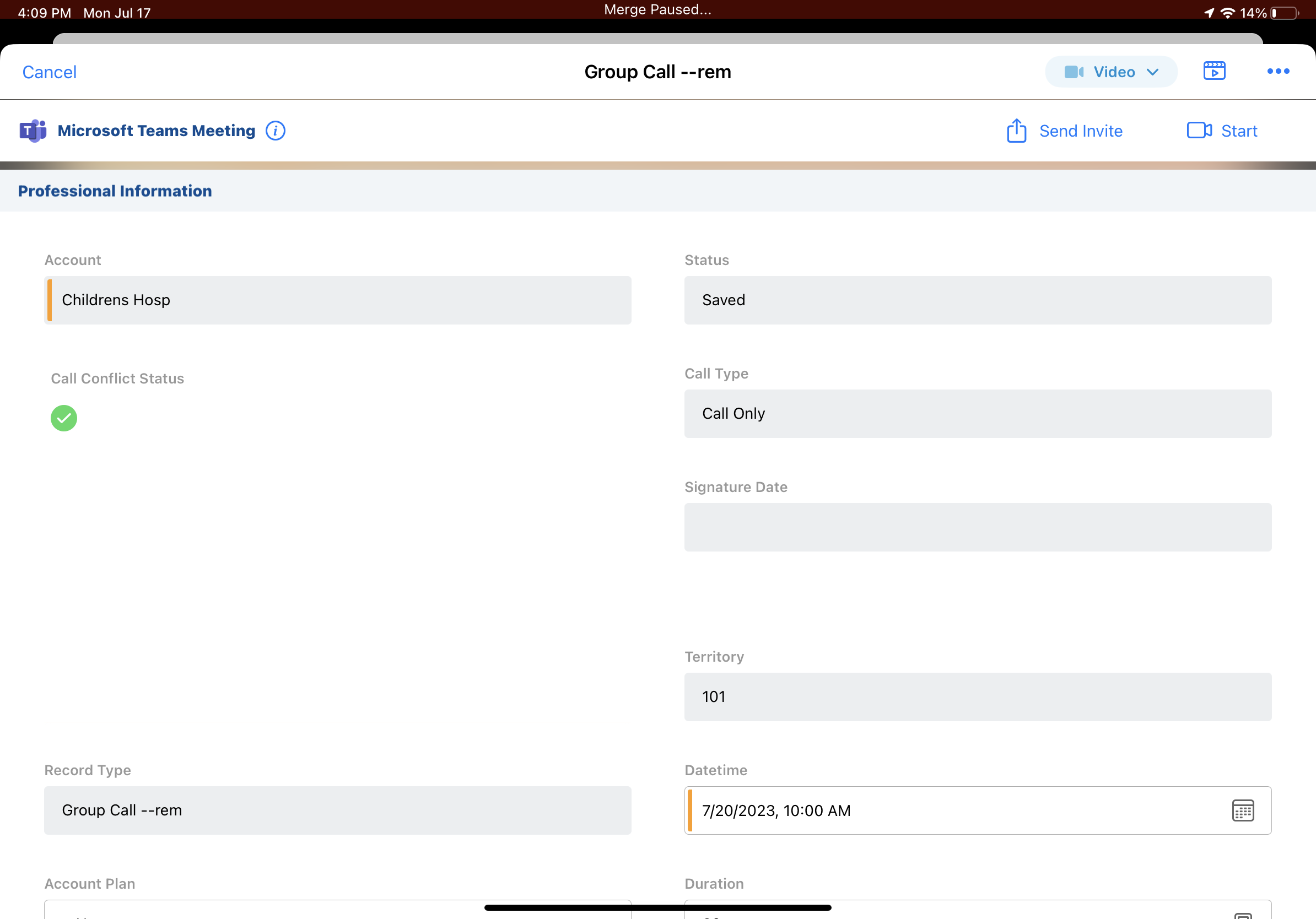
To view or edit meeting details, select the information icon on the call report. The information modal displays.
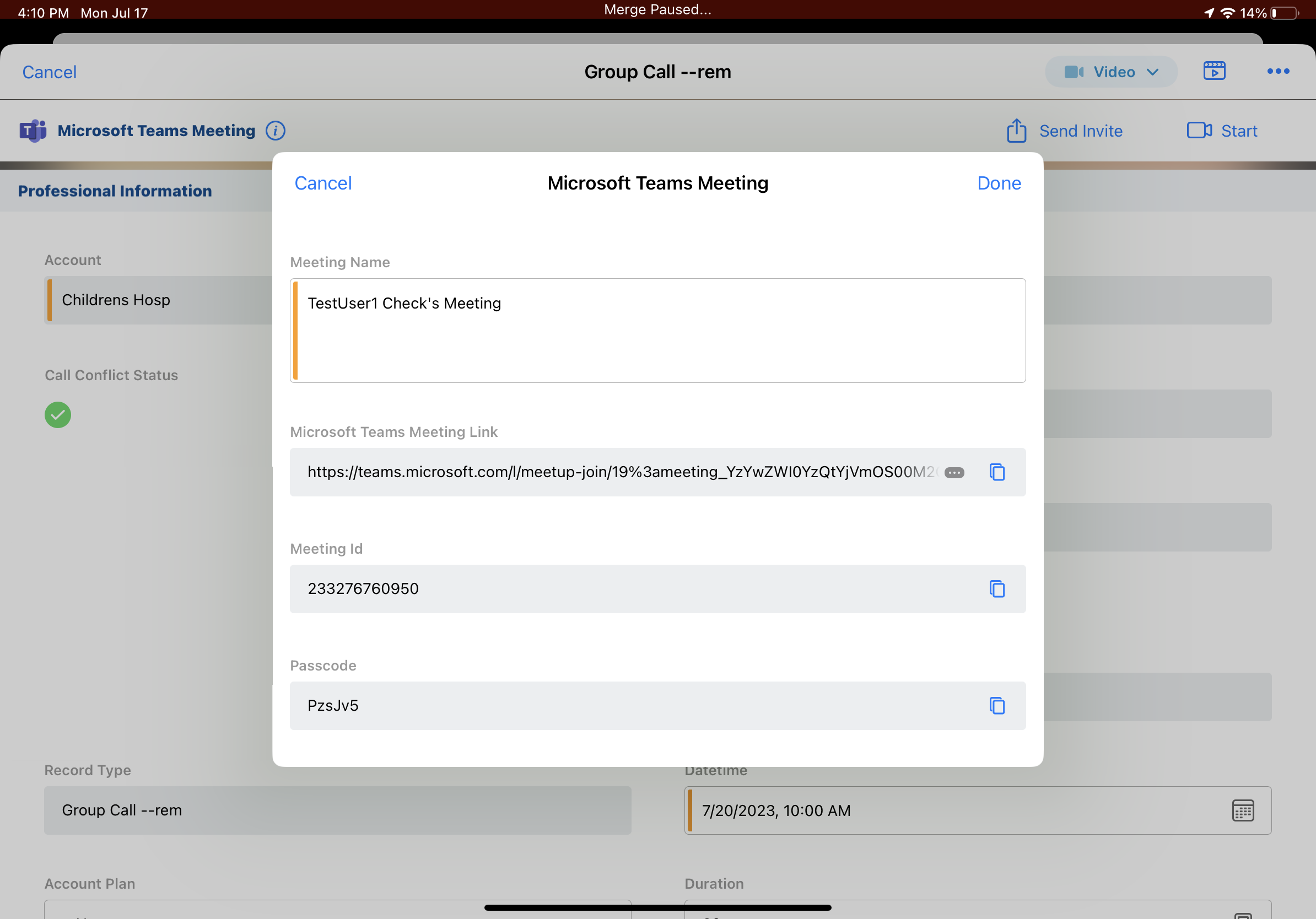
Switching Remote Meeting Types
When both Engage meeting and Microsoft Teams are enabled, users can switch meeting types after scheduling a meeting. Select the All Actions icon on the call report, then select the appropriate Switch to option.
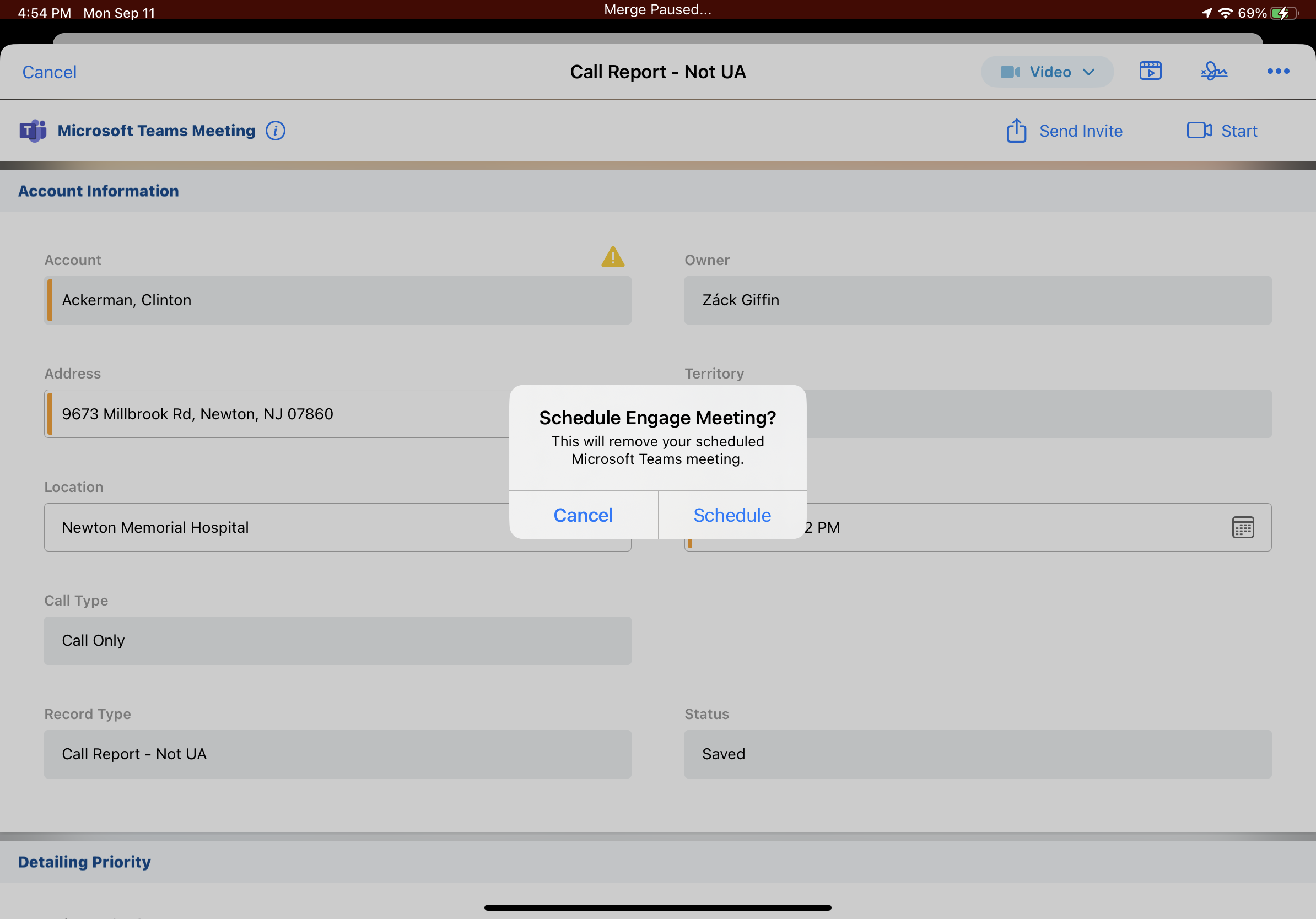
Select Schedule to confirm the change.
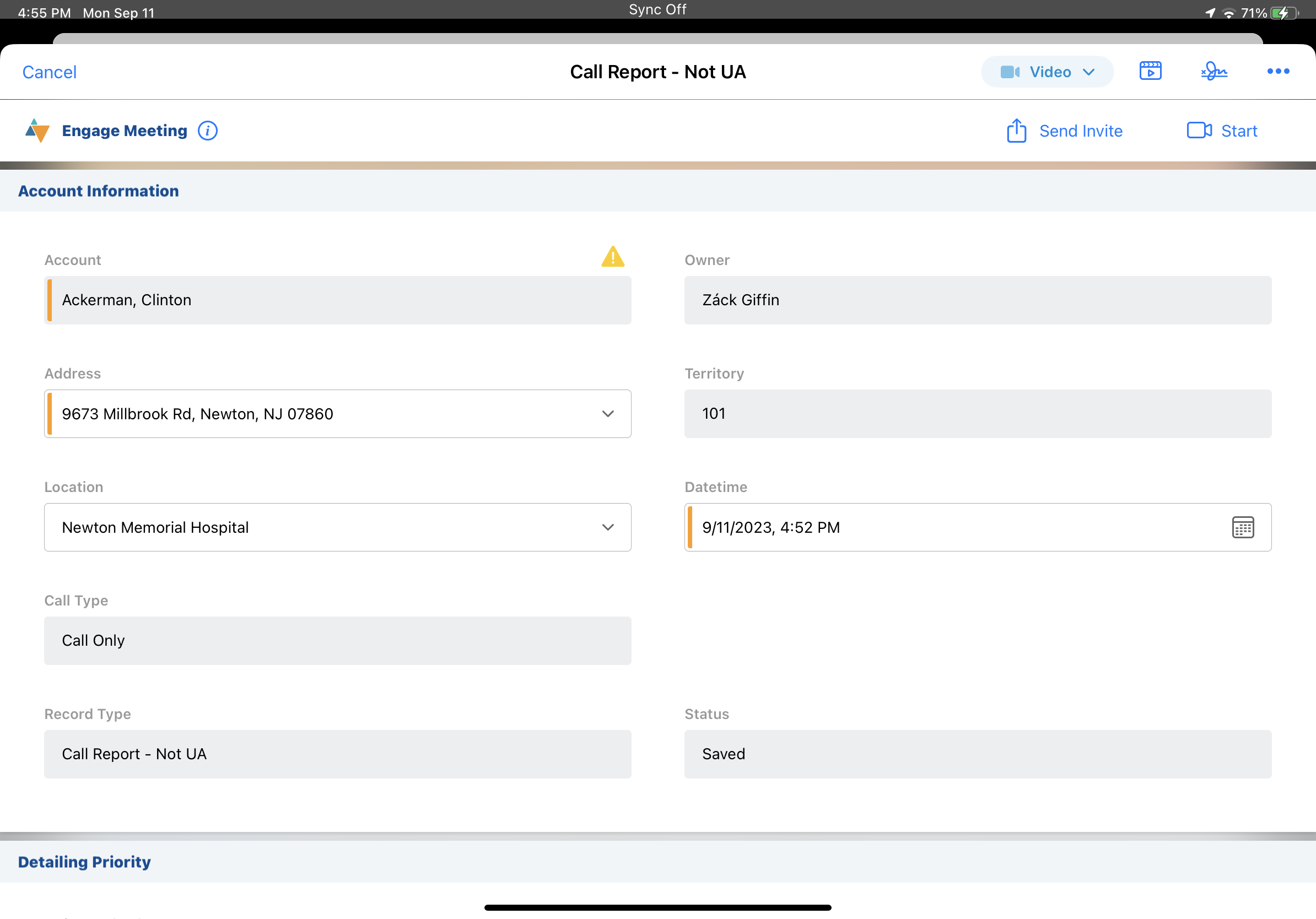
When users switch meeting types, the original remote meeting data is retained. The user interface only displays the currently scheduled meeting type. If users switch between meeting types multiple times, the previously saved remote_meeting__v record is reused.
Users can only switch meeting types prior to the meeting. Conducting both an Engage meeting and a Microsoft Teams meeting from the same call report is not supported. If users attempt to start or join a Microsoft Teams meeting while in an Engage meeting, they are prompted to either select Continue to start the Microsoft Teams meeting, or select Cancel to remain in the Engage meeting.
Sharing Microsoft Teams Meeting Links on iPad as
After scheduling a Microsoft Teams meeting, users can send meeting invitations to attendees. Select the Send Invite link on the call report, then select the appropriate messaging platform. The messaging apps through which the invite can be sent are defined in the ENGAGE_LINK_APPS Veeva Message. The following sharing options are available:
- Engage – Send the invite link via Engage chat
- Messages, LINE, LINE WORKS, WhatsApp – Send the invite via a supported messaging app
- Copy – Copy the invite link to the device’s clipboard
- QR Code® – Generate a QR Code® for attendees to scan and receive the invite link
The ENGAGE_LINK_APPS Veeva Message also applies to the following features:
- Sharing CLM Content via Web Link
- Presenting CLM Content Remotely
- Sending Engage Connection Invites to HCPs
- Capturing Asynchronous Remote Signatures for BRC Samples Using Share Link (Sign Later)
The account selector does not display when sending invites from the call report, regardless of whether the ENGAGE_LINK_ACCOUNT_SELECTION__v Engage Link Setting is enabled.

Meeting hosts can also send Microsoft Teams meeting invites via Approved Email. See Sending Microsoft Teams Meeting Invitations via Approved Email for more information.
Starting Microsoft Teams Meetings from Vault CRM as
To start a scheduled meeting, select Start. The Microsoft Teams landing page displays in the user’s default browser. The meeting is conducted in Microsoft Teams, using the user’s Microsoft Teams configuration.
Once meeting hosts start a Microsoft Teams meeting, the meeting experience is controlled by Microsoft Teams. For example, iPad hosts may encounter screen sharing limitations in Microsoft Teams.
When hosts share their screens via Microsoft Teams on iPad, meeting attendees see all activity on the host's screen.
Starting Microsoft Teams Meetings with the Meet Now Button
If a meeting is not scheduled for the call and you want to start a meeting immediately, select the Meet Now button under the All Actions menu to schedule and start a meeting immediately. On the Browser platform, the Meet Now button displays on the call report user interface. On the iPad platform, the Meet Now option is under the All Actions menu.
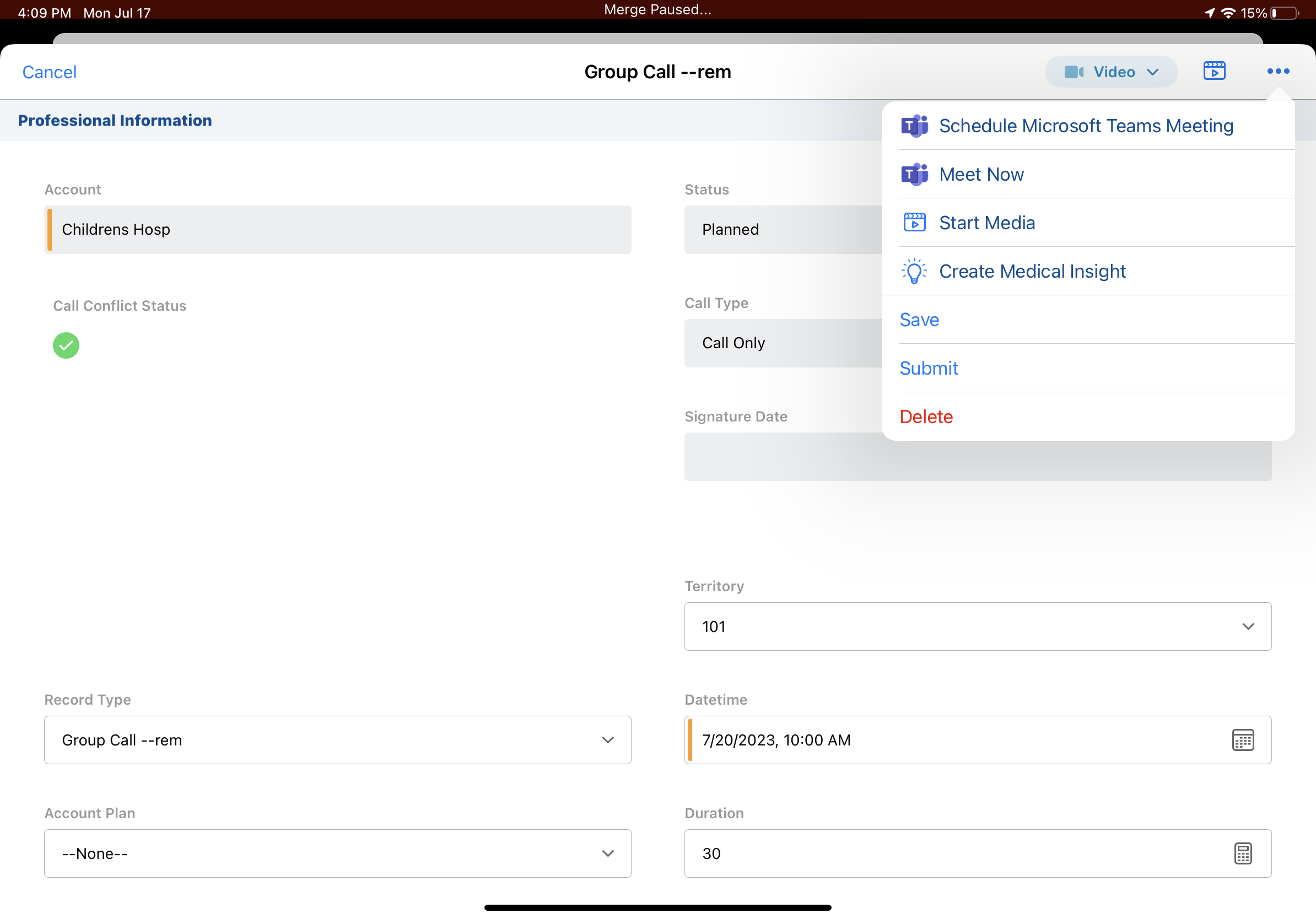
Starting Microsoft Teams Meetings from My Schedule
To start Microsoft Teams meetings from My Schedule (iPad only):
- Select the appropriate call from the calendar.
- Select the Start button from the popover.
The call report launches before users are redirected to the Microsoft Teams landing page.
Joining Microsoft Teams Meetings as
When a Microsoft Teams meeting is scheduled for a call, user attendees can join the meeting from the call report or from the call popover in My Schedule.
To join a Microsoft Teams meeting as a user attendee, select the Join button.
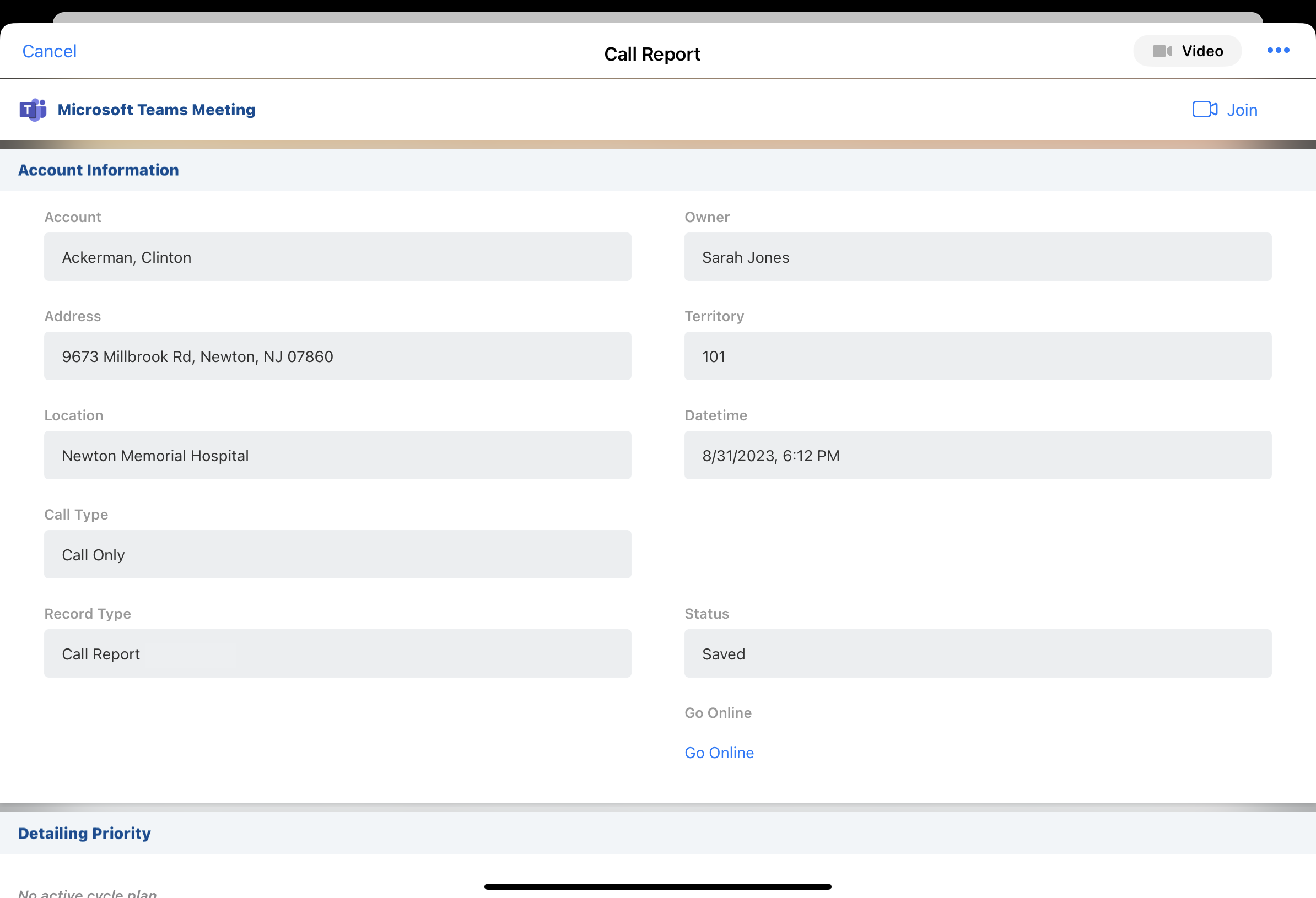
Users cannot join a Microsoft Teams meeting while in an Engage meeting. If users attempt to join a Microsoft Teams meeting while in an Engage meeting, they are prompted to either select Continue to launch the Microsoft Teams meeting, or select Cancel to remain in the Engage meeting.
Tracking CLM Activity as
If meeting hosts share CLM content in a Microsoft Teams meeting, the CLM activity is captured in Vault CRM:
- When users return to Vault CRM after starting a Microsoft Teams meeting and share CLM from the call report, media is tracked against the call with the Share Method field set to Microsoft Teams. See Tracking CLM Key Messages for more information.
- If Tracking CLM Activity Anonymously is enabled, media activity is also saved when users share CLM from the media library during a Microsoft Teams meeting