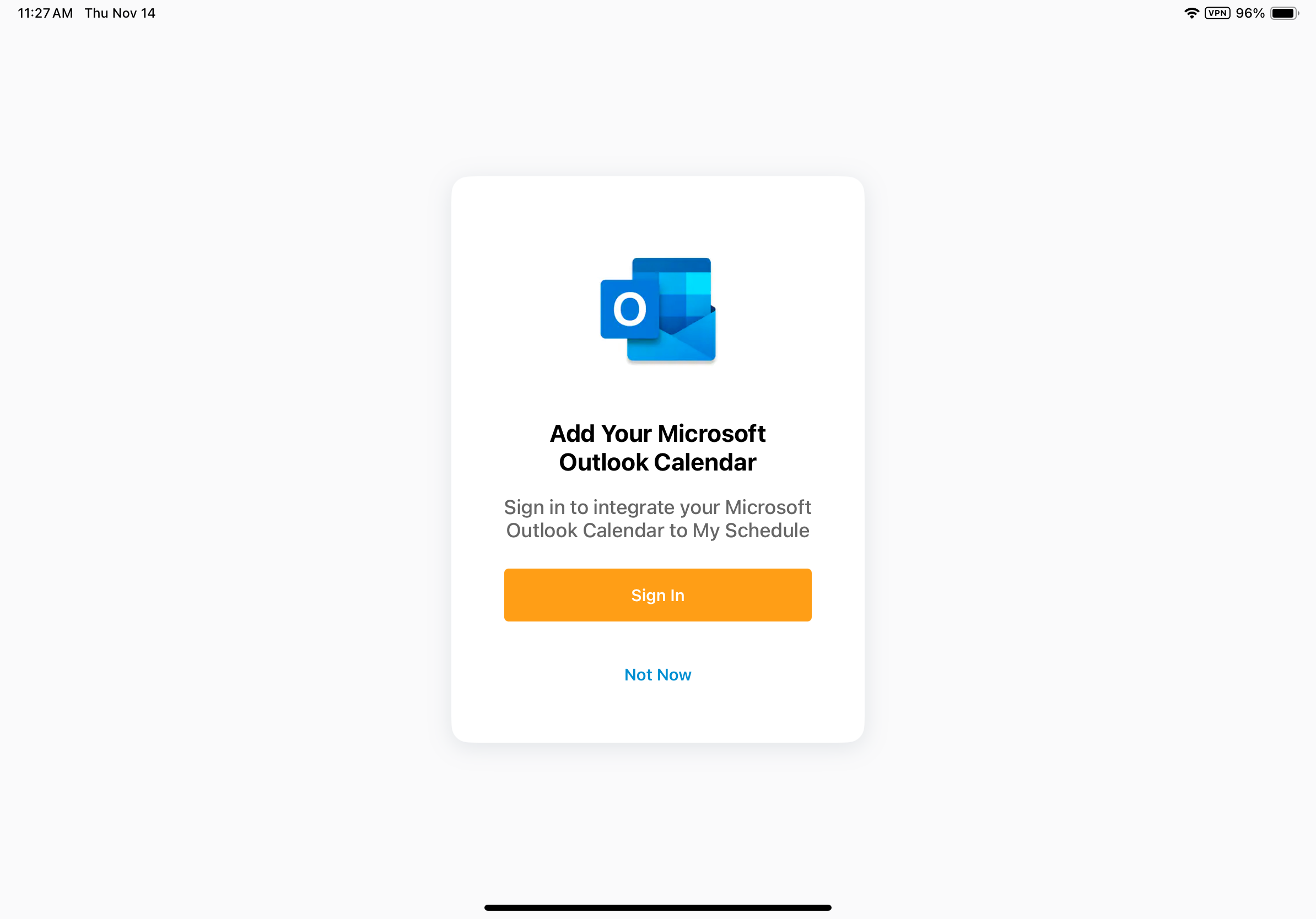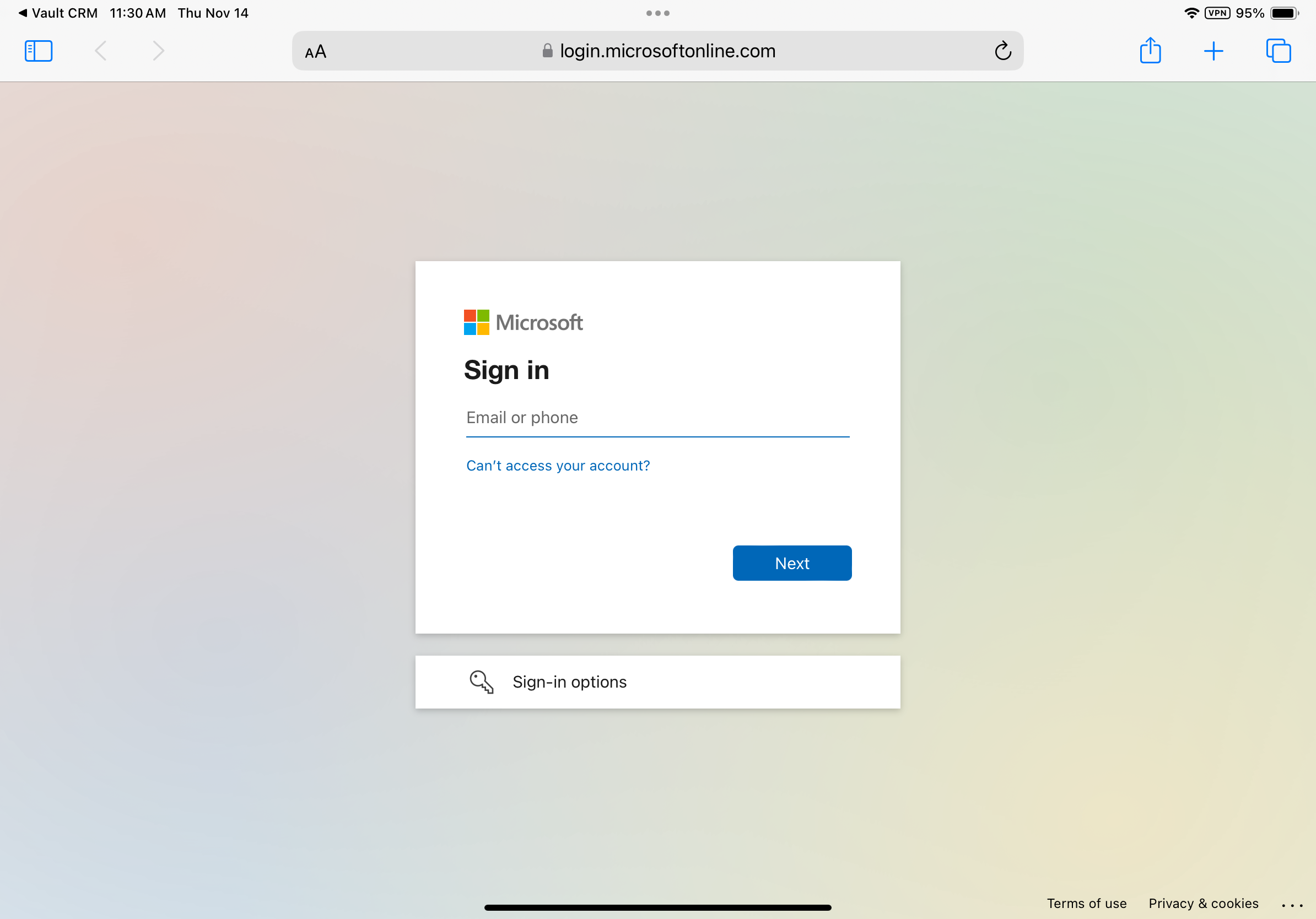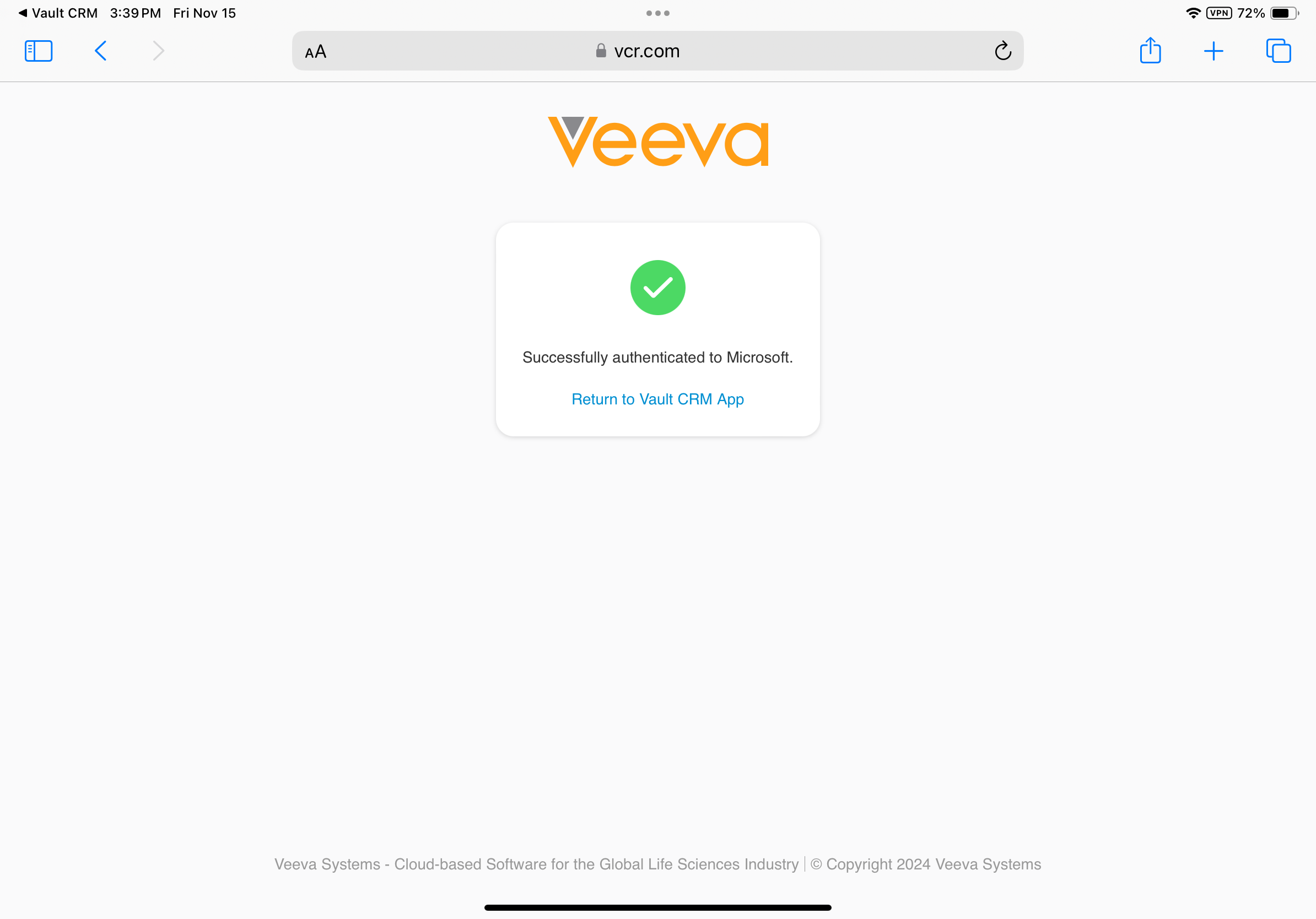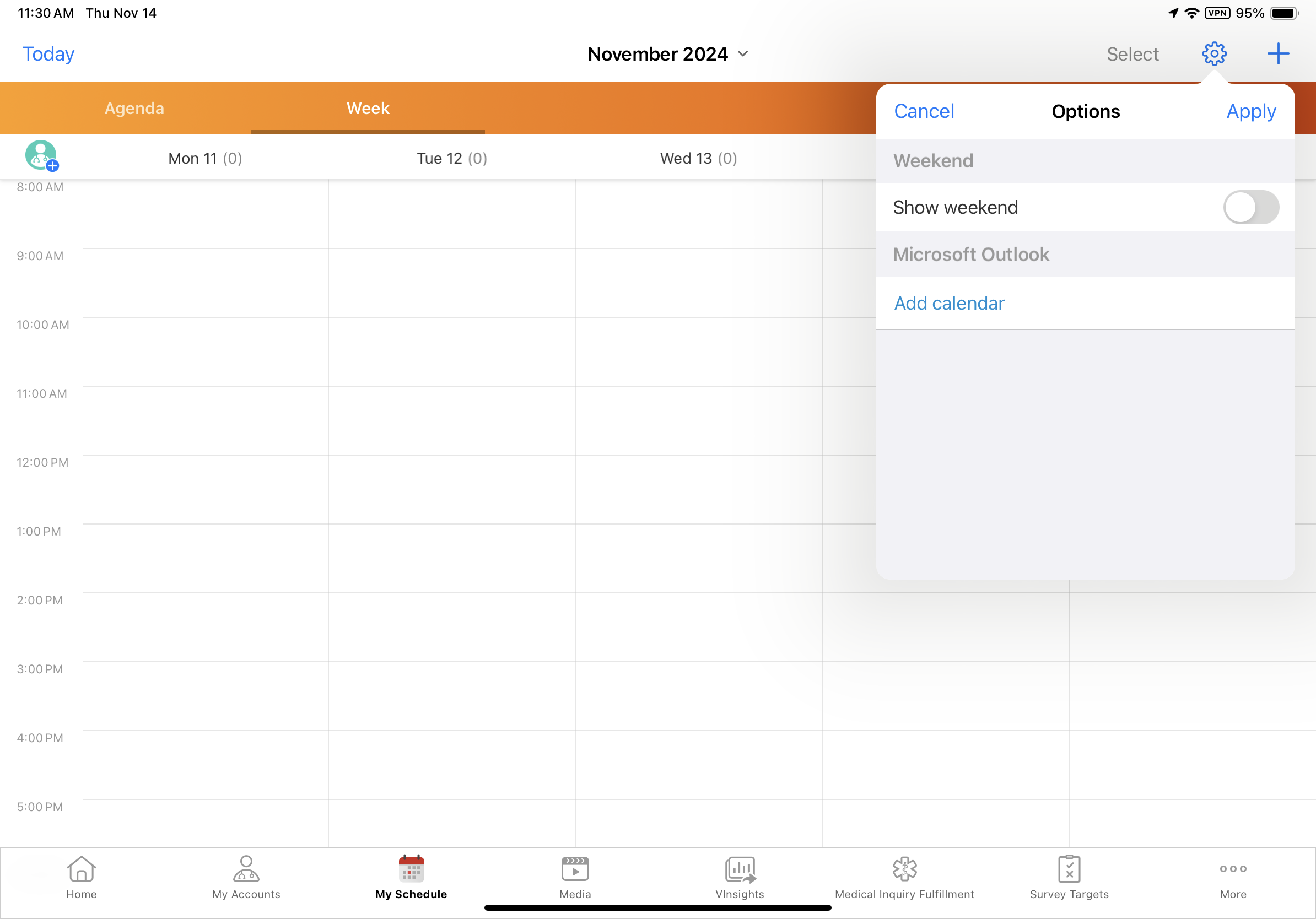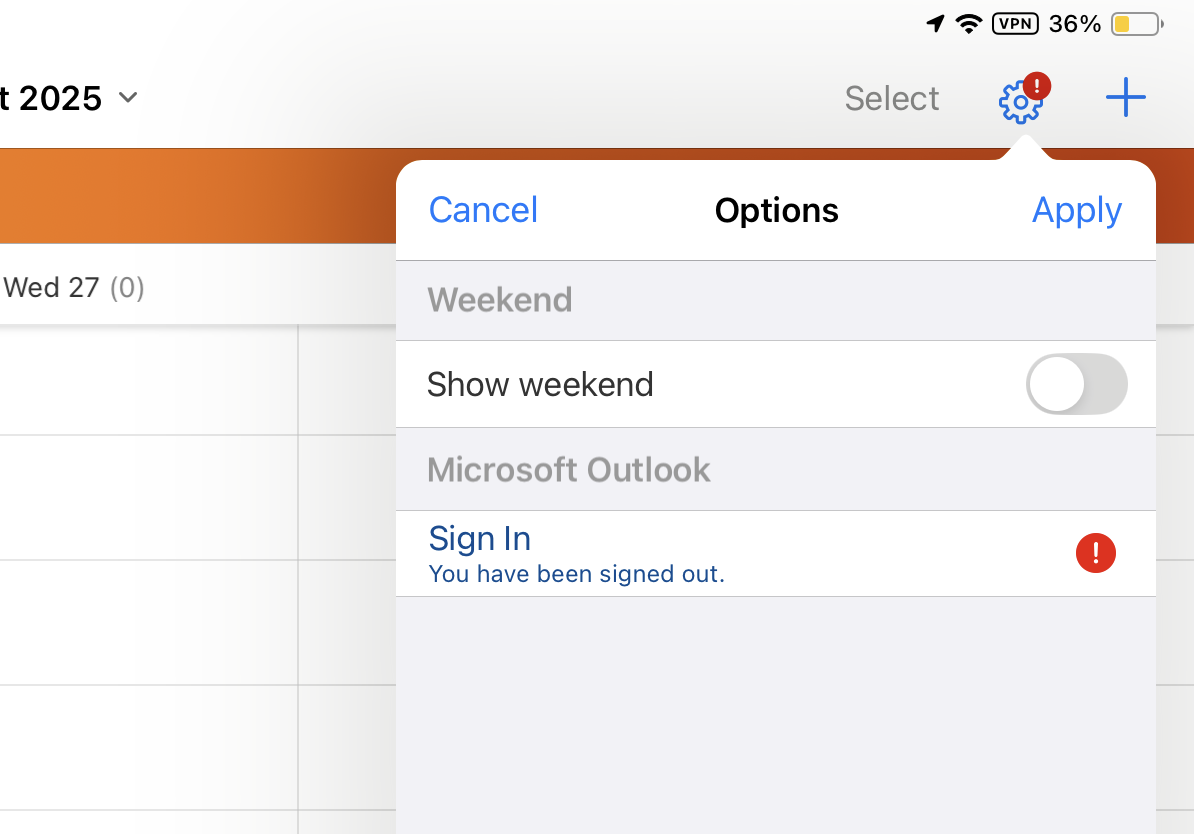Integrating My Schedule and Microsoft Outlook Calendars
To make scheduling more efficient, My Schedule and Microsoft Outlook calendars can be integrated into one view. This enables users to view all their appointments in one place.
The integration is bi-directional. It is not possible to configure the integration for only one direction—for example, you cannot configure the integration to pull events from Microsoft Outlook but not push Vault CRM entries to Microsoft Outlook.
Who can use this feature?
- End Users — Browser, iPad
- Signing in to Microsoft Outlook
- Reauthenticating Microsoft Credentials
- Viewing Microsoft Outlook Calendar Entries in My Schedule
- Viewing My Schedule Entries in Microsoft Outlook Calendars
- Requires an Integration User with the Core License (the same integration user can be used for multiple integrations in Vault CRM)
Configuring Integrating My Schedule and Microsoft Outlook Calendars for
Before Vault CRM admins configure this functionality, Microsoft Global Administrators must grant tenant wide consent to the Vault CRM App in the Azure tenant from the Vault CRM-hosted webpage.
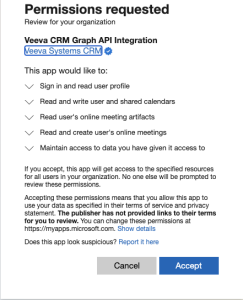
This allows the app to do the following:
- Create, read, update and delete events in all calendars the user has permission to access. This includes delegate and shared calendars. Required for Integrating My Schedule and Microsoft Outlook Calendars.
- Read users’ primary email addresses
- Read and create online meetings on behalf of the signed-in user. Required for Integrating My Schedule and Microsoft Outlook Calendars.
- Read online meeting artifacts on behalf of the signed-in user. Required for Integrating My Schedule and Microsoft Outlook Calendars.
- Create groups and read all group properties and memberships on behalf of the signed-in user. Required for Integrating My Schedule and Microsoft Outlook Calendars and Microsoft OneNote for Service Center.
- Read, share, and modify OneNote notebooks the signed-in user has access to in the organization. Required for Microsoft OneNote for Service Center.
- Create, read, update, and delete mail a user has permission to access, including their own and shared mail
- See and update the data you gave it access to, even when users are not currently using the app
- See basic user profile information when the user signs in with their work or another account
- Read the full set of profile properties, reports, and managers of other users in the organization, on behalf of the signed-in user
Ensure the Vault CRM Graph API integration is granted the following permissions:
- User.Read
- Calendars.ReadWrite
- Calendars.ReadWrite.Shared
- OnlineMeetingArtifact.Read.All
- OnlineMeetings.ReadWrite
- Group.ReadWrite.All
- Notes.ReadWrite.All
- Mail.ReadWrite.Shared
- offline_access
- openid
- profile
Multiple Vault CRM Vaults can connect to the same Microsoft tenant.
Granting tenant wide consent enables Vault CRM to request information through the Microsoft Graph API, but it does not provide access to Microsoft Office 365 information. The Vault CRM Microsoft Integration uses Microsoft's best practices for authorization (authZ), authentication (OpenId Connect over OAuth 2), data in transit (HTTPS and TLS 1.2+ encryption) and data at rest. Only Microsoft has access to user credentials.
For more control over the integration from the Microsoft side, admins can assign the application to specific users or groups of users, instead of granting access to all users. For more information on assigning applications to Microsoft groups, see Microsoft's Manage users and groups assignment documentation.
Access to users’ delegated and shared calendars is included when permission is granted to a specific user or group of users.
Before any events are shared with Vault CRM, users must sign in to Microsoft Outlook from Vault CRM.
To configure this feature:
-
Ensure Configuring Call Planning is complete.
-
Ensure users have access to Microsoft Outlook.
For migrating Vaults, ensure the Enable_MS_Outlook_Calendar_vod field is deselected on every User record in Veeva CRM. This ends the integration for Veeva CRM, enabling users to successfully use the integration in Vault CRM.
-
Navigate to Admin > Users & Groups > Permission Sets.
-
Select the appropriate permission set.
-
Select the Objects tab.
-
Grant the following permissions:
-
Ensure end users have the following permissions, if Medical Events are enabled:
|
Object |
Object Permission |
Object Types |
Fields |
Field Permission |
|---|---|---|---|---|
|
medical_event__v |
R |
All applicable object types |
|
Read |
-
Navigate to Business Admin > Objects > vmobile_object_configuration__v.
- Activate VMOCs for the following objects, or create VMOCs with the following parameters if the VMOCs do not exist:
Object
Device
Type
WHERE Clause
external_calendar__v
iPad
Top Level
WHERE ownerid__v = @@USER_ID@@
external_calendar_event__v
iPad
Top Level
WHERE external_calendar__vr.ownerid__v = @@USER_ID@@
-
Navigate to Business Admin > Objects > user__sys.
- Select the enable_ms_outlook_calendar__v check box on the user__sys record for each user who should have access to the feature.
Deactivating Users' Microsoft Outlook Integrations
To deactivate the Microsoft Outlook integration for an individual user:
-
Contact Veeva Support to revoke the connection between the user's Microsoft Outlook account and Vault CRM.
-
Navigate to Business Admin > Objects > user__sys.
-
Deselect the enable_ms_outlook_calendar_v check box on the appropriate user_sys record. This removes the Microsoft Outlook integration from the user interface, for the individual user.
external_calendar_v and external_calendar_event_v records are not automatically removed from Vault CRM when the integration is deactivated for a user. Admins must delete or inactivate these records to remove them.
Reactivating Users’ Microsoft Outlook Integrations
To reactivate the Microsoft Outlook integration for a deactivated user:
- Ensure the user's previous external_calendar__v and external_calendar_event__v records are deleted or inactivated.
- Ensure configuration is complete for Integrating My Schedule and Microsoft Outlook Calendars.
- Navigate to Business Admin > Objects > user__sys.
- Select the enable_ms_outlook_calendar__v check box on the appropriate user__sys record.
After users are reactivated, it may take up to an hour for them to view Vault CRM calendars in Microsoft Outlook.
After 90 days of inactivity, an admin must deactivate, then reactivate the user's Microsoft integrations in Vault CRM. Once the user is reactivated, they must sign in to Microsoft again from Vault CRM.
Testing the Microsoft Outlook Integration
For Sandbox testing, connect the Sandbox Vault with a test Microsoft Outlook account. Within a Vault, each Microsoft Outlook account can only be connected to one user, and vice versa. The same Microsoft Outlook account cannot be used for multiple users, or across multiple Vaults.
Using multiple Microsoft accounts for the same Vault CRM user is not supported. This means once a Vault CRM user is authenticated with one Microsoft account, the same user cannot be re-authenticated with a different Microsoft account. To re-authenticate the user with a different Microsoft account, admins must contact Vault CRM.
If authentication errors occur, check your organization’s IT logs and policies, and contact Vault CRM.
To configure this feature:
-
Navigate to Admin > Users & Groups > Permission Sets.
-
Select the appropriate integration user permission set, or create a permission set and security profile for the integration user, if one does not already exist. The integration user requires a dedicated permission set and security profile, but the same integration user can be used for multiple integrations in Vault CRM.
-
Select the Objects tab.
- Grant the following permissions:
|
Object |
Object Permission |
Object Types |
Fields |
Field Permission |
|---|---|---|---|---|
| account__v | at least R | All |
|
at least Read |
| call2_v | R | All |
Required:
*Optional:
|
Read |
| child_account__v | R | All | parent_child_name__v | Read |
|
external_calendar__v |
CRED |
microsoft_outlook__v |
*Optional:
|
Edit |
|
external_calendar_event__v |
CRED |
microsoft_outlook__v |
Required:
*Optional:
|
Edit |
| language__sys | R | n/a | name__v | Read |
|
language_locale__sys |
R |
n/a |
name__v |
Read |
|
locale__sys |
R |
n/a |
name__v |
Read |
| medical_event__v | R | All |
|
Read |
|
message__v |
R |
n/a |
|
Read |
| remote_meeting__v | R | base__v |
Required:
*Optional:
|
Read |
|
time_off_territory__v |
R |
All |
|
Read |
|
user__sys |
RE |
n/a |
|
Edit |
|
Read | |||
|
veeva_settings__v |
R |
n/a |
|
Read |
*To control which information from a Microsoft Outlook entry is pulled in to Vault CRM, admins can remove integration users’ field permission for fields which are not required for the integration. Changes to field permissions only apply for future entries. After the integration user’s field permission is removed, the data from that field continues to display on previously synced Microsoft Outlook entries in Vault CRM, until the entries are updated and resynced.
- Select the Admin tab for the permission set.
-
Grant Read, Create, and Edit permission for Objects, found under the Configuration section of the Admin tab.
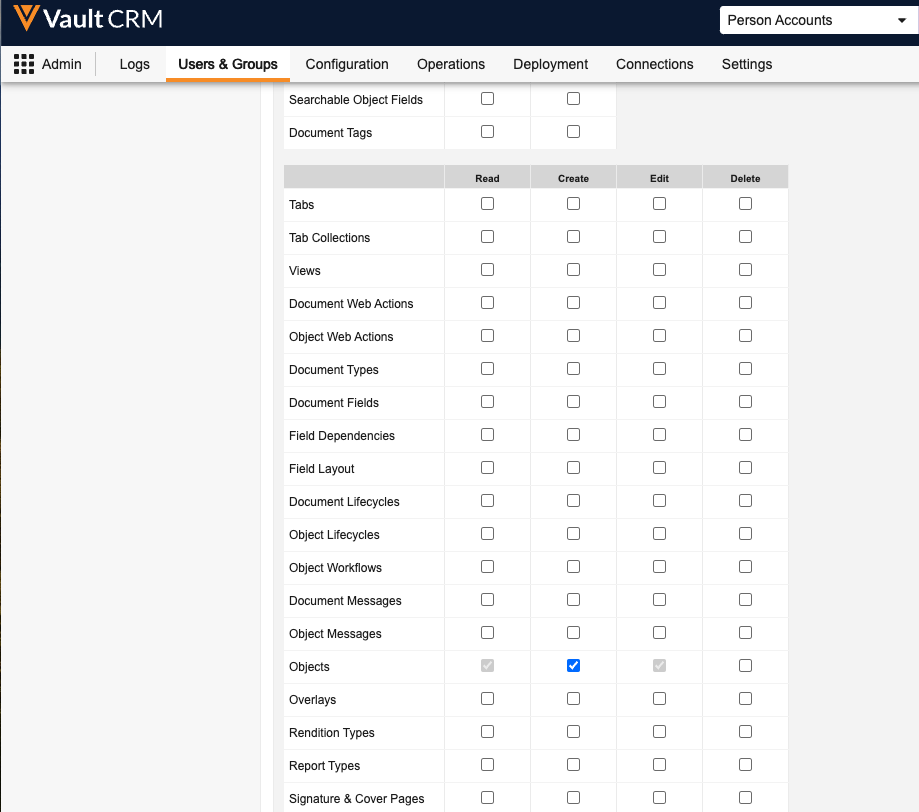
- Select the check box for the Manage User Object setting, found under the Security section of the Admin tab.
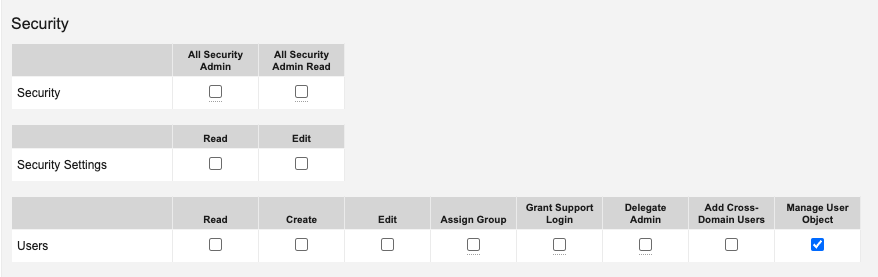
- Select the Application tab for the permission set.
-
Select the check box for the Access API setting, listed in the API row.
-
Navigate to Business Admin > Objects > user_territory__v.
- Create a user_territory__v record for the integration user and assign the integration user to the root territory in the Vault.
- Select the Outlook Integration Administration tab.
- Enter the integration user's Vault CRM credentials on the Outlook Integration Administration page, and select Save.
Using the Microsoft Outlook Integration for My Schedule as
See the following sections for details on using the Microsoft Outlook integration for My Schedule:
- Signing in to Microsoft Outlook
- Reauthenticating Microsoft Credentials
- Viewing Microsoft Outlook Calendar Entries in My Schedule
- Selecting Additional Microsoft Outlook Calendars
- Private Microsoft Outlook Entries in My Schedule
- Viewing My Schedule Entries in Microsoft Outlook Calendars
- Considerations
Signing in to Microsoft Outlook
When iPad users first sign in to Vault CRM after this feature is enabled, they are prompted to also sign in to Microsoft Outlook. Alternatively, users can sign in to Microsoft Outlook from My Schedule.
To sign in to Microsoft Outlook from Vault CRM:
-
Sign in to the Vault CRM app.
- Select Sign In from the Microsoft Outlook prompt. Users are redirected to the device’s default browser to continue the authentication. If users select Not Now, they can sign in later from My Schedule.
-
Enter your Microsoft company credentials (for example, first.last@verteo.com) and complete the Microsoft Outlook authentication dialogue. Only one email credential can be used per Vault CRM user.
The screen displays a message indicating whether the authentication succeeded or failed. iPad users are automatically redirected back to My Schedule from their default browser. If the automatic redirect fails, users can select the Return to Vault CRM App link to return to My Schedule. When My Schedule displays, users are notified whether Microsoft Outlook calendars were successfully added.
To view Microsoft Outlook entries in My Schedule, iPad users must perform another sync or refresh. If users navigate to My Schedule without syncing, they are reminded to sync.
Signing in to Microsoft Outlook from My Schedule
Alternatively, users can sign in to Microsoft Outlook from My Schedule.
To sign in to Microsoft Outlook from My Schedule on the Browser platform:
-
Clear Microsoft cookies. This applies for users who have both a company-provided Microsoft Outlook account and a personal Microsoft Outlook account.
If users do not clear Microsoft cookies before signing in, their personal Microsoft Outlook account is linked to My Schedule. To remove a personal Microsoft Outlook account from My Schedule, an admin must log a support ticket with Vault CRM and clear Microsoft cookies.
-
Navigate to My Schedule.
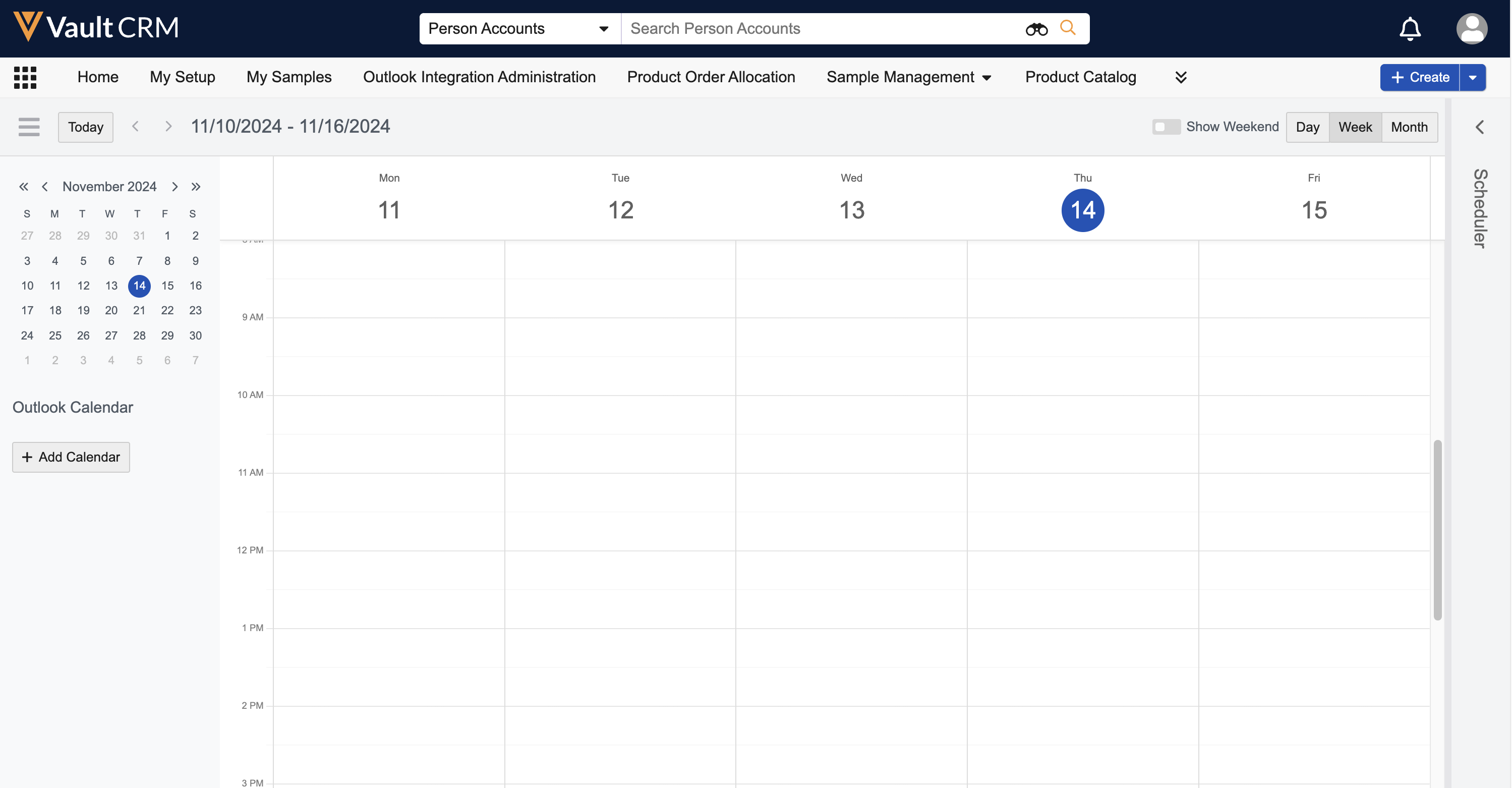
-
Select the Add Calendar button from the calendar panel in My Schedule. The device’s default browser displays, allowing users to complete the authentication flow.
-
Enter your Microsoft company credentials (for example, first.last@verteo.com) and complete the Microsoft Outlook authentication flow. Only one email credential can be used per Vault CRM user.
To sign in to Microsoft Outlook from My Schedule on the iPad platform:
- Select the gear icon in the My Schedule header.
- Select the Add Calendar button in the Microsoft Outlook section of the Options menu.
-
Enter your Microsoft company credentials (for example, first.last@verteo.com) and complete the Microsoft Outlook authentication flow. Only one email credential can be used per Vault CRM user.
The screen displays a message indicating whether the authentication succeeded or failed. iPad users are automatically redirected back to My Schedule from their default browser. If the automatic redirect fails, select the Return to Vault CRM App link to return to My Schedule. When My Schedule displays, users are notified whether Microsoft Outlook calendars were successfully added or whether the authentication failed.
Reauthenticating Microsoft Credentials
When Microsoft requires users to reauthenticate their credentials, they are notified in Vault CRM. For example, users may need to reauthenticate their credentials when Microsoft's security policies change, or when their Microsoft password or email address changes.
Reauthentication is only available for users with an active internet connection.
Reauthenticating from the Home Page
When users need to reauthenticate their credentials, a Sign In to Microsoft pop-up displays the first time the user views the Home Page each day.
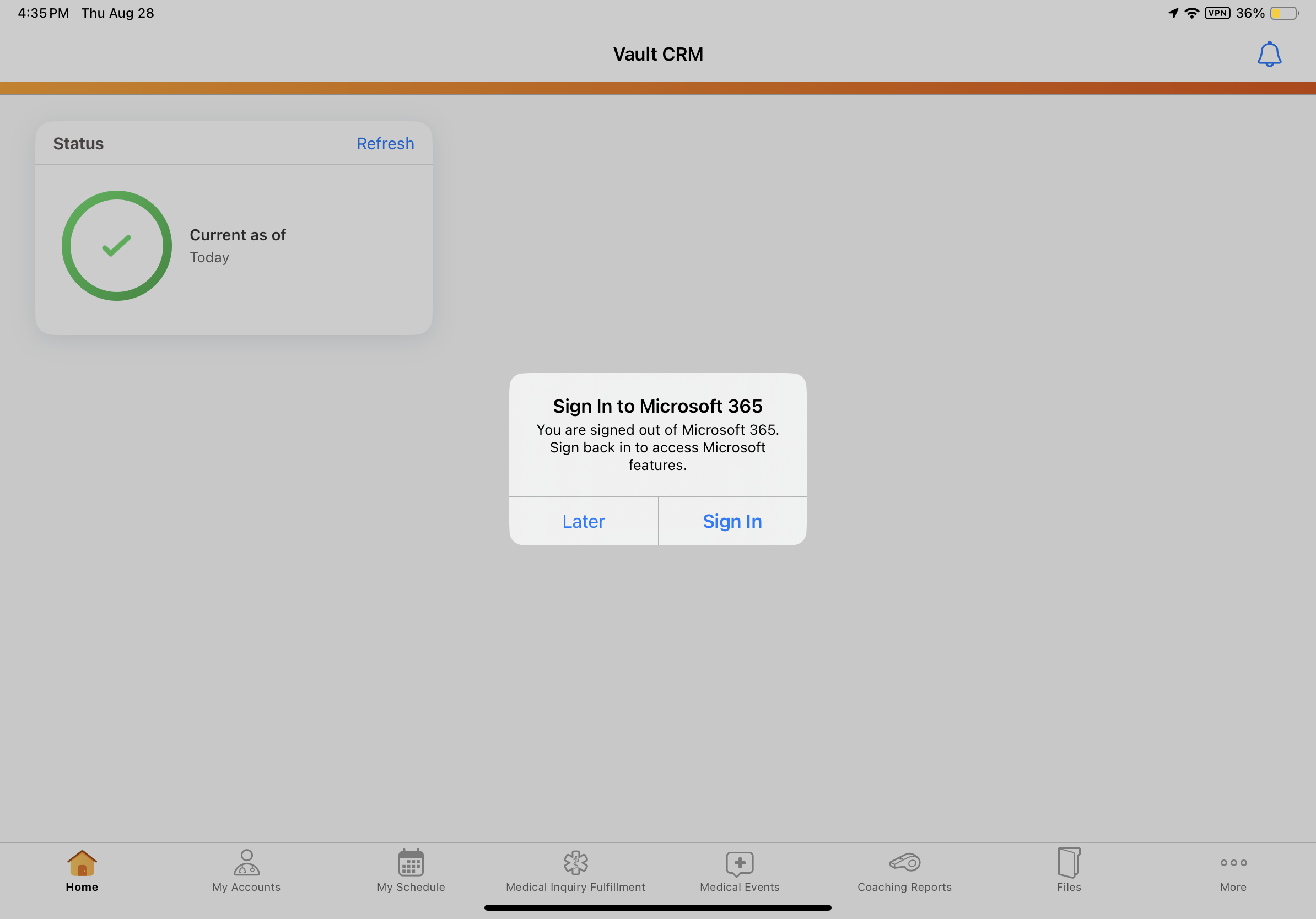
To reauthenticate, select Sign In and complete the Microsoft sign in prompts. After successful authentication, all of the user's Microsoft integrations with Vault CRM resume. To defer the action, select Later. The pop-up closes.
When users reauthenticate from the Home Page, the integration between Microsoft Outlook and Vault CRM is affected by a delay of up to one hour. Calendar entries are updated after the delay.
Reauthenticating from My Schedule
When users need to reauthenticate their credentials, a Sign In to Microsoft pop-up displays the first time the user views My Schedule each day. Additionally, the user's Microsoft Outlook calendar events do not display in My Schedule. To reauthenticate, select Sign In and complete the Microsoft sign in process. To defer the action, select Later.
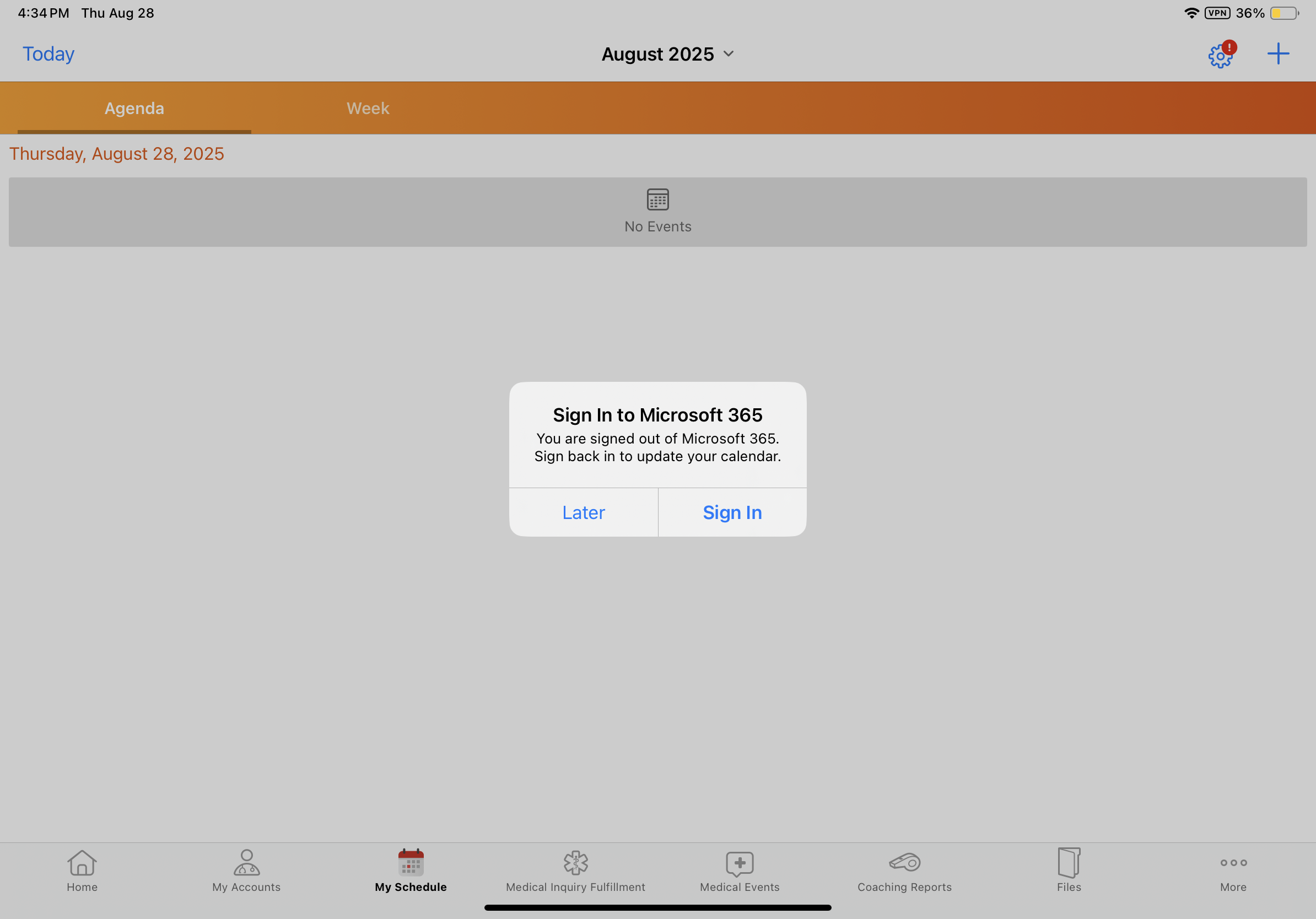
After successful authentication, Browser users must refresh the page to view their Microsoft Outlook calendar events in My Schedule.
If users defer reauthentication by selecting Later on the sign in prompt, a warning icon and text in the calendar side panel notify users they must sign back in. To reauthenticate, select the Sign In button and complete the Microsoft sign in process.
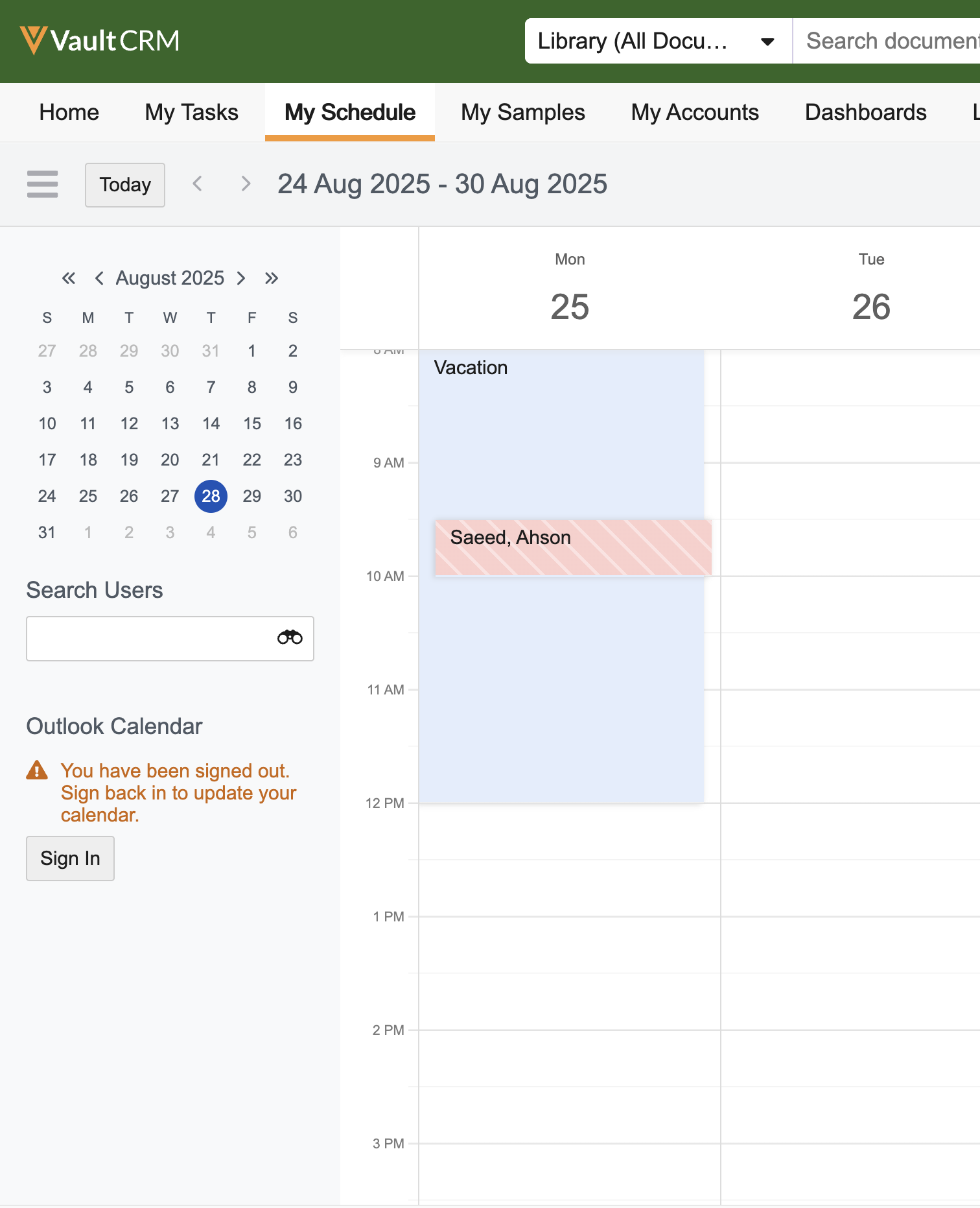
After successful authentication, iPad users must sync or complete the next refresh to view their Microsoft Outlook calendar events in My Schedule. If users defer reauthentication by selecting Later on the sign in prompt, a red badge displays on the gear icon in the My Schedule header, indicating reauthentication is needed.
To sign in after deferring reauthentication:
-
Select the gear icon.
-
Select Sign In.
-
Complete the Microsoft sign in process.
Viewing Microsoft Outlook Calendar Entries in My Schedule
Once users successfully sign in to Microsoft Outlook from Vault CRM, new or updated Microsoft Outlook calendar entries are pulled in to My Schedule in real time. On the day of the initial sync, Microsoft Outlook calendar entries are pulled hourly until midnight. The integration is bi-directional—all Microsoft Outlook calendar entries are pulled into My Schedule, and vice versa. To view recent updates, iPad users must sync their devices.
Entries from the users’ selected Microsoft Outlook calendars display with a colored outline to differentiate them from calls and activities created in Vault CRM.
After the initial sync, My Schedule displays Microsoft Outlook events from Sunday of the current week up to 90 days after the current date. Entries only display if the current user is the entry owner. When users create, edit, or delete future Outlook entries in their Microsoft Outlook calendars, the corresponding My Schedule entries are updated, up to 90 days from the current date. Microsoft Outlook event data is stamped to the external_calendar__v and external_calendar_event__v objects, for storage in Vault CRM.
If users create, edit, or delete future entries beyond 90 days in the Microsoft Outlook calendars, changes are not reflected in My Schedule. Similarly, if users create, edit, or delete past entries in their Microsoft Outlook calendars, changes are not reflected in My Schedule.
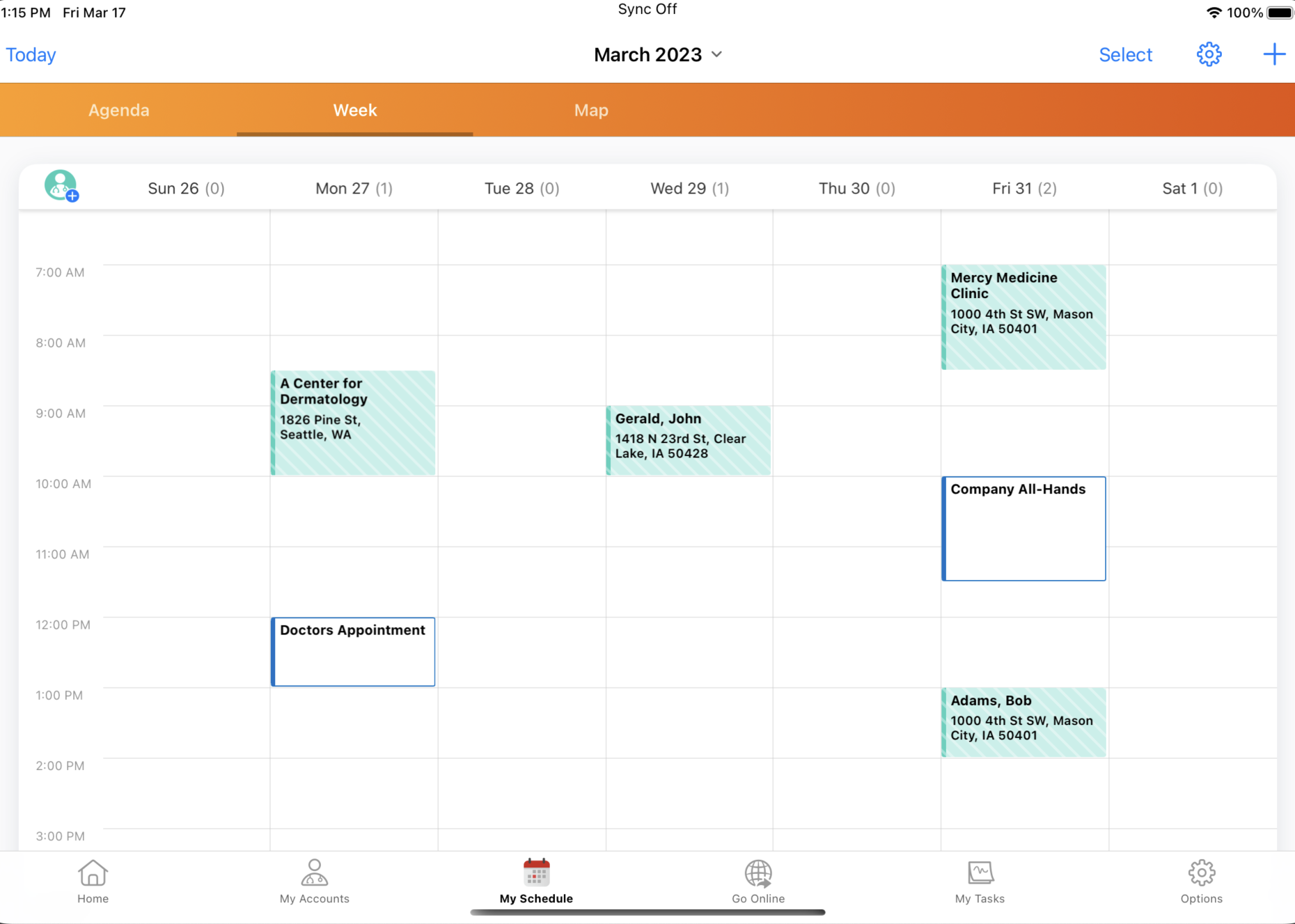
Microsoft Outlook calendar entries are read-only in My Schedule. To view a popover with more information about an Microsoft Outlook calendar entry, select the entry.
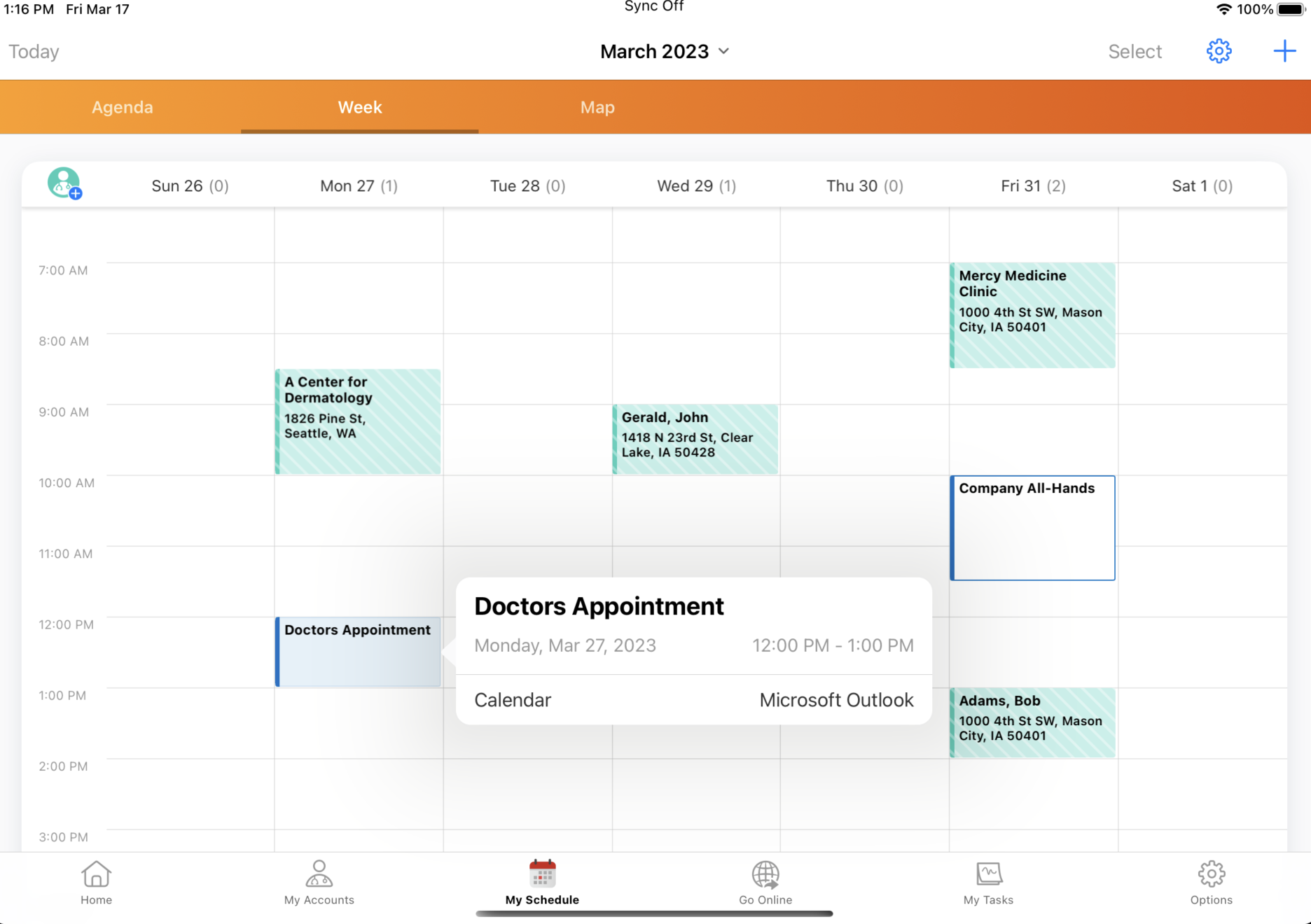
Selecting Additional Microsoft Outlook Calendars
If users have multiple Microsoft Outlook calendars, they can choose which of their Microsoft Outlook calendars display in My Schedule. To modify which calendars display, select or deselect the appropriate calendars.
In Browser, additional calendars display under the Microsoft Outlook heading on the calendar panel. For iPad users, additional calendars display under the Microsoft Outlook section of the Options menu.
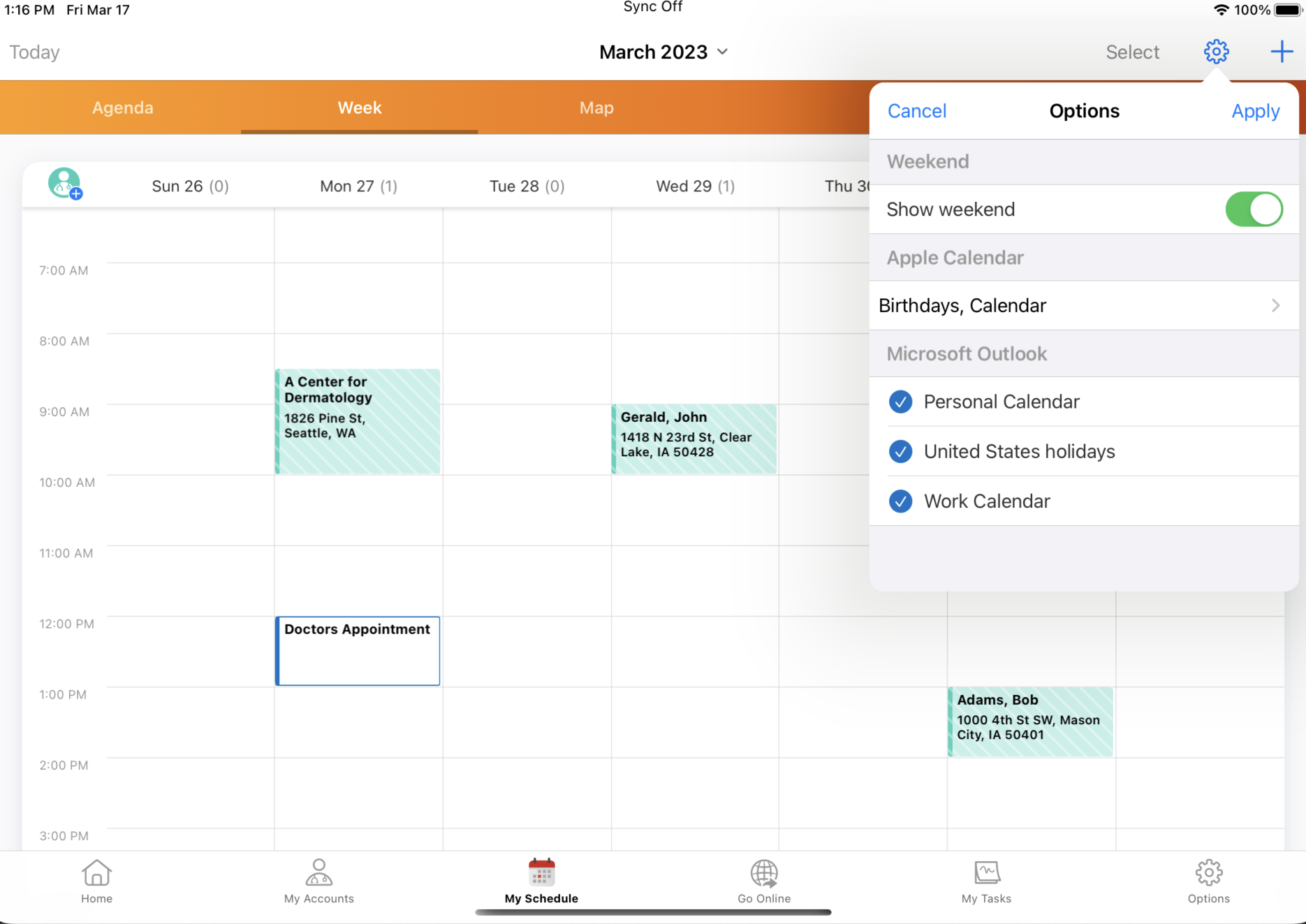
Private Microsoft Outlook Entries in My Schedule
When a Microsoft Outlook entry is set as private, only the minimally required information is pulled into Vault CRM. The following fields are minimally required:
- external_calendar__v object:
- external_calendar_id__v
- is_default_calendar__v
- title__v
- external_calendar_event__v object:
- end_datetime__v
- end_timezone__v
- event_created_datetime__v
- event_last_modified_datetime__v
- external_calendar_event_id__v
- is_all_day__v
- original_end_timezone__v
- original_start_timezone__v
- sensitivity__v
- series_master_id__v
- start_datetime__v
- start_timezone__v
In My Schedule, the entry displays as Private.
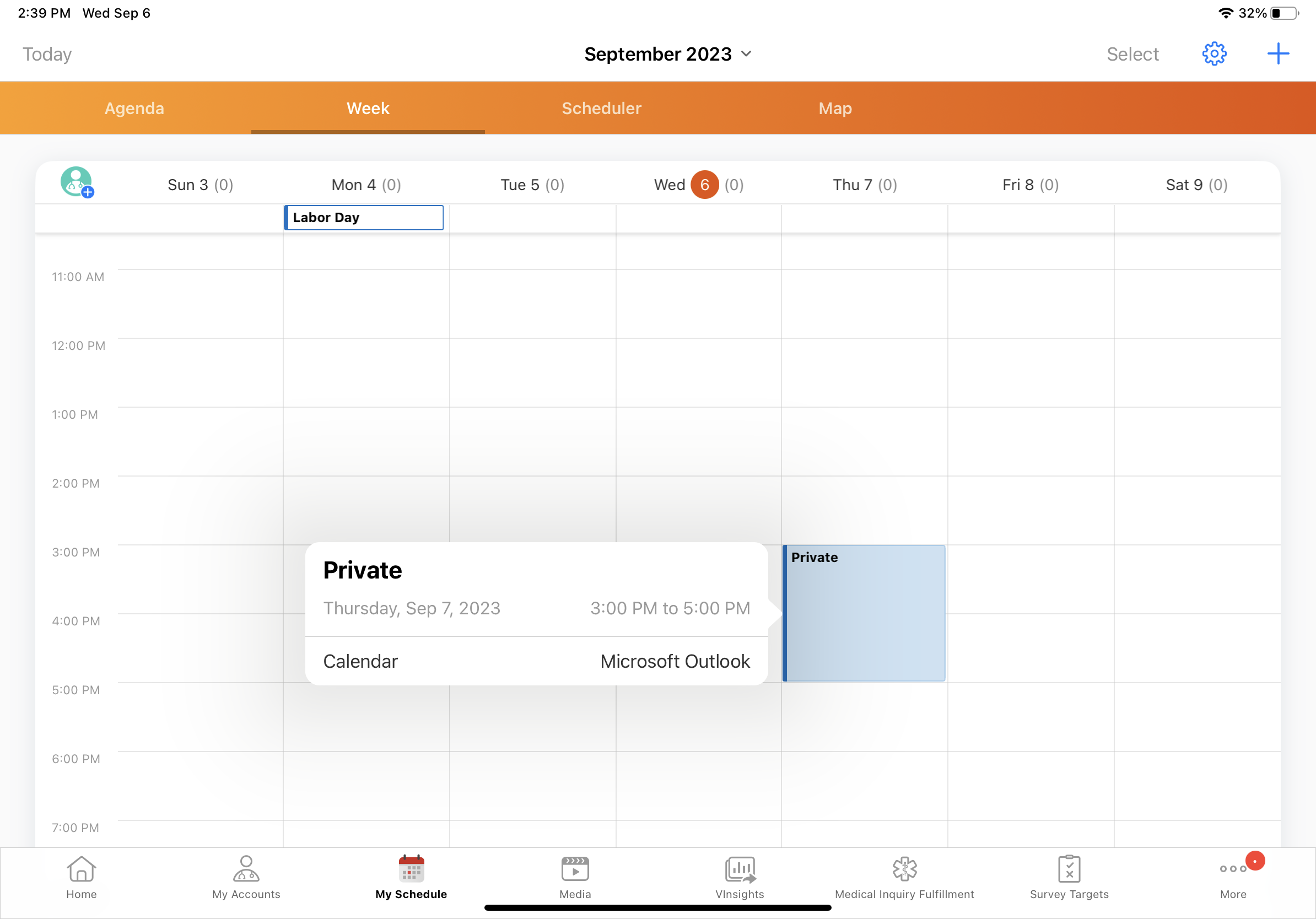
Viewing My Schedule Entries in Microsoft Outlook Calendars
In Microsoft Outlook, Vault CRM displays under the My Calendars section. When new users connect their Microsoft Outlook accounts to Vault CRM, there must be at least one call, Time Off Territory, or Medical Event entry in My Schedule in the next 90 days in order for the Vault CRM calendar to be created in Microsoft Outlook and for Microsoft Outlook calendars to display in My Schedule. If users share their Vault CRM calendars with other users in Microsoft Outlook (for example, managers or booking agents) via Microsoft’s sharing settings, the shared calendar displays in the People’s Calendars section in Microsoft Outlook.
The initial sync includes My Schedule entries starting in the current week. After the initial sync, events are synced from the current date onwards. Past My Schedule events continue to display in Microsoft Outlook, but they are not updated or deleted. When records are pushed from Vault CRM to Microsoft Outlook, a maximum of 10,000 records per user are pushed in each sync.
New entries, edits, and deletions of existing entries are updated hourly. If users create, edit, or delete My Schedule entries while they are offline, entries are updated in the Microsoft Outlook calendar after the device is online again.
The Vault CRM calendar label in Microsoft Outlook includes the user’s name. If the user_identifier__v field on the user__sys object is populated and users have access to the field, the user identifier is also included. For example, Vault CRM - Sarah Jones (sjonesUserIdentifier). Calendar labels are only pushed from Vault CRM in the initial sync.
Editing My Schedule entries from the Microsoft Outlook calendar is not supported. Changes made to My Schedule entries in Microsoft Outlook are not reflected in Vault CRM. Similarly, adding entries to the Vault CRM calendar in Microsoft Outlook is not supported; entries added to the Vault CRM calendar in Microsoft Outlook are not reflected in My Schedule.
Changing the Vault CRM calendar name in Microsoft Outlook is not supported.
The following types of My Schedule entries display in the Microsoft Outlook calendar:
- Calls - Only parent calls and calls that the user owns display. Calls where the user is a user attendee do not display in Microsoft Outlook.
- Time Off Territory
- Medical Event - Medical events pushed from Vault CRM only display for the medical event owner. If only a Start Date and End Date are provided, the event displays as an all-day entry. When Start Time and End Time are populated for a Medical Event, how the event displays in Microsoft Outlook depends on duration:
- Duration of 24 hours or more - The entry displays over the number of days spanned by the Start and End Times
- Duration less than 24 hours - The exact times selected are reflected in Microsoft Outlook
Changing the event owner is not supported for events pushed to Microsoft Outlook calendars. In addition, unassigned presentations, meeting requests, and unavailable time slots do not display in Microsoft Outlook calendars.
When My Schedule entries are pushed to Microsoft Outlook, the subject, start datetime, and content properties are populated with the following field values, which are stored in Microsoft Outlook:
|
Outlook Property |
My Schedule Entry Type | |
|---|---|---|
|
call2__v |
time_off_territory__v |
|
|
subject |
formatted_name__v* |
reason__v |
|
start datetime |
call_datetime__v (if call_datetime__v is not populated, date__v is used for start date instead) |
date__v and time__v |
|
content |
call_channel__v |
n/a |
On mobile devices, users can leverage the Microsoft Outlook app to receive Microsoft Outlook notifications for Vault CRM entries synced to their calendars. Microsoft Outlook reminders can provide further controls on timing.
Considerations
- Do not delete Vault CRM calendars from Microsoft Outlook. If a Vault CRM calendar is deleted in Microsoft Outlook, the user's integration must be fully deactivated and then reactivated.
-
All entries on users’ Microsoft Outlook calendars are pulled into Vault CRM. It is not possible to filter or control which events are pulled into Vault CRM. The field data pulled into Vault CRM can be limited to minimally required information as detailed in Private Microsoft Outlook Entries in My Schedule, above.
-
My Schedule entries also display in the Microsoft Teams calendar, if the New Calendar toggle is selected in Microsoft Teams
- The following default browsers are supported for user authentication:
- Chrome
- Microsoft Edge
- Safari
- Microsoft User Access and Refresh tokens are stored in an encrypted database on Vault CRM servers