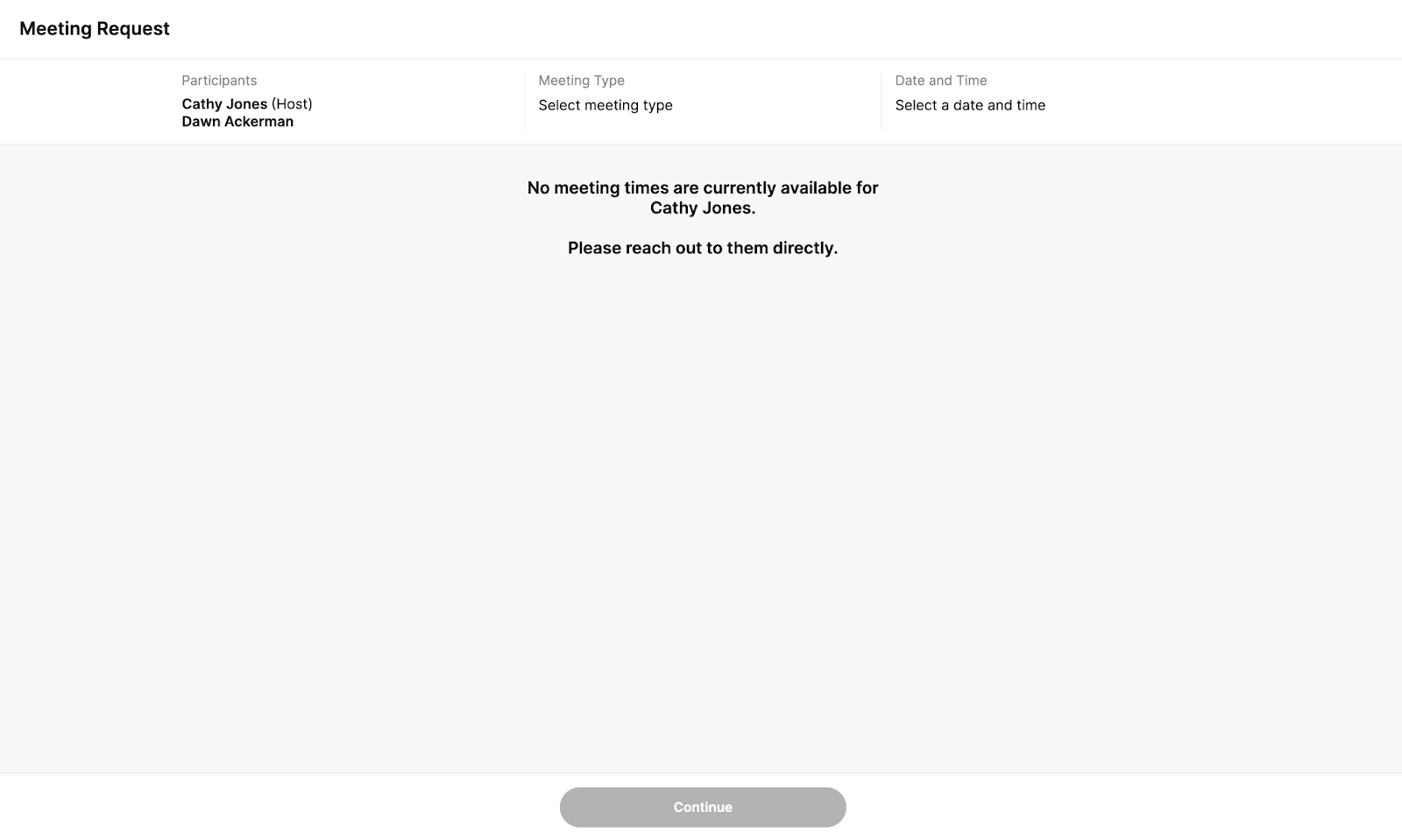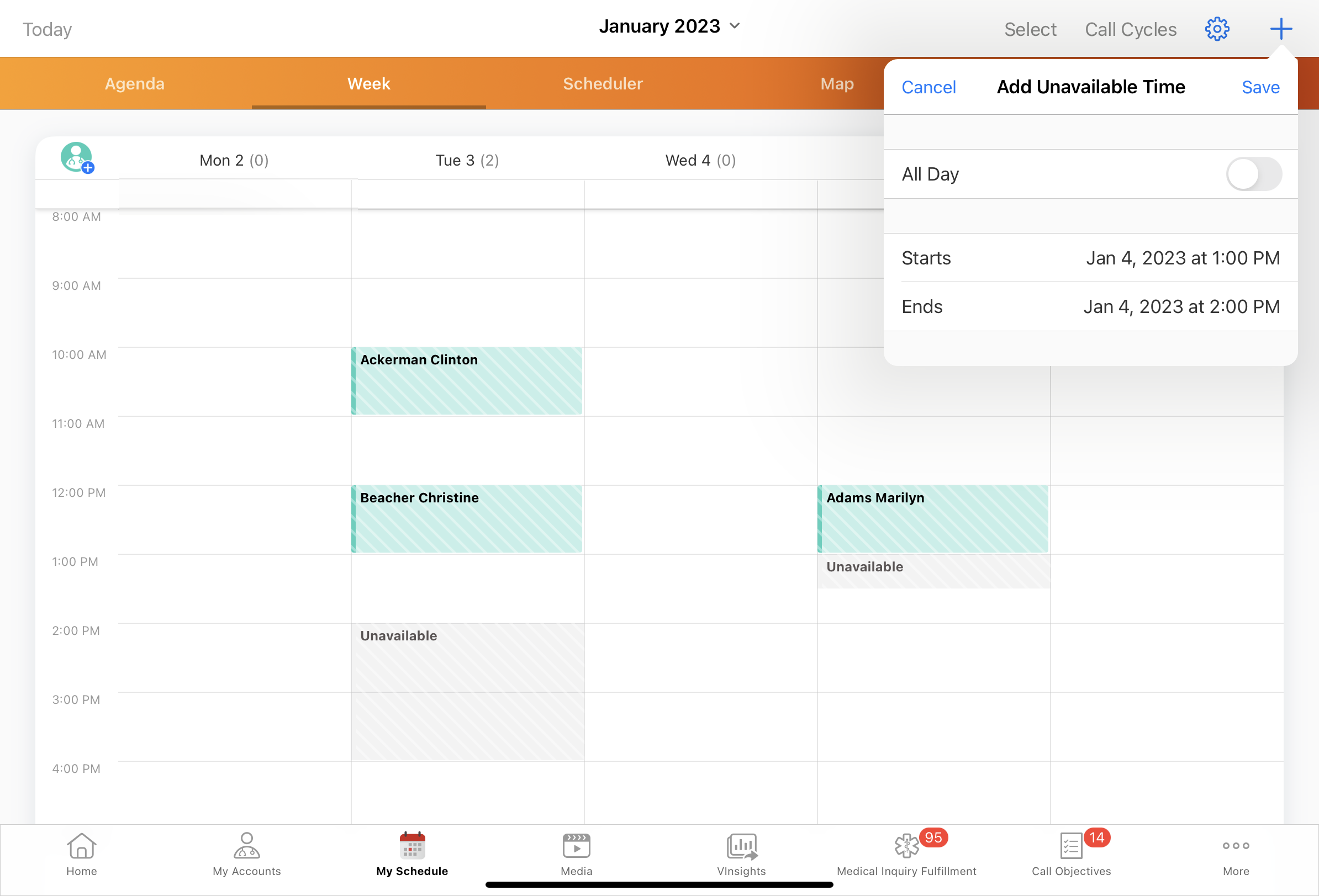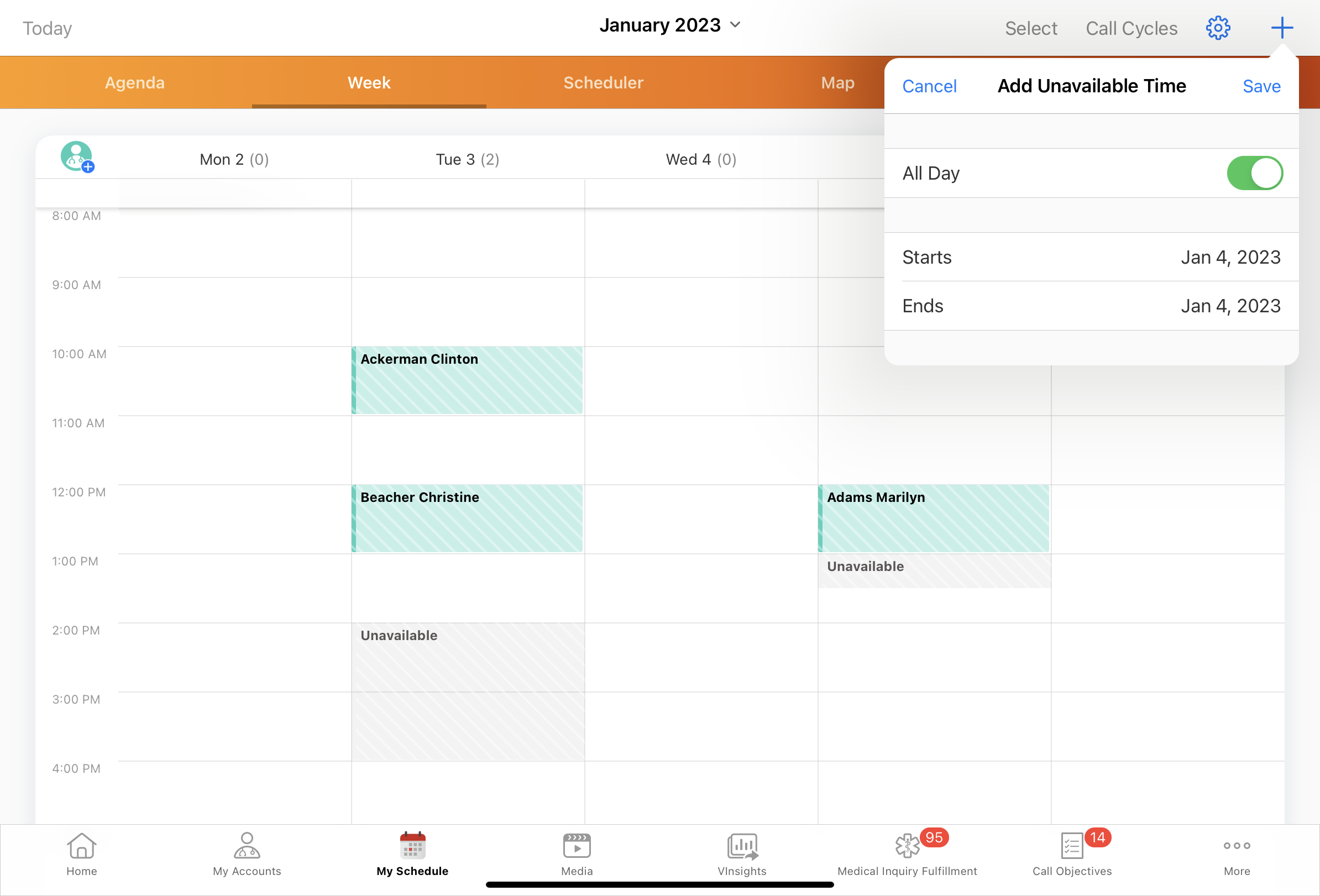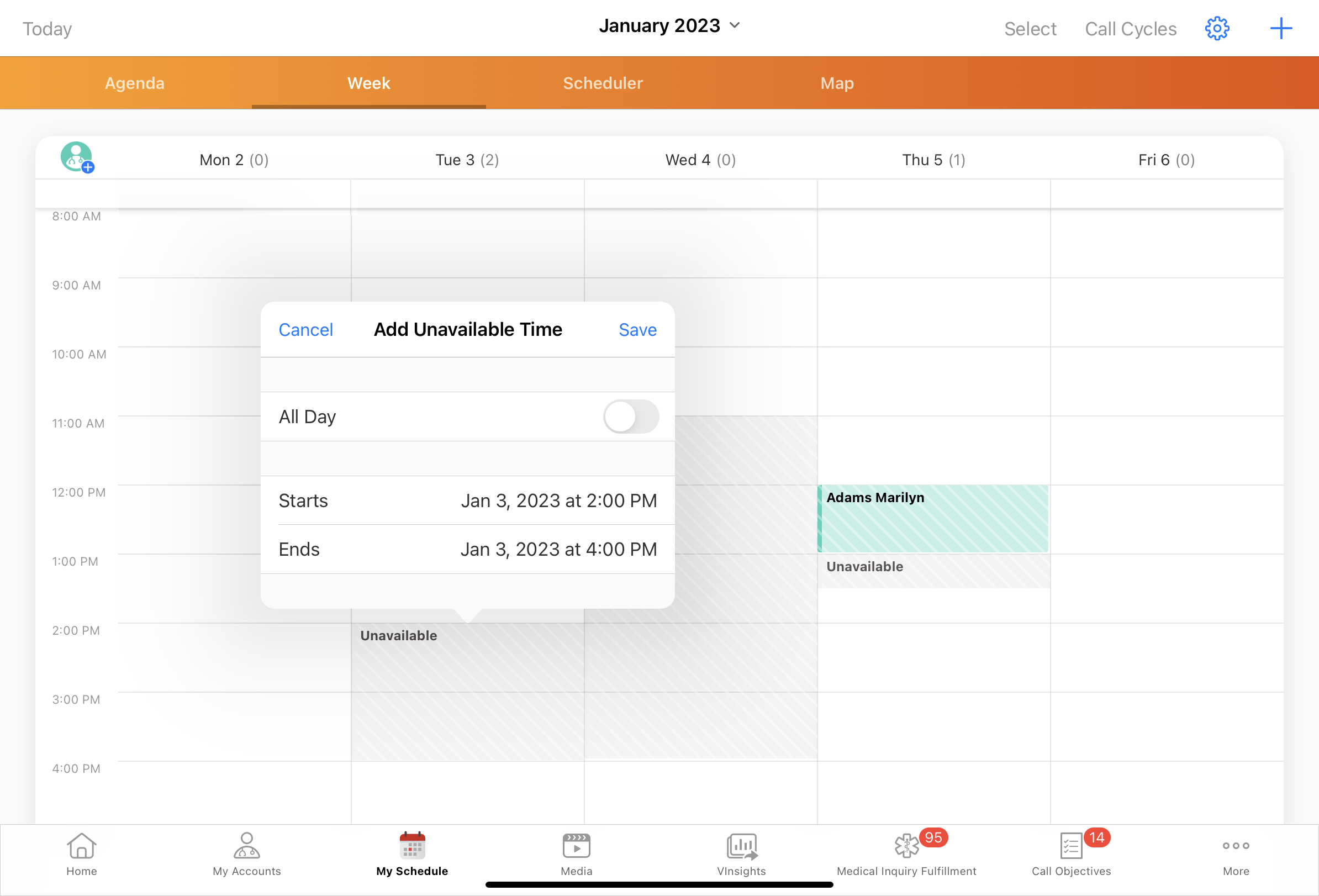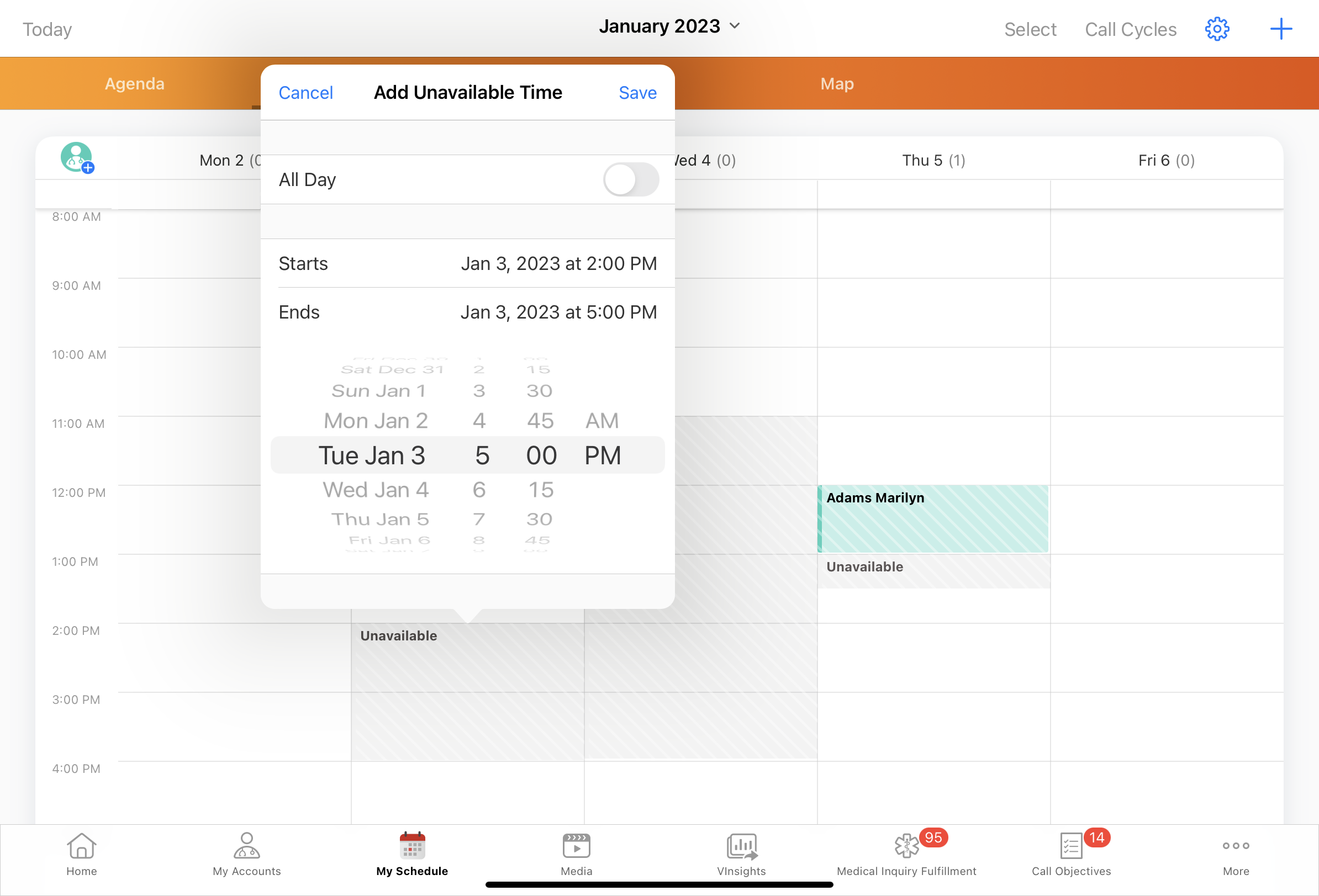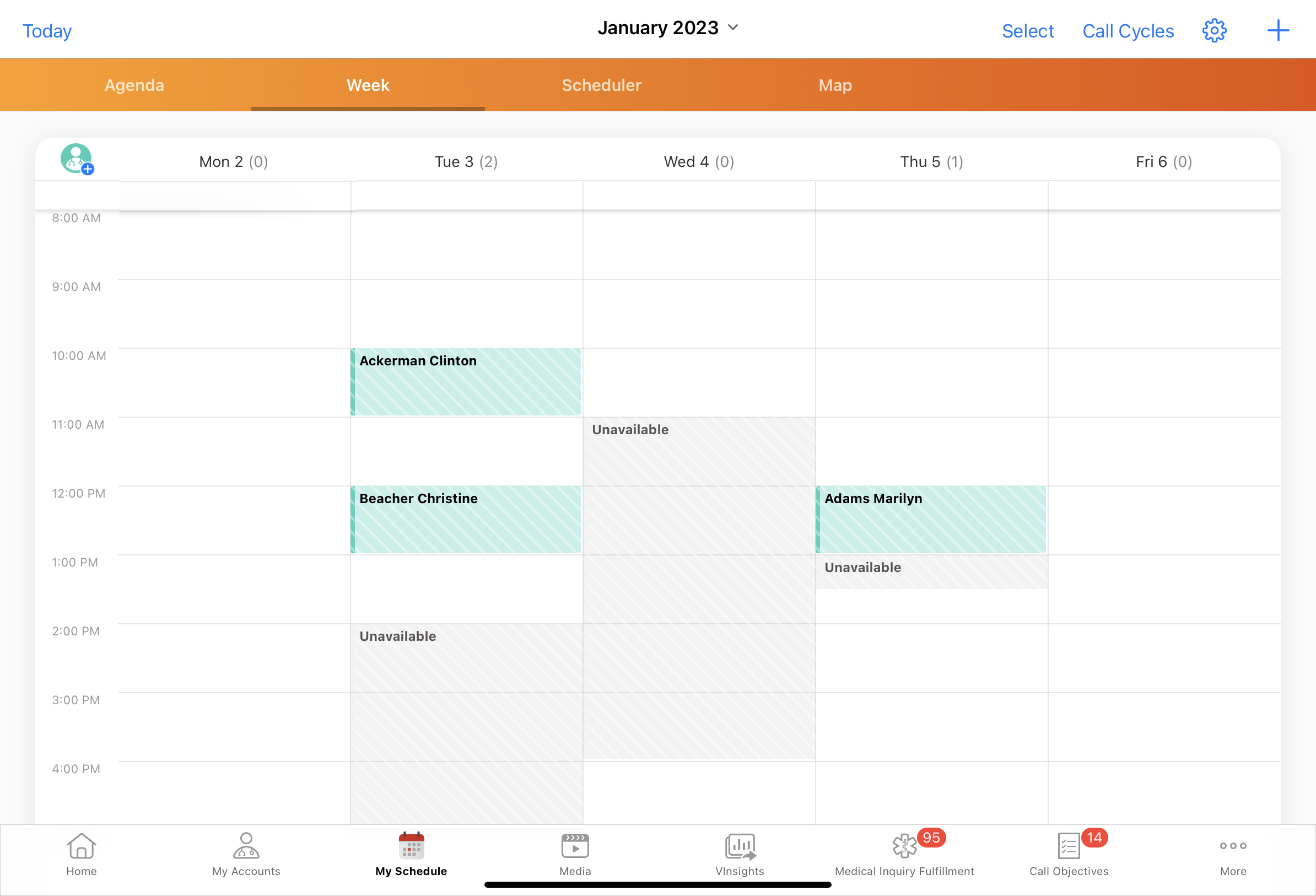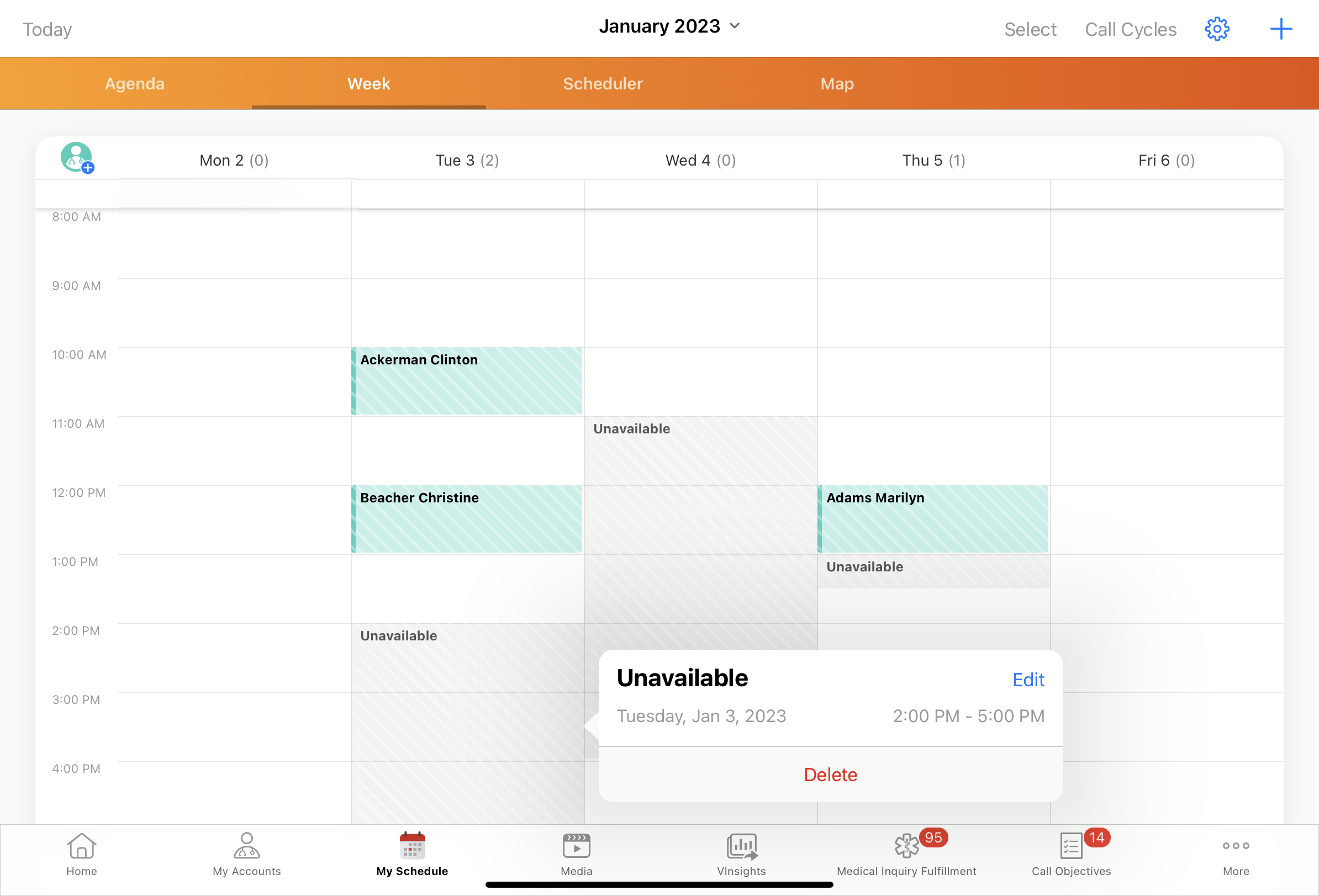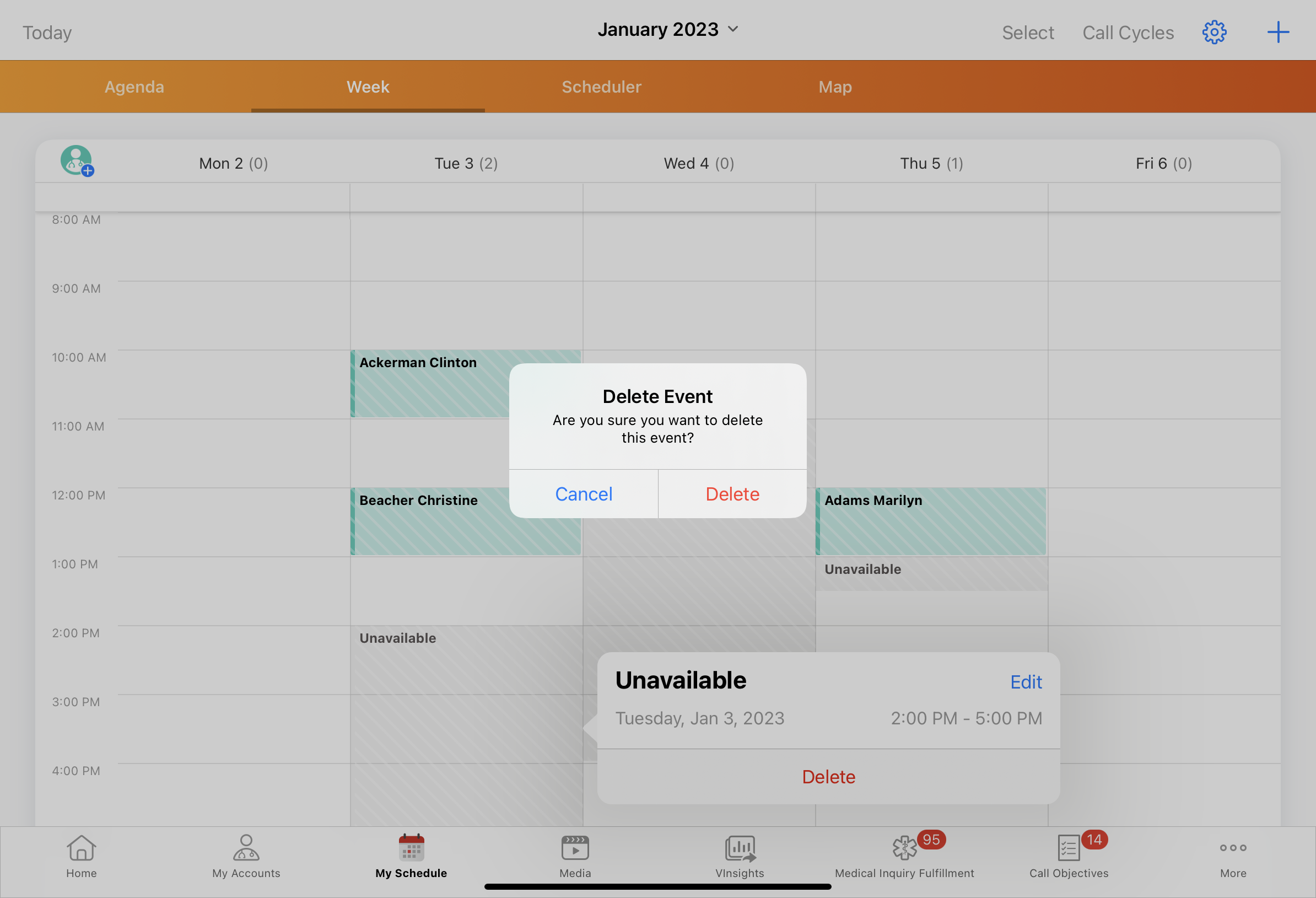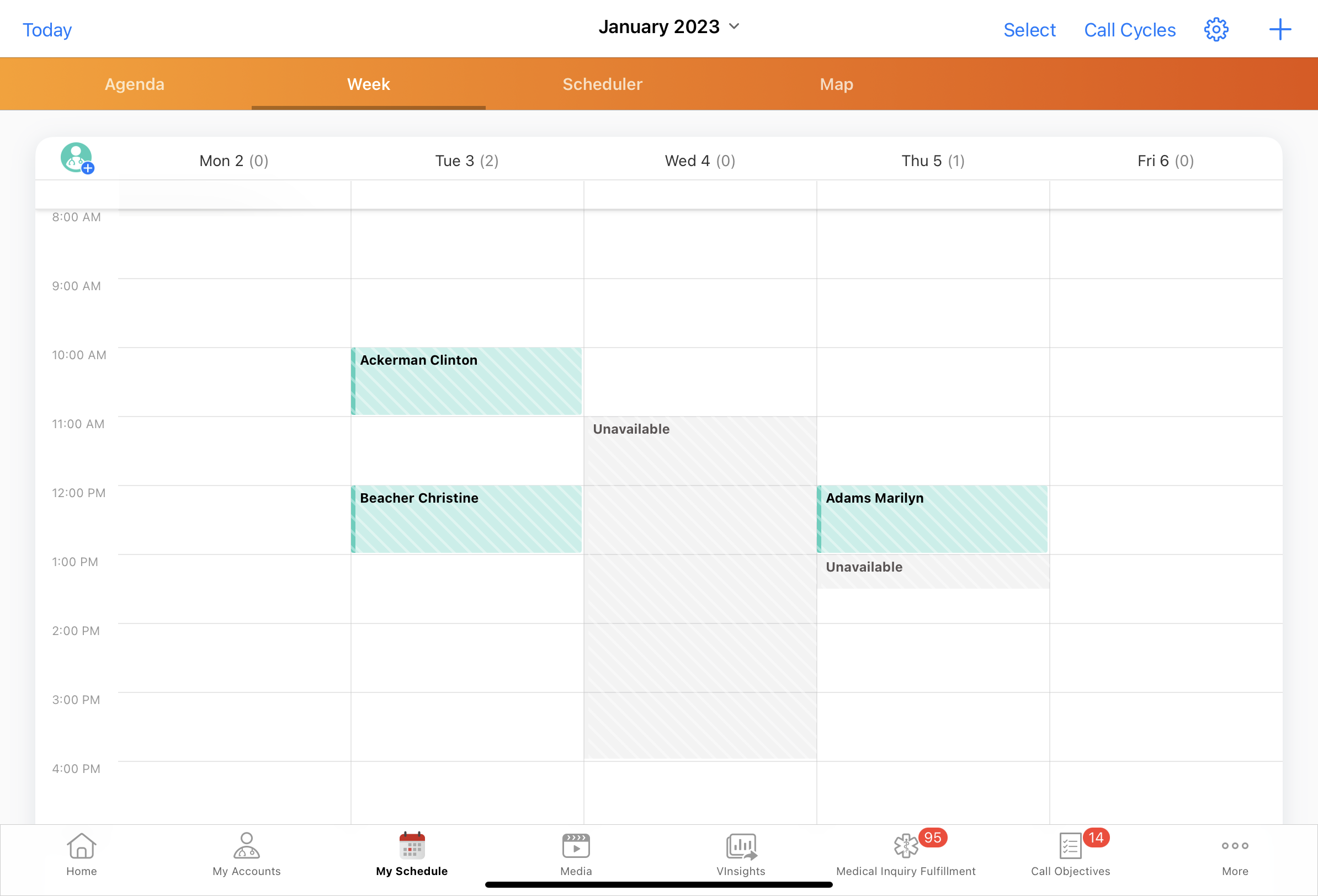Creating and Viewing Unavailable Time Slots
Users can create unavailable time slots in My Schedule to prevent HCPs from requesting meetings during that time. When users create unavailable time in My Schedule, their unavailable time slots are automatically reflected on the appointment booking site for HCPs. The times available on the appointment booking site are dynamically updated when users edit or delete unavailable time slots in My Schedule.
Optionally, creating unavailable time slots can be enabled for any of the following activities in addition to creating unavailable time slots directly in My Schedule:
- Call Reports
- Time Off Territory
- External Calendar Events (for example, Microsoft Outlook entries in My Schedule)
Who can use this feature?
- End Users - Browser, iPad
- Create unavailable time slots in My Schedule
- Create unavailable time slots from calls
- Create unavailable time from Time Off Territory
- Create unavailable time slots from external calendar events
- HCPs - Android, iPad, iPhone, Web
- View unavailable time slots on the appointment booking site
- Users require Engage licenses
Configuring Unavailable Time Slots for
To configure this feature for Engage integration users:
- Ensure Configuring Call Planning is complete, and at least one of the following meeting request methods is enabled:
- Navigate to Admin > Users & Groups > Permission Sets.
- Grant integration users access to the Engage Integration User permission set. This permission set includes the following permissions:
Object Object Permission Object Types Fields Field Permission unavailable_time__v
R
unavailable_time__v
- start_datetime__v
- end_datetime__v
- mobile_id__v
- external_id__v
Read
- Access API permission, selected from the API table in the Vault Actions section of the Application tab
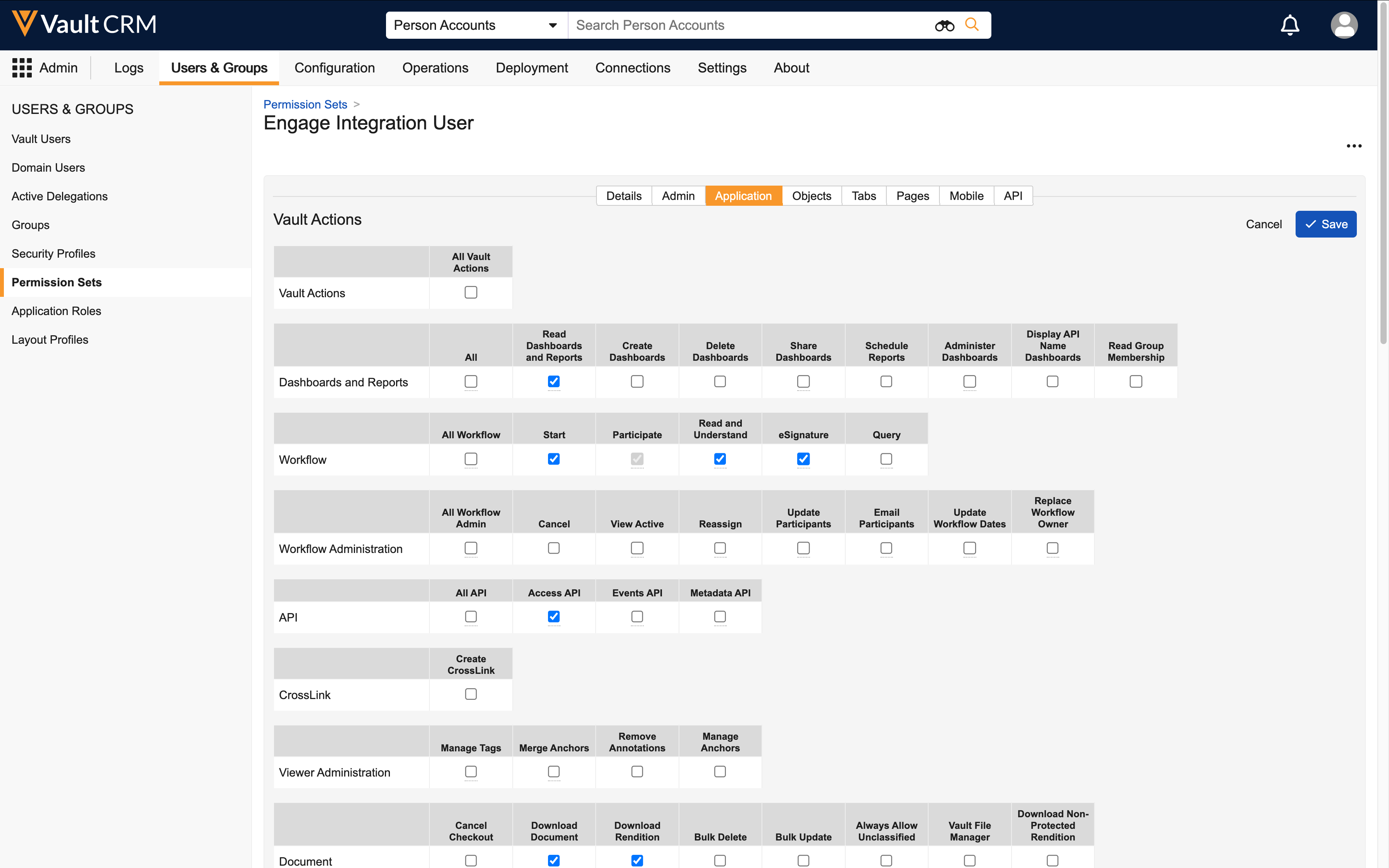
- All Object Record Read permission, selected from the All Object Records table in the Vault Owner Actions section of the Application tab
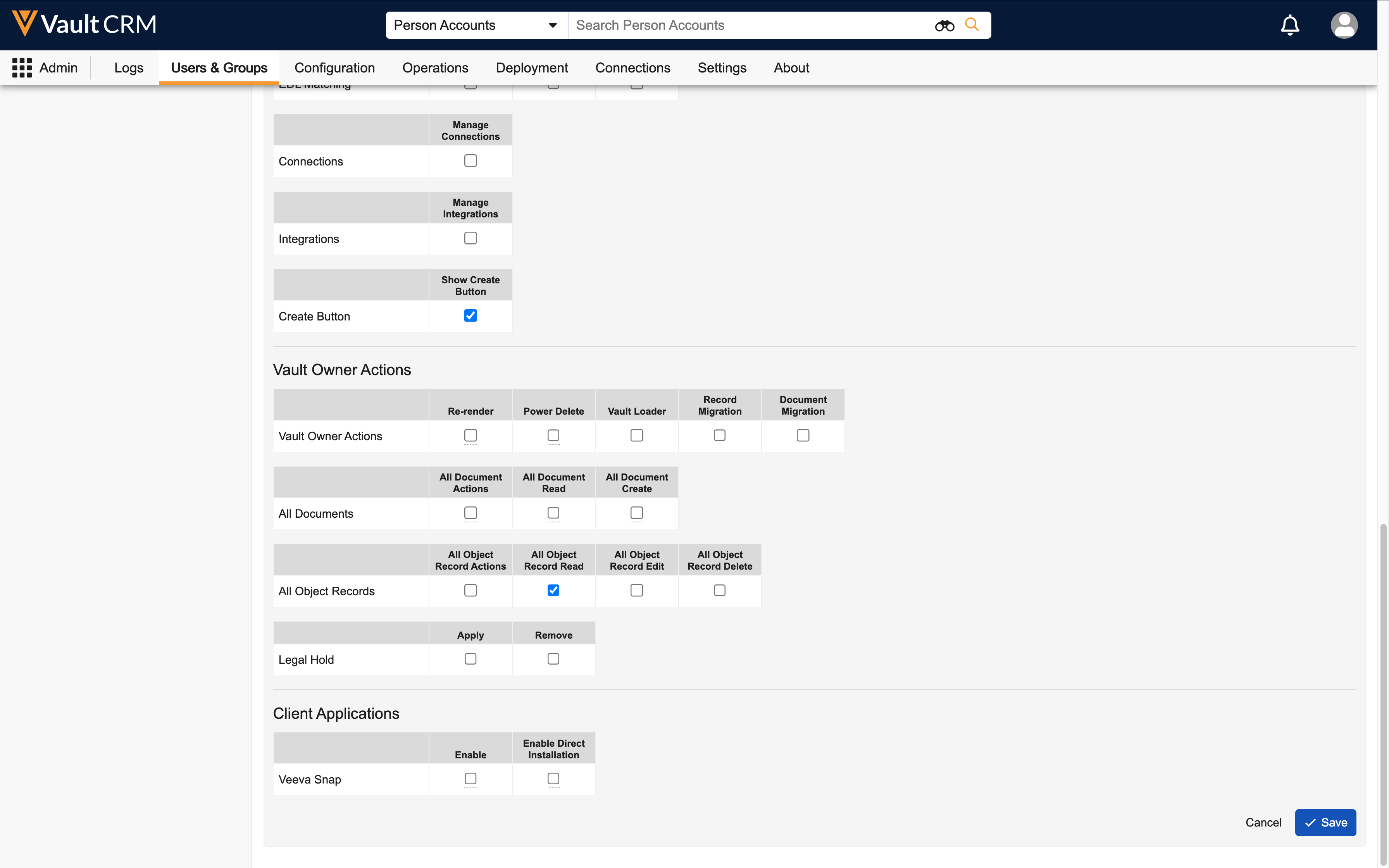
To configure this feature for end users:
- Ensure Configuring Call Planning is complete, and at least one of the following meeting request methods is enabled:
- Navigate to Admin > Users & Groups > Permission Sets.
- Select the appropriate permission set.
-
Grant end users the following permissions:
Object Object Permission Object Types Fields Field Permission unavailable_time__v
CRED
unavailable_time__v
All fields Edit
- Navigate to Business Admin > Objects > vmobile_object_configuration__v.
-
Enable the VMOC for the unavailable_time__v object.
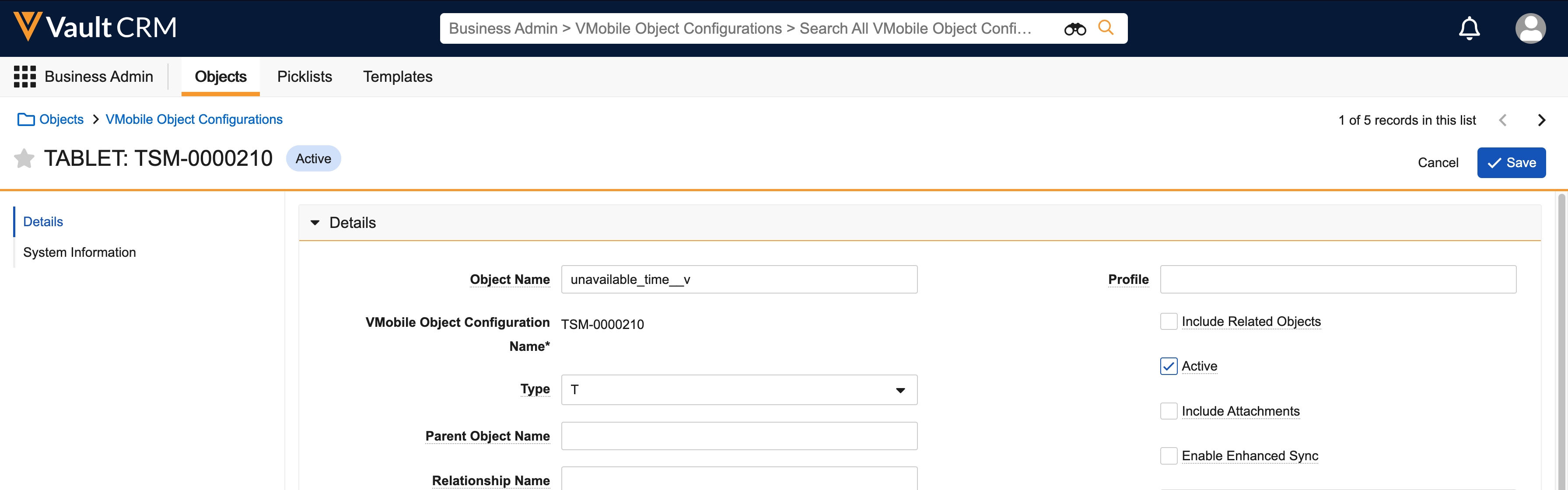
Unavailable time slots can also be configured for call reports, Time Off Territory, or external calendar events. This enables end users to easily mark activities as unavailable for scheduling, preventing HCPs from sending meeting requests for times when they are not available. See the following sections for details:
- Configuring Unavailable Time Slots from Calls
- Configuring Unavailable Time Slots from Time Off Territory
- Configuring Unavailable Time Slots from External Calendar Events
Configuring Unavailable Time Slots from Calls
To enable end users to create unavailable time slots from call reports:
- Ensure Configuring Call Reporting is complete.
Ensure call datetimes are being used for call reporting. This functionality is not supported when Capturing the Call Date Only is enabled.
- Navigate to Admin > Users & Groups > Permission Sets.
- Select the appropriate permission set.
- Grant end users the following permissions:
Object
Object Permission
Object Types
Fields
Field Permission
call2__v
at least CRE
All appropriate object types
unavailable_for_scheduling__v
Edit
- Navigate to Admin > Configuration > Objects > call2__v > Layouts.
-
Place the unavailable_for_scheduling__v field on the appropriate call2__v layouts.
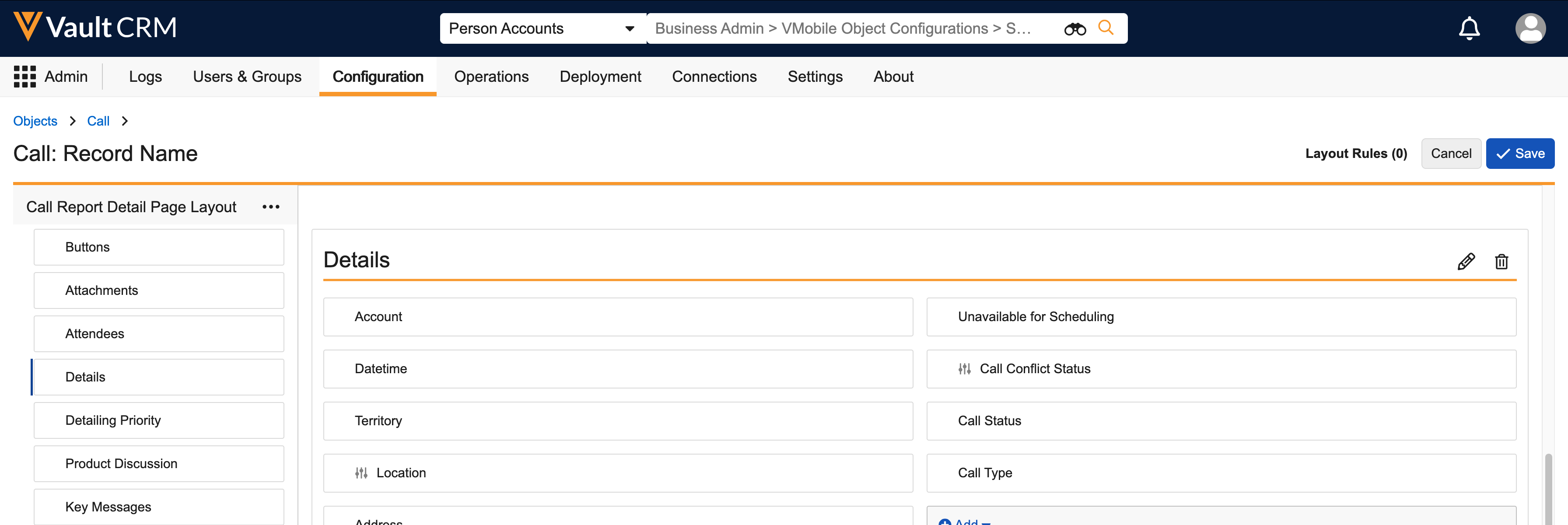
- Edit the default value for the unavailable_for_scheduling__v field to automatically create corresponding unavailable time slots when users create call reports (optional):
- Navigate to Admin > Configuration > Objects > call2__v > Fields > unavailable_for_scheduling__v > Edit
- Enter a default value of true
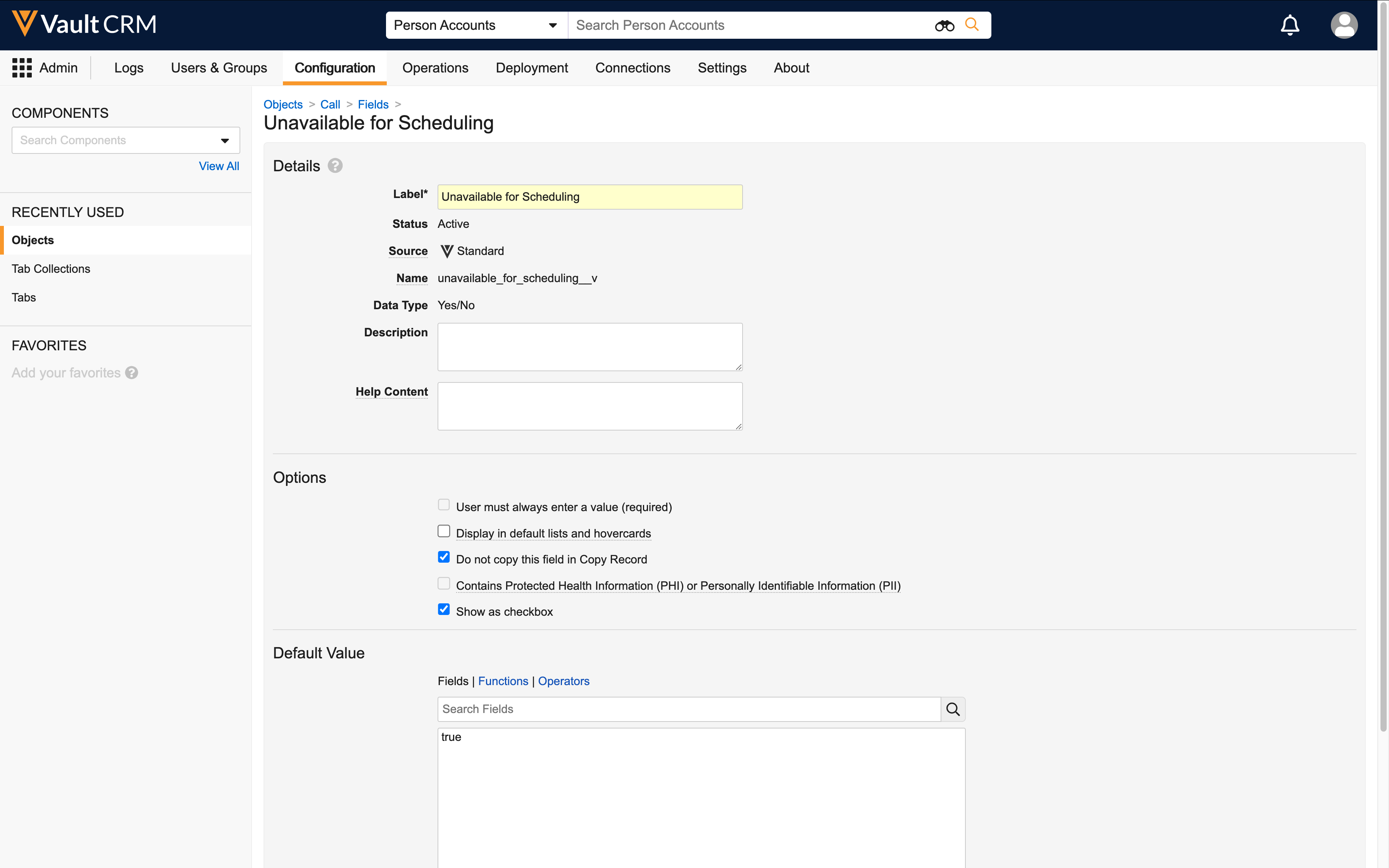
Configuring Unavailable Time Slots from Time Off Territory
To enable end users to create unavailable time slots from Time Off Territory:
- Ensure Using Time Off Territory in My Schedule is complete.
- Navigate to Admin > Users & Groups > Permission Sets.
- Select the appropriate permission set.
- Grant end users the following permissions:
Object Object Permission Object Types Fields Field Permission time_off_territory__v
at least CRE
All appropriate object types
unavailable_for_engage_scheduling__v
Edit
- Navigate to Admin > Configuration > Objects > time_off_territory__v > Layouts tab.
- Add the unavailable_for_engage_scheduling__v field to the appropriate time_off_territory__v layouts.
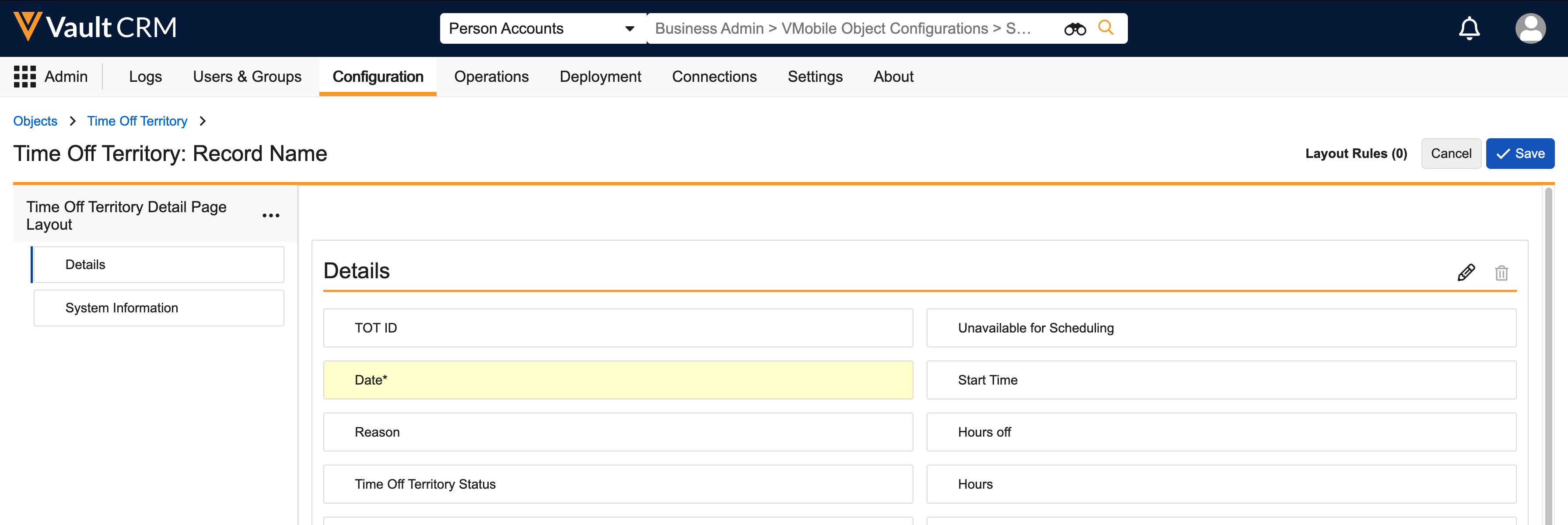
- Edit the default value for the unavailable_for_engage_scheduling__v field to automatically create corresponding unavailable time slots when users create Time Off Territory entries (optional):
- Navigate to Admin > Configuration > Objects > time_off_territory__v > Fields > unavailable_for_engage_scheduling__v > Edit
- Enter a default value of true
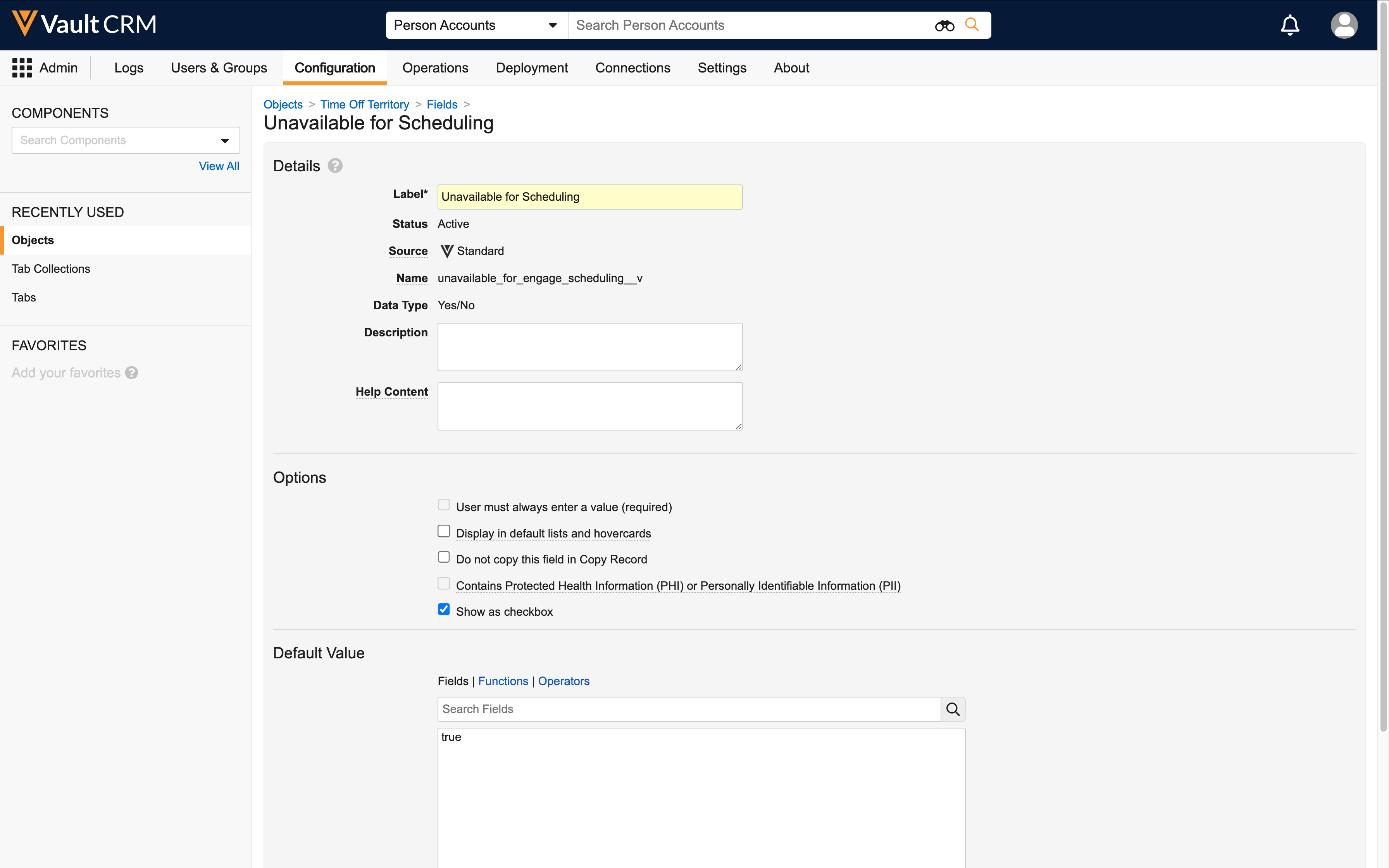
Configuring Unavailable Time Slots from External Calendar Events
Currently, this functionality is only supported for the microsoft_outlook__v object type.
To enable end users to create unavailable time slots from external calendar events:
- Ensure Integrating My Schedule and Microsoft Outlook Calendars is complete.
- Navigate to Admin > Users & Groups > Permission Sets.
- Select the appropriate permission set.
- Grant end users the following permissions:
Object
Object Permission
Object Types
Fields
Field Permission
external_calendar_event__v
at least RE
microsoft_outlook__v
unavailable_for_engage_scheduling__v
Edit
- Place the unavailable_for_scheduling__v field on the external_calendar_event__v layouts using the microsoft_outlook__v object type.
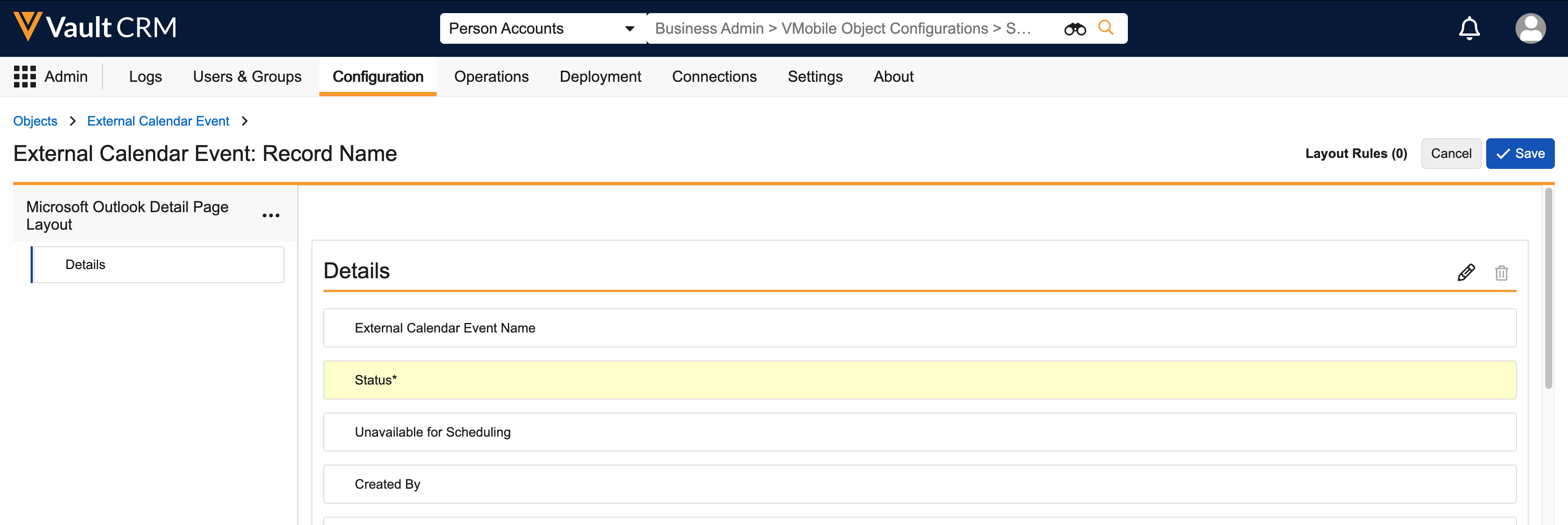
- Ensure all other fields on external_calendar_event__v layouts are read-only for end users, with the exception of the unavailable_for_engage_scheduling__v field. Either ensure end users do not have edit permission to any other fields on the external_calendar_event__v, or create layout rules on the external_calendar_event__v object to display all other fields as read-only.
- Edit the default value for the unavailable_for_engage_scheduling__v field to automatically create corresponding unavailable time slots when external calendar events are created (optional):
- Navigate to Admin > Configuration > Objects > external_calendar_event__v > Fields > unavailable_for_engage_scheduling__v > Edit
- Enter a default value of true
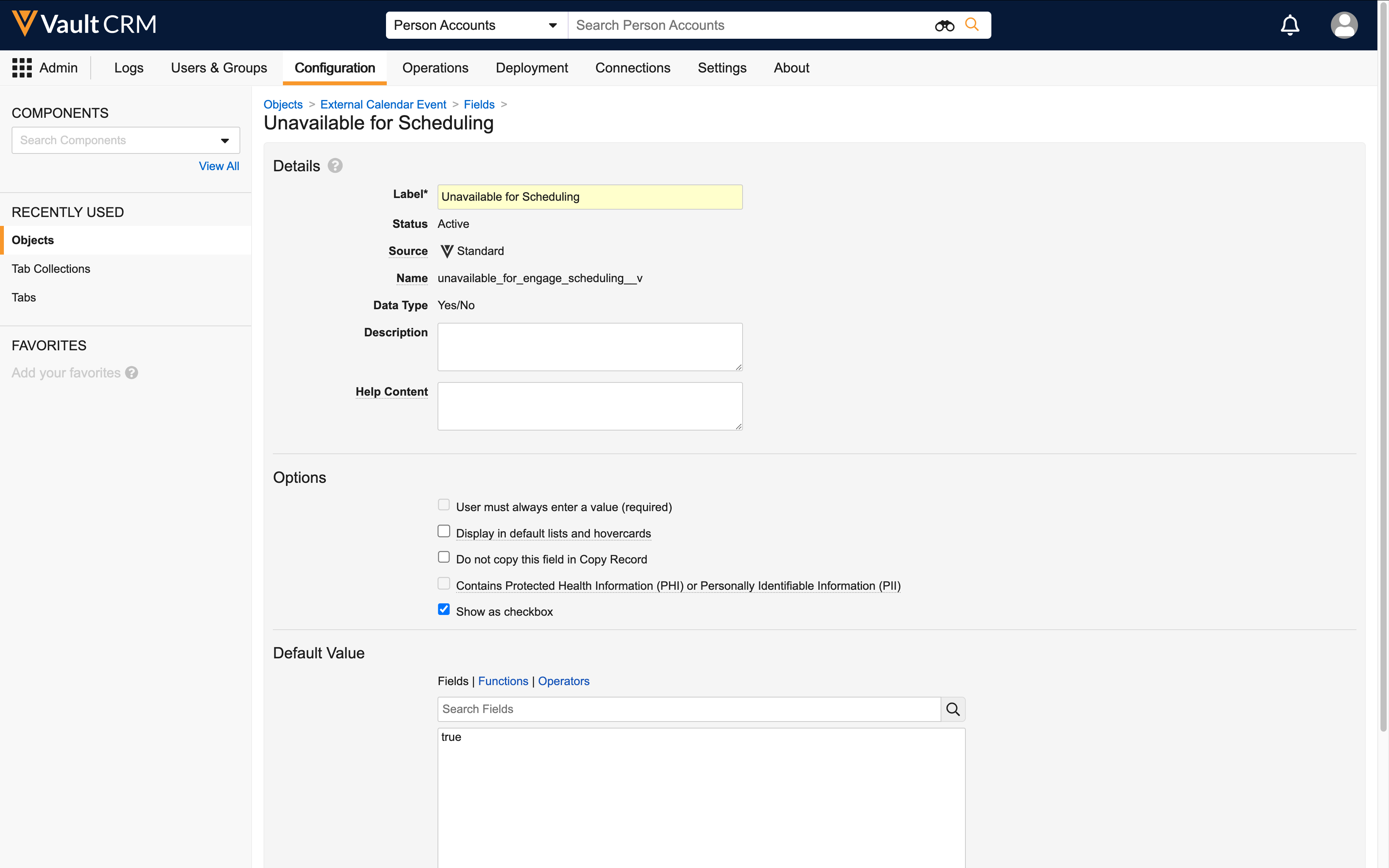
Creating Unavailable Time Slots in My Schedule as
View the following sections for details on using unavailable time slots on the Browser platform:
Creating Unavailable Time Slots
To create unavailable time slots:
- Select any space on the My Schedule calendar grid.
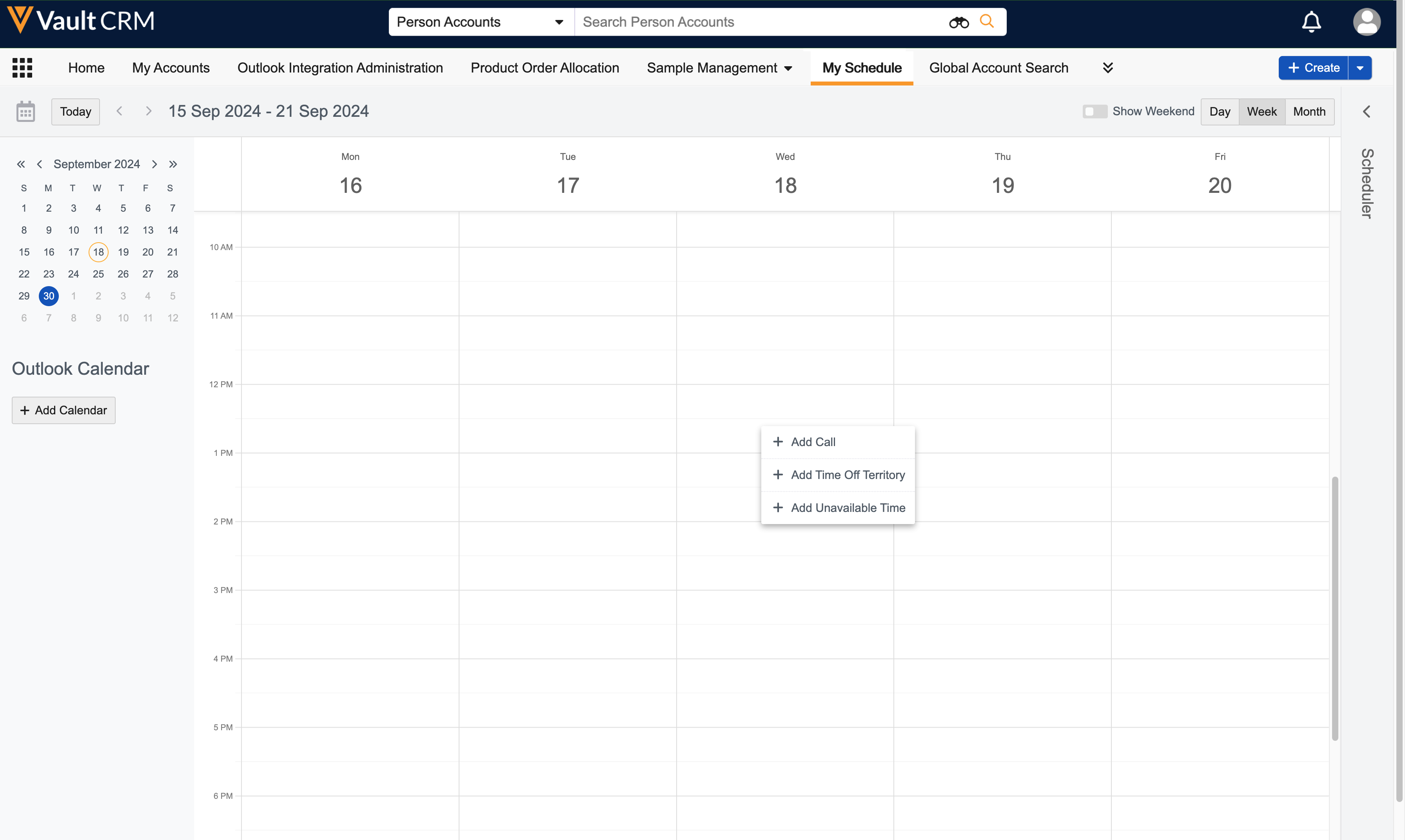
- Select Add Unavailable Time from the context menu.
- Complete the appropriate fields.
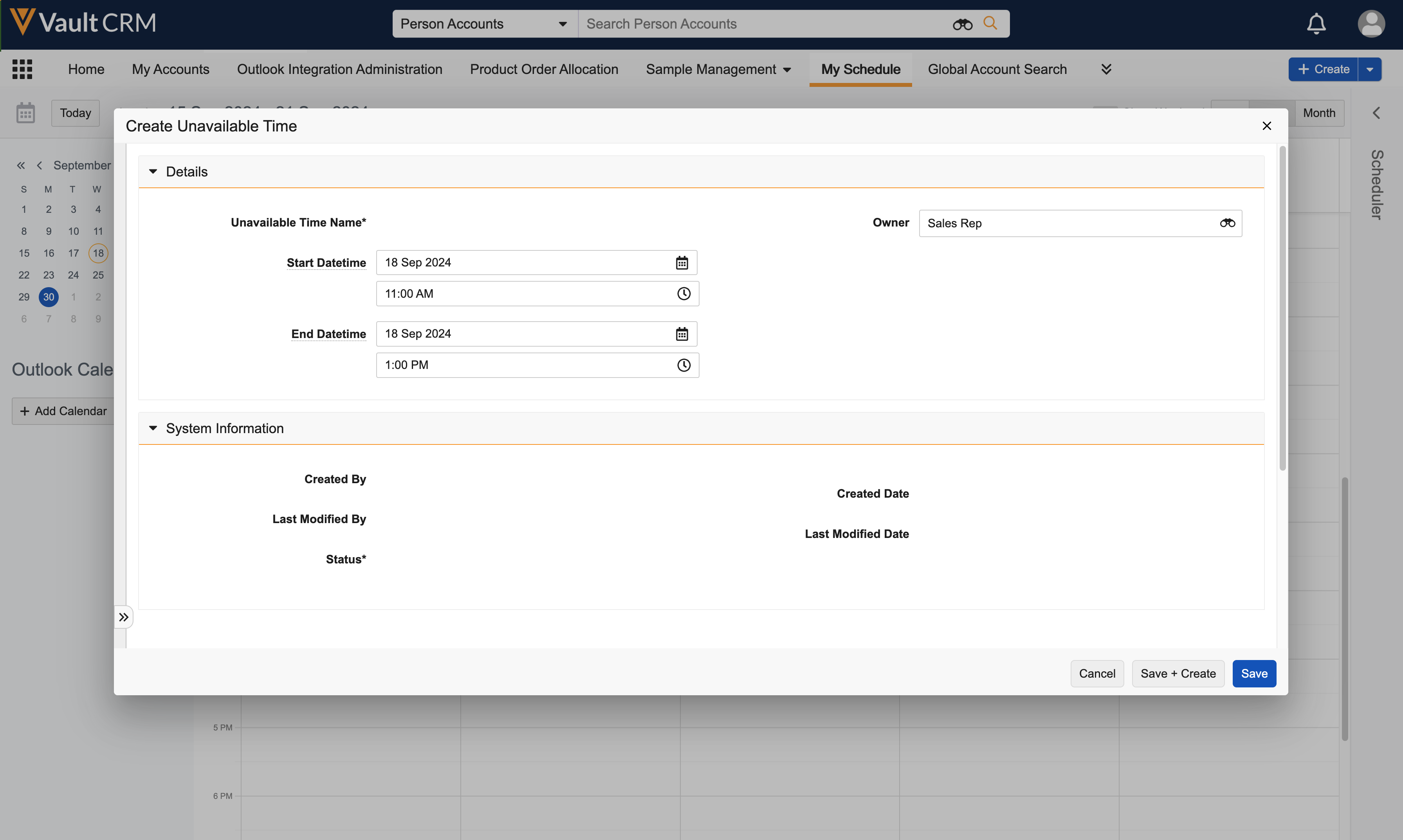
- Select Save.
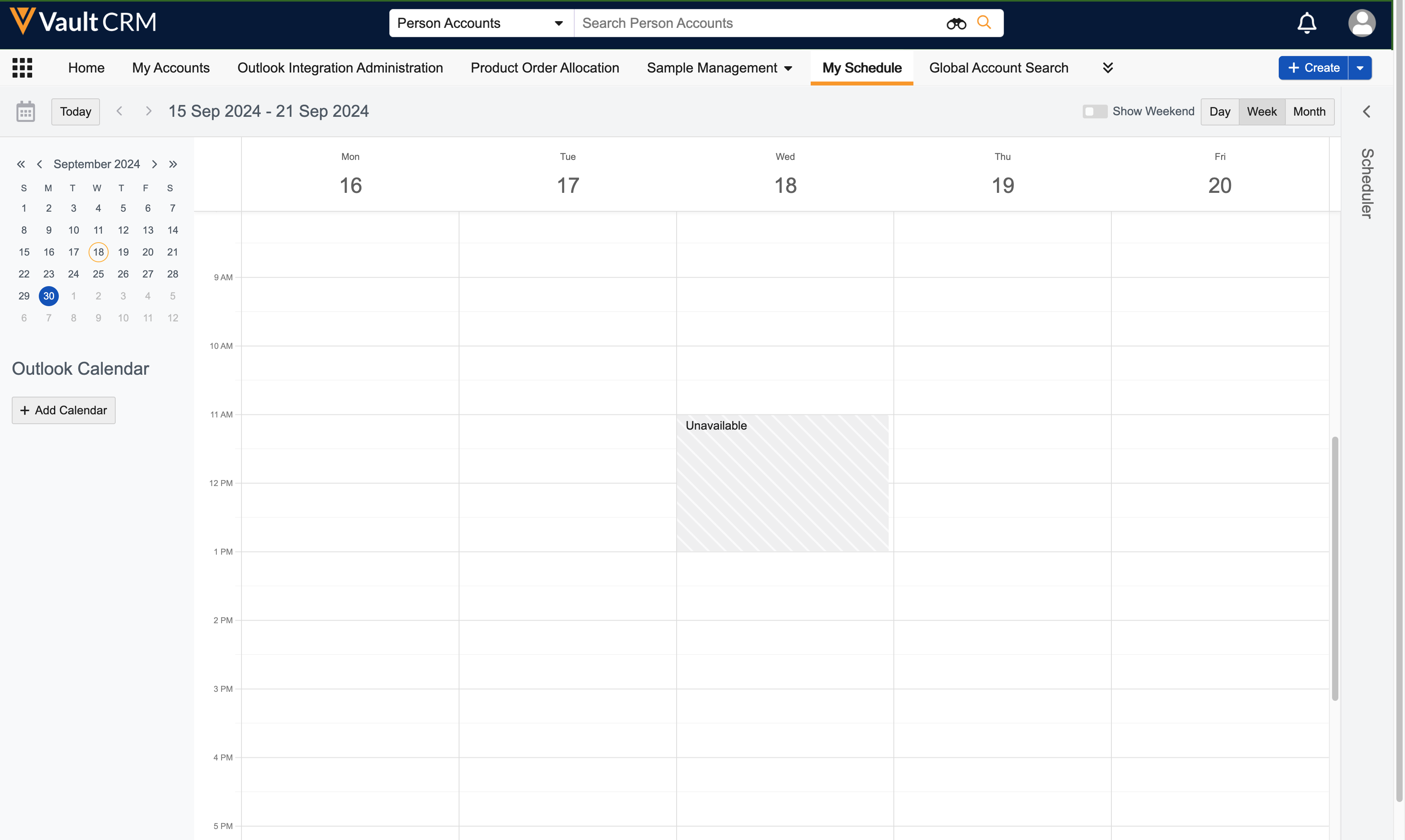
Editing Unavailable Time Slots
To edit unavailable time slots:
- Select an unavailable time slot in My Schedule.
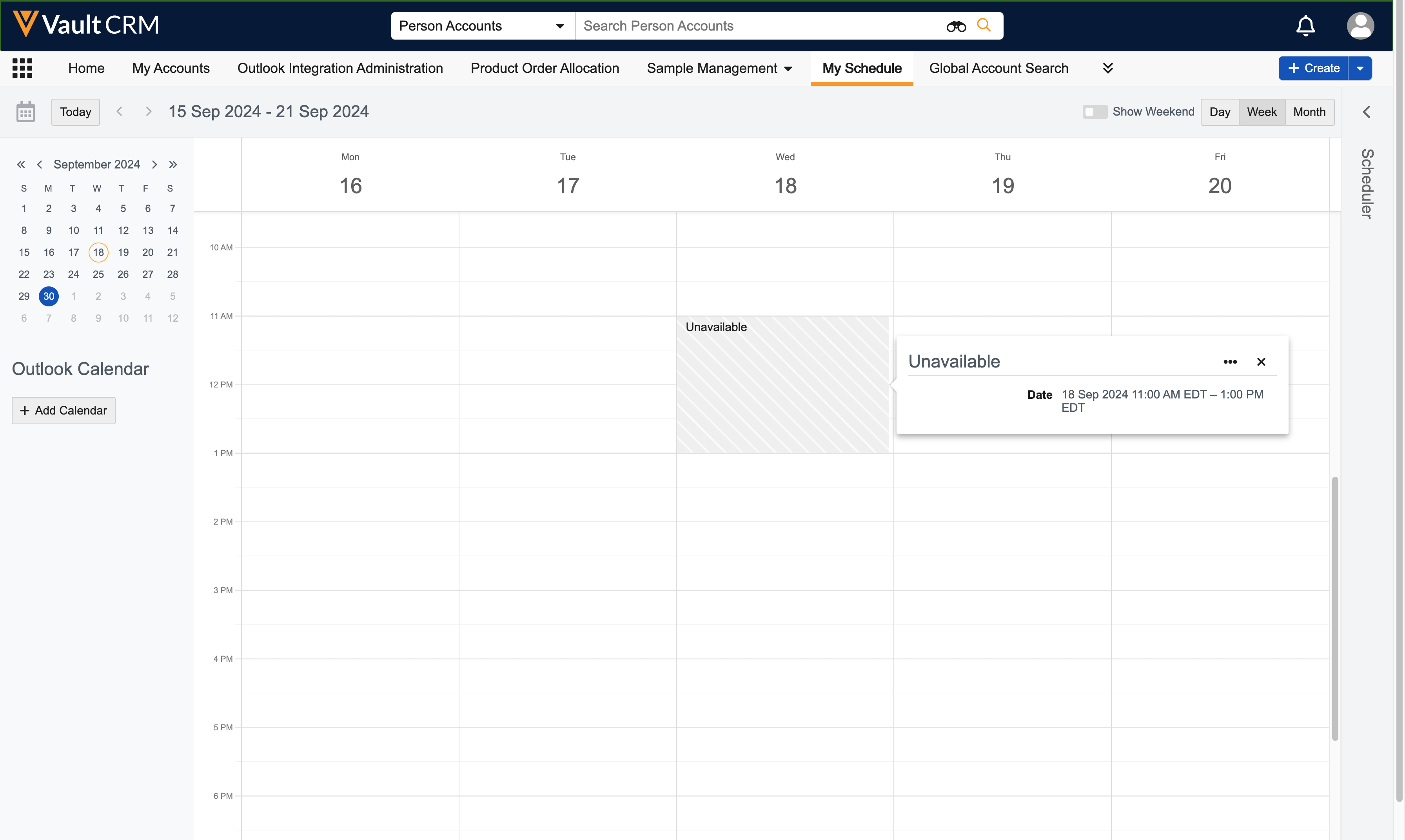
- Select the All Actions icon on the popover.
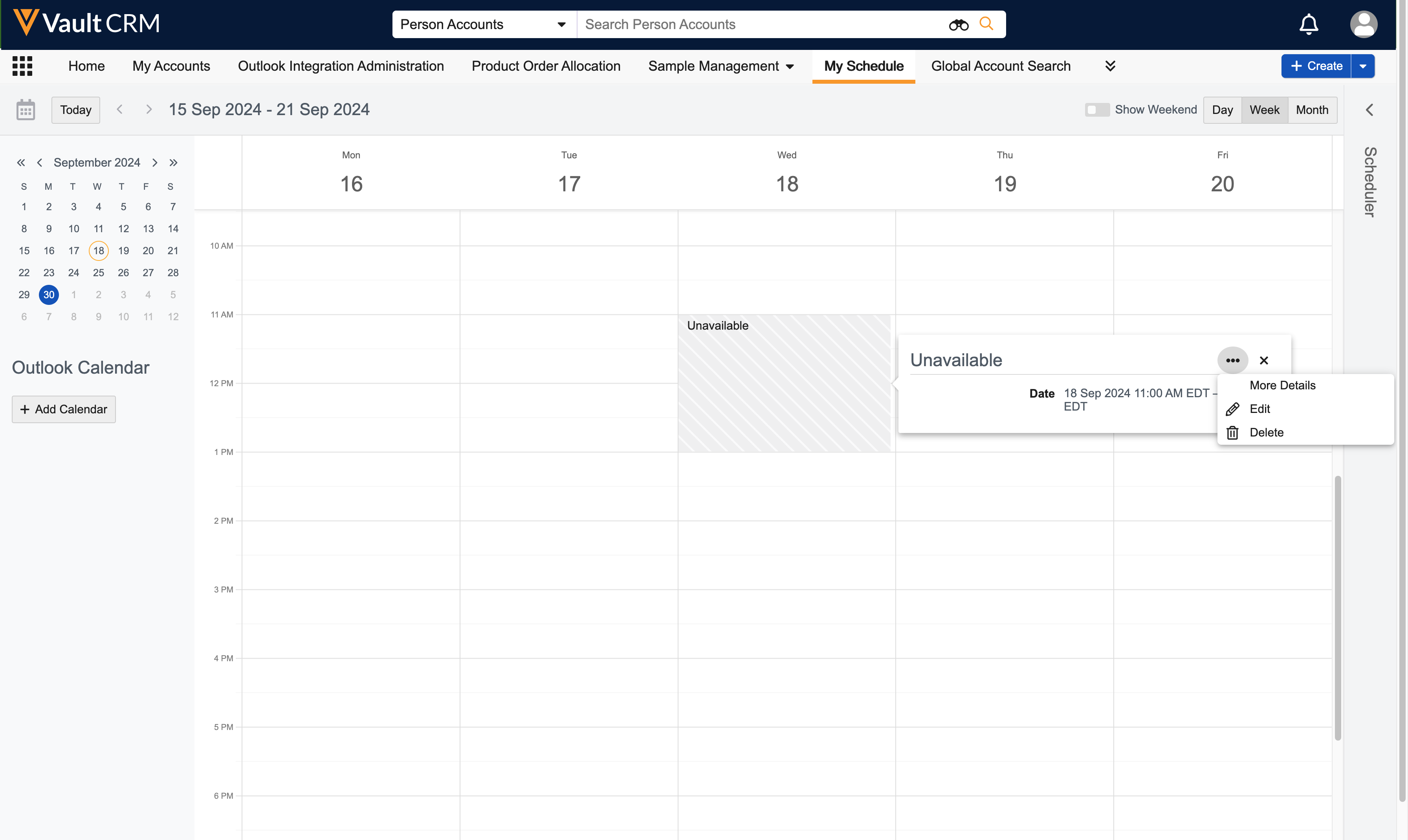
- Select Edit to open the record in a new tab for editing.
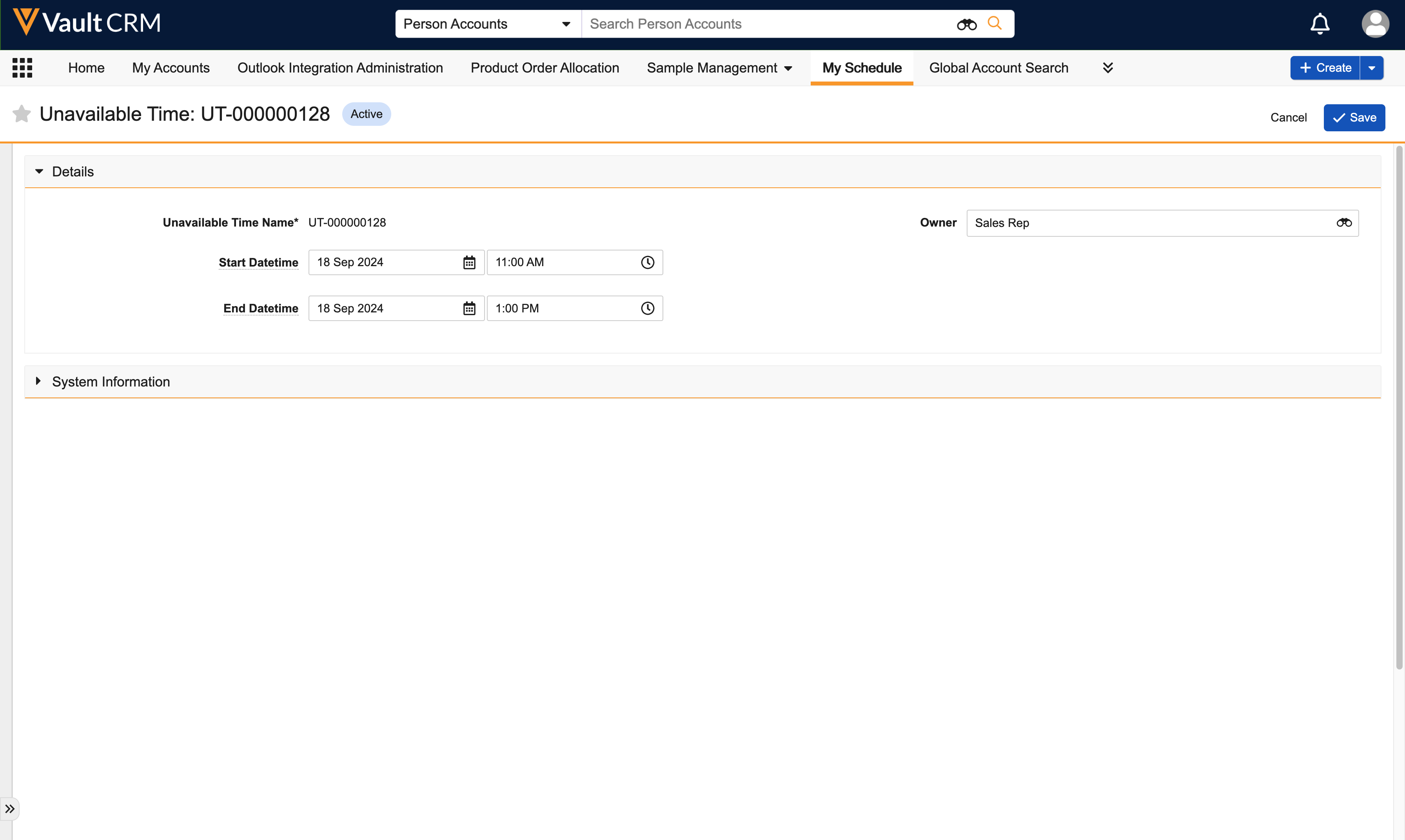
- Select Save after making the appropriate edits.
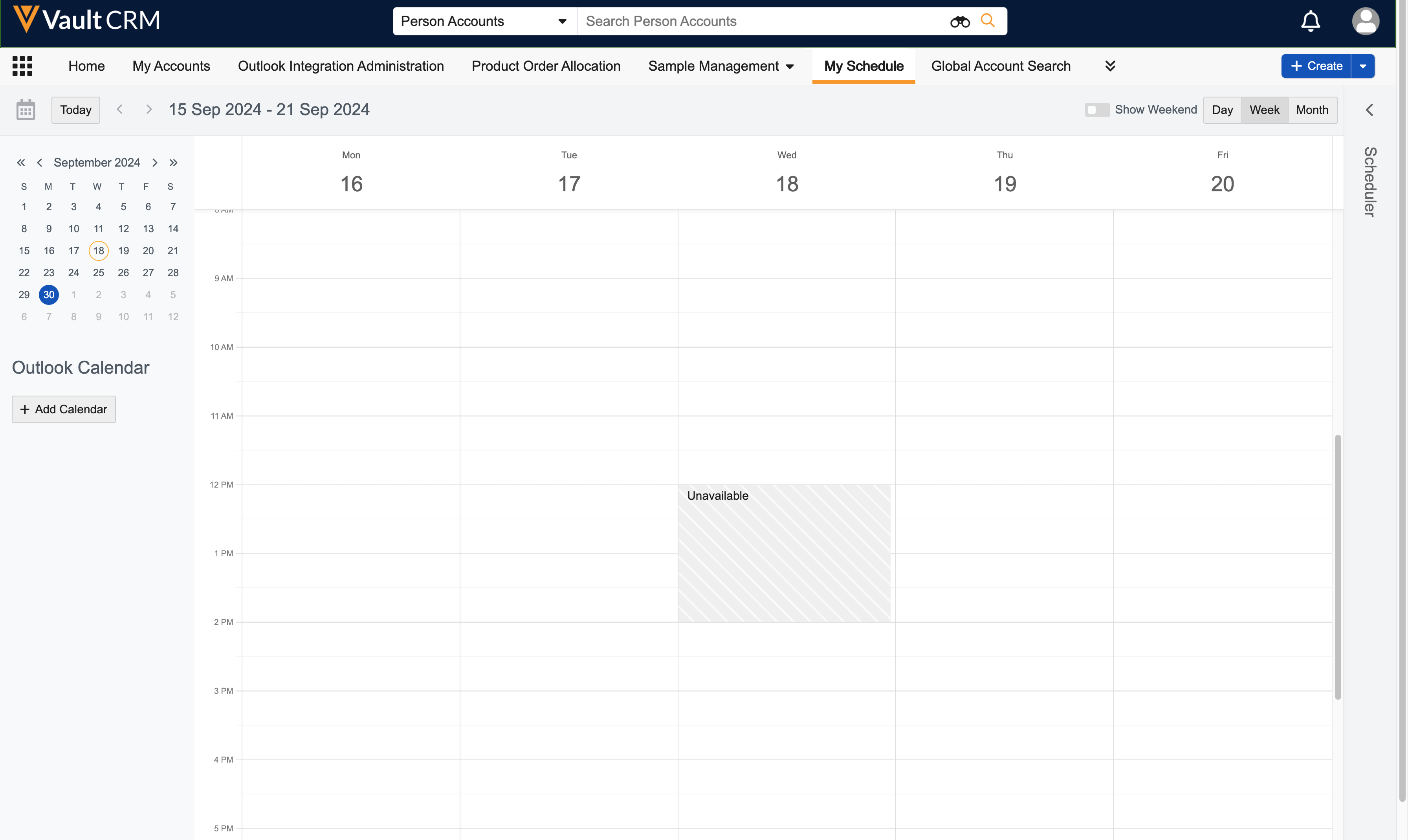
Deleting Unavailable Time Slots
To delete unavailable time slots:
- Select an unavailable time slot in My Schedule.
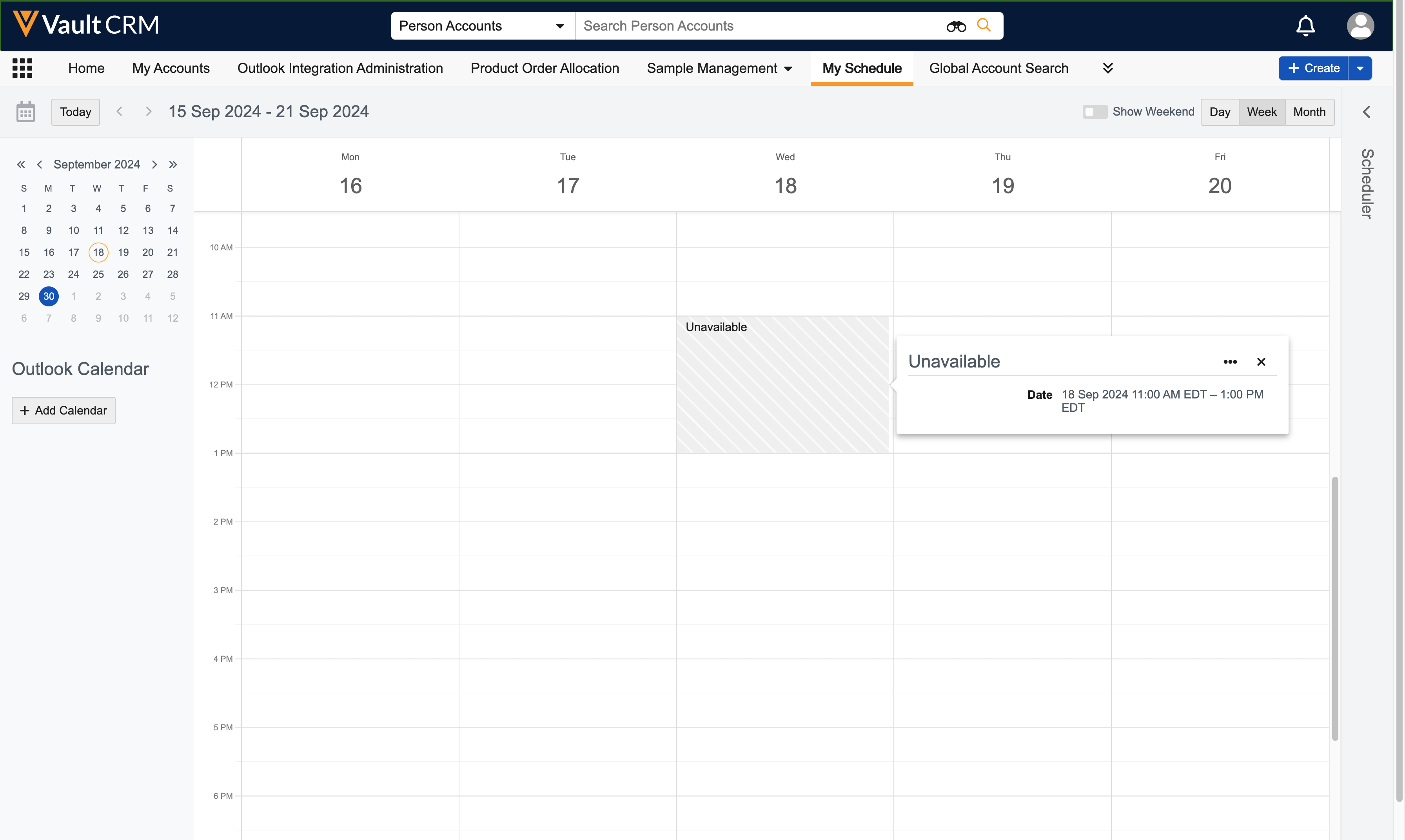
- Select the All Actions icon on the popover.
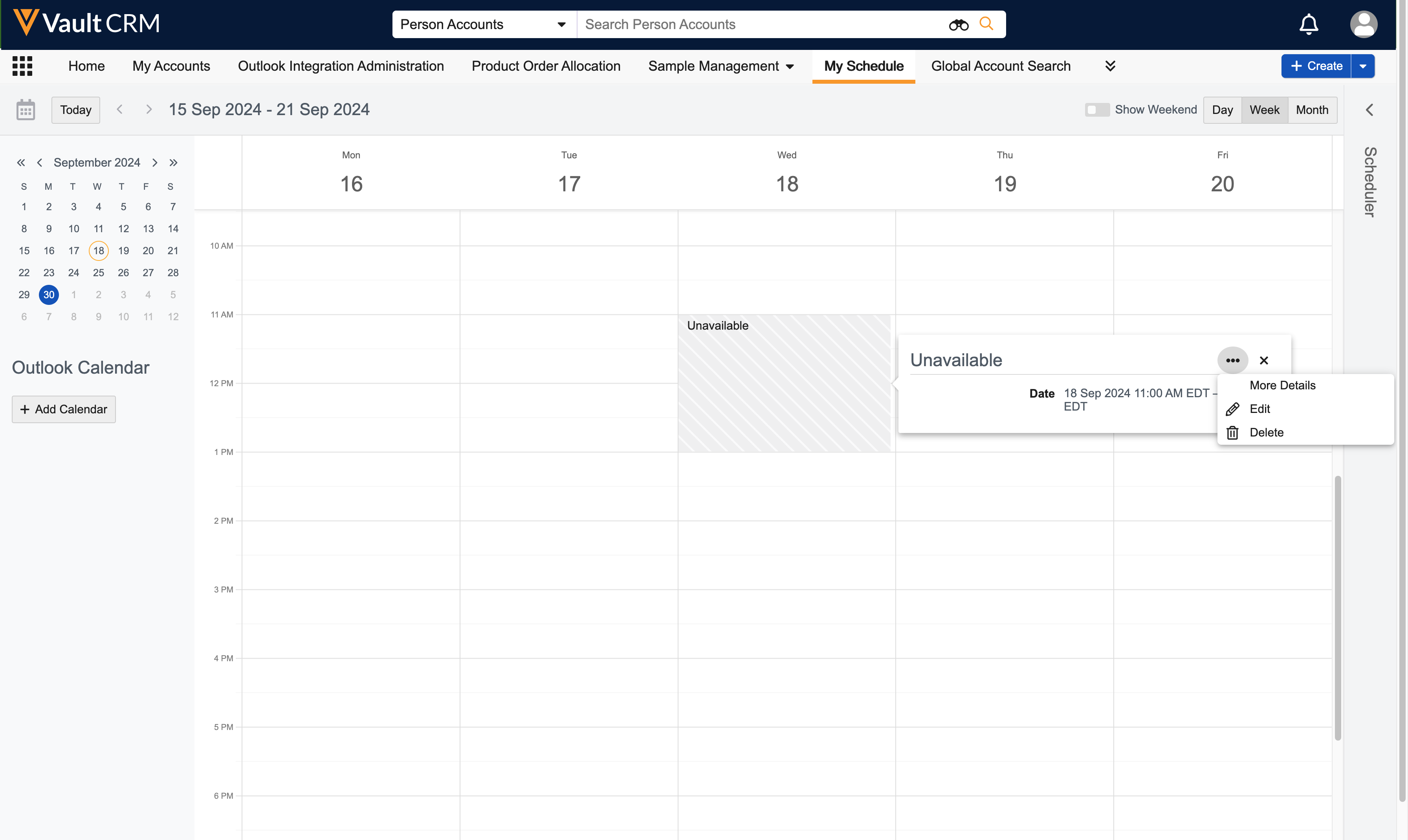
- Select Delete and confirm the deletion.
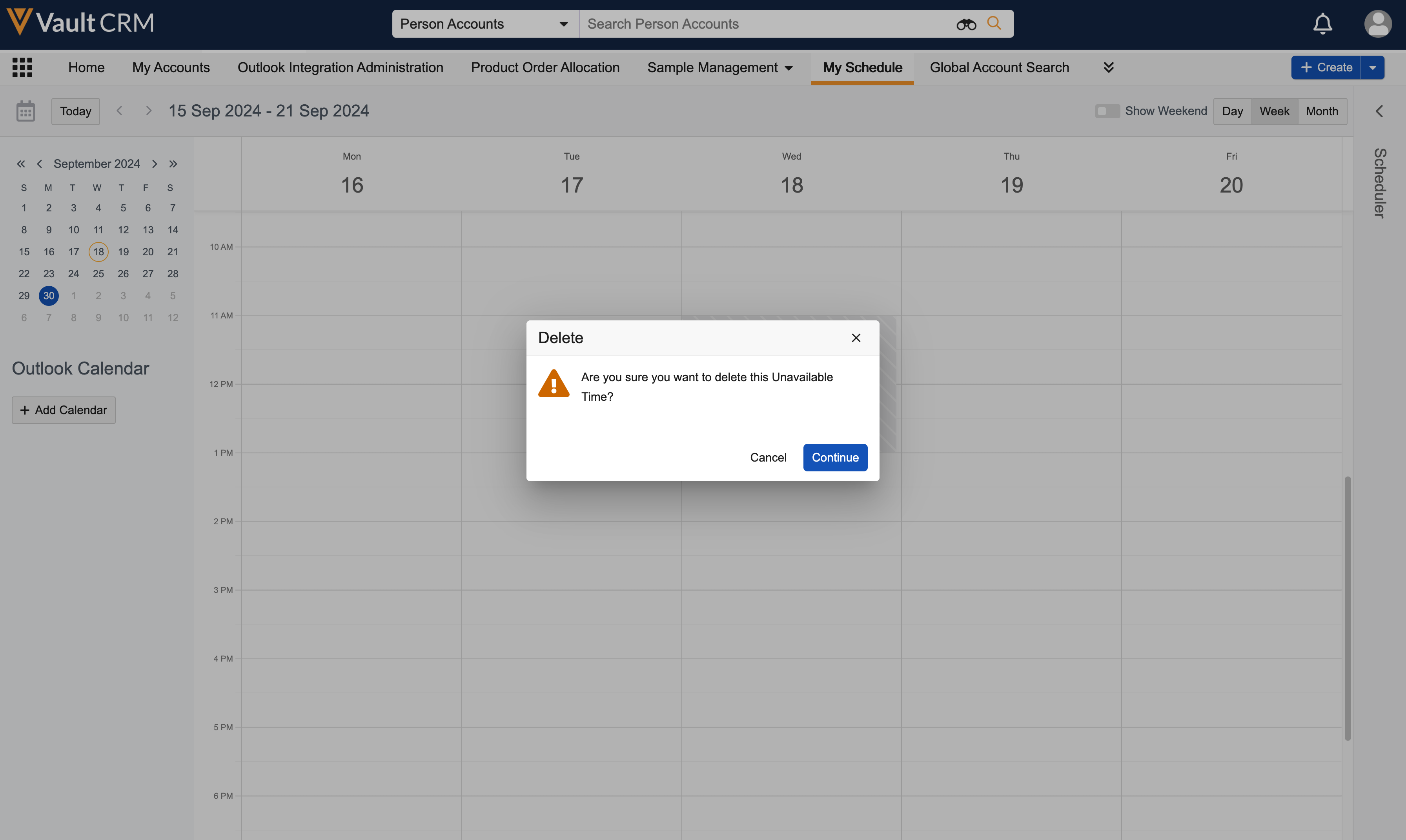
For iPad users, unavailable time slots are only supported in My Schedule’s Week View and Map View. View the following sections for details on using unavailable time slots on the iPad platform:
Creating Unavailable Time Slots
To create unavailable time slots:
- Select the plus icon in the My Schedule header.
- Select Add Unavailable Time.
- Select the All Day toggle if the unavailable time slot applies to the entire day (optional).
- Select the appropriate start and end times using the Starts and Ends fields.
- Select Save.
Editing Unavailable Time Slots
To edit unavailable time slots:
- Select the unavailable time slot to display a popover with details on the entry.
- Select the Edit button from the popover.
- Modify the All Day toggle, the start time, or the end time as desired.
- Select Save.
Deleting Unavailable Time Slots
To delete unavailable time slots:
- Select the unavailable time slot.
- Select the Delete button.
- Select Delete again to confirm the deletion.
Unavailable time slots display in gray in My Schedule. Time slots shorter than fifteen minutes display as a 30-minute block.
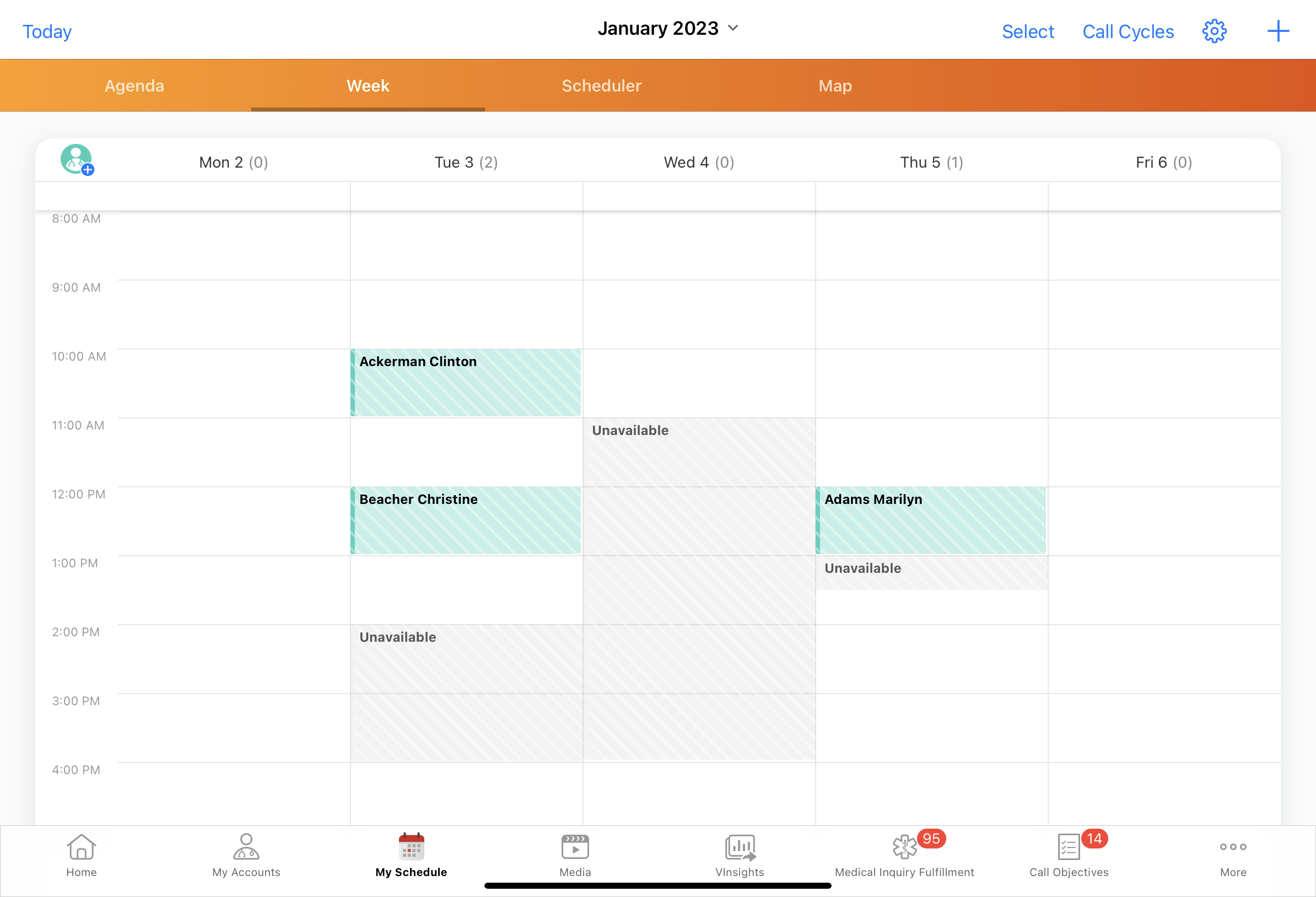
Changes to unavailable time slots are automatically displayed on the appointment booking site.
If users create, edit, or delete unavailable time slots while an HCP is viewing the user’s calendar on the appointment booking site, the changes do not display until the HCP refreshes their browser page. If an HCP selects a time when the user is not available as a result of not refreshing their browser page, the user can decline the meeting request.
Creating Unavailable Time Slots from Calls as
To prevent HCPs from sending meeting requests for times when they are not available, users can mark calls as unavailable for scheduling. For example, if a call is already confirmed with an HCP, or the call is particularly urgent, mark the call as unavailable to ensure other HCPs do not request a meeting at the same time.
To create unavailable time slots from calls, select the unavailable_for_scheduling__v check box on the call report.
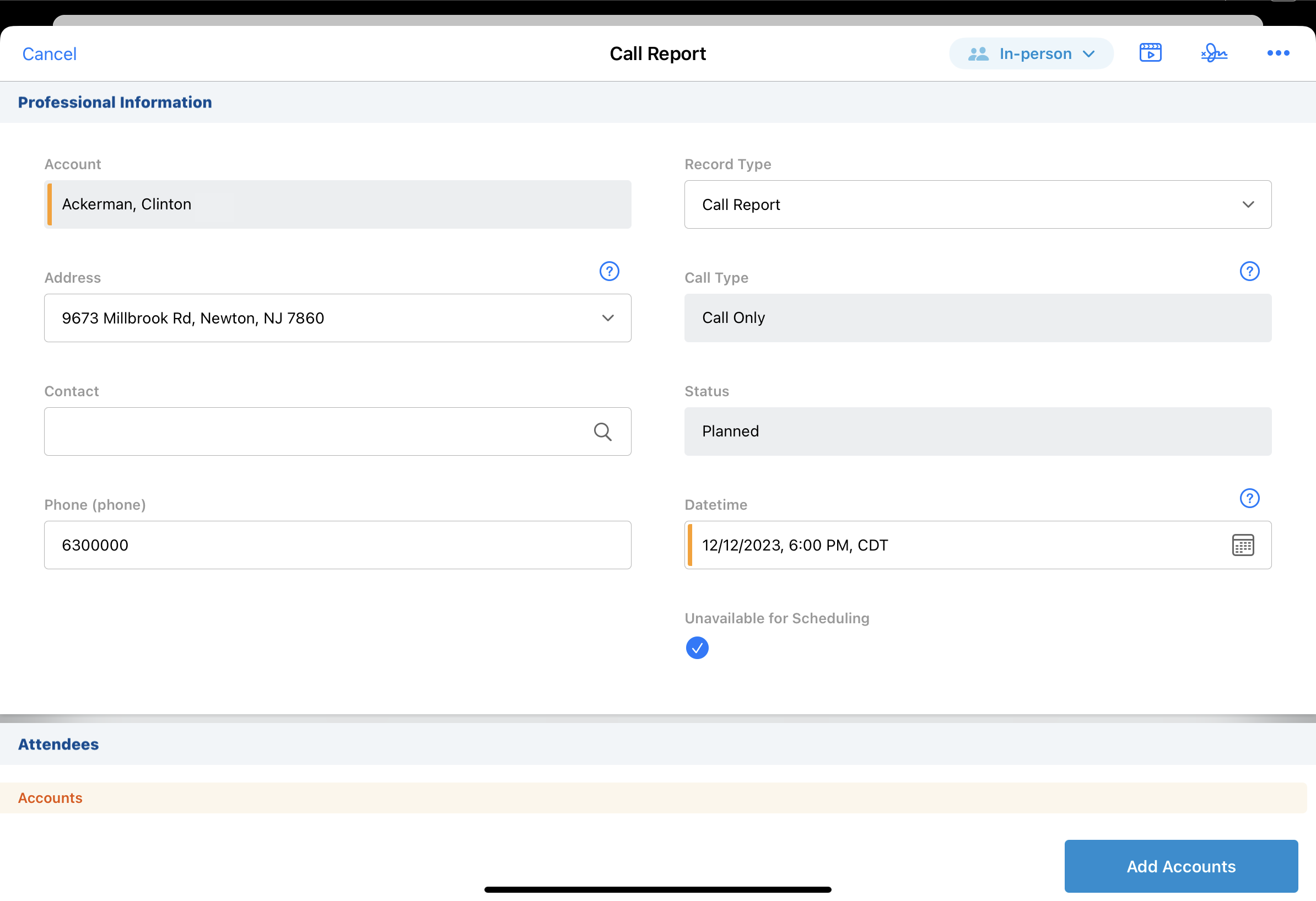
When users save their edits to the call2__v record, an unavailable_time__v record is automatically created for the time and duration selected on the call report. Only the call report displays in My Schedule; the unavailable time slot for the call does not display on the calendar grid. From the popover, users can easily see the call is marked unavailable.
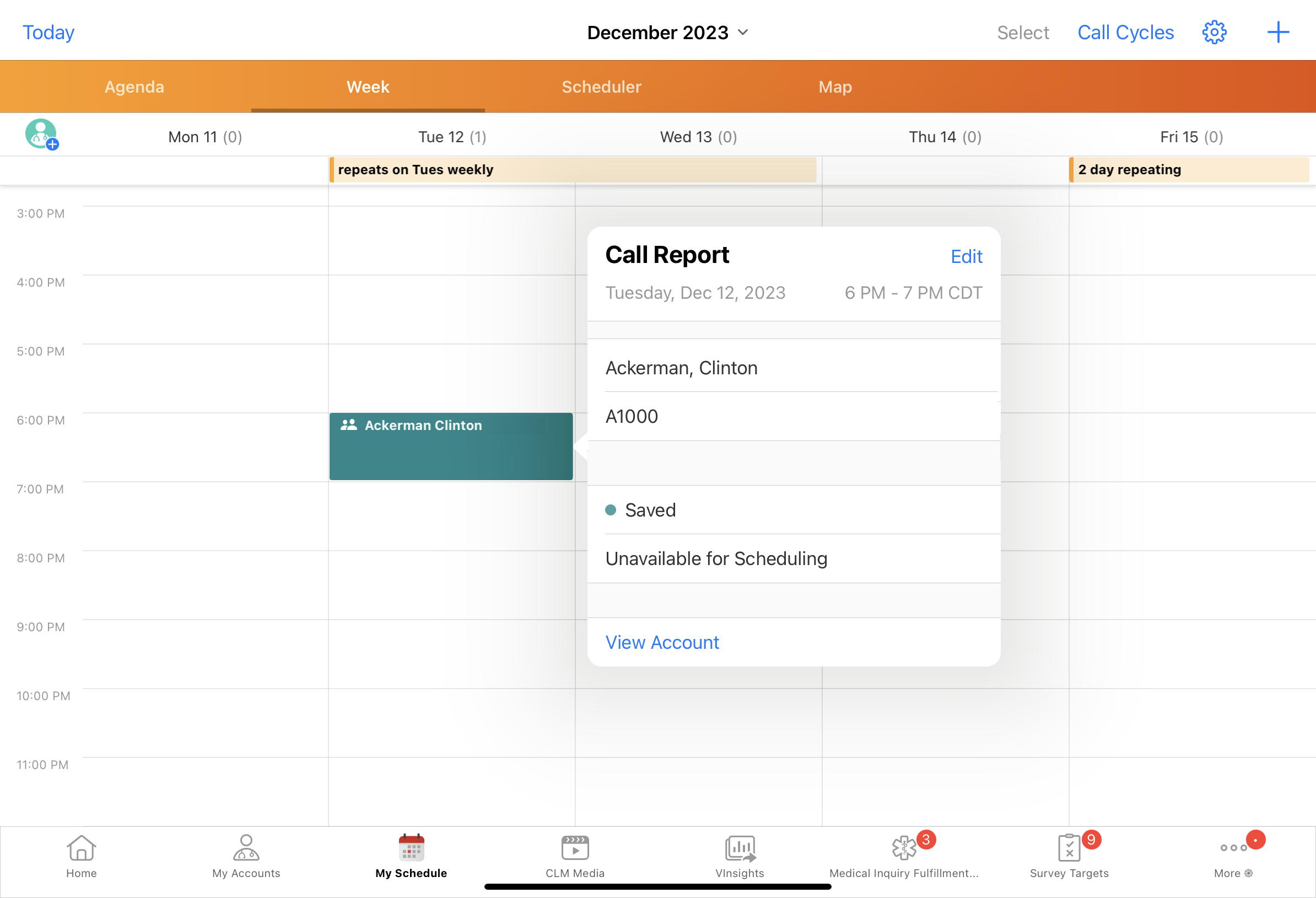
The unavailable time slot displays on the appointment booking site. If users reschedule the call, the corresponding unavailable time slot is updated on the appointment booking site. If users delete the call report or deselect the unavailable_for_scheduling__v check box, the unavailable time slot is removed from the appointment booking site.
For unique activity group calls, the unavailable time slot is created for the parent call’s date and time, even if attendees’ child calls are scheduled for a different date or time.
Creating Unavailable Time from Time Off Territory as
To ensure Time Off Territory is automatically reflected on the appointment booking site, users can mark Time Off Territory as unavailable for Engage Scheduling. When a Time Off Territory entry is marked as unavailable in My Schedule, an unavailable time slot for the same time period is automatically blocked off on the appointment booking site to prevent HCPs from sending a meeting request.
To create unavailable time from Time Off Territory, select the Unavailable for Scheduling (unavailable_for_engage_scheduling__v) check box on a Time Off Territory record.
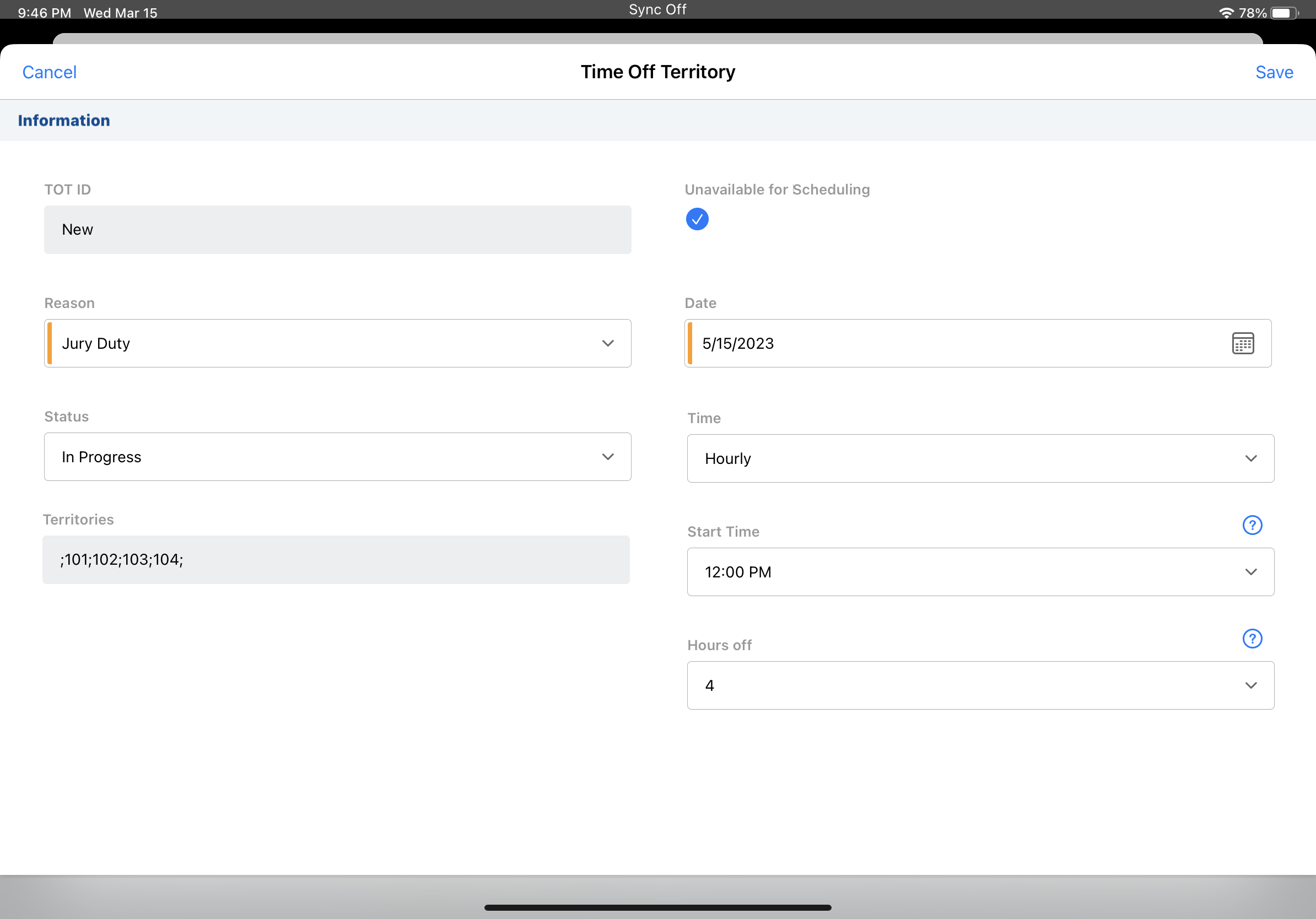
When users save the time_off_territory__v record, an unavailable_time__v record is automatically created for the times selected on the time_off_territory__v record. Only the Time Off Territory entry displays in My Schedule; the unavailable time slot for the Time Off Territory entry does not display on the calendar grid. From the entry and the popover, users can easily see the Time Off Territory is marked unavailable.
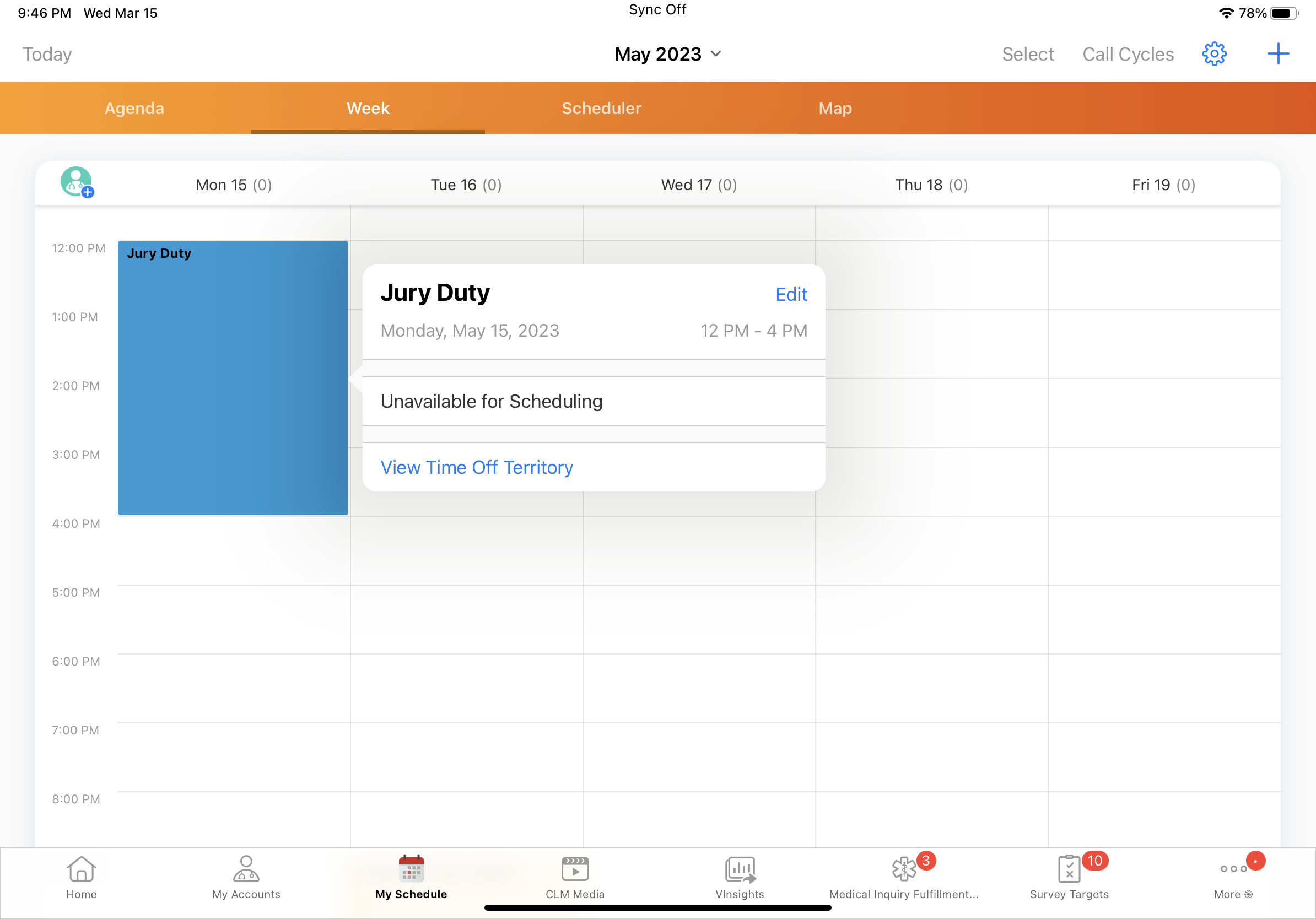
The unavailable time slot displays on the appointment booking site. If users edit the Time Off Territory entry, the corresponding unavailable time slot is updated on the appointment booking site. If users delete the Time Off Territory entry or deselect the unavailable_for_engage_scheduling__v check box, the unavailable time slot is removed from the appointment booking site.
If a user's time zone changes, unavailable time slots automatically adjust for the time difference but the original Time Off Territory entries do not change.
Creating Unavailable Time from Time Off Territory over Weekends
When the disable_tot_weekends__v Veeva Setting is not selected and users create Time Off Territory over a weekend, weekend days are marked as unavailable and the total unavailable time slot is extended by two days. For example, if a user creates a time_off_territory__v record for two days starting on Friday, the unavailable time slot includes Friday, Saturday, Sunday, and Monday.
If the disable_tot_weekends__v Veeva Setting is selected, weekend days are included as working days in the calculation for the unavailable time slot. For example, if a time_off_territory__v record is scheduled for two days starting on a Friday, the unavailable time slot only includes Friday and Saturday. For more information on using the disable_tot_weekends__v Veeva Setting, see Including Weekend Days in Time Off Territory.
Creating Unavailable Time Slots from External Calendar Events as
To prevent HCPs from sending meeting requests for times when they already have another meeting scheduled, users can mark external calendar events imported from their Microsoft Outlook calendar as unavailable for scheduling. When an external calendar event is marked as unavailable in My Schedule, an unavailable time slot for the same time period is automatically blocked off on the appointment booking site.
To create unavailable time slots from an external calendar event, select the Unavailable for Scheduling (unavailable_for_engage_scheduling__v) check box on an external calendar event record.
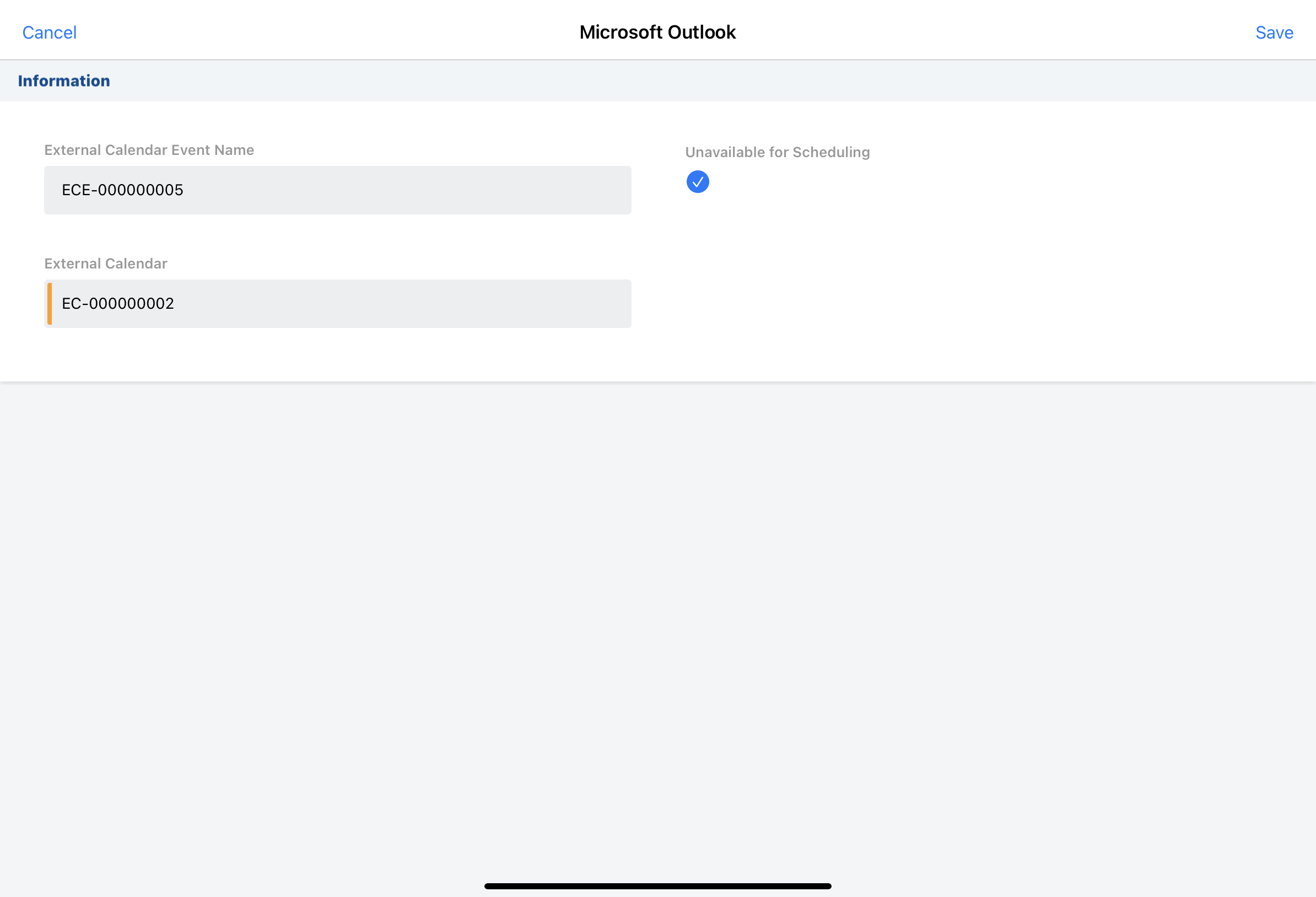
When users save their edits to the external_calendar_event__v record, an unavailable_time__v record is automatically created for the times selected on the external_calendar_event__v record. Only the external calendar event displays in My Schedule; the unavailable time slot for the external calendar event does not display on the calendar grid. From the popover, users can easily see the event is marked unavailable.
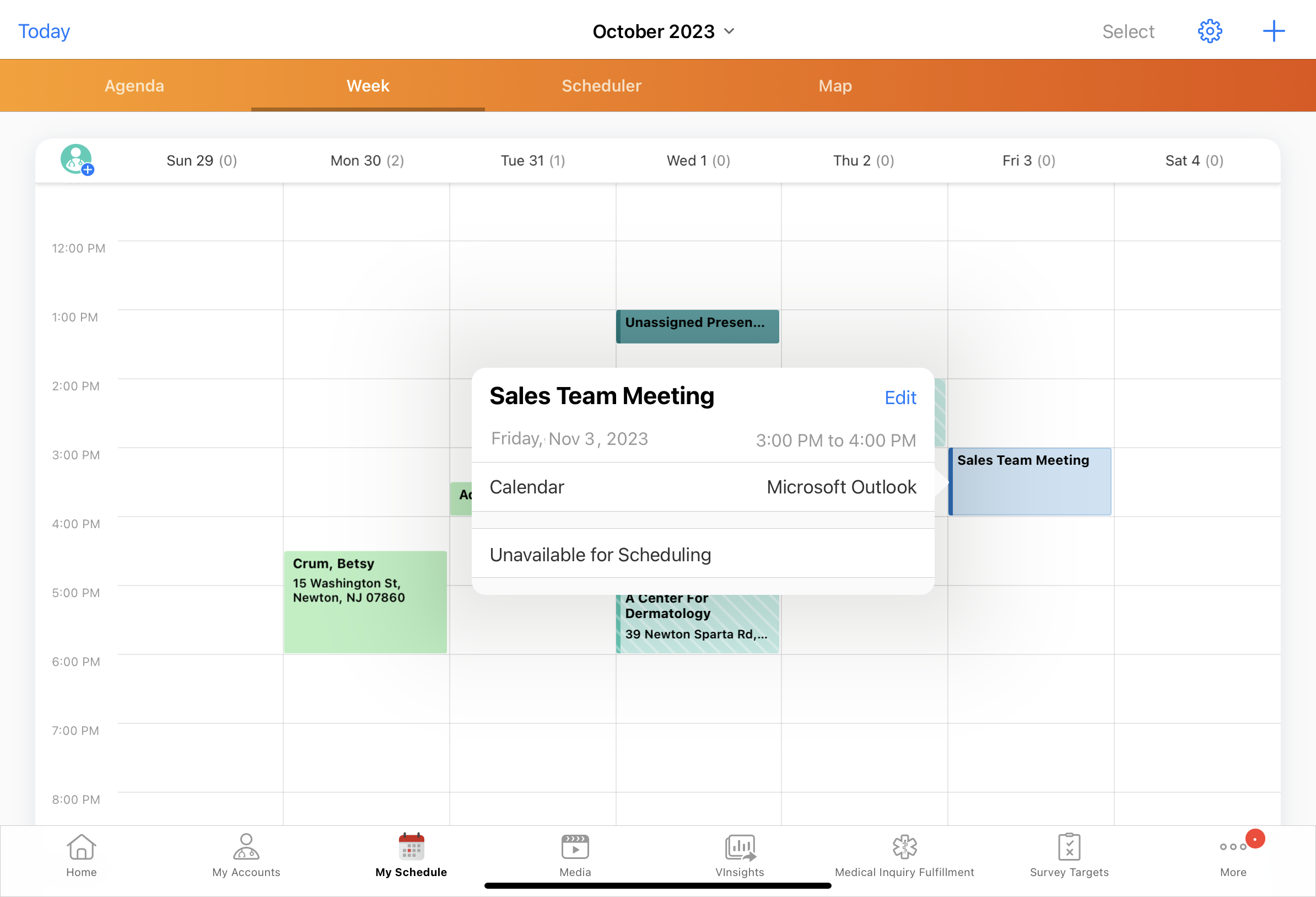
The unavailable time slot displays on the appointment booking site. If users edit the external calendar event, the corresponding unavailable time slot is updated on the appointment booking site. If users delete the external calendar event or deselect the unavailable_for_engage_scheduling__v check box, the corresponding unavailable time slot is removed from the appointment booking site.
Viewing Unavailable Time Slots on the Appointment Booking Site as
HCPs access the appointment booking site using the Engage web client on their browser or the Engage app on mobile devices. On the appointment booking site, unavailable dates display in gray on the HCP’s calendar. HCPs cannot select times or dates within an unavailable time slot.
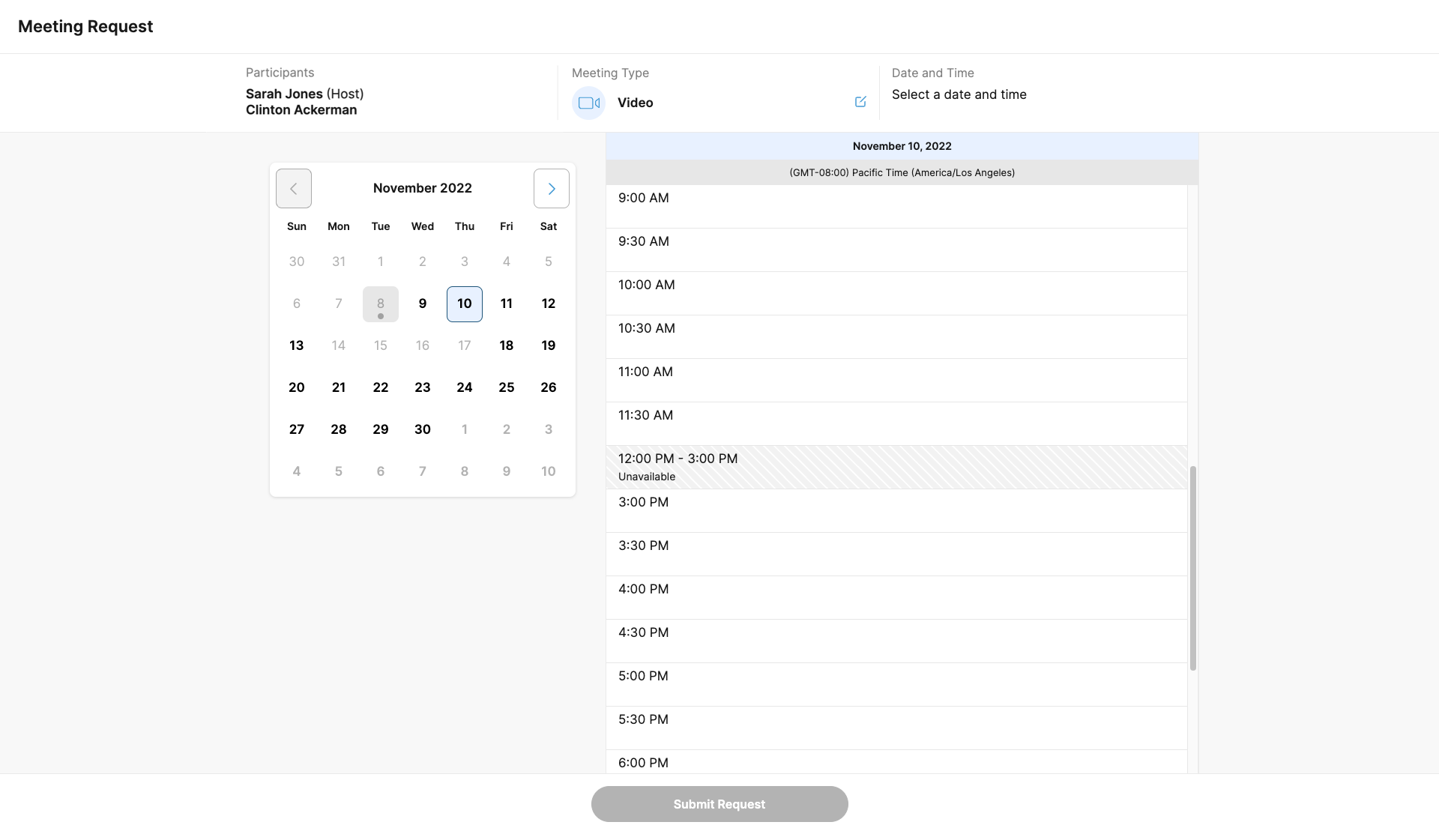
Unavailable time slots are automatically adjusted based on the viewer's internet browser time zone. For example, when a user creates an unavailable time slot starting at 9 AM Eastern Time, an HCP in the Central time zone sees the unavailable time slot starting at 8 AM Central Time.
Saturdays and Sundays are available for scheduling, unless users create unavailable time slots blocking off weekend days.
When HCPs view a user’s schedule, the month and date default to the CRM user’s first available date. For example, the current date is September 15 but a user's first available time slot is on October 12. When HCPs view the user's calendar, the calendar opens to their first availability on October 12.
If all dates in the next three months are unavailable, a message displays encouraging HCPs to reach out to the end user directly.