Sending Appointment Booking Requests via Approved Email
To provide availability and channel preferences to recipients, end users can send Approved Emails containing a link to the appointment booking site. This site is a dedicated website that recipients can use to request a meeting with Vault CRM users based on their preferred time and call channel. This also allows users to avoid scheduling and rescheduling meetings without first knowing the recipients’ preferences.
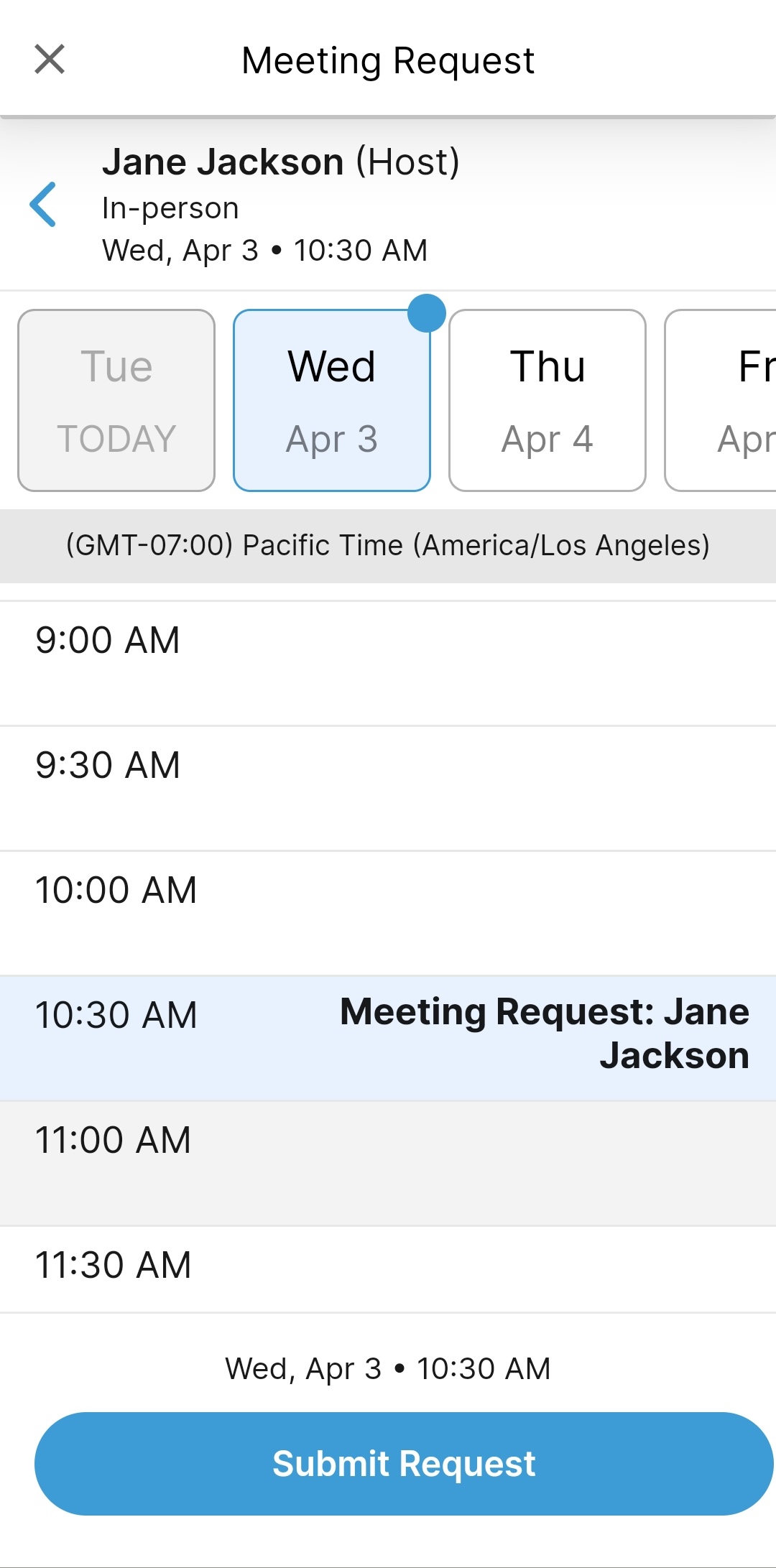
Who can use this feature?
- Business Admin Users - Browser
- Content Creator Users - Browser
- Add the appointment booking site link to Approved Email
- End Users - Browser, iPad, iPhone
- Receive meeting request notifications
- HCPs - Android, iPad, iPhone, Web
- Request a meeting
- Integration Users - Browser
- Users require an Engage license
Configuring Meeting Requests with Approved Email for
To configure this feature for business admin users:
- Ensure Configuring Approved Email Admins and Integration Users is complete.
- Navigate to Admin > Users & Groups > Permission Sets.
- Select the appropriate permission set.
- Select the Application tab.
- Grant Access API permission for API in the Vault Actions section.
- Grant All Object Record Read permission for All Object Records in the Vault Owner section.
- Select the Objects tab.
- Grant the following permissions:
Object
Object Permission
Object Types
Fields
Field Permission
meeting_request__v
CRED
engage_scheduling_site__v
- account__v
- assignee__v
- duration__v
- engage_notification_id__v
- external_id__v
- invitee_display_name__v
- invitee_email__v
- invitee_locale__v
- invitee_time_zone__v
- meeting_type__v
- object_type__v
- phone__v
- record_type_name__v
- sent_email__v
- start_datetime__v
- status__v
Edit
- Select the Pages tab.
- Grant access to the Engage Platform Process Administration (engage_meeting_process_admin_page__v page.
-
Populate the datetime_pattern_display__v Veeva Setting with the appropriate Oracle SimpleDateFormat. This format is used when notifying users about Meeting Requests on the Vault platform. The default format is yyyy-MM-dd HH:mm z.
For example, the format yyyy-MM-dd HH:mm z renders as 2022-05-20 13:30 PDT.
To configure this feature for integration users:
- Ensure Configuring Approved Email Admins and Integration Users is complete.
- Navigate to Admin > Users & Groups > Permission Sets.
- Select the appropriate permission set.
- Select the Objects tab.
- Grant the following permissions:
Object
Object Permission
Object Types
Fields
Field Permission
meeting_request__v
CRED
engage_scheduling_site__v
- account__v
- assignee__v
- duration__v
- engage_notification_id__v
- external_id__v
- invitee_display_name__v
- invitee_email__v
- invitee_locale__v
- invitee_time_zone__v
- meeting_type__v
- phone__v
- record_type_name__v
- sent_email__v
- start_datetime__v
- status__v
Edit
- Select the Pages tab.
- Grant access to the Engage Platform Process Administration (engage_meeting_process_admin_page__v page.
- Navigate to the Engage Platform Process Administration tab.
- Select Edit in the Integration User Credential Management section.
- Enter the credentials of the integration user. Additionally, indicate if the PromoMats/MedComms connection is a sandbox.
- Select Save to validate the credentials.
To configure this feature for end users:
- Ensure Configuring Approved Email End Users is complete.
- Navigate to Admin > Users & Groups > Permission Sets.
- Select the appropriate permission set.
- Select the Objects tab.
- Grant the following permissions:
Object
Object Permission
Object Types
Fields
Field Permission
meeting_request__v
R
n/a
- account__v
- assignee__v
- duration__v
- engage_notification_id__v
- external_id__v
- invitee_display_name__v
- invitee_email__v
- invitee_locale__v
- invitee_time_zone__v
- meeting_type__v
- object_type__v
- phone__v
- sent_email__v
- start_datetime__v
- status__v
Read
- Navigate to Business Admin > Objects > VMobile Object Configurations.
- Activate the appropriate VMOC for the meeting_request__v object.
Adding the Appointment Booking Site Link to Approved Email as
Add the {{schedulerLink}} token to the appropriate Email Templates, Email Fragments, or Template Fragments. This token should be added as the href property of an <a> tag so that content creators can control the text of the link that displays to users.
For example:
<a href="{{schedulerLink}}">Book a meeting.</a>
Each link is unique and can be used to create a single meeting request. Links expire 30 days after the email is sent.
Requesting a Meeting as
When a recipient opens an Approved Email containing the {{schedulerLink}} token, the token renders as a link to the appointment booking site via Engage, enabling recipients using Engage to see and avoid potential scheduling conflicts when requesting a new meeting.
For example, an HCP requests a meeting with you via the appointment booking site. Later that day, the HCP receives another link to request a meeting with your colleague. When the HCP sees the available times to request a meeting, they see the time they previously requested to meet with you. This helps the HCP avoid creating a scheduling conflict when requesting a time with your colleague.
To use the appointment booking site to schedule a meeting as a recipient:
-
Select the link rendered by the {{schedulerLink}} token. The browser site renders in the viewer’s browser language and is available in all Veeva supported languages. If the view is using a language not supported by Veeva, the browser language defaults to English.
If recipients select the link on a device with the Engage app for iOS or Android installed, the app opens and the recipient creates the meeting request from within the application. Recipients without the app installed can continue via the browser to create the meeting request.
-
Select one of the meeting types:
- In Person
- Video
- Phone
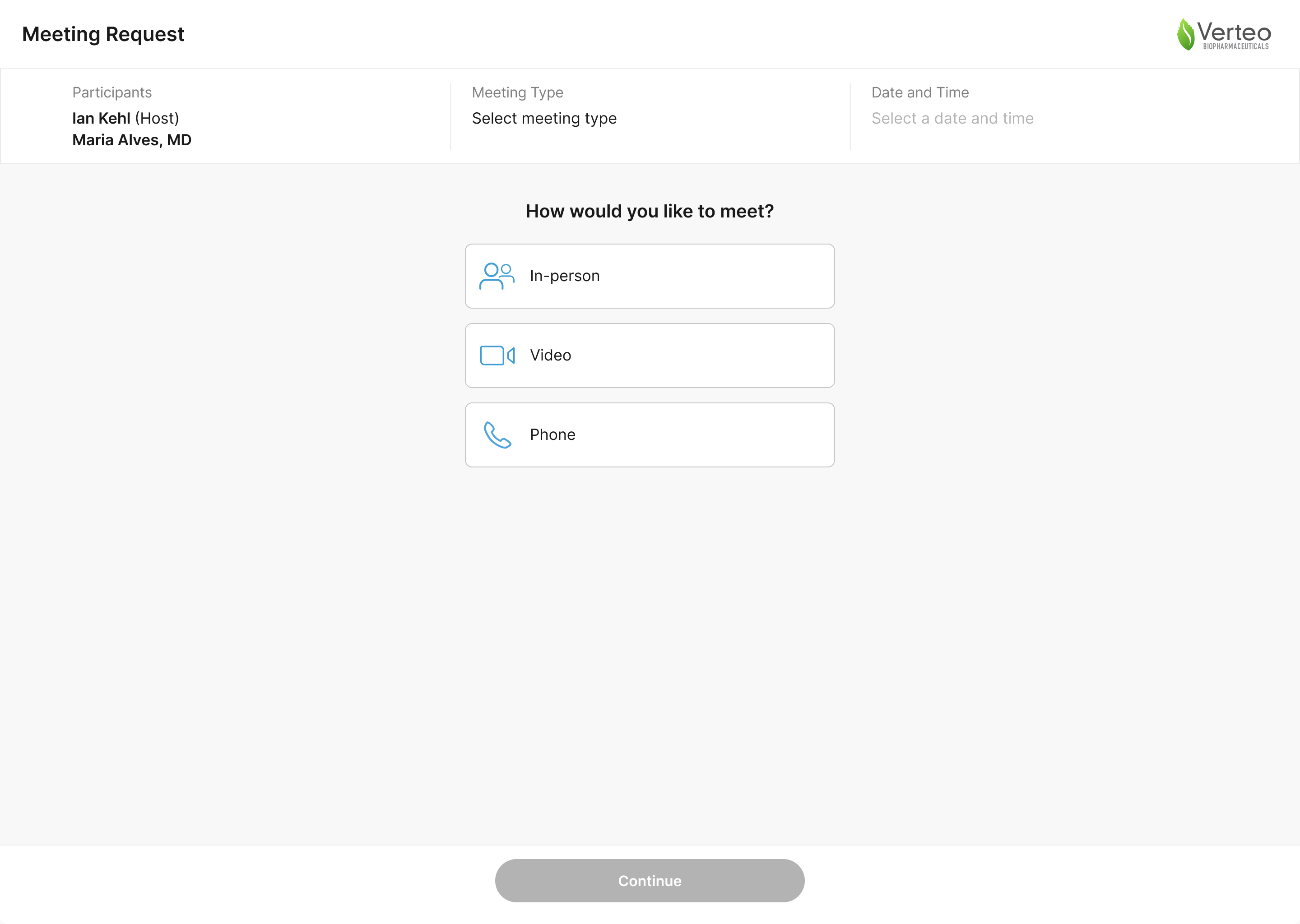
When end users accept meeting requests, the call_channel__v field is automatically populated based on the meeting type the HCP selects on the appointment booking site. The meeting type options are not configurable.
If the recipient selects In Person for the meeting type and has multiple associated addresses in Engage, they can select which address to associate with the request.
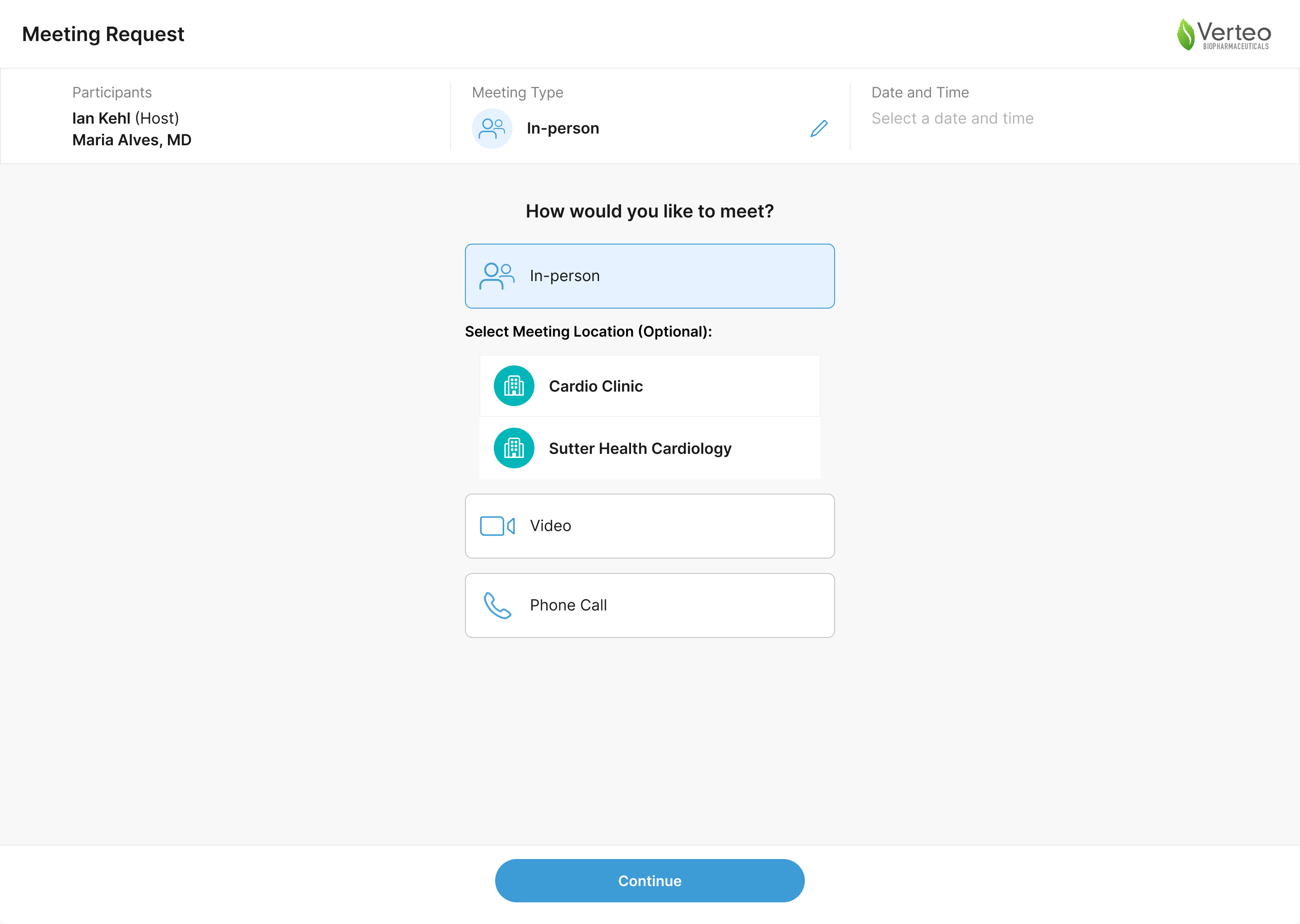
-
Select the desired time and date for the meeting. Recipients can book meetings up to 90 days in advance.
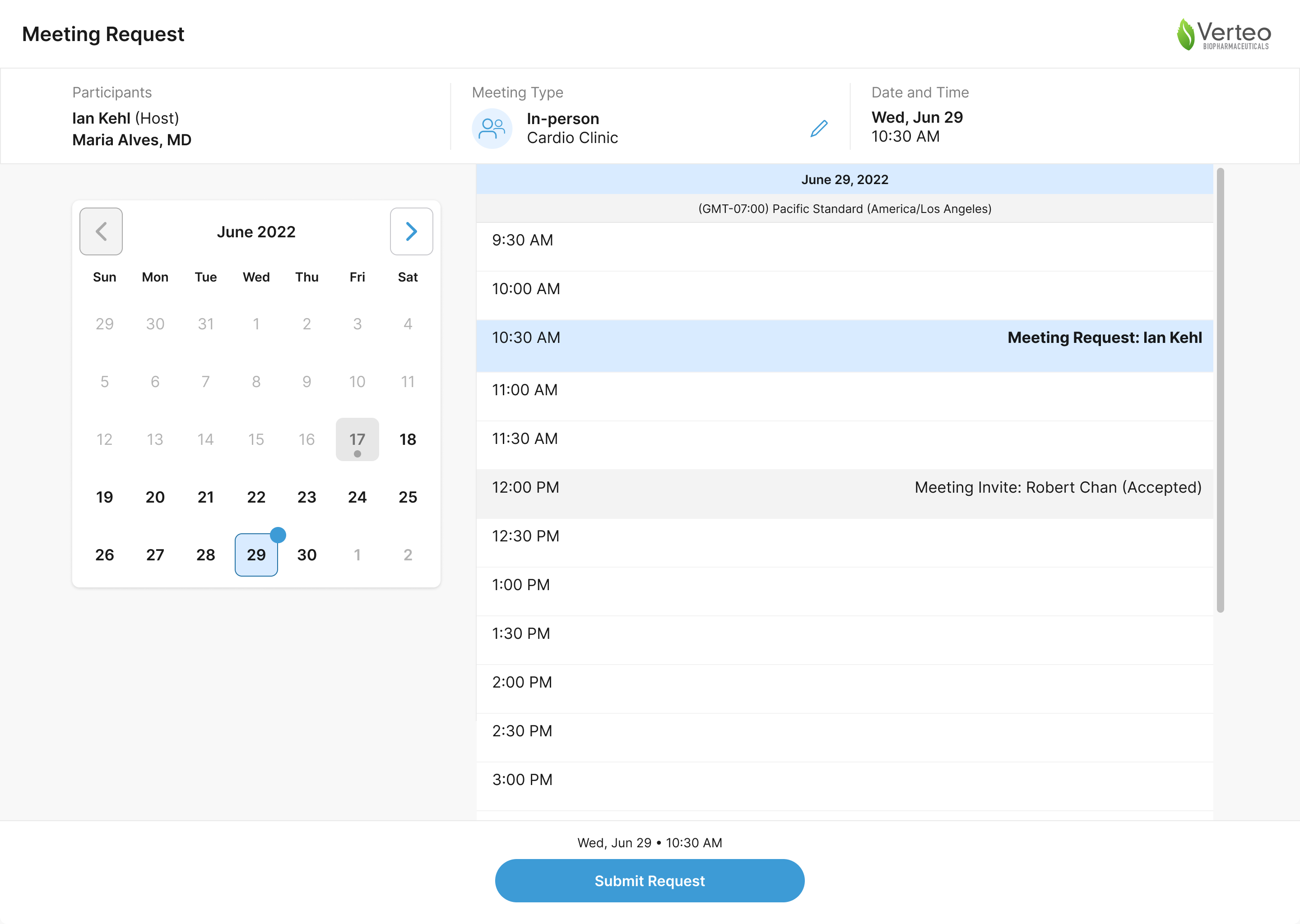
Recipients can use the Meeting Type picklist to change the requested meeting type at any point in the scheduling process.
-
Select Confirm. A confirmation message displays containing the meeting request information.
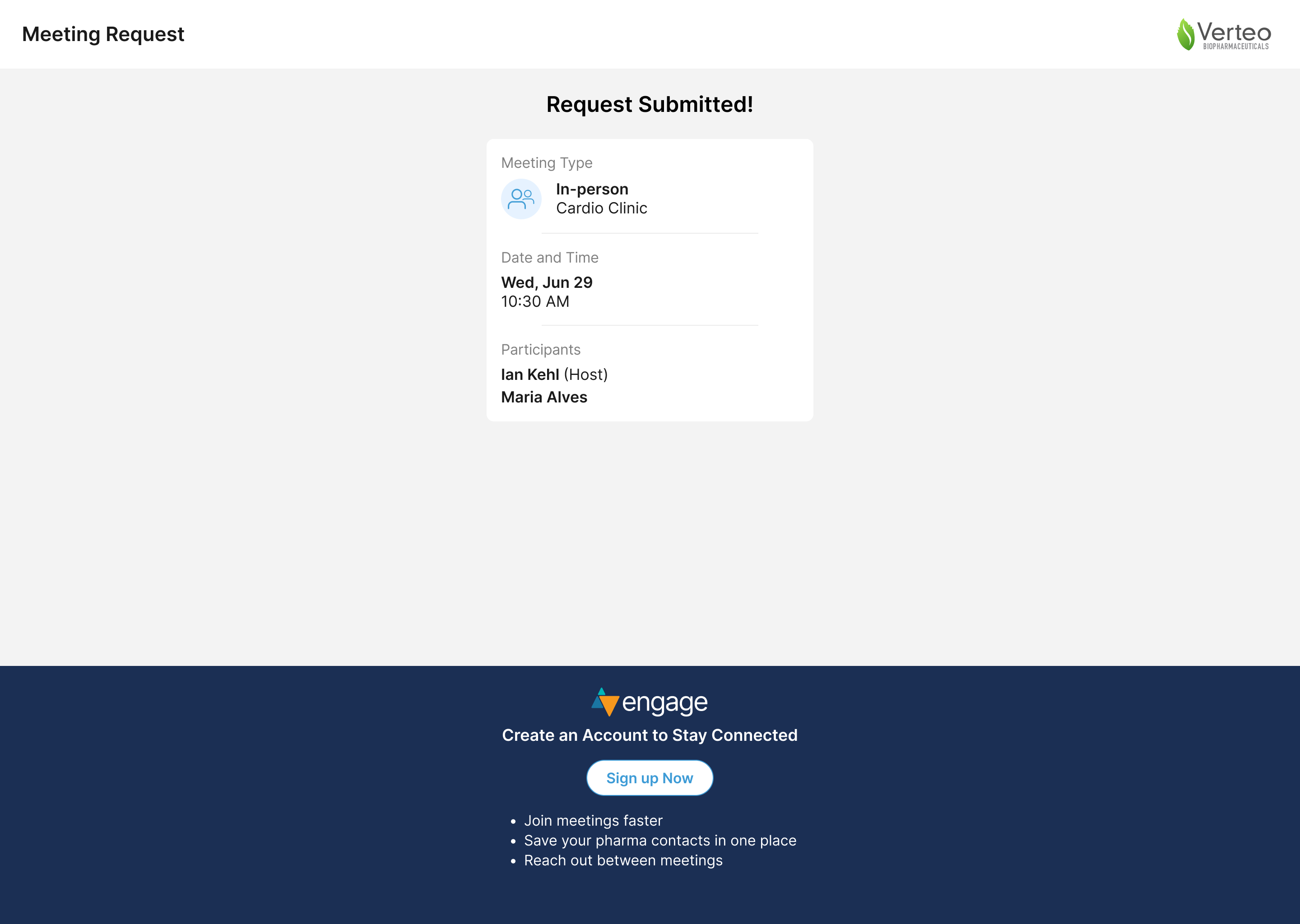
Receiving Meeting Request Notifications as
When a recipient requests a meeting using the appointment booking site, a meeting_request__v record owned by the sender of the Approved Email is created in CRM.
In addition to the created meeting_request__v record, end users receive an email from scheduling@veevacrm.com stating a recipient requested a meeting, along with a prompt to respond and schedule the meeting as soon as possible.
For example, when an HCP requests an In-Person meeting with you, you receive the following email:
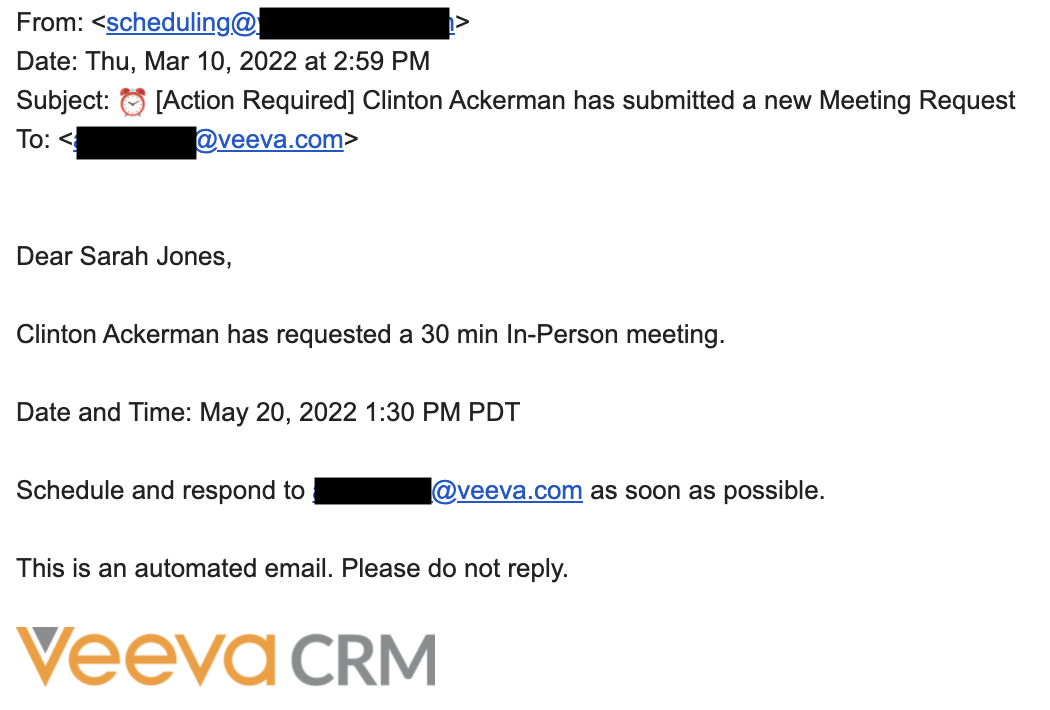
End users on the Vault platform also receive a notification when a new meeting request is created and assigned to them. If a user is not specified in the assignee__v field on the meeting_request__v record, the notification goes to the record owner instead.
End users can respond to the meeting requests from My Schedule. See Appointment Booking: Responding to Meeting Requests in My Schedule for more information.
Considerations
- Recipients can only select one requested date and time per link
- When users create unavailable time in My Schedule, their unavailable time slots are reflected on the appointment booking site for HCPs. See Creating and Viewing Unavailable Time Slots for more information.
- Meeting times are automatically adjusted based on the viewer's internet browser time zone
- To allow end users to schedule Engage meetings from meeting requests, they must be assigned to Engage groups
- If an HCP submits a meeting request to a Vault CRM user who is inactive, the meeting request is not created and an error displays for the HCP

