Scheduling and Starting an Engage Meeting
Meeting hosts can schedule and start Engage meetings against person account calls, classic group calls, or unique activity group calls directly from the call report, improving workflow efficiency. When an Engage meeting is scheduled, the call automatically saves, preventing data loss.
Who can use this feature?
- Meeting Hosts - Browser, iPad
- Schedule an Engage meeting
- Send invitations for an Engage meeting
- Start an Engage meeting
- Users require an Engage license
Configuring Scheduling and Starting an Engage Meeting for
Ensure Configuring Engage Meeting is complete to use this functionality.
Scheduling an Engage Meeting as
Select Schedule Engage Meeting in the All Actions menu on the call report to schedule an Engage meeting. Hosts can schedule an Engage meeting if there is at least one CRM user attendee or call attendee. Hosts must have an internet connection to schedule meetings. An internet connection is required to schedule Engage meetings.
To host an Engage meeting from Browser, meeting hosts need to install the Veeva CRM Desktop app for Windows.
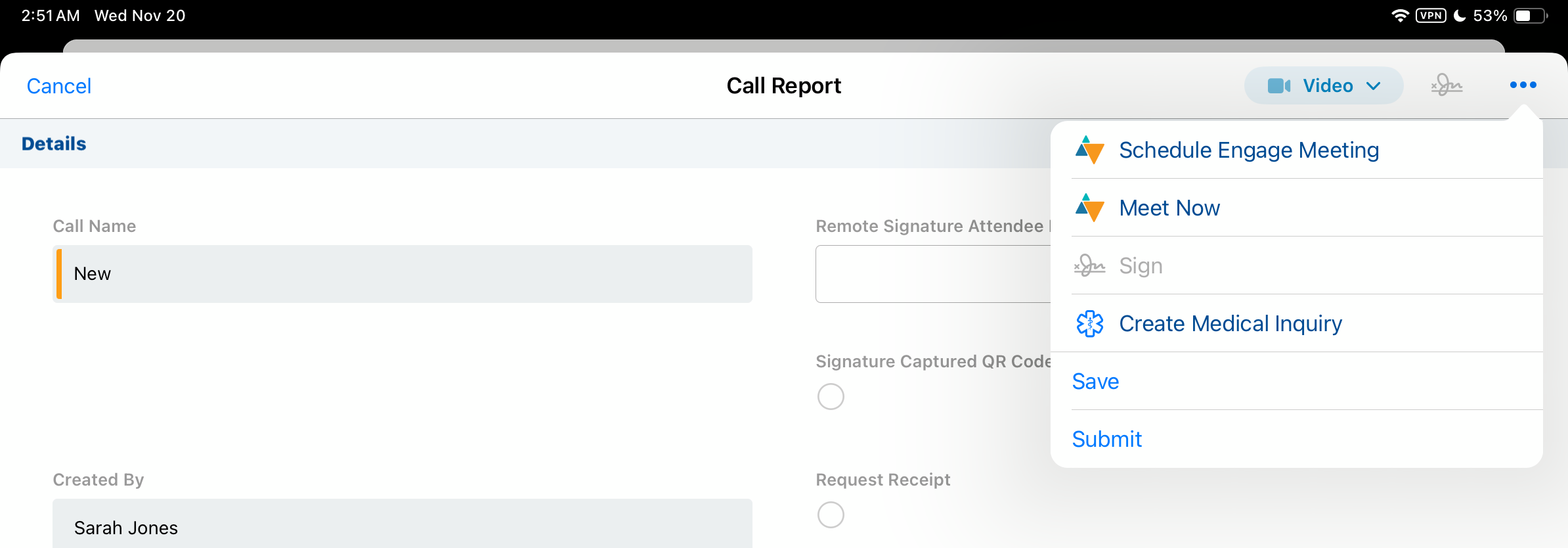
After scheduling the Engage meeting, the following meeting controls display in the header of the call:
- Information button – Selecting this button allows the meeting host to update the name of the meeting. The name of the meeting displays when sending an invitation using Approved Email.
- Send Invitations – Selecting this button displays the participant meeting link for distribution to attendees
- Start button – Starts the Engage meeting
- Retry button – Displays if the user schedules the Engage meeting without an internet connection or if an error occurs during the scheduling process. Selecting this button retries scheduling the meeting.
Users cannot schedule Engage meetings for calls associated to events or medical events.
Sending Invitations for an Engage Meeting as
After scheduling an Engage meeting, hosts can send invitations to the attendees of the Engage meeting directly from the call by selecting the Send Invitations button. This enables hosts to easily send invitations as part of the scheduling process.
On Browser, the Remote column does not display and a unique URL is automatically generated for each attendee. Hosts can copy an attendee's unique Participant URL by selecting Copy in the appropriate row. The copied URL can then be emailed to attendees.
Sending Engage Meeting Invitations via Approved Email is not supported on Browser.
On iPad, select the check box in the Remote column next to an attendee’s name to generate a Participant URL.
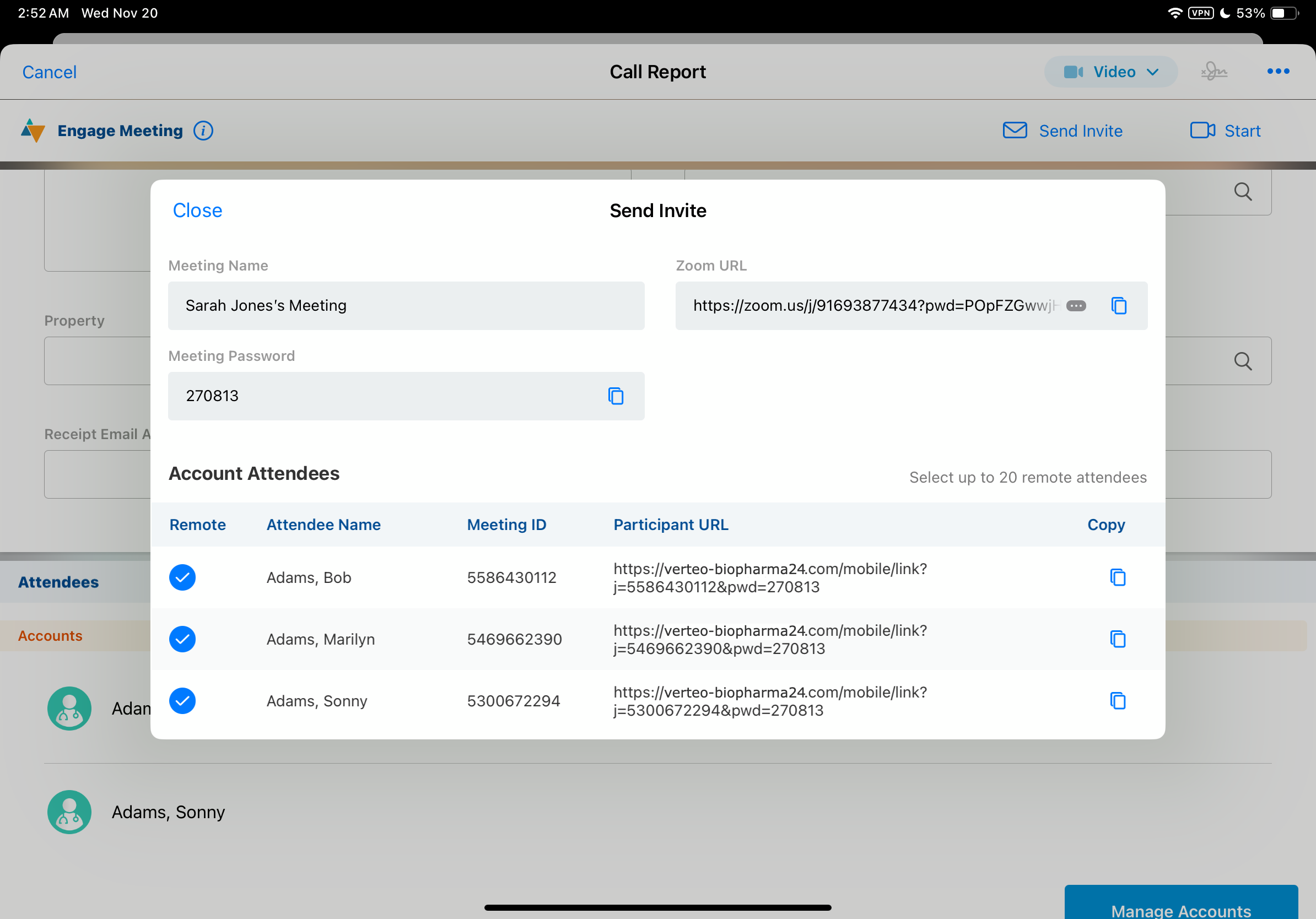
Hosts can send invitations to attendees using one of the following methods:
- Copy and send the Participant URL – Hosts can copy an attendee's unique Participant URL by selecting Copy in the appropriate row. The copied URL can then be emailed to attendees.
-
Send the invitation via Approved Email – Using the Sending Engage Meeting Invitations via Approved Email feature, hosts can select attendees who join remotely and select Send to launch the Send Email screen.
Attendee links expire 30 days after the scheduled time of the meeting.
Starting an Engage Meeting as
Hosts start an Engage meeting on the iPad and Browser platforms by navigating to the call in My Schedule and selecting Start. For Browser users, the media library displays in Veeva CRM Desktop app for Windows and call mode is initiated. After starting the meeting, a yellow border displays around the screen and the meeting controls display. See Hosting an Engage Meeting on the iPad and Hosting an Engage Meeting on Veeva CRM Desktop for Windows for more information on hosting Engage meetings.
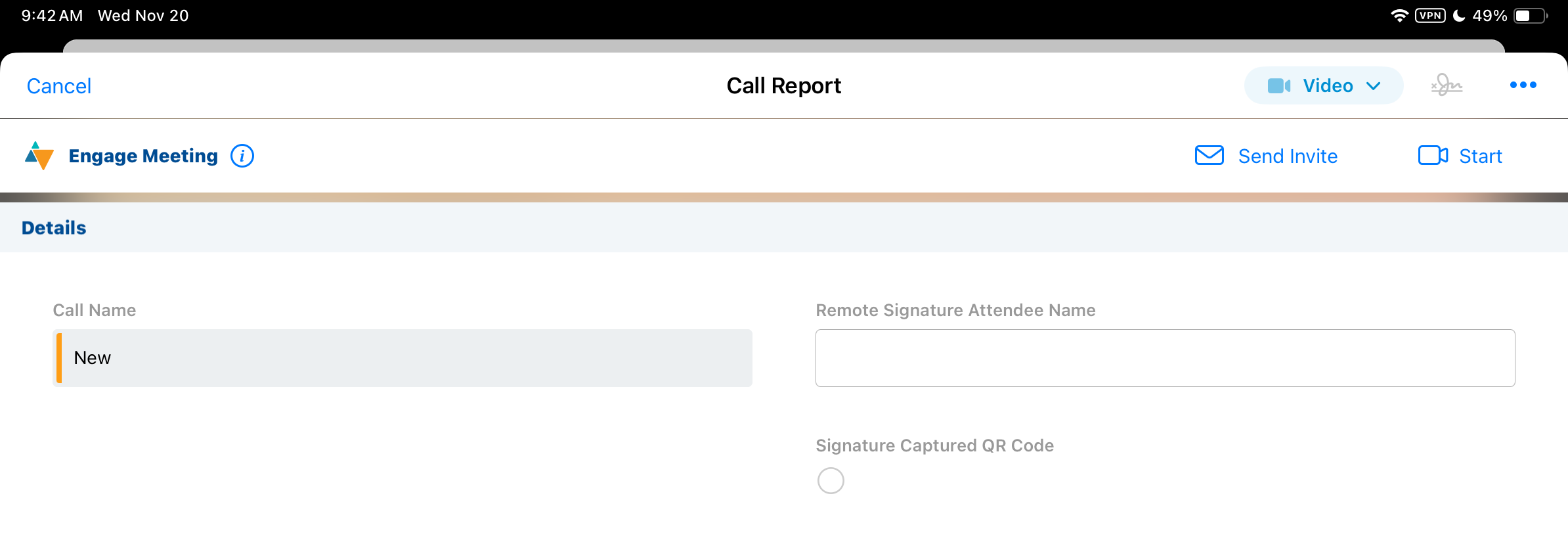
Starting an Engage Meeting with Meet Now
If a remote meeting is not scheduled in advance for a call, meeting hosts on the iPad and Browser platforms can select the Meet Now button on the call report to quickly start an Engage meeting. The button displays when a remote meeting is not scheduled for the call and the call is not submitted. After selecting Meet Now, the call report automatically refreshes with an Engage meeting scheduled for the current time and the meeting starts immediately.
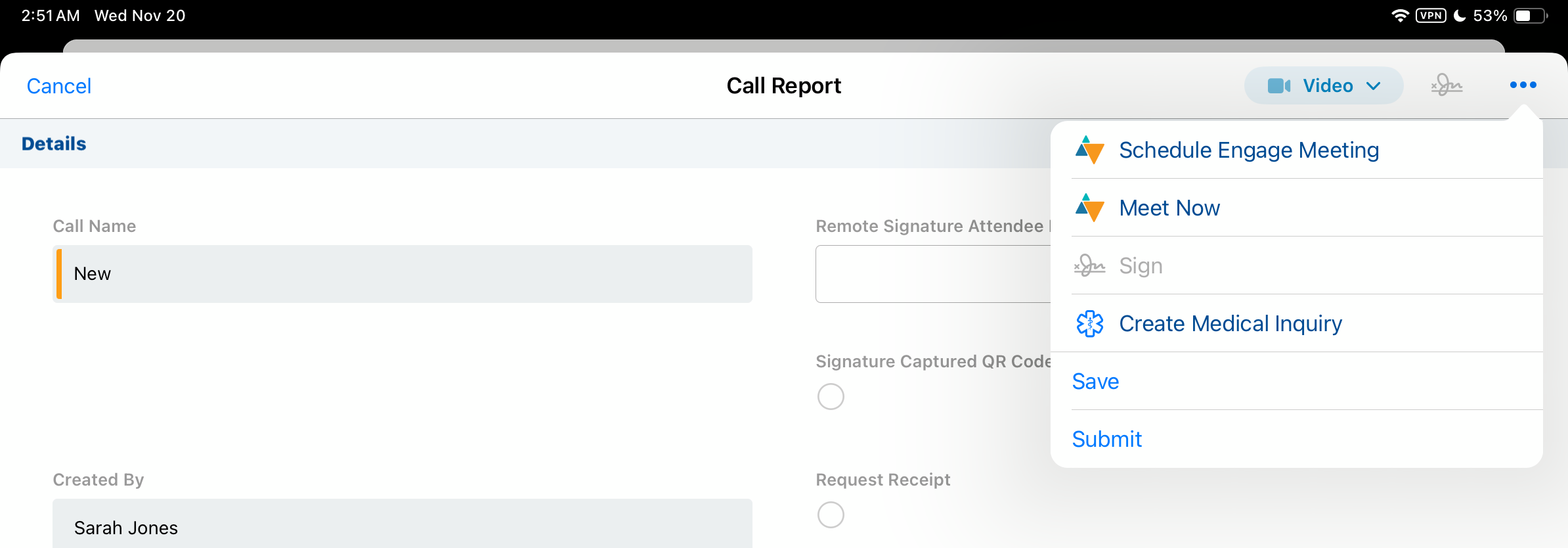
The meeting is scheduled and starts from Browser, then call mode initiates in the Veeva CRM Desktop app for Windows and the Engage meeting window displays.
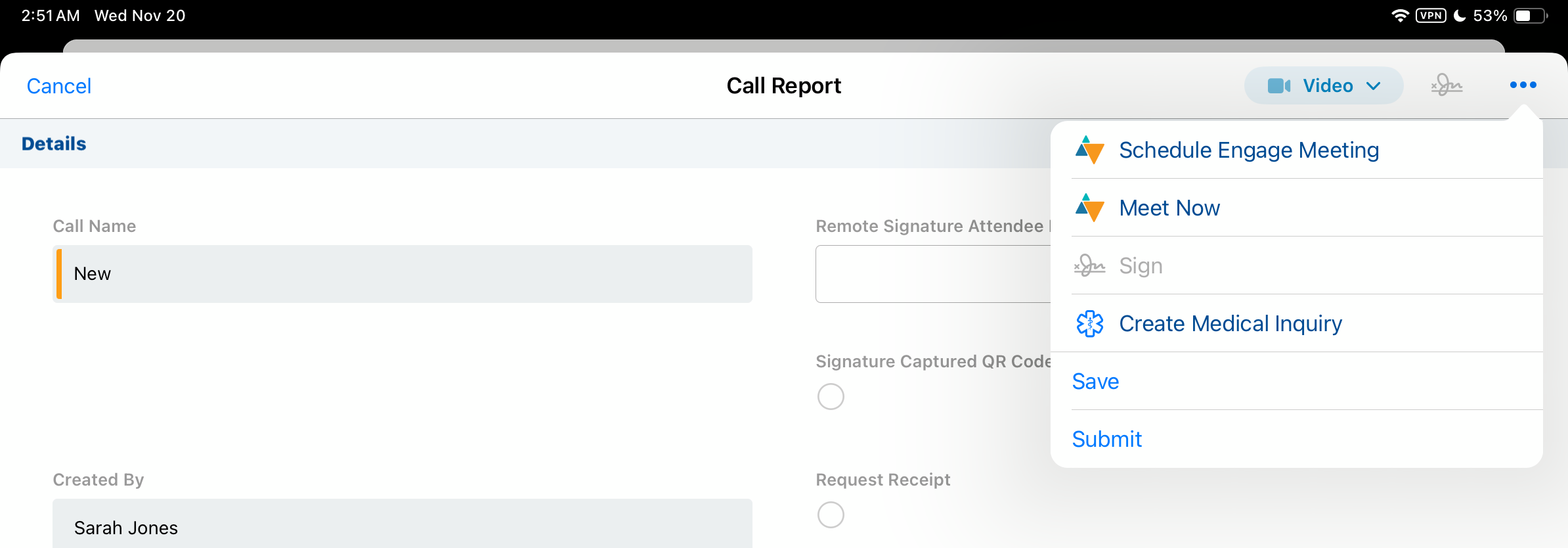
After selecting Meet Now, the call report automatically refreshes with an Engage meeting scheduled for the current time and the meeting starts immediately.

