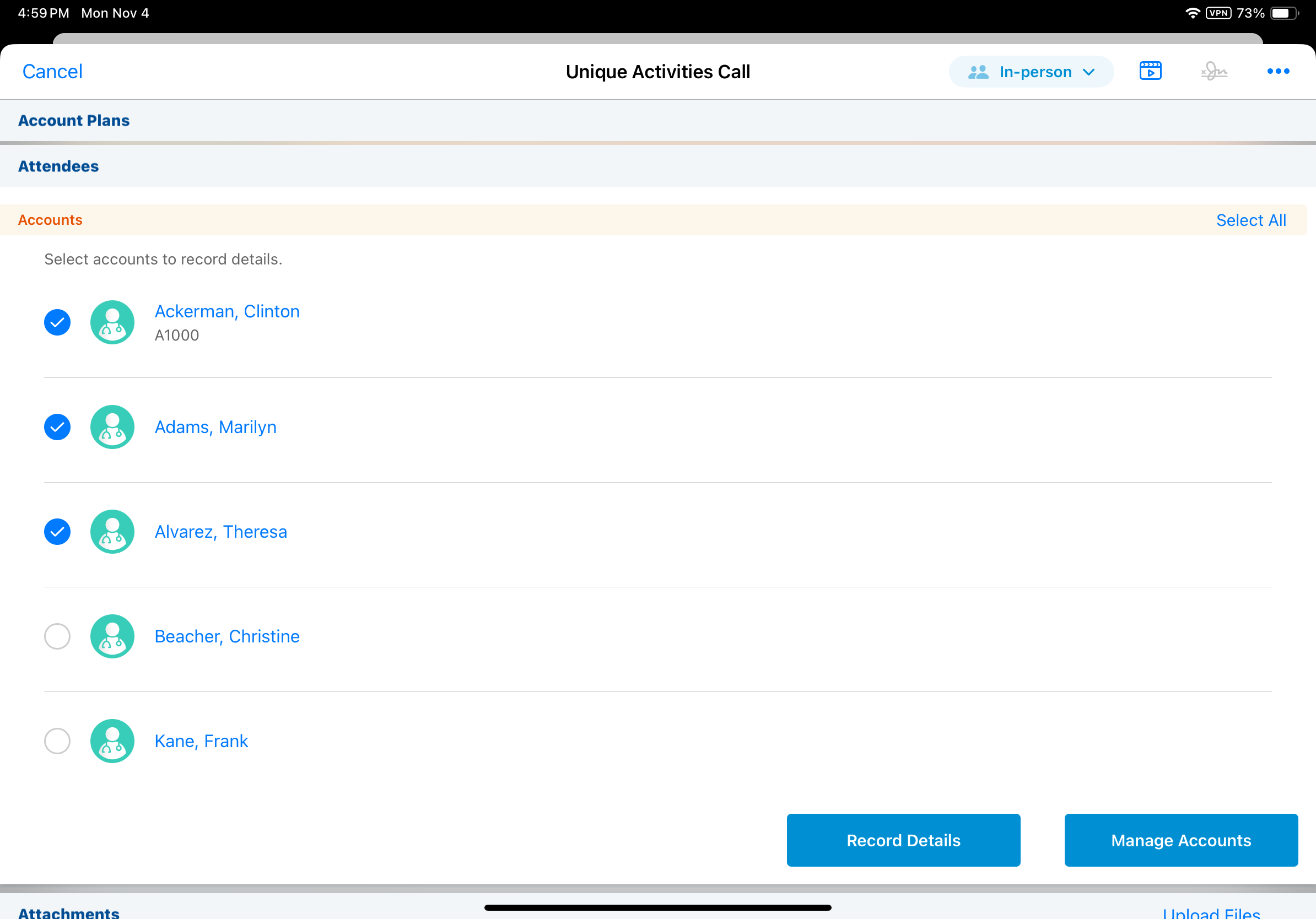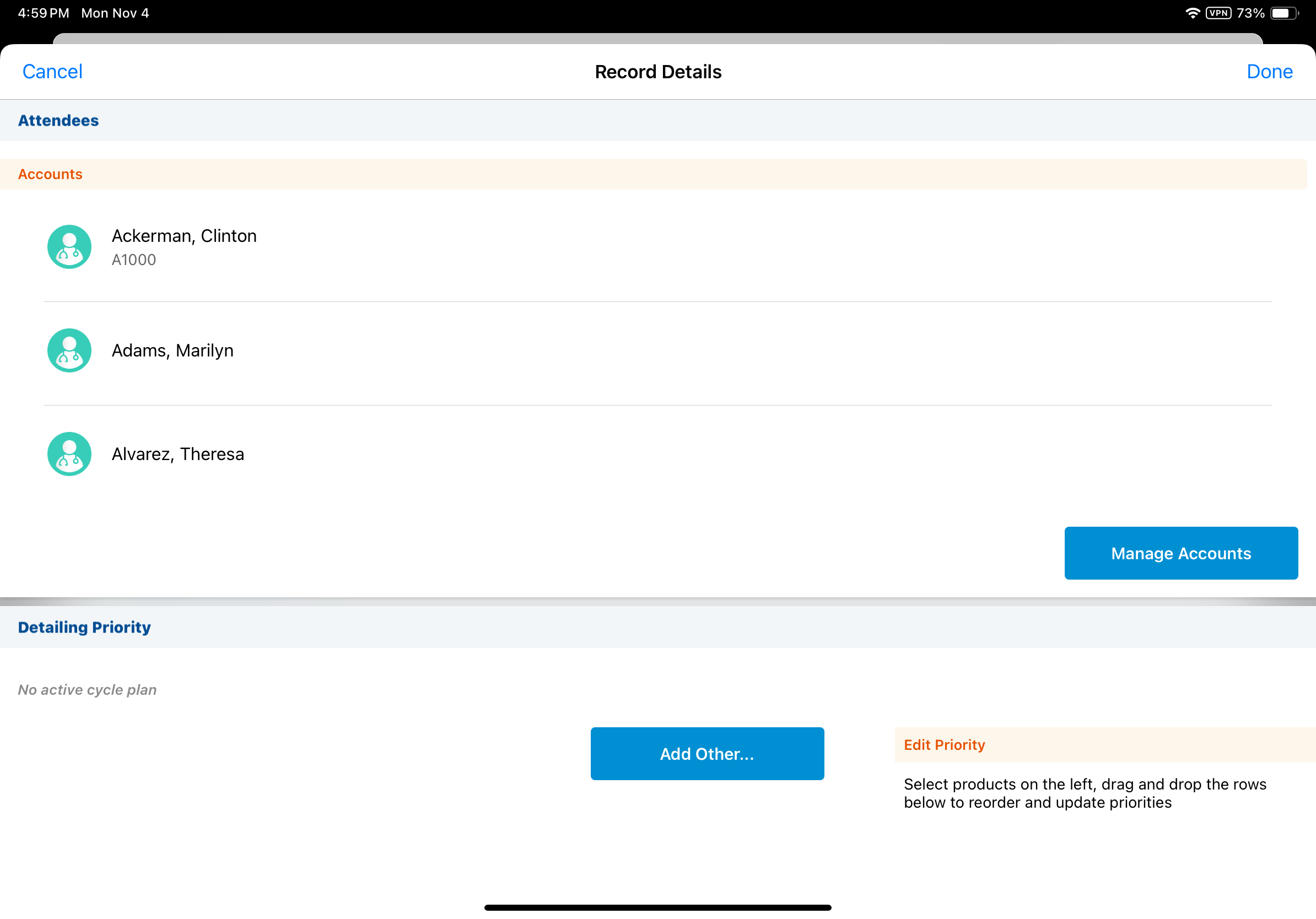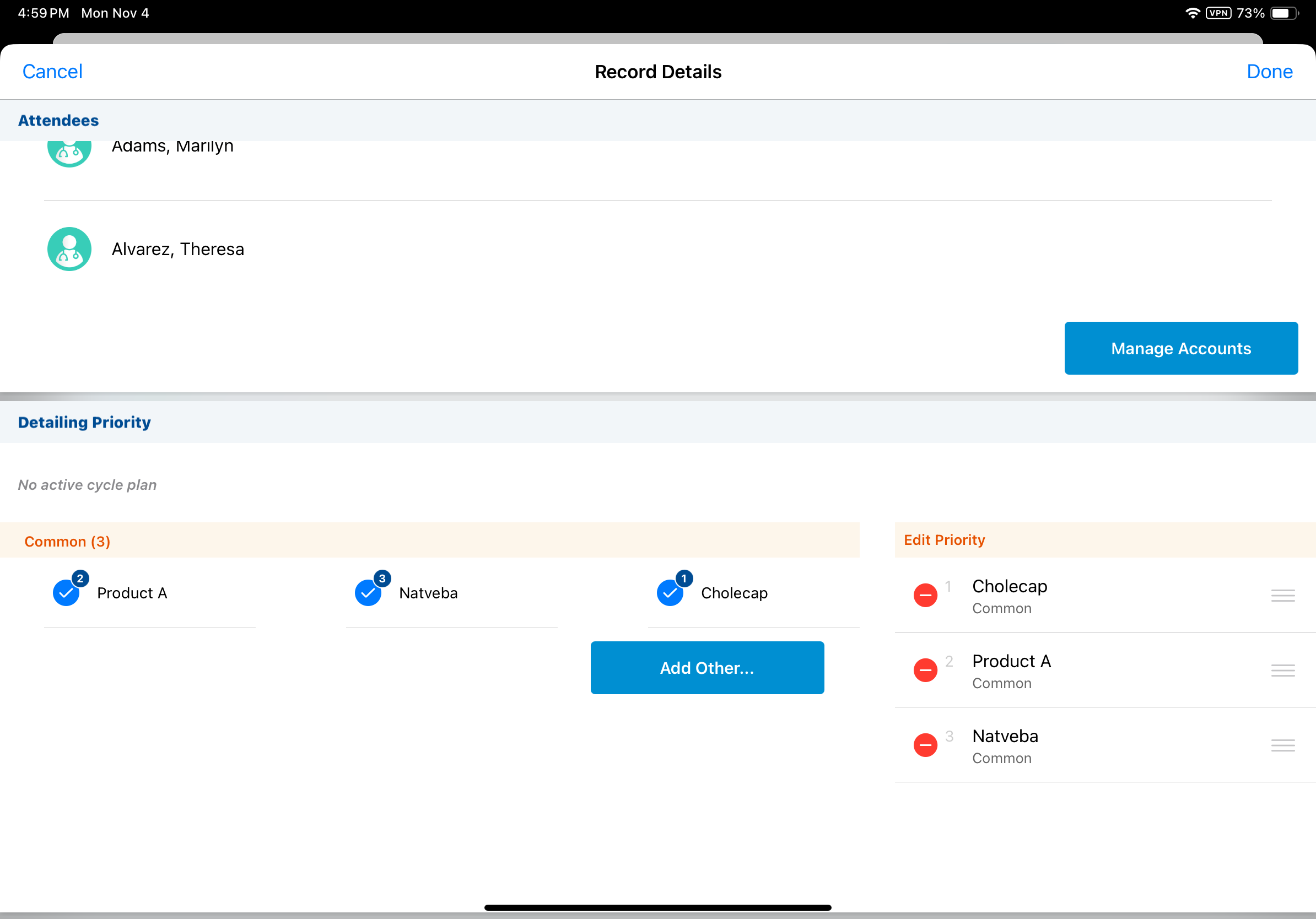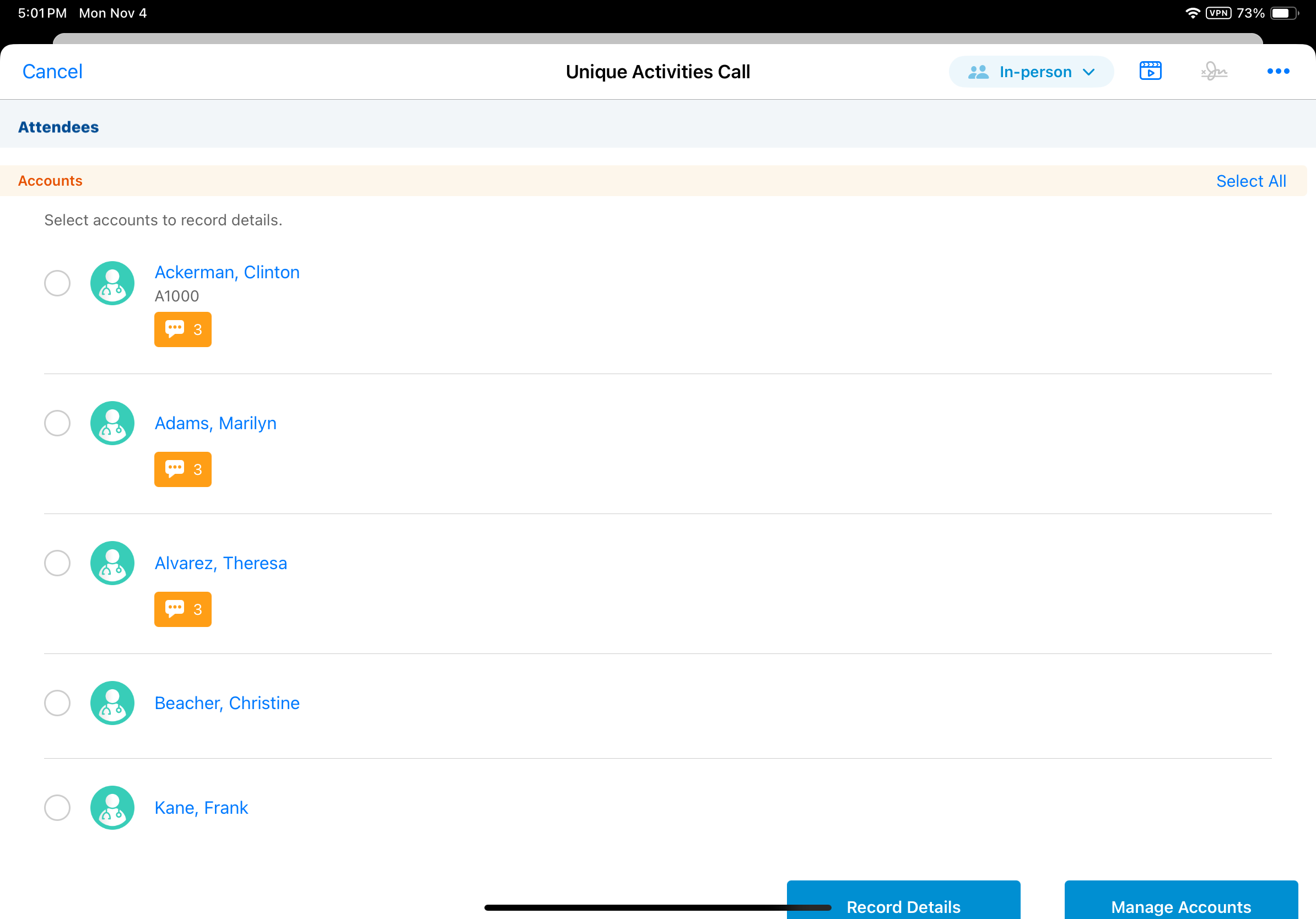Capturing Unique Information on Group Call Attendees
Unique activity group calls enable users to capture specific information for each HCP selected as an attendee on a group call. This enables users to more accurately record and report on field activities, and to record sampling to HCPs with differing sample statuses on the same group call. To capture unique information on group call attendees, the parent call must be against a business account.
For example, you meet with three HCPs at a hospital. Create a call for the hospital account, then select the three HCPs as call attendees. From the parent call report, open each HCP’s individual call report and record the information relevant to the HCP.
Who can use this feature?
- End Users — Browser, iPad, iPhone
- Using Unique Activities on Group Calls
- Users do not require an additional license
Configuring Unique Activities on Group Calls for
To configure this feature:
- Ensure Configuring Call Reporting is complete.
- Navigate to Admin > Users & Groups > Permission Sets.
- Select the appropriate permission set.
- Select the Objects tab.
- Grant users Edit field permission to the zvod_unique_group_activities__v field on the call2__v object.
-
Place the zvod_unique_group_activities__v field on a new layout on the call2__v object:
- Navigate to Admin > Configuration > Objects > call2__v > Layouts
- Select the appropriate layout
- Ensure the call_attendees_section__v section control is placed on the layout
- Select the Edit icon for the call_attendees_section__v section control
- Place the zvod_unique_group_activities__v field in Fields section of the call_attendees_section__v section control
- Set the layout with the zvod_unique_group_activities__v field as the default for the corresponding object type. In cases where only certain types of users should create unique activities calls, use Layout Profiles to assign the layout to the appropriate profile rather than setting it as the default layout.
For unique activity group calls, fields only display on the business account (parent) call page unless configured as a parent and child field, parent only field, or child only field. See the following sections for configuration details:
- Configuring Parent and Child Fields - Parent and child fields display on both the business account (parent) call and attendee (child) call reports, and are independently editable on both types of call report
- Configuring Parent Only Fields - Parent only fields display on both parent and child calls but are only editable on the business account page, ensuring consistent data across calls
- Configuring Child Only Fields - Child only fields display solely on attendee call reports and capture different information for each attendee
To make fields required on unique activity group calls, mark them as required on the layout. Making parent-only or child-only fields required at the field or object type level is not recommended—-if the required fields are not visible on the parent or child call, users may not be able to resolve required field errors.
Configuring Parent and Child Fields
Parent and child fields capture unique values on both the business account (parent) call report and the attendee (child) call report. These fields display on both types of call report and are independently editable on each, enabling users to capture distinct information for the same fields on the business account call report and attendee call reports.
To configure parent and child fields, place the appropriate fields on the call2__v layout. The available parent and child fields are:
- account__v (view-only on child calls)
- call_date__v
- call_datetime__v
- duration__v
- name__v (view-only on child calls)
- primary_parent__v (label: Account Identifier)
- survey_target_section__v (section control)
Ensure parent and child fields are not placed in the unique_person_fields_vod__c section or the attendee_specific_fields__c section. Fields in attendee-specific control sections do not display on the business account call page.
Configuring Parent Only Fields
Parent only fields are set on the business account (parent) call page and copied to the attendee (child) call records. These fields are only available on the business account page. This approach ensures a consistent set of values across all call records for a group call, improving reporting efficiency and accuracy for information that should remain the same across all attendees.
To configure parent only fields, place the appropriate fields on the call2__v layout. The available parent only fields are:
- account_plan__v
- address__v
- call_conflict_status__v (field control)
- next_call_notes__v
- object_type__v
- pre_call_notes__v
- territory__v
Ensure parent only fields are not placed in the unique_person_fields_vod__c section or the attendee_specific_fields__c section, with the exception of pre_call_notes__v and next_call_notes__v. Fields in attendee-specific control sections do not display on the business account call page.
Configuring Child Only Fields
Child only fields are unique to the attendee (child) call record and do not contain a value for the business account (parent) call record. This enables users to capture information specific to individual attendees, without the information being copied to or displayed on the parent call report.
To configure child only fields, place the appropriate fields on the call2__v layout in either the unique_person_fields_vod__c section or the attendee_specific_fields__c section. The available child only fields are:
- address_dea_status__v (field control)
- address_sample_send_status__v (field control)
- account_credentials__v
- account_sample_status__v (field control, label: Sample Status)
- next_call_notes__v
- pre_call_notes__v
- preferred_name__v
- sample_card__v
- sample_card_reason__v
- sample_send_card__v
- supervising_physician__v
Ensure child only fields are placed in the appropriate sections. If a child only field is not placed in either the unique_person_fields_vod__c section or the attendee_specific_fields__c section, the field does not display on either the business account (parent) call page or on the attendee (child) call page, with the exception of pre_call_notes__v and next_call_notes__v. For sample calls where a paper signature or a supervising physician is required, incorrect configuration of child only fields can prevent a user from submitting the call.
Attendee-Specific Fields
Attendee-Specific fields can be used on both unique activities call reports and standard call reports. On unique activity group calls, Attendee-Specific fields display on individual child calls in the same section as the account__v field, typically the call header, and on attendee cards on the business account call report. For Browser users, Attendee-Specific fields do not display on standard call reports or parent unique activity group call reports with greater than eight attendees.
To configure child only fields using Attendee-Specific fields:
- Navigate to Admin > Configuration > Objects > call2__v.
- Select the Layouts tab.
- Add a new detail form section to the appropriate call2__v layouts with the section name attendee_specific_fields__c.
- Place the appropriate child only fields in the attendee_specific_fields__c section. For optimal performance, do not include more than four fields in the section.
The following field types are not supported in the attendee_specific_fields__c section:
- Attachment
- Multi-select picklist
- Reference (includes roll-up, object reference, lookup, and parent object)
The following fields are not supported in the attendee_specific_fields__c section:
- account_plan__v
- address__v
- address_dea_status__v (field control)
- call_channel__v
- call_conflict_status__v (field control)
- call_date__v
- call_datetime__v
- call_type__v
- call2_status__v
- duration__v
- location__v
- object_type__v
- territory__v
Unique Person Fields
Unique person fields can only be used on unique activities call reports and on individual calls against a person account. On the call report, unique person fields display in the same section as the account__v field, typically the call header. Unique person fields do not display on the business account call report for unique activity group calls, though they do display on attendee’s child call reports. On individual calls against a person account, unique person fields display on the parent call.
To configure child only fields using unique person fields:
- Navigate to Admin > Configuration > Objects > call2__v.
- Select the Layouts tab.
- Add a new section to the appropriate call2__v layouts with the section name unique_person_fields_vod__c.
- Place the appropriate child only fields in the unique_person_fields_vod__c section.
Placing the account__v field or the allowed_products__v field in the unique_person_fields_vod__c section is not supported.
- Ensure fields in the unique_person_fields_vod__c section are not marked as required at the field level or object type level. Marking fields as required can cause errors on the parent call when users save or submit the call report.
Using Unique Activities on Group Calls as
Unique activities on group calls enable users to capture specific information for each HCP selected as an attendee on a group call, or record information for all attendees through the parent call report. Depending on unique activities configuration, users can capture unique information in the following section controls:
- Action Items (action_items_section__c)
- Attachments (call_attachments_section__c)
- Attendees (call_attendees_section__c)
- Call Details (call_details_section__c)
- Call Objectives (call_objective_section__c)
- Call Samples and Promotional Items (samples_section__c)
- CLM Details (clm_details_section__c)
- Key Messages (key_messages_section__c)
- Medical Discussions (medical_discussion_section__c)
- Product Discussion (product_discussion_section__c)
- Survey Targets (survey_target_section__c)
The following section controls are currently available on unique activity group calls for iPad and iPhone users only:
- Clickstream (clickstream_section__c)
- Expenses (expenses_section__c)
View the following sections for details:
- Capturing Call Information
- Mass Entering Call Information
- Launching CLM Key Messages and Media for Unique Activities Group Calls
- Capturing Call Objectives for Unique Activities Group Calls
- Using All Actions on Unique Activities Group Calls
- Using Shortcut Actions for Signature Requests on Unique Activity Group Calls
- Rescheduling or Modifying Calls with Unique Activities
- Considerations
Capturing Call Information
The business account (parent) call report acts as a hub for information that is common to all call attendees.
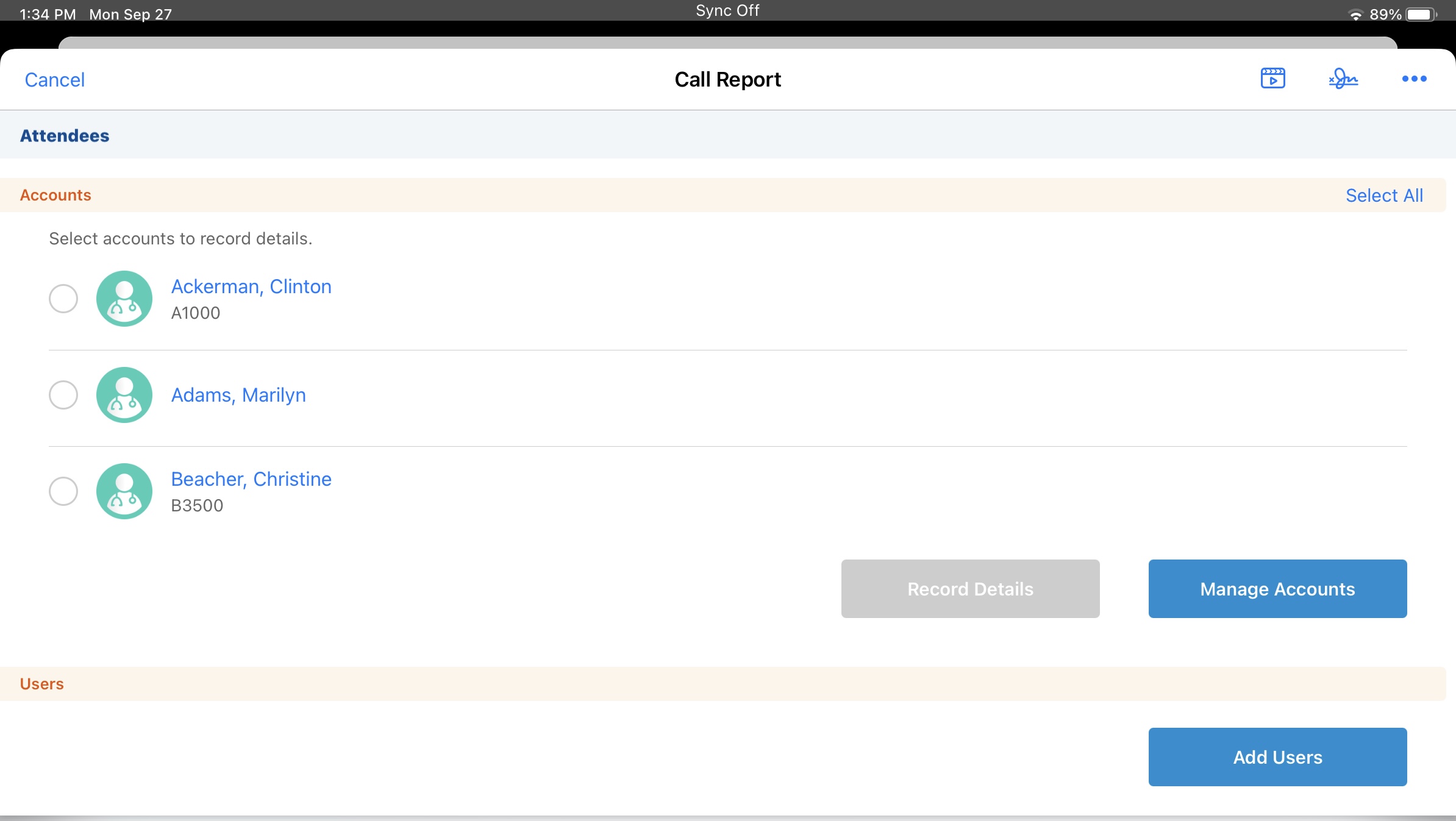
However, attendee-specific activities, parent and child fields, and child only fields are recorded on individual call attendee records. Attendee-specific control sections (Call Details, Call Discussions, Medical Discussions, Call Key Messages, CLM Key Messages, and Call Samples) are hidden on the business account call page and instead displayed on attendee call pages. For these sections, users capture data and make edits on the individual attendee call reports linked in the Attendees section of the business account call report. Custom field values are not copied from parent calls to child calls.
When users add attendees to a unique activity group call, the duration on the business account (parent) call report is copied to attendee child calls. When users exit a child call by selecting Cancel, then edit the parent call duration, the edit to the parent call duration is not reflected on existing attendee child calls. However, attendee child calls added after changing the parent call’s duration reflect the updated duration.
If Limiting Past Call Submission is enabled, call submission is limited for both the parent calls and attendee child calls. Likewise, if Limiting Call Backdating is enabled, backdating applies to parent calls and attendee child calls.
The following information must be entered from the attendee child call report:
- Sample and promotional items - If Adding Multiple Products to the Call Report is enabled, the mass sampling window displays. See Selecting Products for more information on adding samples and other products to a call report.
- Attendee-Specific Fields - Fields in the attendee_specific_fields__c section display on both the business account (parent) call report and the attendee child calls, but are only saved on the child call report
- Unique person fields - Fields in the unique_person_fields_vod__c section only display on attendee child calls
Users can choose whether to record Call Objectives and CLM Key Messages on the business account call report or on attendee call reports. Action items display on the call report for the account that the action item is linked to—for example, an action item linked to Newton Memorial Hospital displays on the business account report, and an action item for an HCP displays on the HCP’s child call report.
All other call activities are captured on the business account call report, including call expenses and follow-up activities. For call expenses, the user is prompted to select an attendee in order to create the expense.
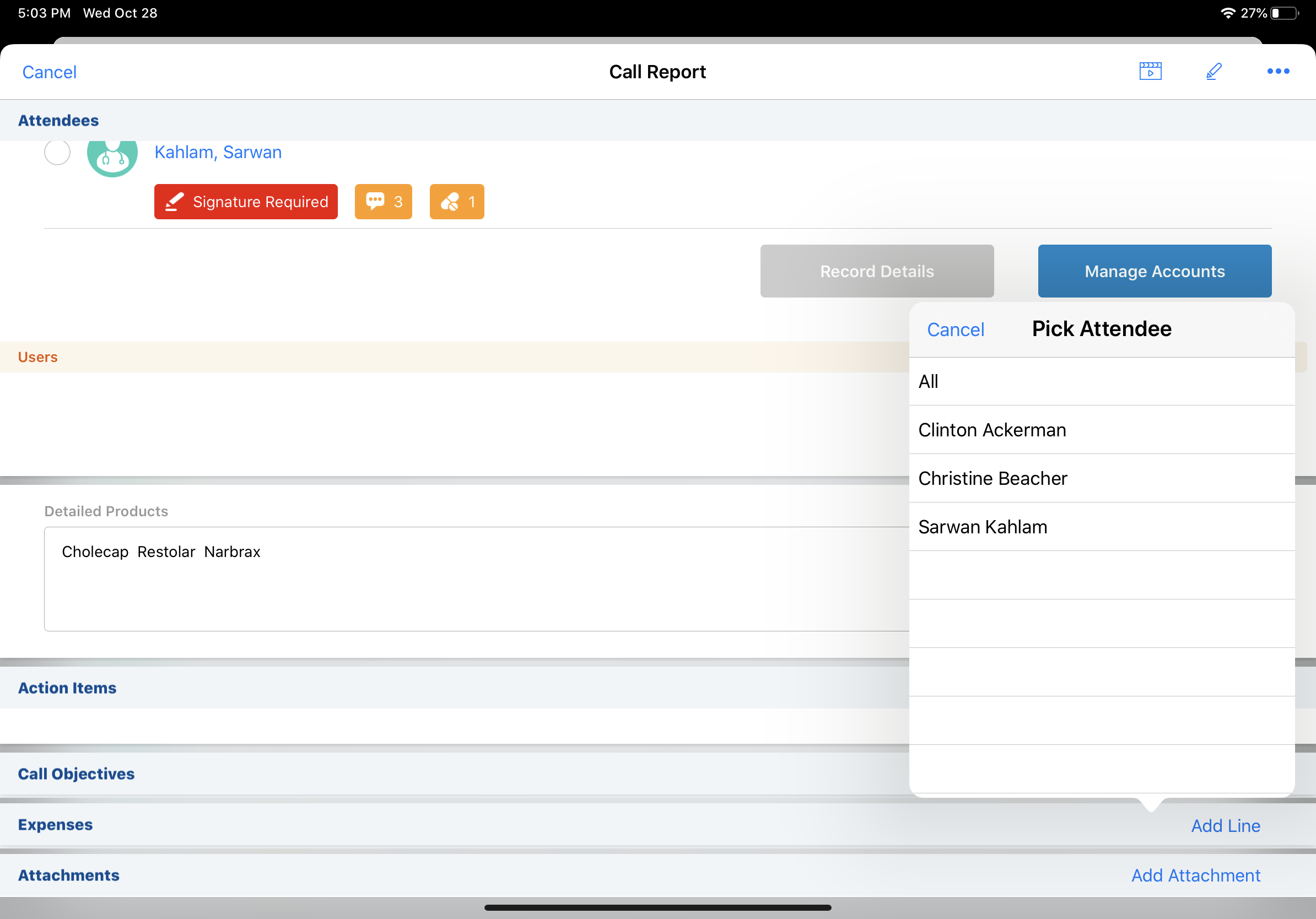
As a user records unique activities against attendees on a group call, information icons display on the business account call report to provide a quick view of the information recorded for each attendee. If a user records samples and promotional items requiring a signature, an icon displays for each attendee notifying the user a signature is needed.
Multiple signatures can be captured on the group call. Once the signature is received, a signed icon displays indicating the signature was captured.
Select the information icons to view more detailed information about the recorded activity.
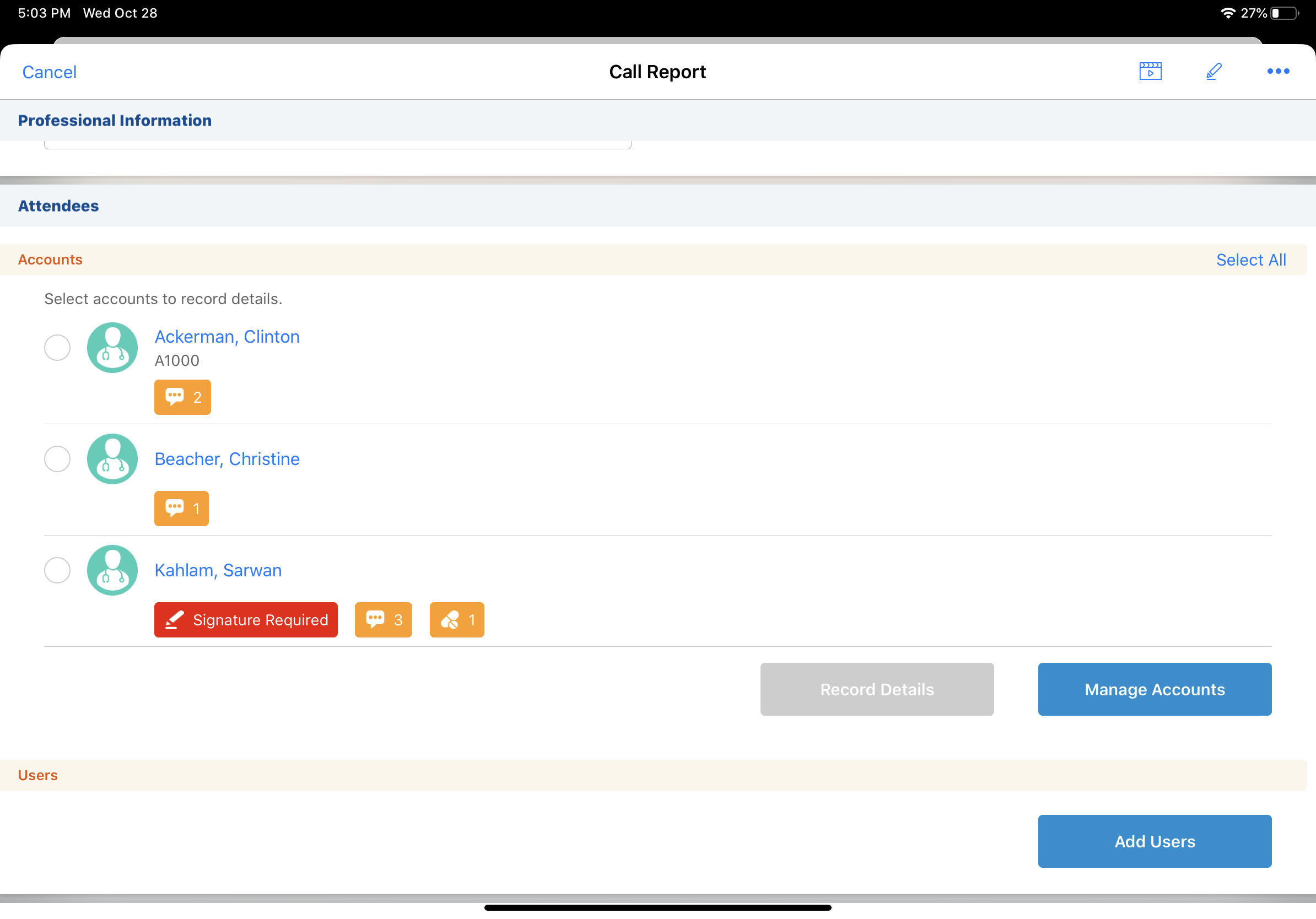
If an error pertains directly to one of the attendees, that error displays as a red error icon in line with the attendee’s icon.
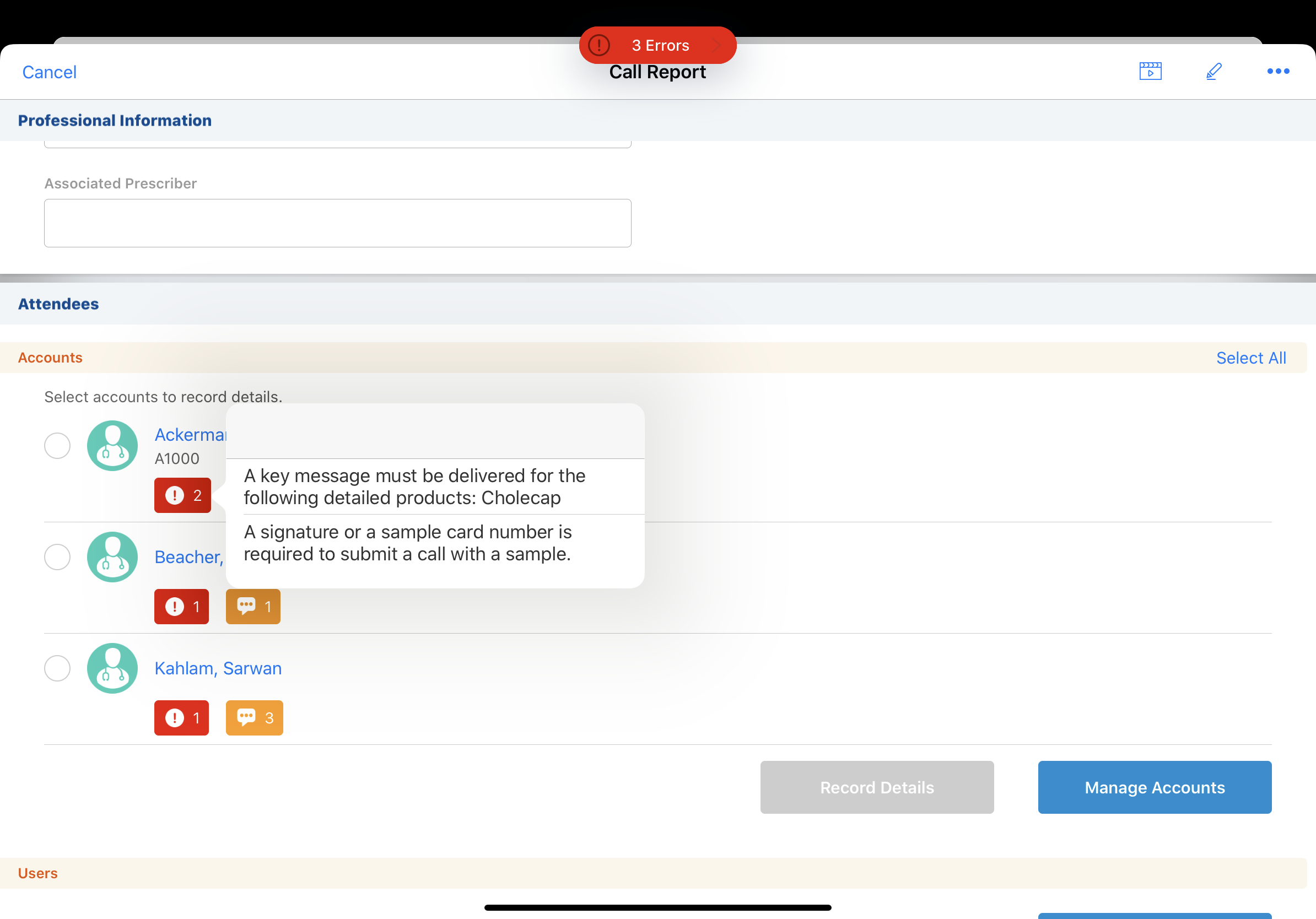
When viewing an attendee's child call, users can select another attendee from the Jump-to menu to easily navigate between attendee child calls. This is useful when entering separate information for several attendees.
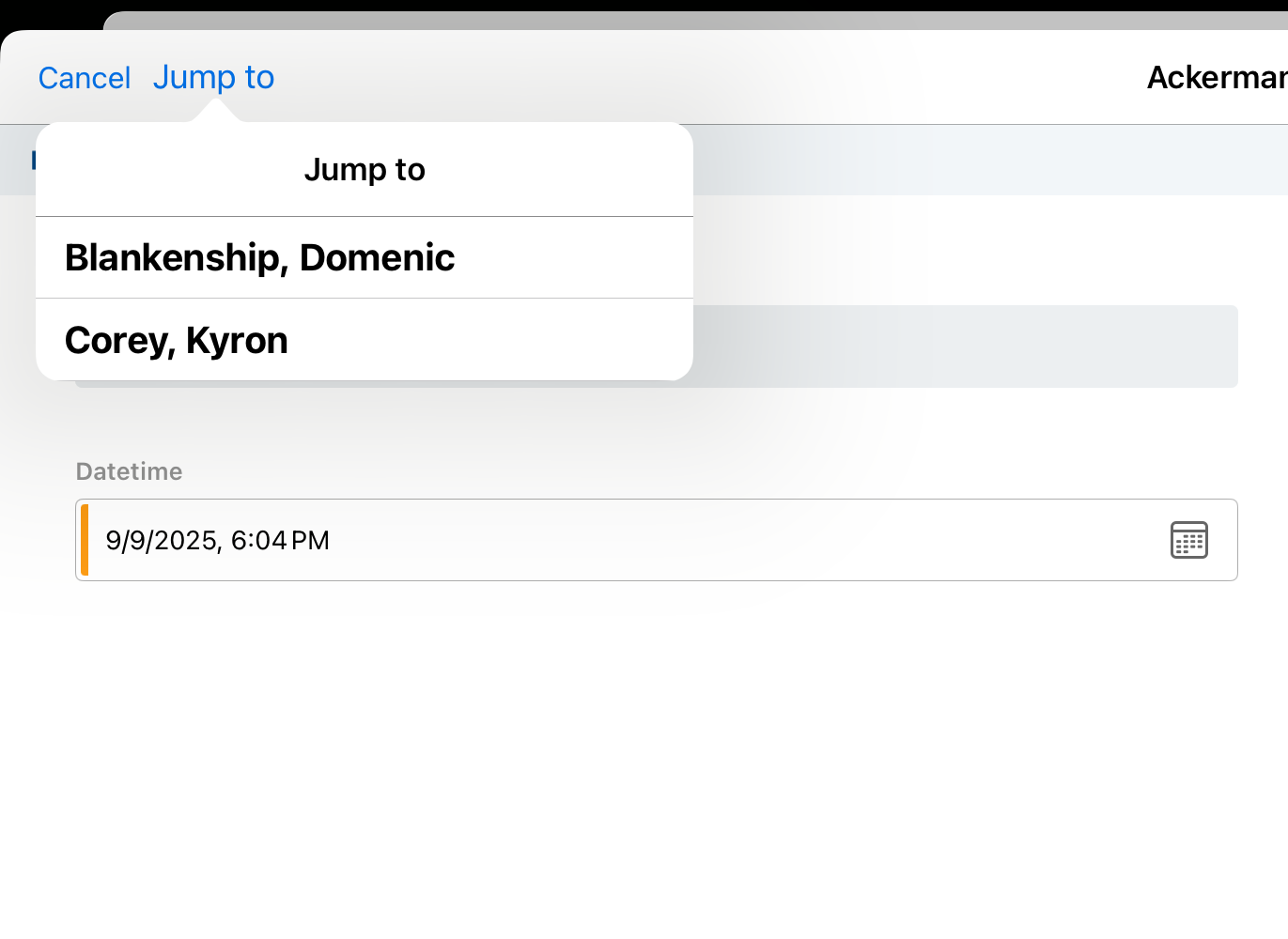
On the parent call report, the call_type__v field is set as a combination of activities from the parent and child calls. For example, if one child call is a Call Only type call and one is a Group Detail call, the parent call type is set to Group Detail. If one child call is a Group Detail type call and one is Sample Only, the parent call is set to Group Detail with Sample.
Mass Entering Call Information
To mass enter detailing, product discussions, or key messages:
-
Select the appropriate call attendees.
-
Select the Record Details action.
-
Select detail products, product discussions, and key messages to be applied to all selected attendees. Selected attendees display at the top of the modal.
Record Details enables users to add information; detail products, discussions, key messages, or other activities already added to the call report do not display in the Record Details modal.
-
Select Done to add the information to the selected attendees’ call reports.
Launching CLM Key Messages and Media from Unique Activities Group Calls
Users can launch CLM Key Messages or media from either the business account call page or directly from an attendee call page. When a user launches media from an attendee call page, the presentation and Key Messages are automatically applied to that attendee. On each child call, only the key messages pertaining to the child call attendee display.
Launching media from the business account call page allows the user to select which attendee to record the presentation and Key Messages against.
The CLM Details section only displays on child calls. For more on CLM Details, see Tracking CLM Key Messages.
Capturing Call Objectives for Unique Activities Group Calls
Call Objectives (call_objective_section__v section control) display on either the business account call report or the attendee call report, depending on the account referenced in the Call Objective.
When users associate objectives (account tactics) with product discussions on a Unique Activity group call, Call Objectives meeting the following criteria are automatically added to attendee call reports:
- The Call Objective’s objective (account tactic) matches the objective (account tactic) selected for the product discussion
- The Call Objective’s account matches the attendee child account
Users are prompted to confirm removal of Call Objectives associated with objectives when they take the following actions:
- Deselect or change the account plan selected on the call report
- Deselect or change an objective with associated Call Objectives on a Medical Discussion or Product Discussion
- Delete Medical Discussions or Product Discussions with objectives associated to Call Objectives
If multiple discussions share the same objective, the removal confirmation displays only after the last instance of the objective is cleared or changed.
The following limitations apply for Call Objectives on Unique Activity group calls:
- CLM Call Objectives only display on attendee call reports. They are not supported for business accounts.
- Prerequisite Call Objectives are not supported
- Inventory Monitoring Call Objectives are not supported
- Contract Call Objectives are not supported
Using All Actions on Unique Activities Group Calls
If users have access to create records in other Vault CRM modules via the All Actions button, the sections are supported as follows:
- Email – available from both the business account call page and the attendee call pages
- Inventory Monitoring – available from the business account call page
- Medical Inquiry – available from both the business account call page (attendee selection required) and the attendee call pages
- Orders – available from the business account call page
- Request Signature – available from both the business account call page (attendee selection required) and the attendee call pages (not supported on Browser)
- Start Media – available from both the business account call page and the attendee call pages
The All Actions button is not available when creating or editing child calls.
Using Shortcut Actions for Signature Requests on Unique Activity Group Calls
To enable users to quickly take action on signature requests, shortcut actions display for unique activity group call attendees. Select a shortcut action to jump to the appropriate point in the signature request process.
When a signature is required and the user has not requested a signature, a Request Signature action displays next to the attendee’s name in the Attendees section of the call report.
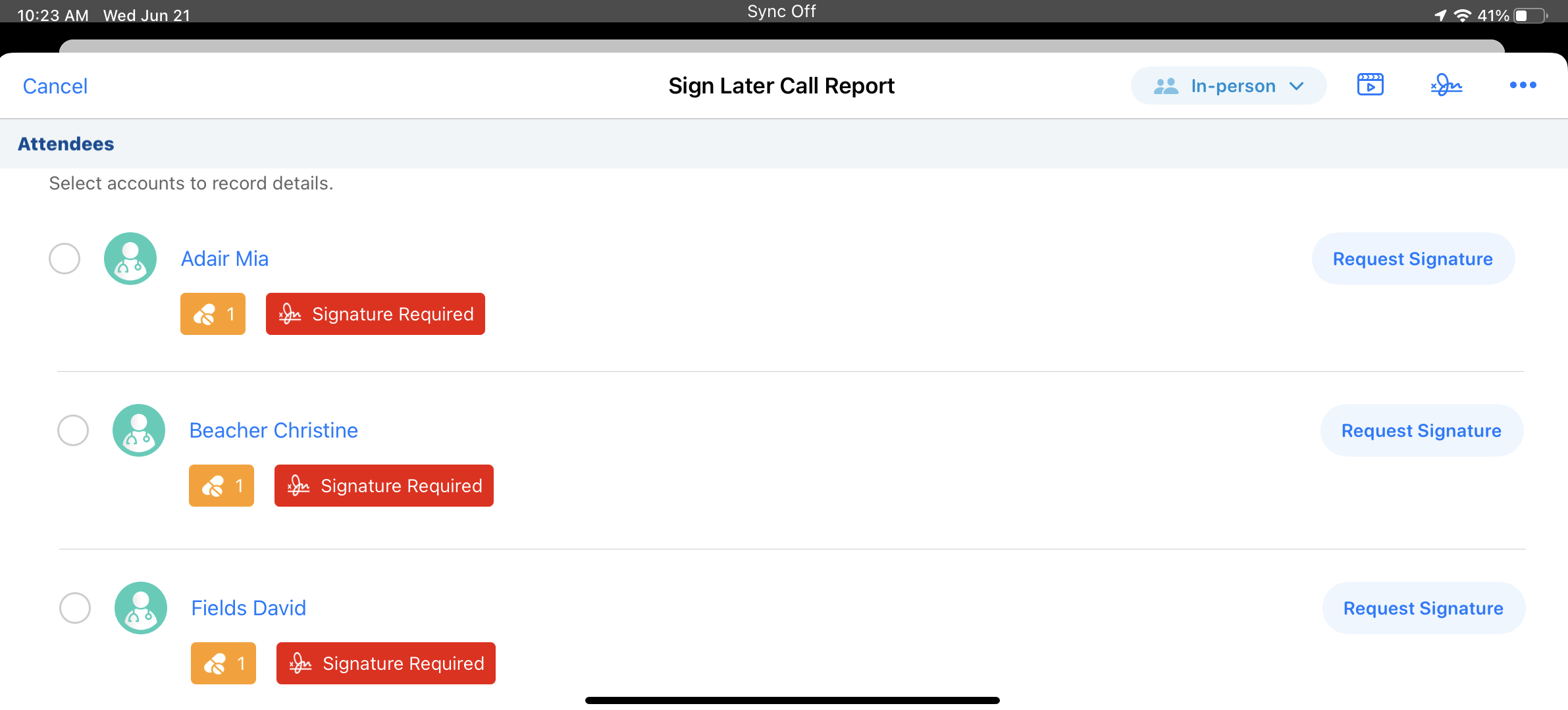
Select the action to launch the signature request page.
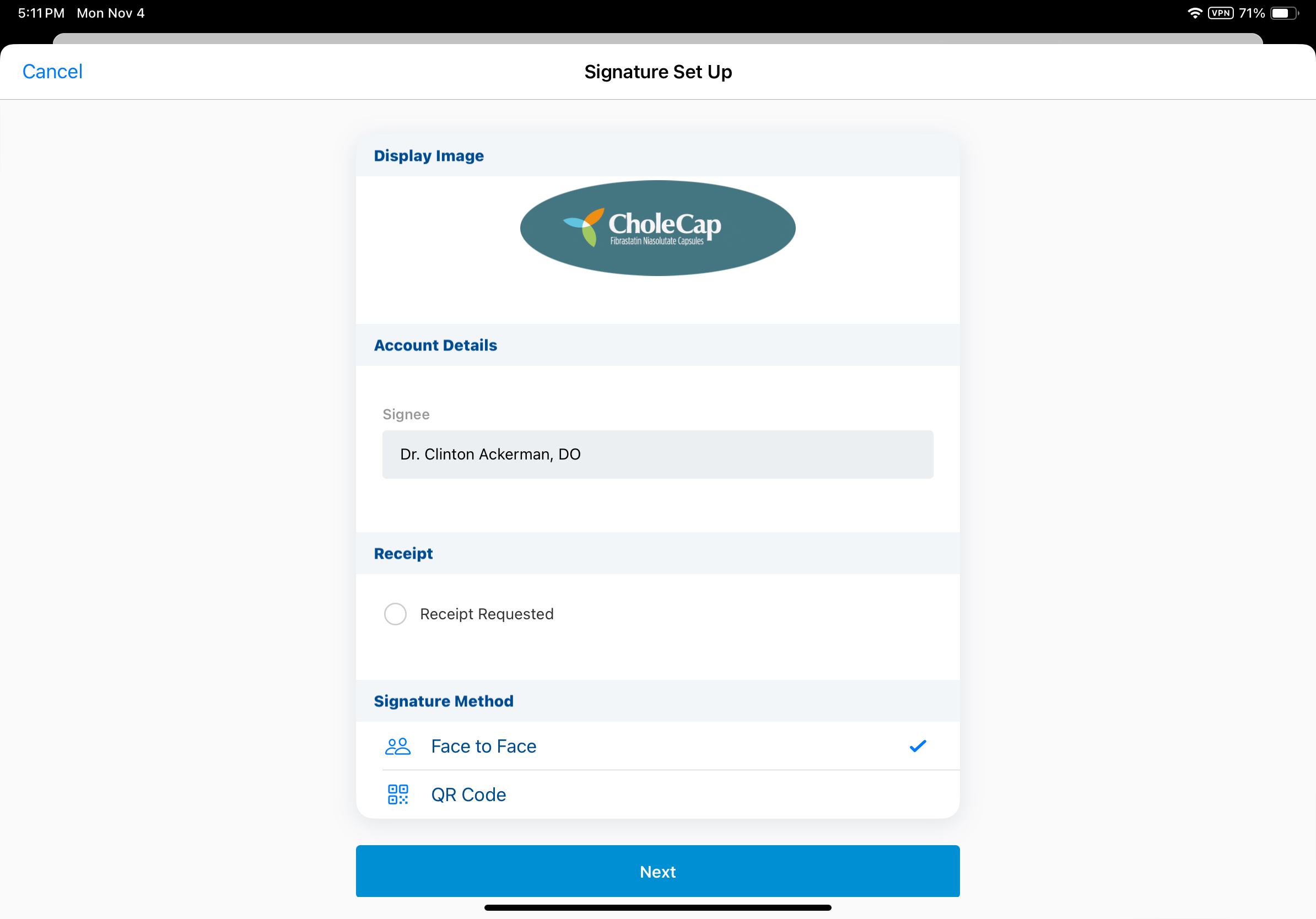
When Capturing Asynchronous Remote Signatures for BRC Samples Using Share Link (Sign Later) is enabled, the following shortcut actions are available, in addition to the Request Signature action:
- Cancel Signature Request - Displays when a signature request is pending. Select the action to launch the Cancel modal, then select Cancel Signature action to confirm the cancellation.
- Review Signature - Displays when the attendee has submitted a signature, but the user has not yet accepted the signature. Select the action to launch the signature review screen.
Rescheduling or Modifying Calls with Unique Activities
When users modify the call_datetime__v field on a unique activities call by rescheduling or modifying existing calls, they can opt to update the call_datetime__v field on the child calls associated with the call report. This enables users to avoid manually updating each child call report to reflect changes to the call datetime. When Capturing the Call Date Only is enabled, this functionality is also available when rescheduling or modifying a unique activities call’s date.
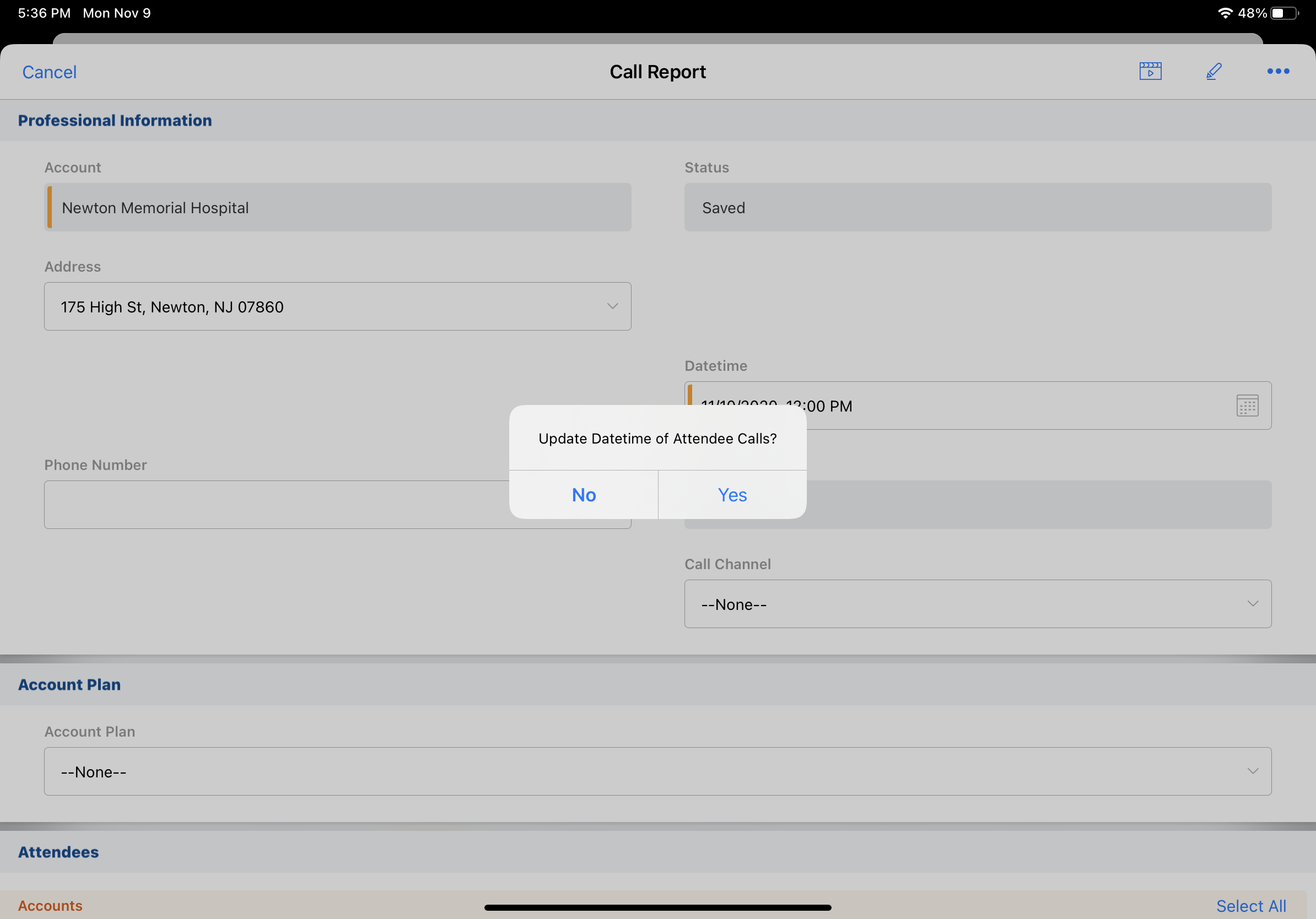
When a user updates the parent call’s call datetime for a group call with unique activities, a message displays asking if the new datetime should be copied to all associated child calls. Selecting Yes copies the modified datetime to all of the associated child calls. Selecting No only updates the call datetime of the parent call.
Calls cannot be rescheduled if signatures, samples, or sample order transactions are recorded on the call or on any associated child calls.
A warning displays if the modified date and time are outside the range of action items or call objectives on the call report. This occurs when changes to the account plan, call date, or datetime on the call report cause the call to no longer meet the display criteria for the action item or call objective; completed action items are not affected.
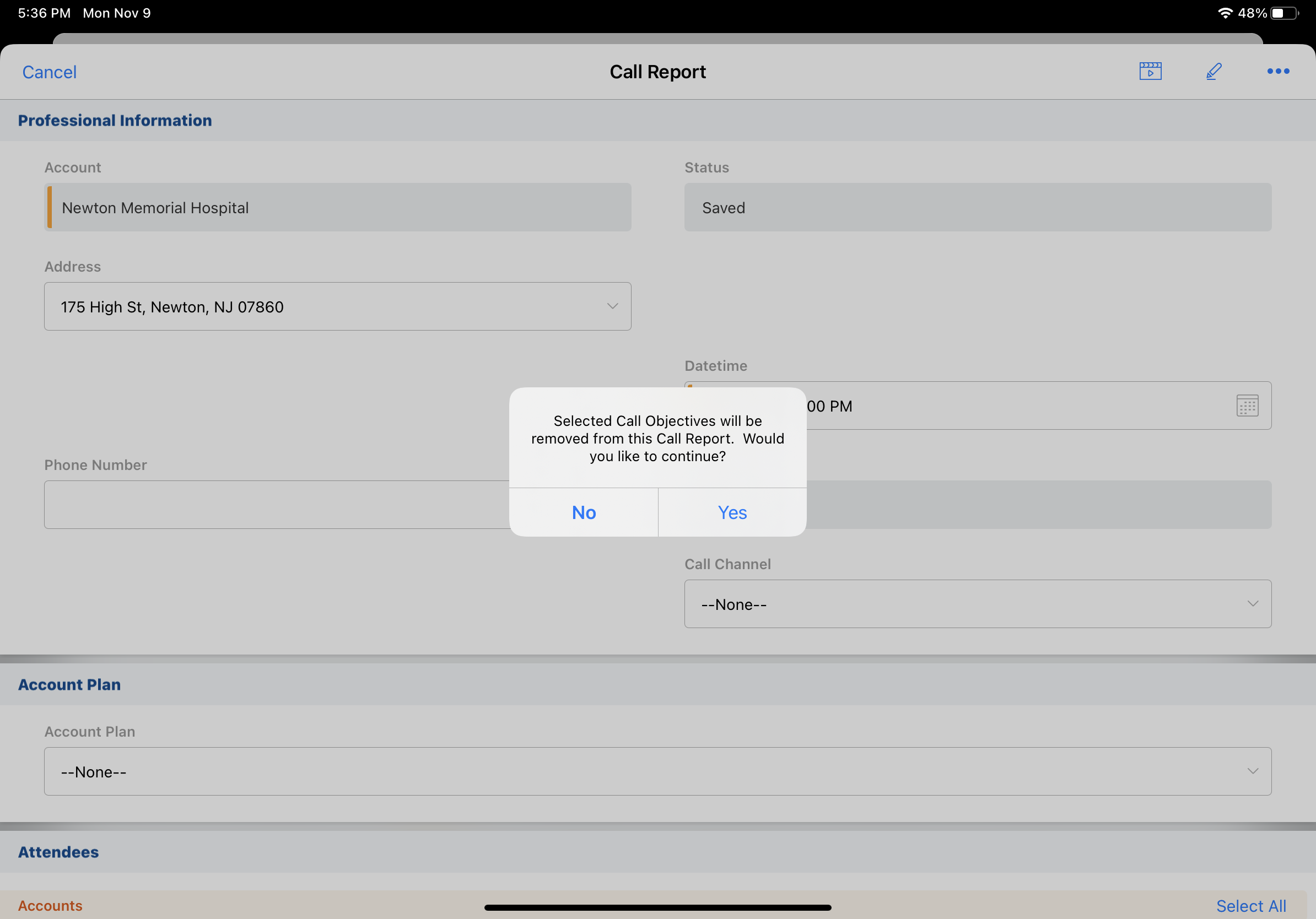
Considerations
- The account__v field cannot be required when the Search Users section attribute is on the call layout and unique activities are enabled
- Using the No Samples section attribute on the attendees section is not supported for unique activity group calls