Tracking CLM Key Messages
Tracking CLM key messages enables organizations and end users to identify impactful content and improve outreach to HCPs. When a key message is viewed through CLM, a CLM key message record is generated to capture details about the displayed content. If a product detail is associated, a Call Detail record is also created. This information displays in the CLM Details section of the call report, offering a clear overview of the CLM content presented, including key messages, reactions, share channels, and any applicable products.
Who can use this feature?
- End Users - Browser, CRM Desktop (Windows), iPad
- Track CLM key messages
- Capture call details for CLM
- View CLM key messages
- Users do not require an additional license
Configuring CLM Key Messages for
To configure this feature:
- Ensure Configuring Call Reporting and Configuring CLM are complete.
- Navigate to Admin > Users & Groups > Permission Sets.
- Select the appropriate permission set.
- Select the Objects tab.
- Grant View access to the clmdetails_section__v object control on the call2__v object.
- Navigate to Admin > Configuration > Objects > call2__v > Layouts.
- Place the clmdetails_section__v object control on the appropriate call2__v layouts.
Preventing Deletion of CLM Key Messages
To prevent users from deleting CLM key messages on the call report:
- Navigate to Admin > Configuration > Objects > call2__v > Layouts.
- Enable the Disable eDetail Delete section attribute check box for the clm_details_section__v section on the appropriate call2__v layouts.
Tracking CLM Key Messages as
When end users display CLM content from a call, a call2_key_message__v record is created to track each key message displayed. In addition to the standard fields captured for regular key messages, the following fields are stamped to each call2_key_message__v record:
- clm_id__v - Stamped Media File name from the key message record
- clm_presentation__v - Object reference to the displayed CLM Presentation
- display_order__v - Order in which the key message was displayed
- duration__v - Duration of the visit to the slide, in seconds
- key_message__v - Object reference to the key message displayed
- name__v - Name of the key message
- presentation_id__v - Stamped record ID of the presentation
- reaction __v - Based on user’s selection during the presentation
- share_channel__v - Stamped with the channel used to present CLM. The following values are available:
- face_to_face__v - User presented CLM directly from the call report. This is the default value.
- ms_teams_meeting__v - User presented CLM during a Microsoft Teams meeting
- remote_meeting__v - User presented CLM during an Engage meeting
- remote_clm__v - User presented CLM remotely
- slide_version__v - Stamped from key message record
- start_time__v - Datetime the slide was shown
- version__v - Version of the CLM Presentation
Custom fields on the call2_key_message__v object are not supported and do not display on the call report for CLM key messages. Additionally, the category__v and vehicle__v fields on key_message__v records are not used for CLM key messages.
Browser and CRM Desktop (Windows) users share CLM from the CRM Desktop (Windows) platform. A view is captured on CRM Desktop (Windows) when the following conditions are met:
- The user is in a call
- The presentation is available for the call
- The presentation is in Presentation View and in the foreground
Duration tracking for a key message is paused when users display another window in the foreground while displaying a presentation slide.
- The key message for a slide is displayed for 3 or more seconds
When users close the CLM presentation, call2_key_message__v records and viewing data are synced to the Browser platform.
When users display CLM on CRM Desktop (Windows), call2_key_message__v records are only created for accounts. call2_key_message__v records are not created for contacts or other types of attendee.
A view is captured when either of the following occurs:
- The user displays the slide for 3 or more seconds
- The user selects a reaction button
Capturing Call Details for CLM as
When users display CLM from the Start Media entry point on the call report, Call Detail records are also created or updated for each product detailed via CLM. When the user finishes displaying media, the following fields are updated on Call Detail records and the call report:
- call2_detail__v records - The type__v field is populated with edetail__v
- call2__v records - The clm__v check box is selected
Viewing CLM Key Messages as
On the call report, the CLM Details section displays key messages generated after displaying CLM media (CLM key messages). When Displaying Website Content in the Media Library is enabled, CLM key messages generated from website content also display in the CLM Details section. CLM key messages are sorted in ascending order by start time, with the earliest key message displaying first.
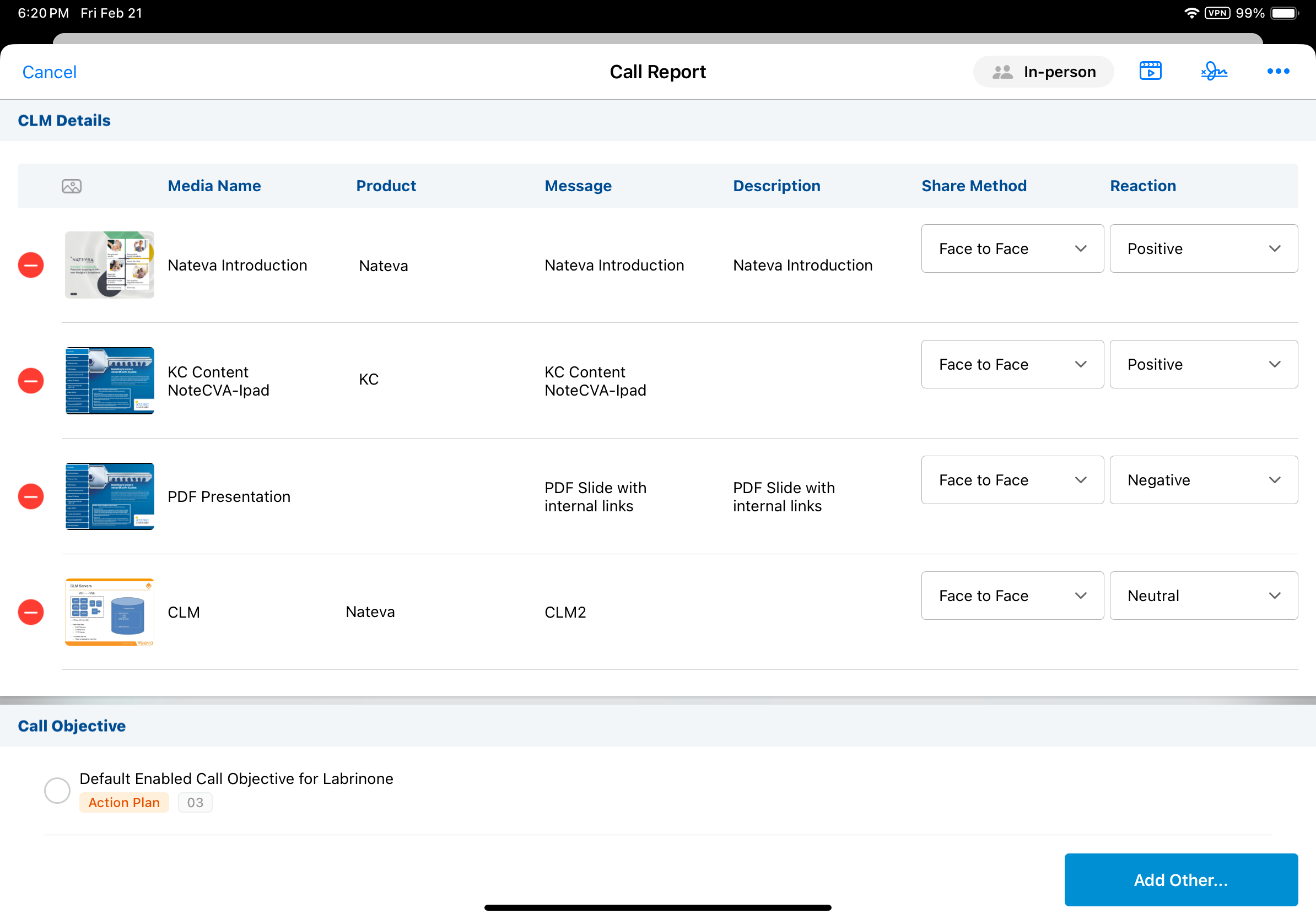
The following information displays for each key message, along with a thumbnail image of the corresponding CLM slide:
- Presentation Name
- Product
- Message
- Description
- Share Channel
- Reaction (or Custom Reaction, if enabled)
Share Channel and Reaction values are pre-populated based on the user’s selections during the CLM presentation but can be modified using the corresponding picklists in the call report. If Requiring Key Messages is enabled, users must populate the Reaction field.
When users save or submit the call report, edits or deletions to CLM key messages are saved to the record. If attendees are added to the call report after CLM is displayed, CLM key messages are also created for the new attendees when the call report is saved or submitted.
Removing Tracked CLM Key Messages
When users share CLM content during a call, they may accidentally navigate to slides inappropriate for the call, tracking the key messages for those slides on the call report. When editing the call report, users can remove irrelevant key messages by selecting the Delete icon next to the appropriate key message in the CLM Details section. This also deletes the related call2_key_message__v record.
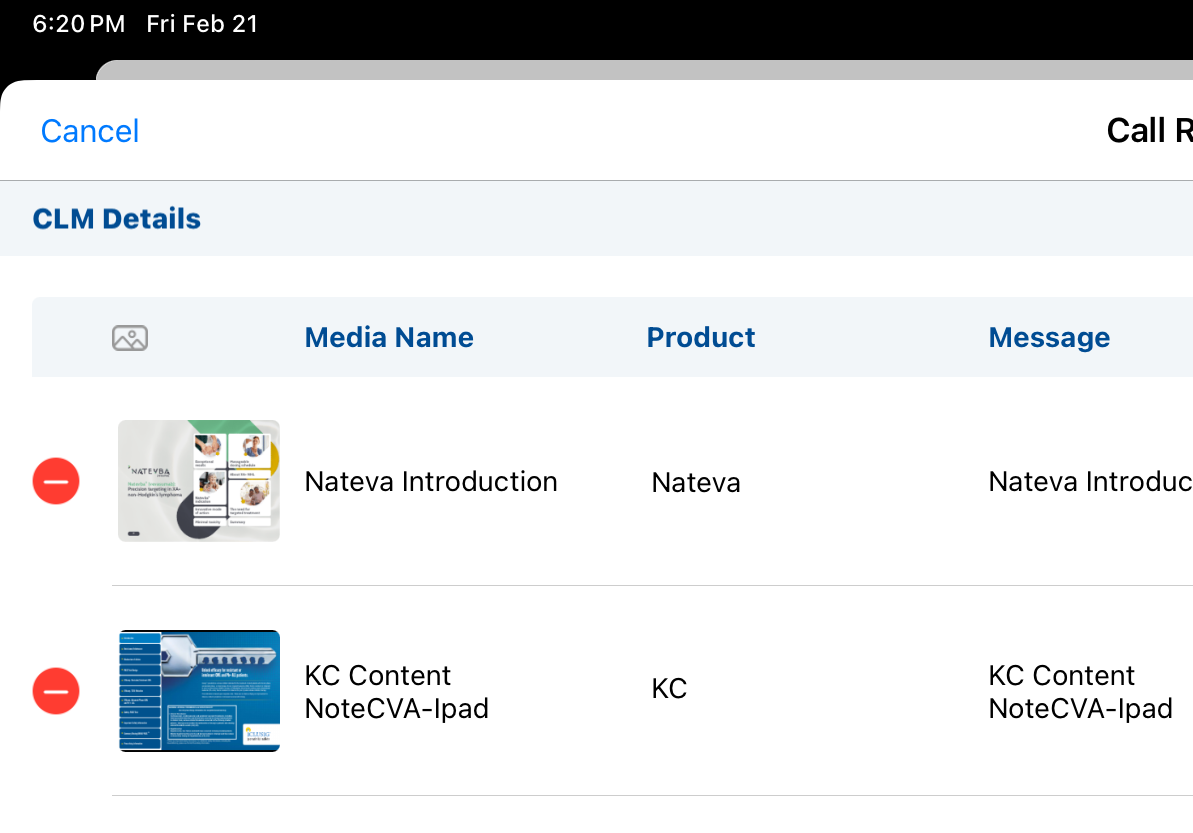
The Delete icon does not display if the Disable eDetail Delete section attribute is enabled.

