Using Key Messages on the Call Report
Key Messages enable users to quickly capture detailed information about their call activities via predefined picklist options. Key Messages are delivered for each product or detail topic selected in the detailing section.
Who can use this feature?
- End Users — Browser, iPad, iPhone
- Using Key Messages
- Users do not require an additional license
Configuring Key Messages for
To configure this feature, ensure Configuring Call Reporting is complete.
Using Key Messages as
Selecting a detail topic or detail product in the Detailing Priority section automatically creates a corresponding subsection under Key Messages, if any Key Messages are available for the detail topic or product. Key Messages which are not associated with a product are available under the General Comment subsection. The General Comment subsection displays first, followed by the subsections for detail topics, detail topics with groups, detail products, and detail products with groups, depending on the detail topics or products selected. When product groups are enabled, the product group displays after the detail topic or detail product name, separated by a pipe character. For example, Product A | Bovine.
Key Message subsections are sorted by detail display order based on the display_order__v field on the product__v record. If display order is not available, the subsections are sorted alphabetically in ascending order based on the name__v field on the product__v record. Key Message names may be up to 128 characters in length.
To remove a Key Message from the call report, select the Delete icon. When the call report is saved or submitted, the corresponding call2_key_message__v record is deleted.
To add a Key Message on the Browser platform, select the Add Key Message action. The Add Key Message modal displays active Key Messages corresponding to the subsection. Search for and select the appropriate key messages. The search is executed on the Message and Description columns of the Add Key Message modal.
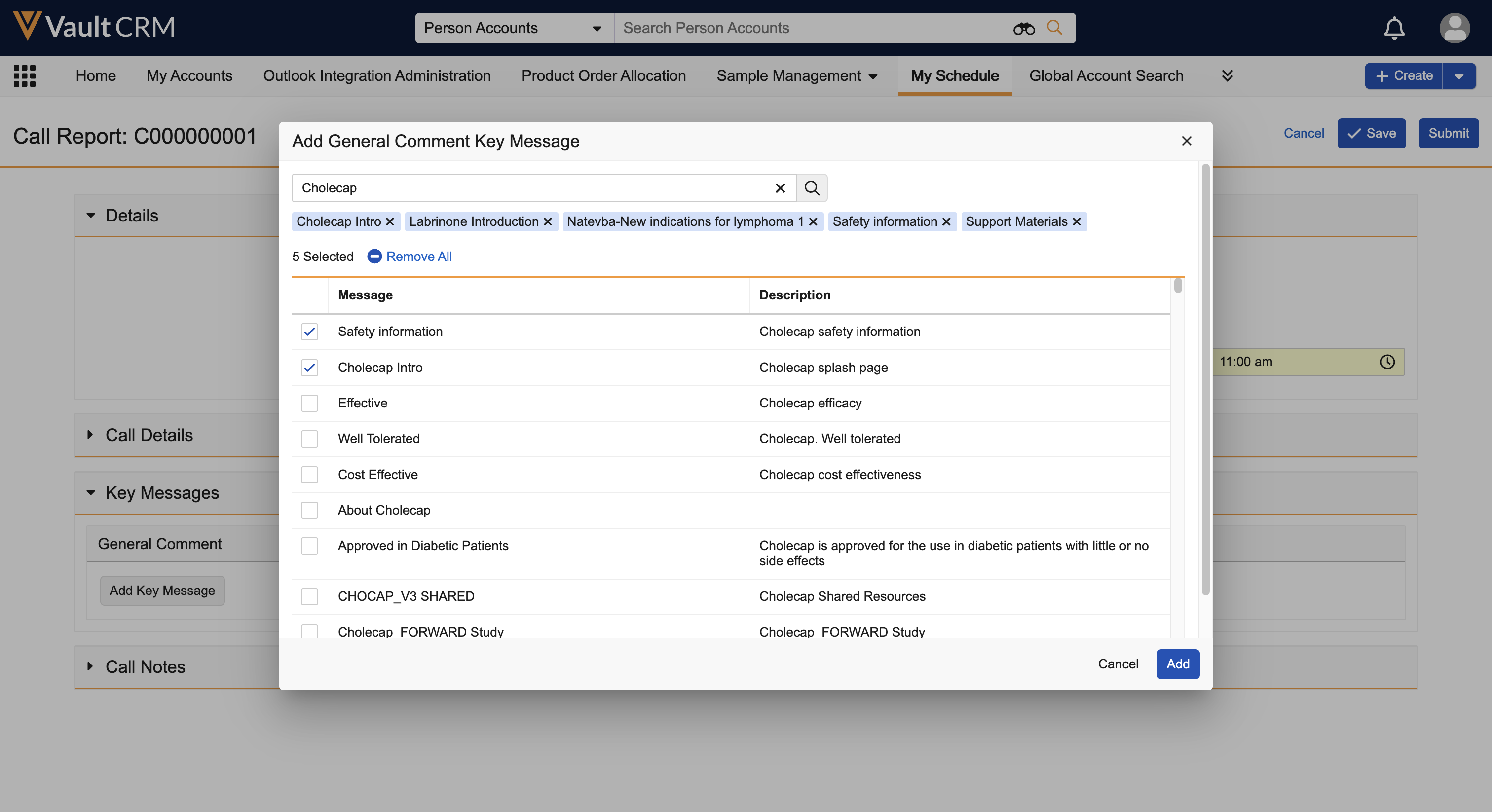
Key Messages which are already added to the call report display in gray.
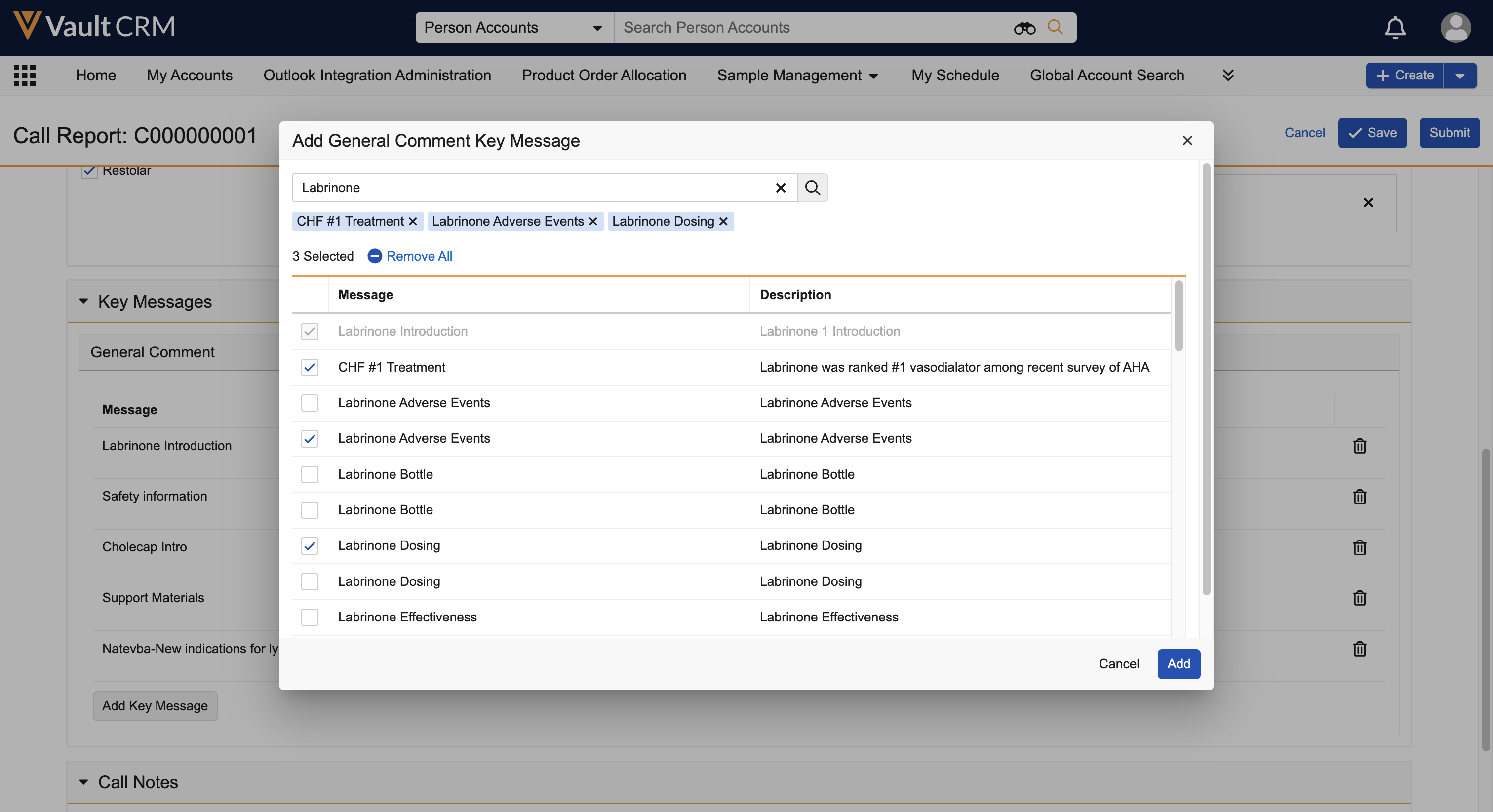
Select Add to add the selected Key Messages to the call report.
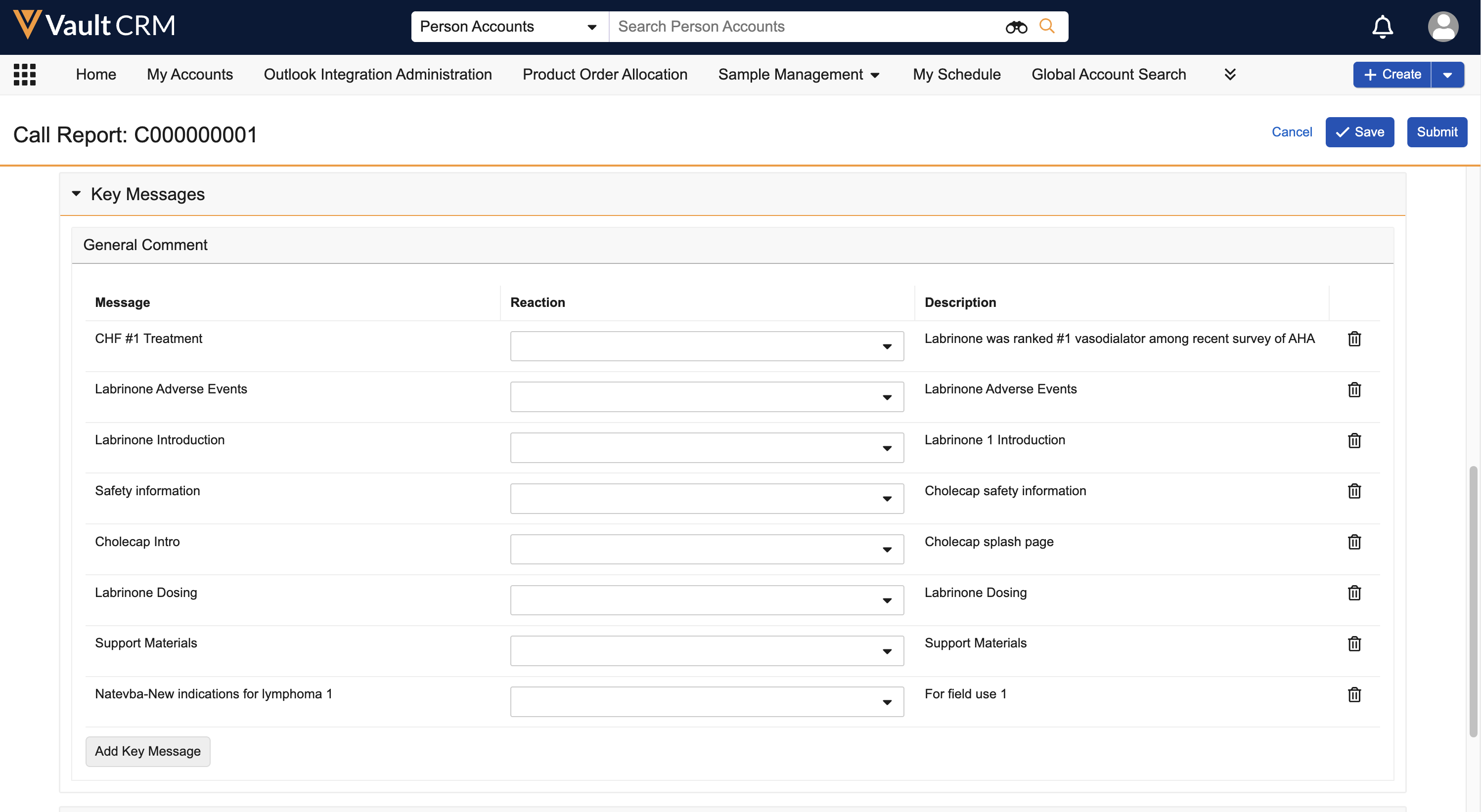
To add a Key Message on the iPad platform, select the Add Key Message action. Active Key Messages corresponding to the subsection display in a picklist.
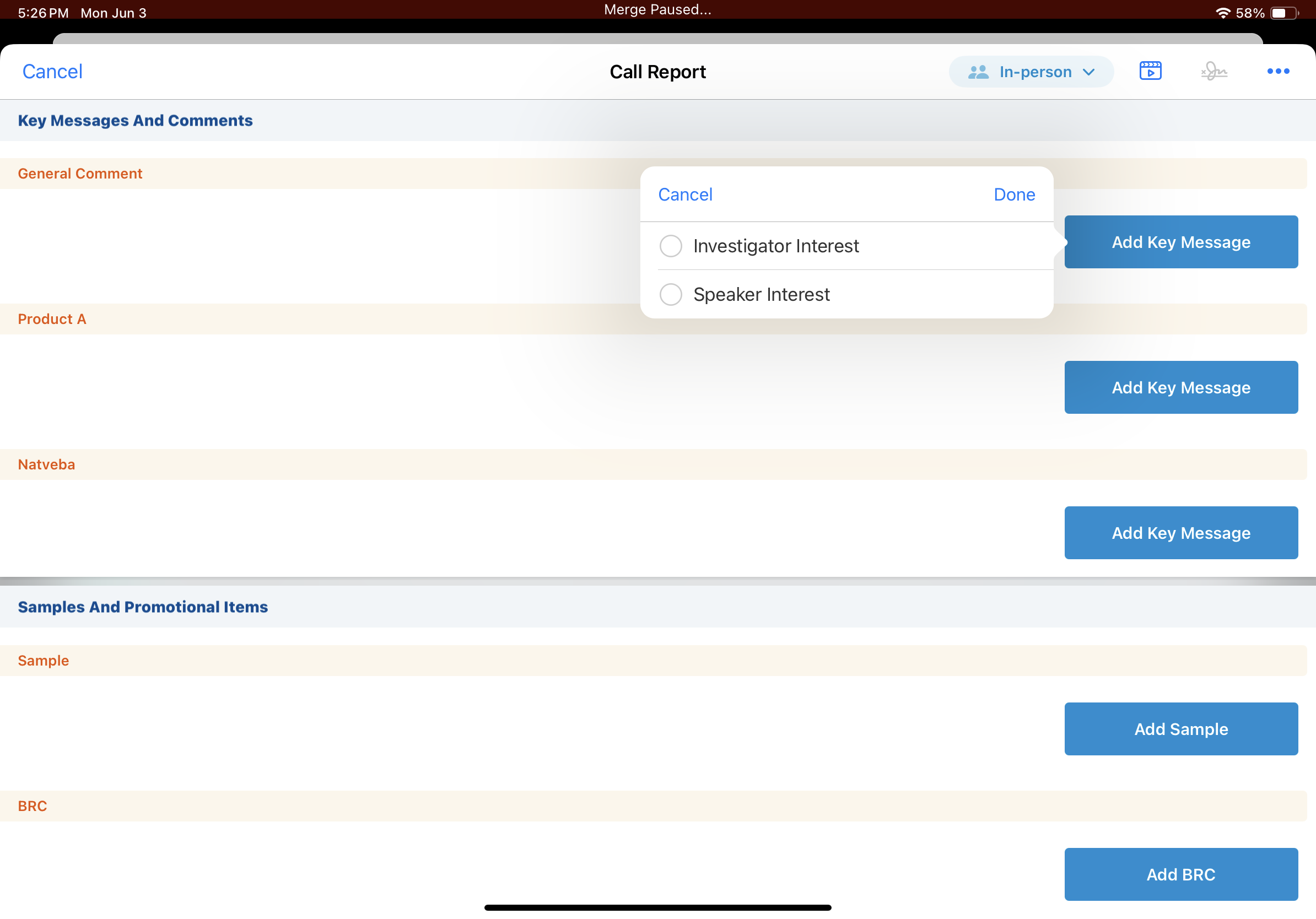
Select the appropriate Key Messages, then select Done to add them to the call report.
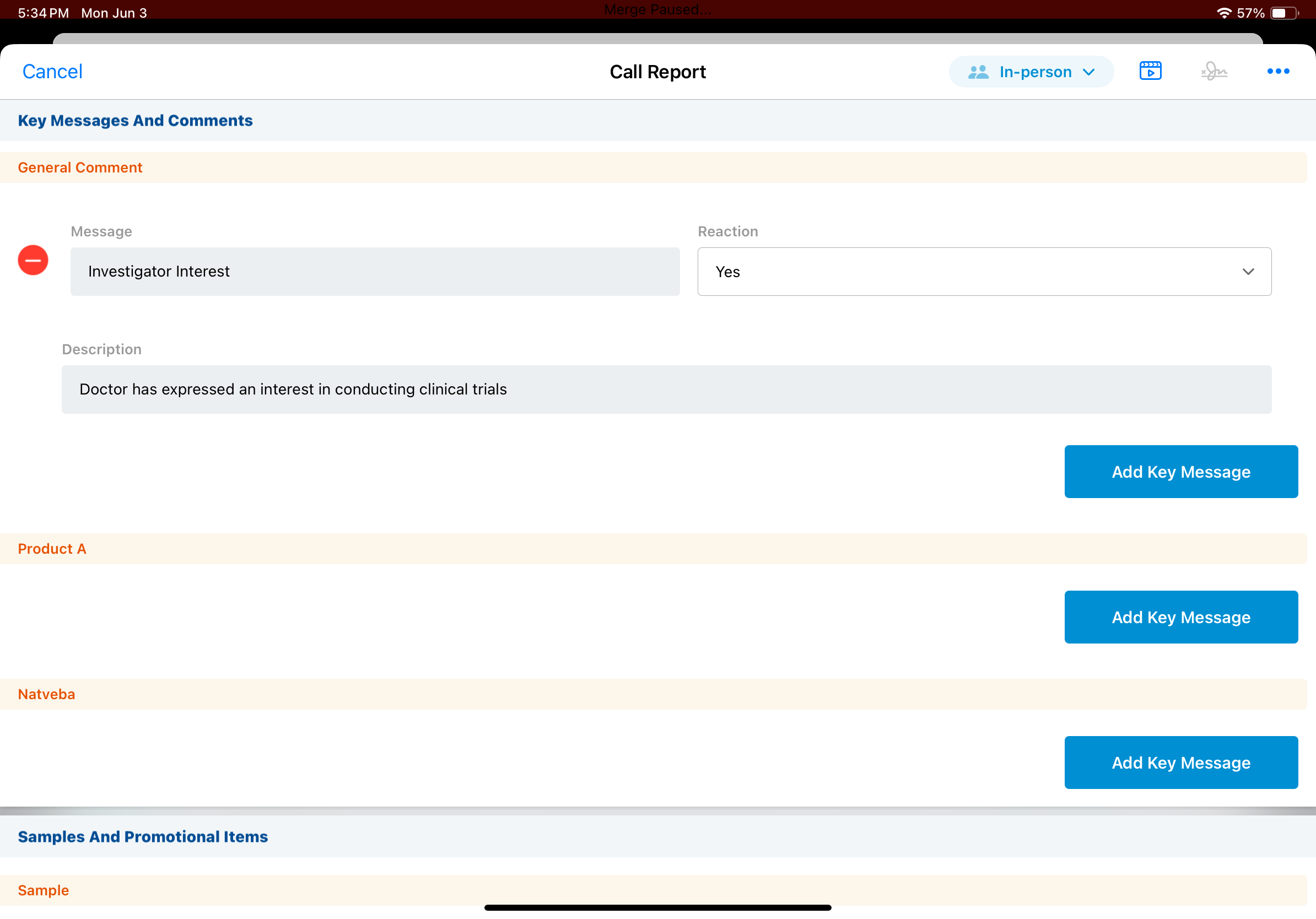
To add a Key Message on the iPhone platform, select the Add Key Message action. Active Key Messages corresponding to the subsection display in a picklist.
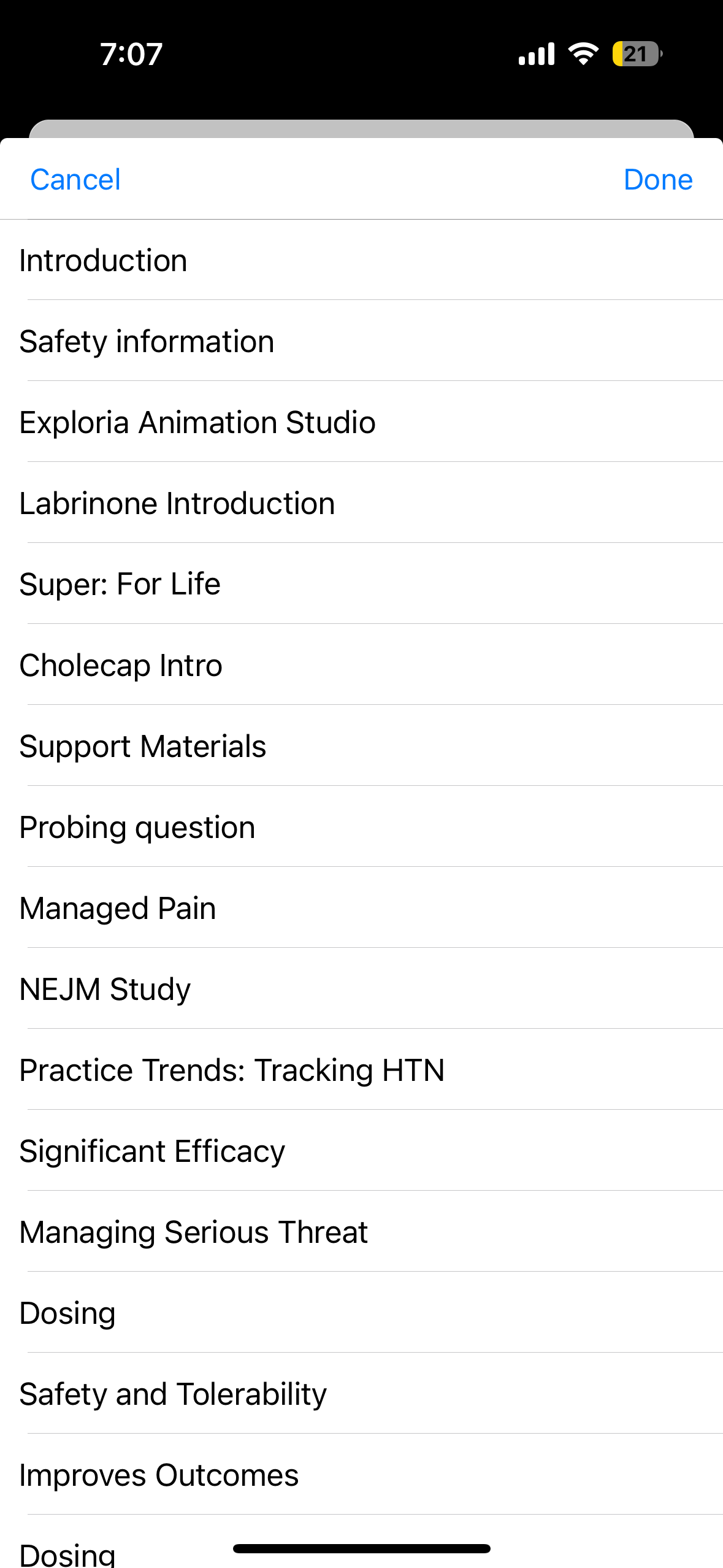
Select the appropriate Key Messages, then select Done to add them to the call report.
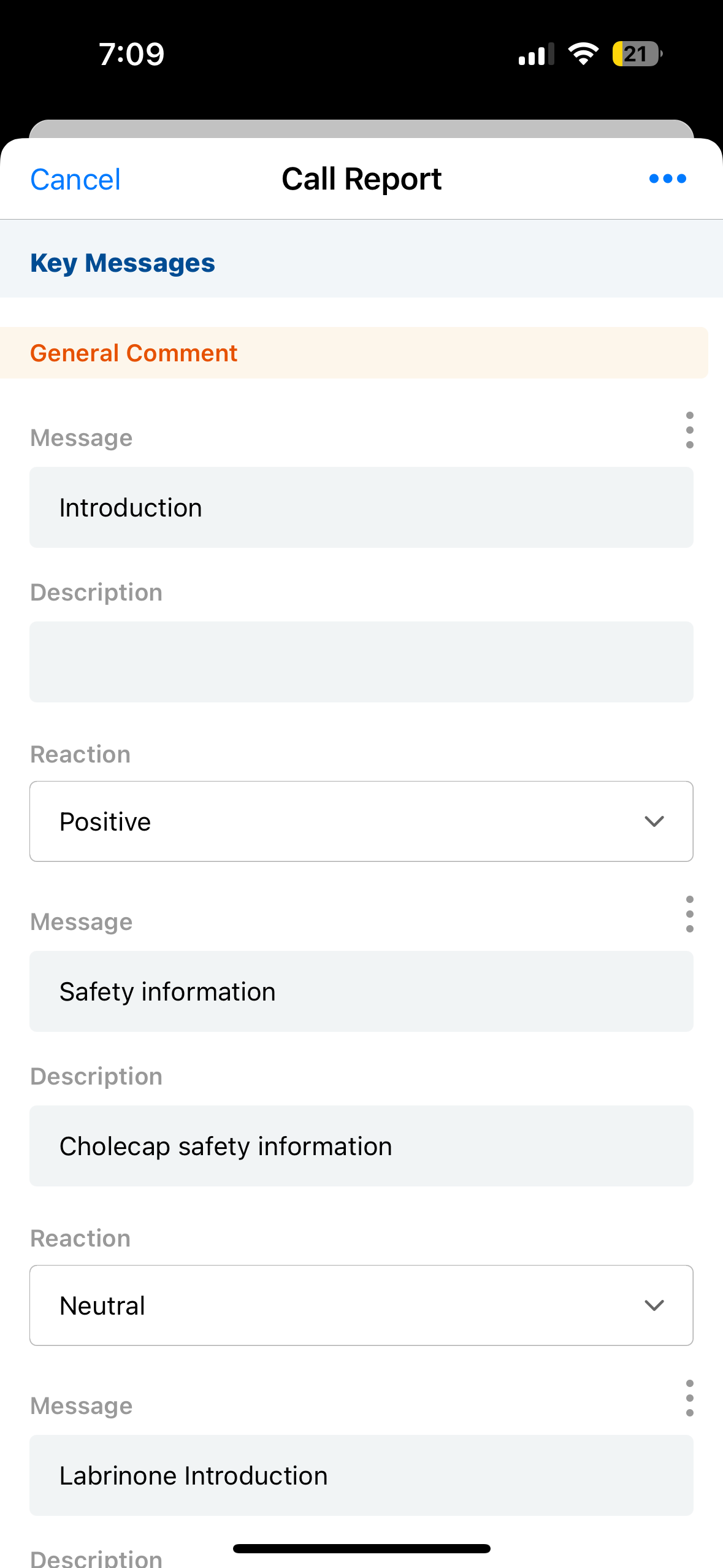
Translating Key Messages
Key Messages can be translated to support multilingual implementations. The language__v field in the key_message__v object stores the language for which the message should be available. Available Key Messages are those where the language__v field matches the user’s language as defined in the language__sys field on the user__sys object, or where language__v is blank on the Key Message.
The following Vault standard user languages do not have a matching value in the standard Key Message language picklist. Admins must create corresponding custom picklist values for the language__v field on the key_message__v object:
|
Vault User Language |
Custom Value for Key |
|---|---|
|
Dutch (nl) |
nl_nl__c |
|
English (en) |
en_us__c |
|
Korean (kr) |
ko__c |
|
Simplified Chinese (zh) |
zh_cn__c |
For Japanese language users, Key Messages are sorted in the following order:
- Hiragana
- Katakana
- Half-width Katakana
Displaying Key Messages by Detail Group
For users who detail products that have different indications or are prescribed for different species, featuring the detail group helps distinguish between Key Messages for each application of the product. When detail groups are associated with Key Messages, the Key Messages are grouped according to detail group.
For example, a product is indicated for both poultry and equine use. Each of these different applications has a different detail group defined, and different Key Messages associated with it. On the call report, Key Messages for the equine detail group display separately from Key Messages for the poultry detail group.
Requiring Key Messages
The require_key_message__v field on the Product Catalog object enables organizations to determine if a Key Message is required when a product is detailed. If the require_key_message__v check box is selected for a product, then Vault CRM requires that a Key Message is selected and Key Message reaction__v and vehicle__v fields are populated, if configured.
CLM Key Messages
When users deliver Key Messages using CLM content, ensure they have at least Read field permission for the following fields on the key_message__v object:
- clm_id__v
- media_file_name__v
Granting at least read field permission ensures Key Message details display in their appropriate sections on the call report (either Key Messages or CLM Details).
CLM Key Messages do not display in the Key Messages section when users create or edit a call report. If the media_file_name__v field is populated on a key_message__v record, the Key Message is considered a CLM Key Message and it is displayed in the CLM Details section of the call report.
For more information on CLM Key Messages, see Tracking CLM Key Messages.

