High Performance Call Report
High performance call report provides a better experience for Windows users, including improved performance. When users edit or create a call report from their online browser, the call report displays as a new window in the Vault CRM app on Windows. Users can launch call reports from the following entry points:
- Account Detail page - Select the Record a Call button
- Call Report (view mode) - Select the Edit button
- All My Schedule entry points - Edit the call
Feature availability differs depending on your configuration. For more information, see Supported Call Report Functionality on Windows.
Who can use this feature?
- Windows Users
- Users do not require an additional license
- End Users
Configuring the High Performance Call Report for
To configure this feature:
- Ensure the following prerequisites are met:
- Call Reporting is configured
- Device requirements are met and the Vault CRM app on Windows is installed:
- Device and Software Requirements for Windows
- Installing the Vault CRM App on Windows
- Users’ internet browser settings must allow pop-ups and redirects. If pop-ups and redirects are not allowed, the high performance call report cannot open.
-
Navigate to Business Admin > Objects > Veeva Settings > Global Veeva Settings.
- Select Edit.
- Populate the enable_crm_desktop__v Veeva Setting with call2__v.
- To disable high performance call report for specific application profiles—for example, business admin users—populate the enable_crm_desktop__v Veeva Setting with a single comma, in the appropriate security profile settings
-
Navigate to Business Admin > Objects > VMobile Object Configurations.
- Activate VMOCs for the following objects with the device__v field set to crm_engage__v (Label: CRM_Desktop_Windows):
Do not edit the VMOCs besides activating them, unless otherwise indicated.
- message__v - ensure there is only one active message__v VMOC if the sync_configuration_mode__v Veeva Setting is set to 0
- veeva_settings__v
- user__sys
- Ensure VMOCs for the winmodern__v platform are enabled for all call reporting functionality your organization has configured. For call reporting features, winmodern__v VMOCs must be used instead of crm_engage__v VMOCs.
Using the High Performance Call Report as
When users log in to the Vault CRM app on Windows for the first time, call data from the online database syncs to the app in the background. Users cannot create or edit calls during this initial sync. If users attempt to open a call report while the app is syncing, an error displays and they are prevented from opening the call report.
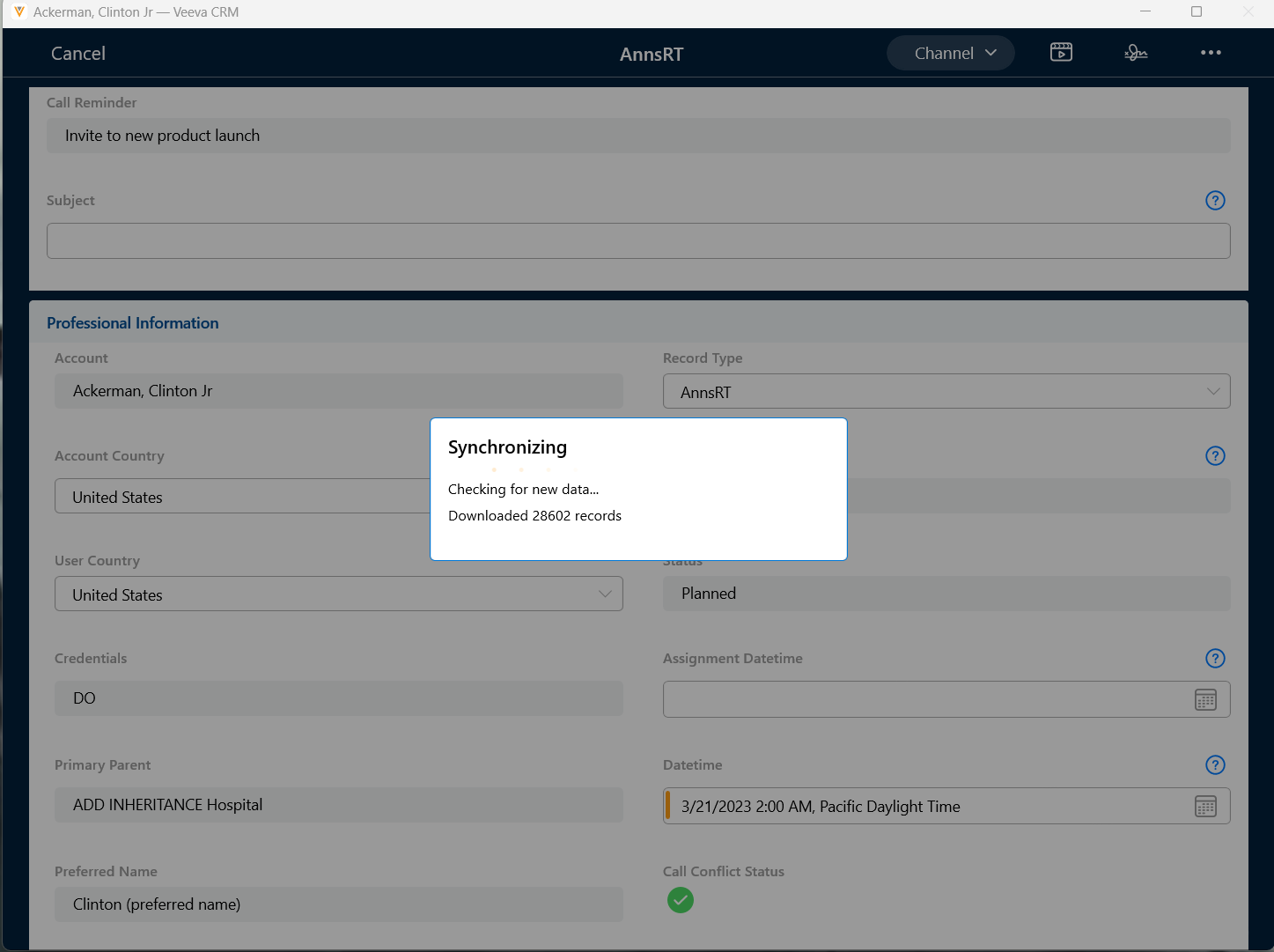
Recording Calls with the High Performance Call Report
When users create or edit a call from the Browser platform, the call report opens as a high performance call report in Vault CRM app on Windows. Call reports can be viewed from the Browser platform, but they can only be edited from the Windows platform as a high performance call report.
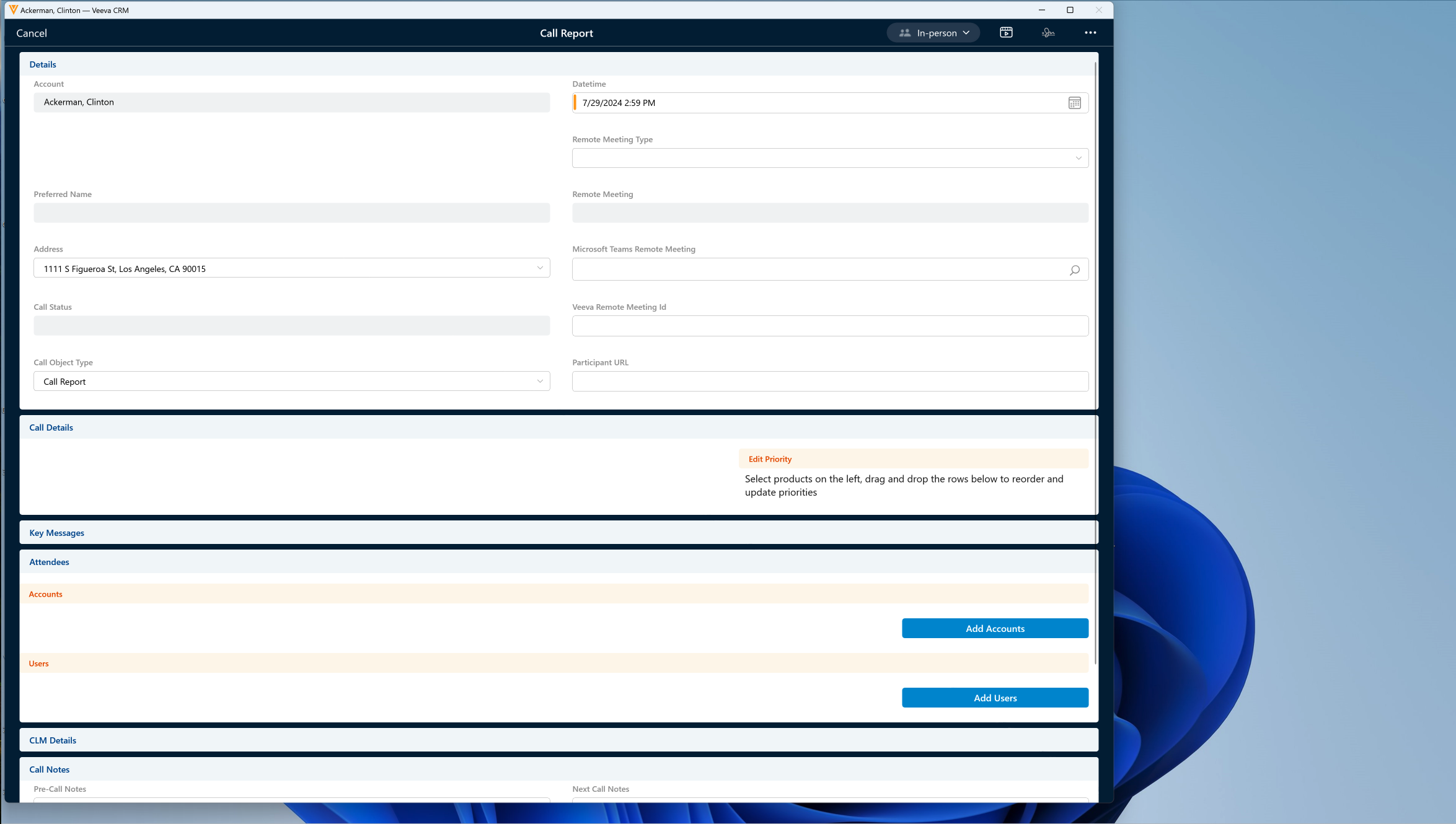
If users do not have the Vault CRM app on Windows installed, they must download the app to create or edit the call report. A link to download the app displays on the Vault CRM app landing page. After installing the app, users must complete the initial sync and open the call report again.
Only one call report can be open at a time. If a call report is already open in the Vault CRM app on Windows, select Start New Call to save and close the existing call, and open the new call report.
When a call report is open in both the app and the user’s internet browser and users attempt to launch CLM media from the browser, an error message displays that users must use the call report in the Vault CRM app on Windows. The high performance call report is focused in the app and any overlays on the high performance call report remain open.
If the Vault CRM app on Windows is already in call mode—for example, the user was presenting CLM—and users attempt to create or edit a new call report, a warning displays. Select Save and Start New to save and close the existing call and create or edit a new call report.
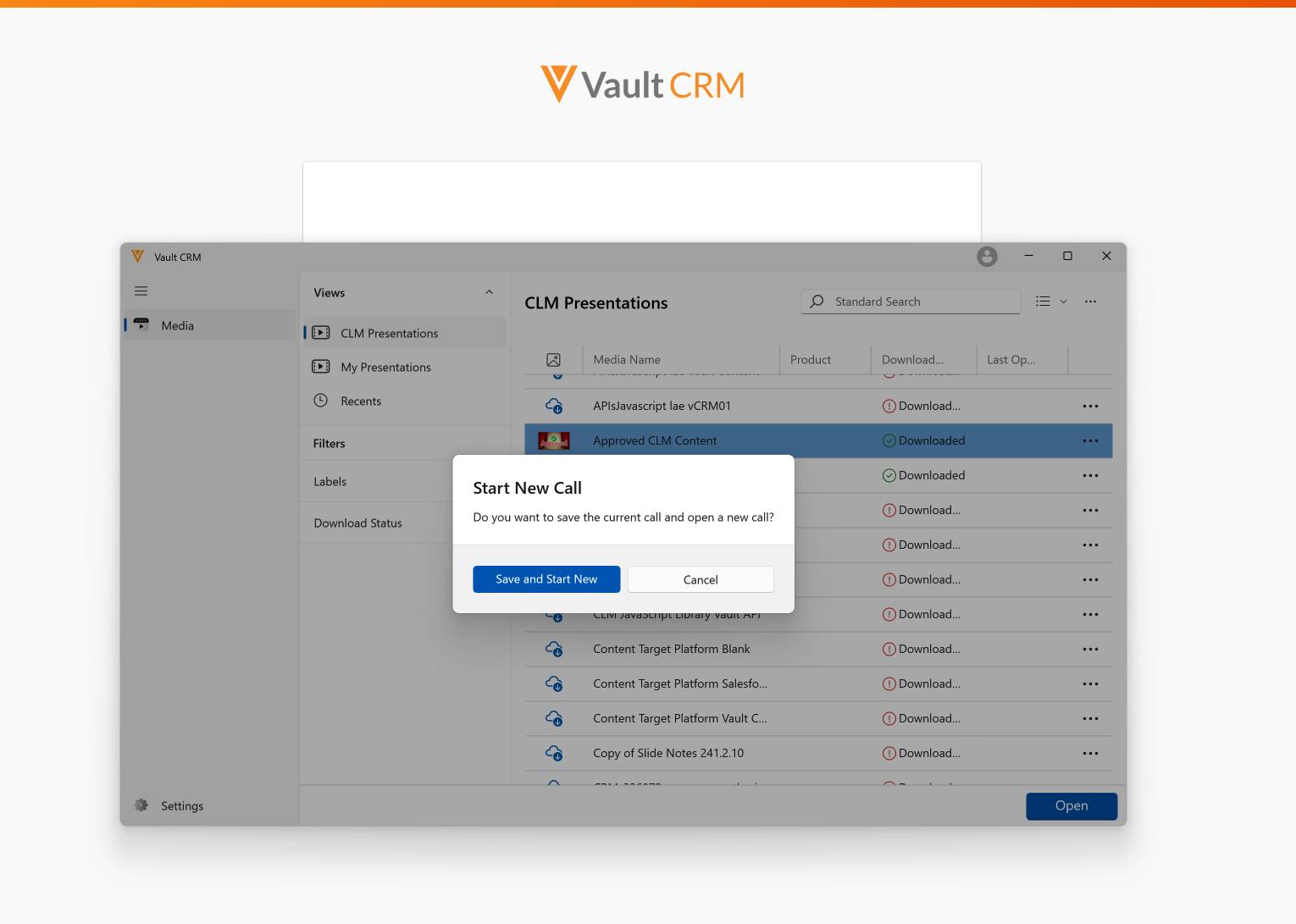
When users save or submit a call report, the last_device__v field on the call2__v object is stamped with crm_desktop_windows__v.
If high performance call report is enabled and VMOCs restrict calls from syncing past a certain number of days, users cannot edit calls past the timeframe specified in the VMOCs. For example, if calls older than 45 days are excluded from the applicable call2__v VMOC, users cannot edit calls created more than 45 days ago.
Launching CLM from High Performance Call Reports
When users launch CLM from a call report on Windows, the call report is saved locally and the Media Library window displays.
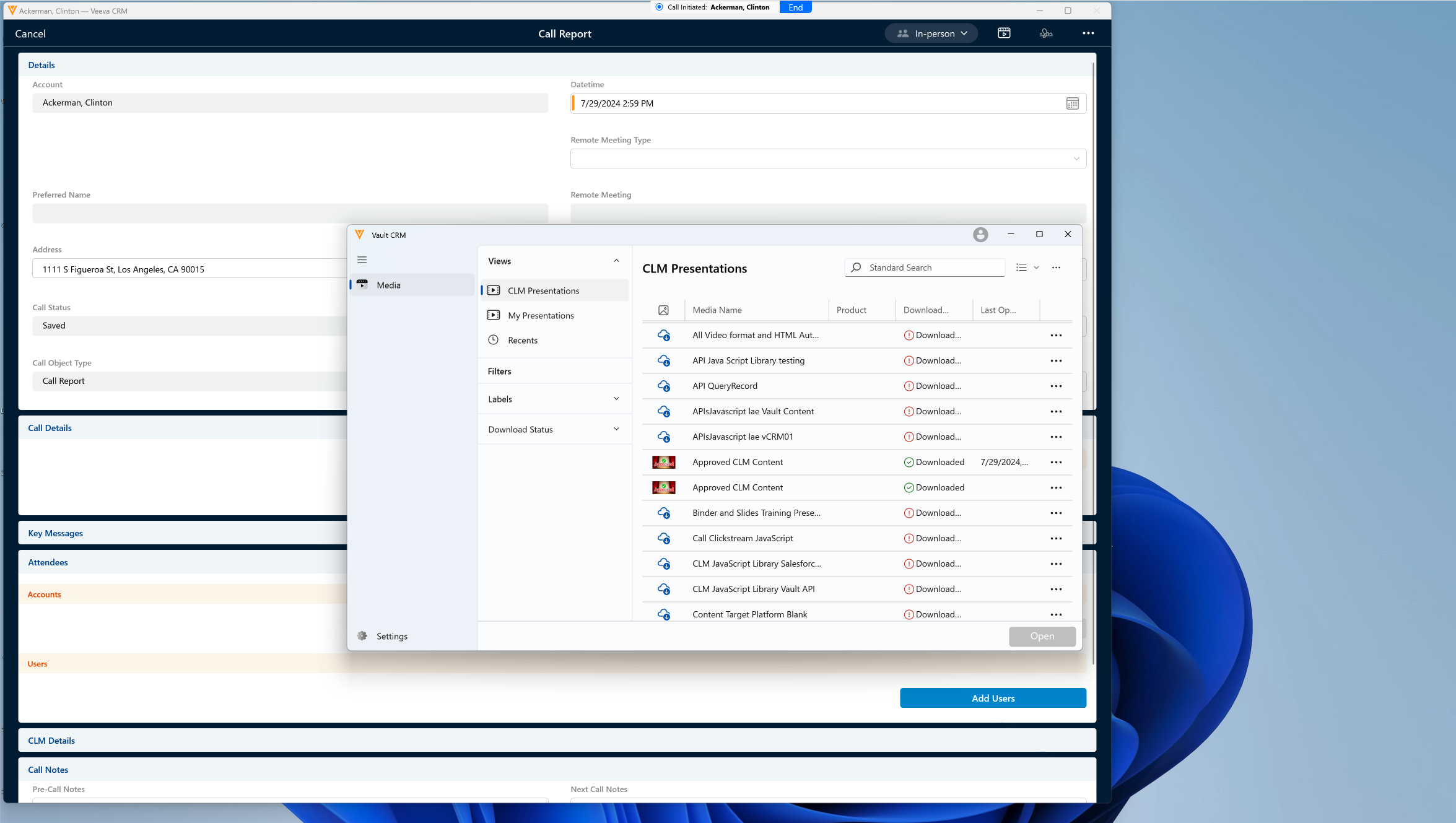
If the save is unsuccessful, the Media Library window does not display and an error message displays.
Users cannot access the following media-sensitive fields and sections while presenting CLM:
- Restricted Products
- Allowed Products
- Account Attendees (users can still add user attendees)
- Account Segmentations
- Signature capture for product detailing (--sd section signal)
CLM slide tracking activity is updated on the call report in real time. For more information on CLM on the Windows platform, see Supported CLM Functionality on Windows.
When users display CLM as part of a high performance unique activities group call, the CLM is associated with all accounts on the call. Users cannot select a specific account for the CLM.
Supported Actions for High Performance Call Reports
Users can access the following actions from the More Actions menu on the high performance call report:
- Create Key Medical Insight
- Create Medical Inquiry
- Create Order
- Meet Now
- Save
- Schedule Engage Meeting
- Schedule Microsoft Teams Meeting
- Start Media
- Submit
The following items in the More Actions menu are not available for high performance call reports:
- Send Email
- Create Inventory Monitoring
- Generate Invitations
Syncing Call Data
Call data is automatically synced on the Vault CRM app on Windows every day at 4:00 A.M. in the local time zone, as long as the app is running. If the app cannot sync at 4:00 A.M., the sync automatically begins as soon as the app is running again. This includes when the app is in focus or not, and while the app is expanded or minimized.
If users schedule a call for the same day and then try to open the call report before call data is synced, the Vault CRM app on Windows cannot open the call report. Users can select Sync to manually initiate a sync. See Manually Syncing Call Data for more on initiating a sync. Users may need to wait a few minutes before trying to open the call report again.
When users save or submit a call report, call data immediately begins uploading to the CRM online database.
When users cancel a call report, call data may have already been saved through an implicit save. If users cancel a call where an implicit save already occurred, data up to and including the last implicit save is synced. Data captured after the last implicit save is discarded.
Manually Syncing Call Data
Changes to Vault CRM configuration or records are not reflected until users sync, similar to the sync behavior on the iPad platform. To receive changes to Vault CRM configuration or records between automatic daily syncs, users can manually sync the Vault CRM app on Windows.
To initiate a manual sync, select Sync from any of the following locations:
- From the File menu of the Media Library
- From sync notifications on the app
- Select the app icon in the device’s status tray, then select Sync from the menu that displays
Viewing Sync Errors
Sync errors only display when users do not have any call reports open. Select the record listed in the error window to display more information about the error. If users open a call report when the sync error modal is open, the sync error modal is hidden until they close the call report.

