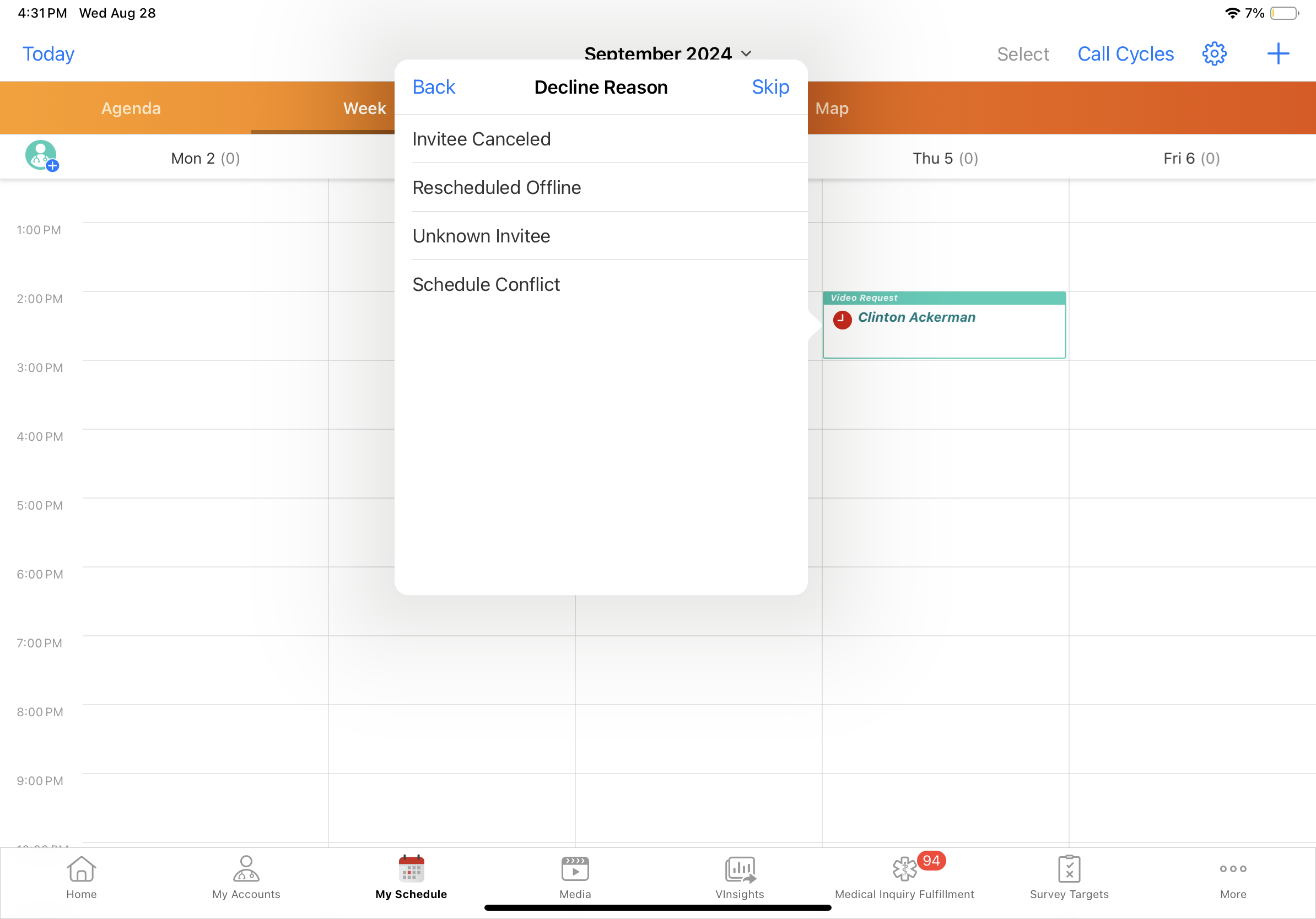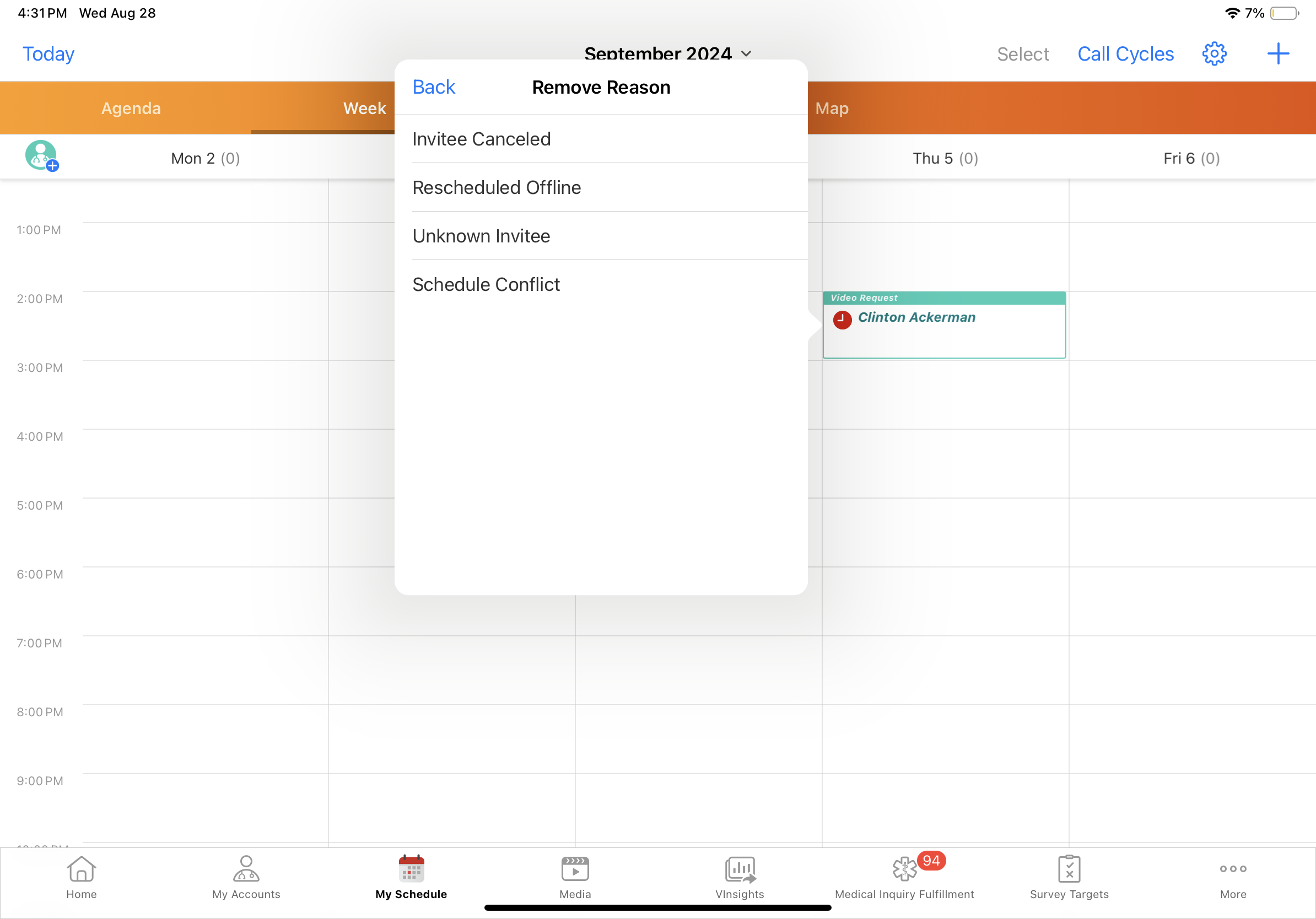Appointment Booking: Responding to Meeting Requests in My Schedule
Meeting requests in Vault CRM can be generated through multiple channels:
- HCP-Initiated Requests - HCPs submit meeting requests via Engage. See Sending Meeting Requests from Engage for more information.
- Approved Email Responses - Email recipients respond to meeting invitations sent through Approved Email. See Sending Appointment Booking Requests via Approved Email for more information.
- Data-Loaded Requests - Meeting request (meeting_request__v) records are imported into Vault CRM via data loading
When CRM users receive a meeting request, they can conveniently accept or decline it directly within My Schedule, streamlining the scheduling process and ensuring engagement with HCPs.
Who can use this feature?
- Business Admin Users - Browser
- Data load meeting requests
- End Users - Browser, iPad
- Manage meeting requests
- Users require an Engage license
Configuring Accepting and Declining Meeting Requests for
To configure this feature:
- Ensure Configuring Engage Meeting is complete.
- Ensure Sending Appointment Booking Requests via Approved Email is configured.
- Navigate to Admin > Users & Groups > Security Profiles.
-
Assign the Engage End User Permission Set to the appropriate security profiles, which includes:
Object Object Permission Object Types Fields Field Permission call2__v
CRE
n/a
- account__v
- call_channel__v
- duration__v
- meeting_request__v
- owner__v
- phone__v
- status__v
Edit
engage_link_settings__v R n/a - application_profile__v
- security_profile__v
Read meeting_request__v
RE
n/a
- account__v
- call2__v
- decline_reason__v
- engage_notification_id__v
- invitee_email__v
- invitee_locale__v
- invitee_time_zone__v
- is_hidden__v
- meeting_request_status__v
- status__v
- status_last_modified_datetime__v
Edit
- assignee__v
- duration__v
- external_id__v
- invitee_display_name__v
- meeting_type__v
- phone__v
- start_datetime__v
Read
- Navigate to Admin > Configuration > Objects > meeting_request__v > Object Types > Edit Object Type Fields.
- Ensure the picklist values for the following fields on the meeting_request__v object are available for the engage_scheduling_site__v object type:
- meeting_request_status__v
- accepted__v
- declined__v
- decline_reason__v
- invitee_canceled__v
- rescheduled_offline__v
- unknown_invitee__v
- schedule_conflict__v
- no_reason_provided__v
- Navigate to Business Admin > Objects > VMobile Object Configurations.
- Activate the appropriate VMOCs for the meeting_request__v object.
Do not add the Meeting Requests related list to layouts on the account__v object to prevent end users from editing meeting_request__v records.
Data Loading Meeting Requests as
Meeting requests can be added to CRM via the data loader, rather than via the appointment booking site. This enables meeting requests made in external systems to be added and responded to in CRM.
The following fields are required when data loading meeting_request__v records:
- object_type__v – Must be a custom meeting_request__v object type. It is recommended that the name of the custom object type reflect the source of the meeting request. Do not use the engage_scheduling_site__v object type.
- assignee__v – The user the HCP is requesting to meet
- duration__v - The meeting duration. The default value is 30.
- invitee_display_name__v – The formatted_name__v field of the recipient account
- start_datetime__v – The date and time requested
- status__v – requested__v
The following fields are optional, but enable users to easily respond to meeting requests in My Schedule:
- account__v – The originator of the meeting request. If an account is not specified, the user selects an account when accepting the meeting request.
- invitee_email__v - The requester’s email address. A confirmation email is sent to this email address when the user accepts the meeting request.
- meeting_type__v – The requester’s selected meeting type. This corresponds to the call channel for the call created from the accepted meeting request. The meeting type may be one of the following values:
- In-Person
- Video
- Phone
- Chat or text
- Other
Managing Meeting Requests as
Meeting requests display to end users in My Schedule. See the following sections for details on managing meeting requests as an end user:
- Viewing Meeting Requests
- Accepting Meeting Requests
- Declining Meeting Requests
- Removing Meeting Requests from My Schedule
- Automatically Sending Confirmation Emails for Accepted Meeting Requests
Viewing Meeting Requests
Meeting requests display in users' My Schedule calendars:
- On the iPad platform, meeting requests display in Week, Agenda, and Map Views; they do not display in Scheduler View
- On the Browser platform, meeting requests display in all My Schedule views
If the meeting request has a meeting type, it displays in the meeting request’s header.
Meeting requests not accepted or declined display with a red clock icon to indicate action is required.
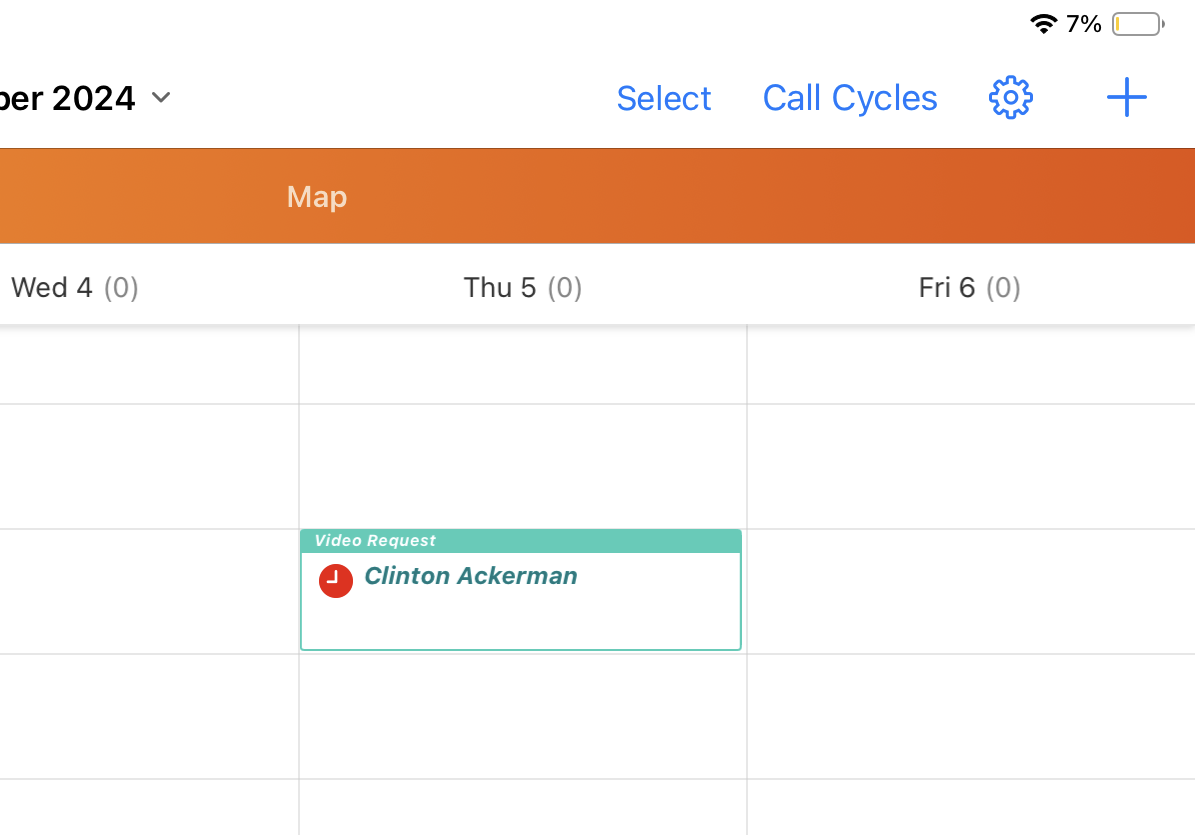
If the requested time and date is in the past, meeting requests display in red.
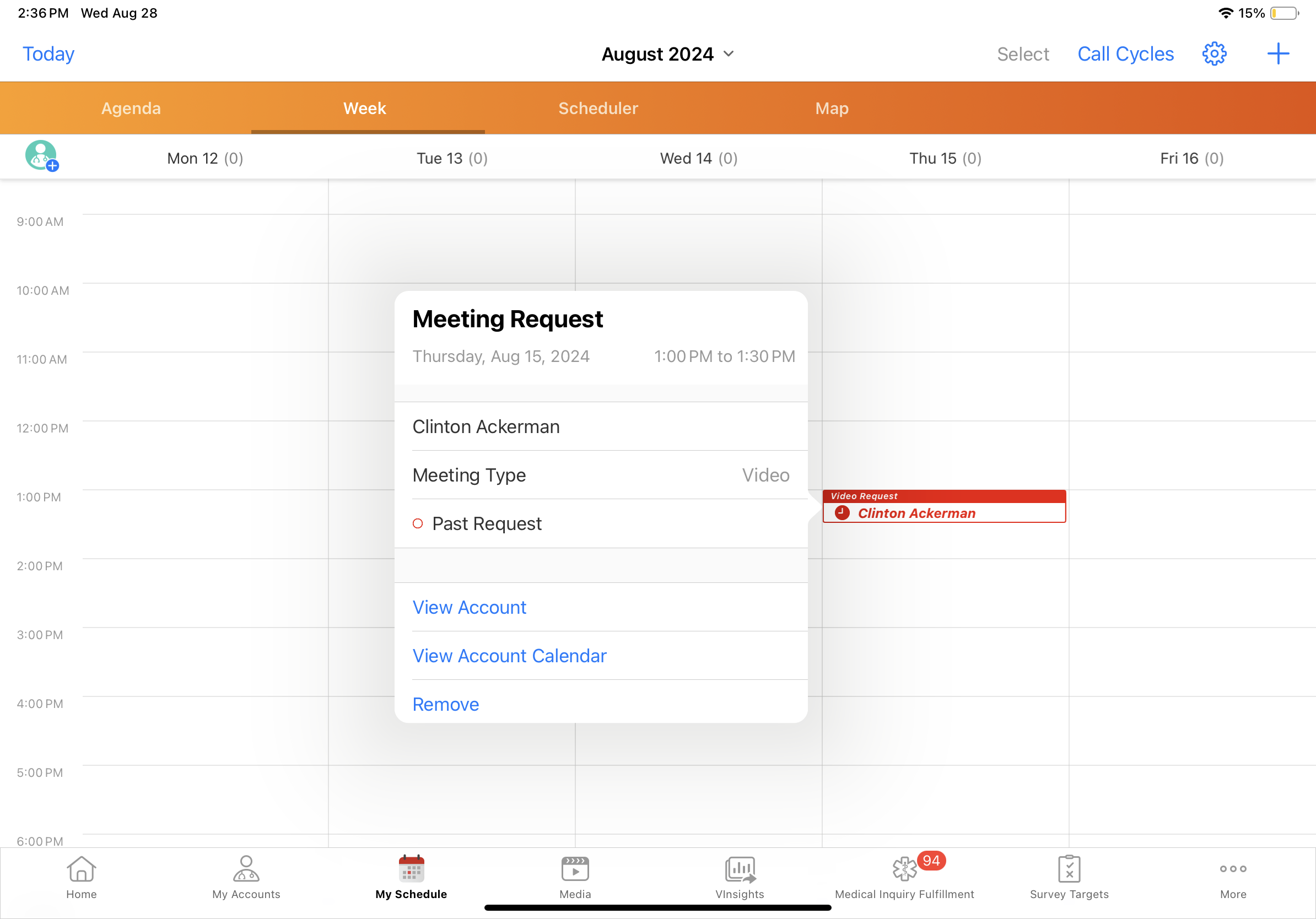
Select a meeting request to display the details. After reviewing the meeting request’s time and date, the user can decide to accept, decline, or remove the request.
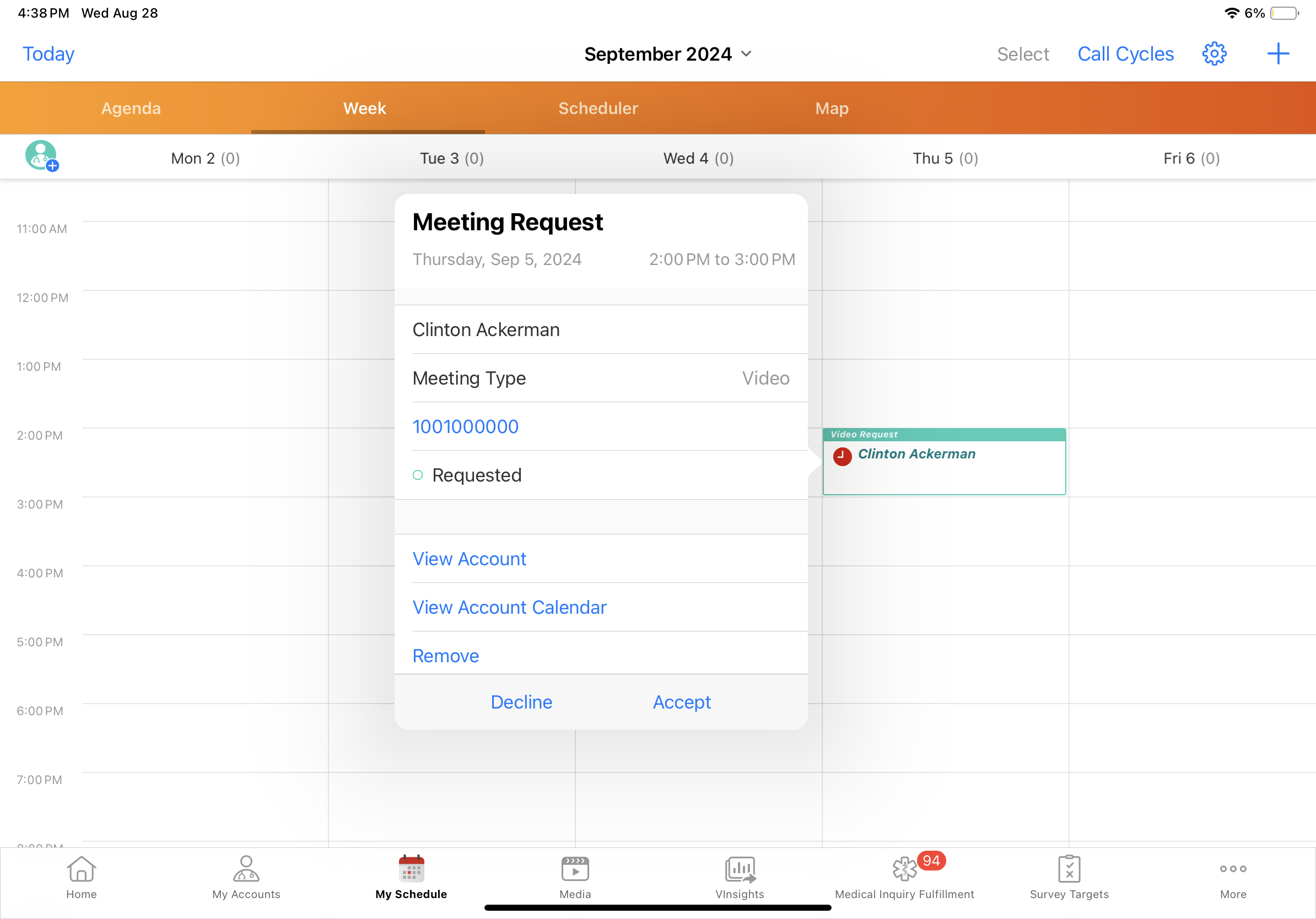
Accepting Meeting Requests
When a meeting request is accepted, a call2__v record is created referencing the meeting request. Key values from the meeting request, for example the account__v and start_datetime__v fields, automatically populate in the call2__v record. The call_channel__v field is automatically populated based on the meeting type the HCP selects on the appointment booking site. Additionally, a confirmation email is sent to either the email address associated to the hcp_engage_profiled_id__v specified on the meeting request record, or the email address in the invitee_email__v field on the meeting_request__v record.
The email address used for confirmation emails is determined by the method used to create the meeting request:
- If using Sending Meeting Requests from Engage, the confirmation email is sent to the email address associated with the Engage Profile ID specified in the hcp_engage_profiled_id__v field on the meeting_request__v record
- If using Sending Appointment Booking Requests via Approved Email, the confirmation email is sent to the email address in the invitee_email__v field on the meeting_request__v record
- If the meeting request was data loaded or manually created, the confirmation email is sent to the email address in the invitee_email__v field on the meeting_request__v record, if populated
If the HCP was signed into their Engage account when sending the original meeting request, the meeting request status also displays in Engage. For more information, see Viewing Meeting Request Status in Engage.
Users cannot accept meeting requests for accounts where they are restricted from making calls. For example, users cannot accept meeting requests from an account where Restricting Calls by Account is enabled, or an account without any allowed object types when Restricting Calls by Account Object Type is enabled. A warning displays in the meeting request popover if the associated account has a call restriction.
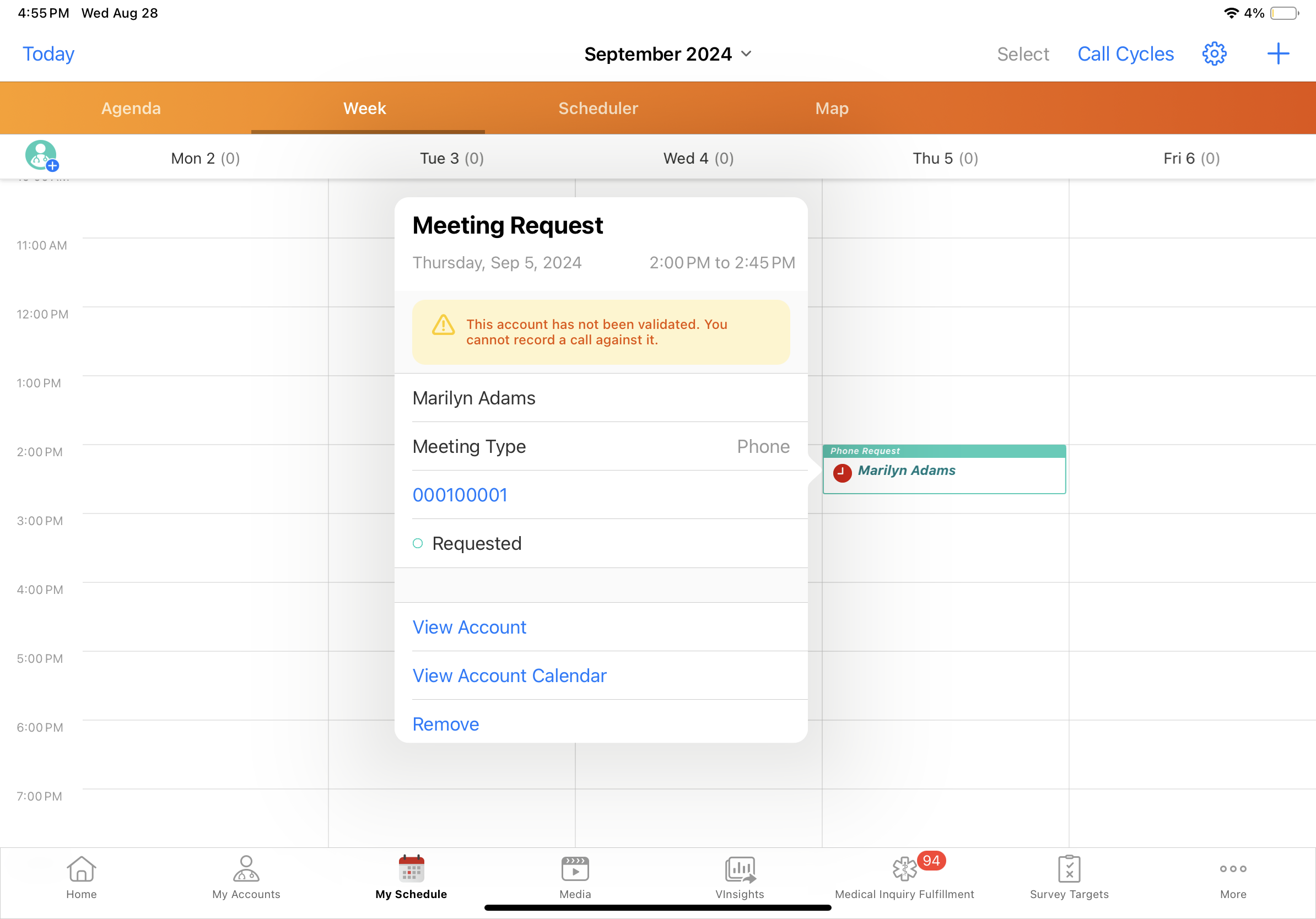
Meeting requests created from the appointment booking site or by data loading may not have an associated account. If the user accepts a meeting request without an associated account, the user must search for an account to associate to the call2__v record.
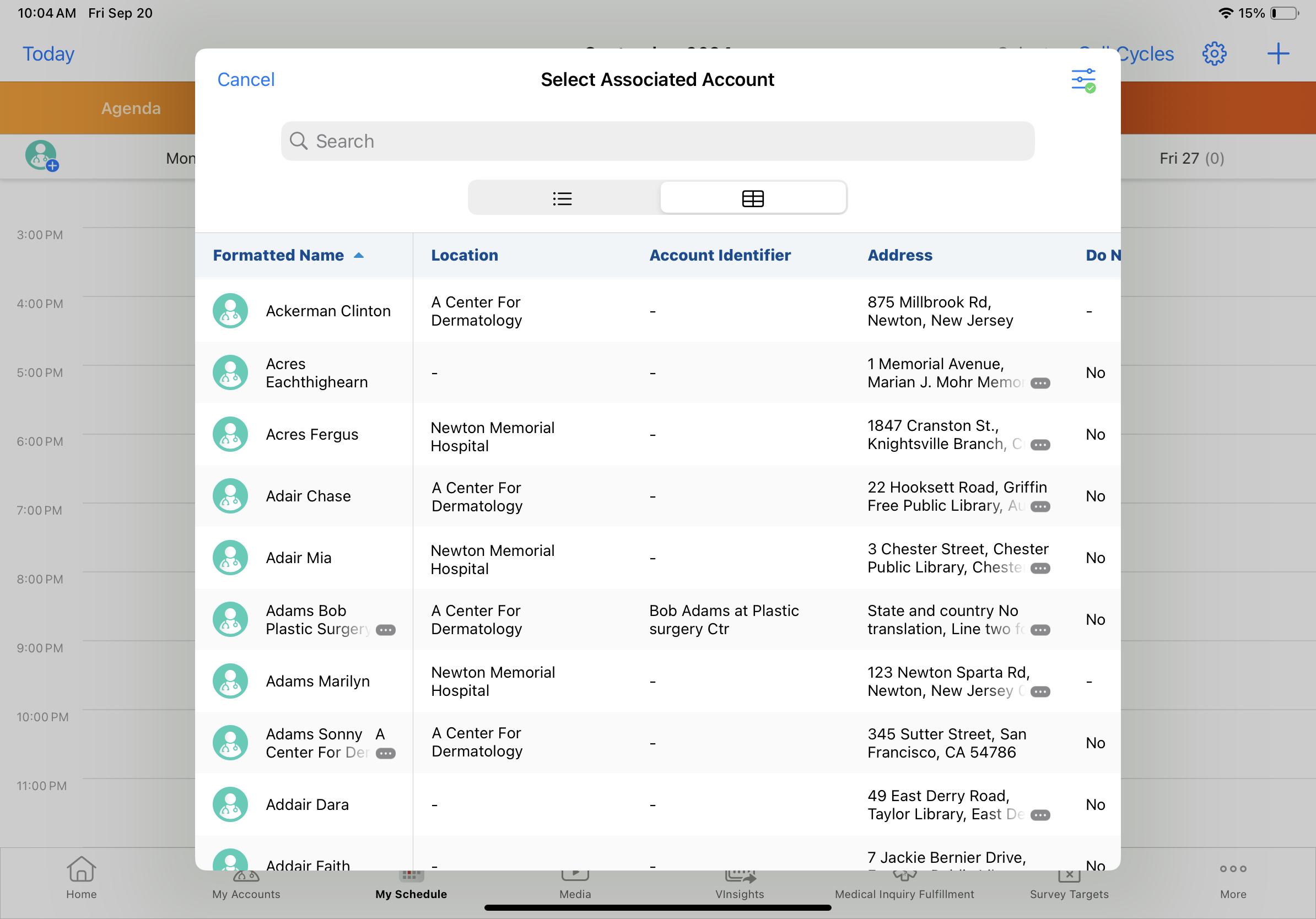
Declining Meeting Requests
To decline a meeting request from the meeting request popover in My Schedule:
- Select Decline.
-
Select the appropriate reason for declining the request. This step is optional and can be skipped by selecting Skip.
Admins can disable the ability to skip by removing the no_reason_provided__v picklist value from the list of available values on the decline_reason__v picklist for the appropriate meeting_request__v object type.
When users decline a meeting request, an email is not automatically sent to the meeting requester. To schedule a meeting at a different time, users can send an Approved Email invite to the HCP or reach out to the HCP through another channel.
Users can also select and accept a declined meeting request.
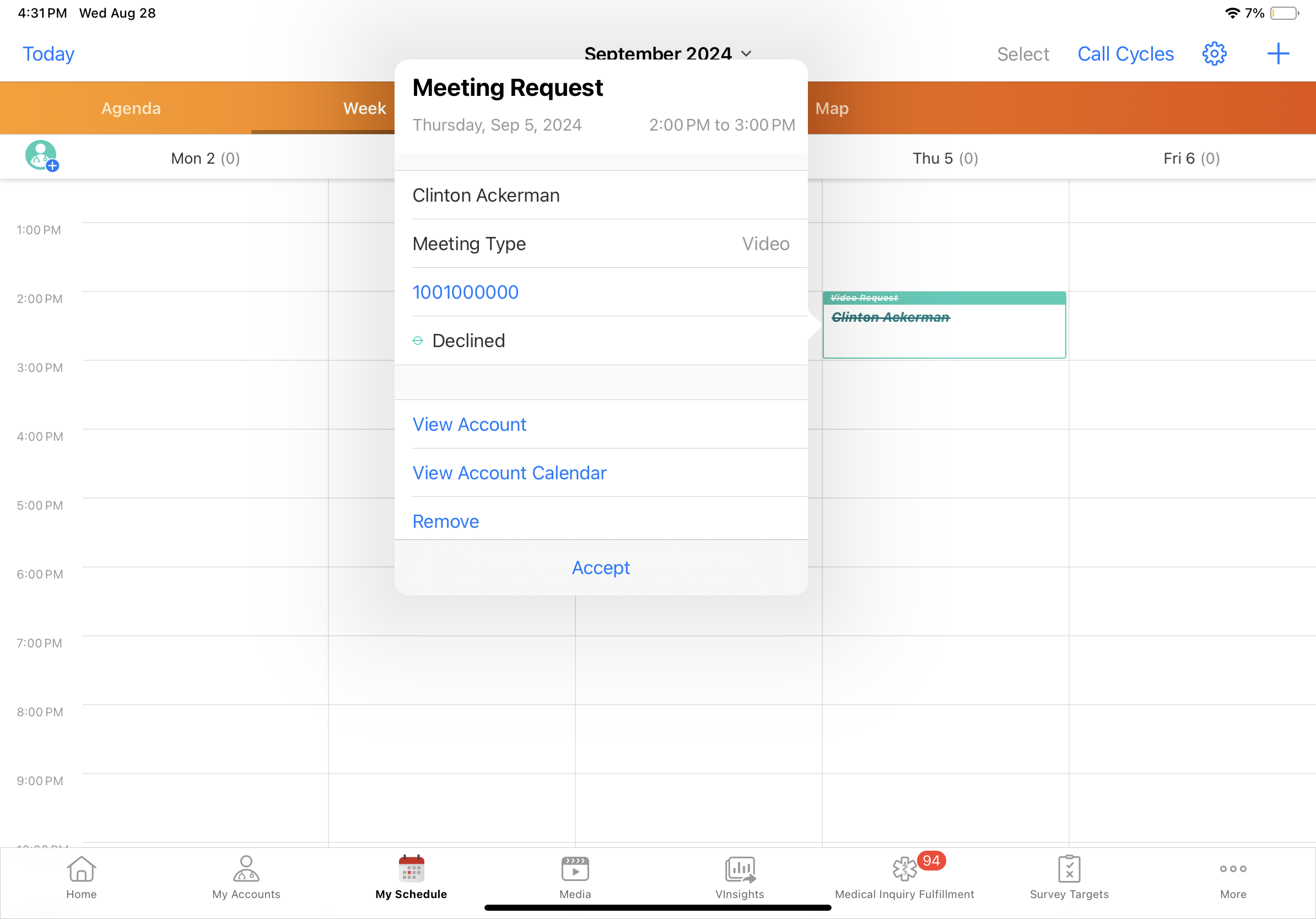
Removing Meeting Requests from My Schedule
Users can remove declined or requested meeting requests from their schedule:
- Select the Remove button.
-
Select the appropriate reason for the removal.
On the Browser platform, this step is optional and can be skipped by selecting Skip.
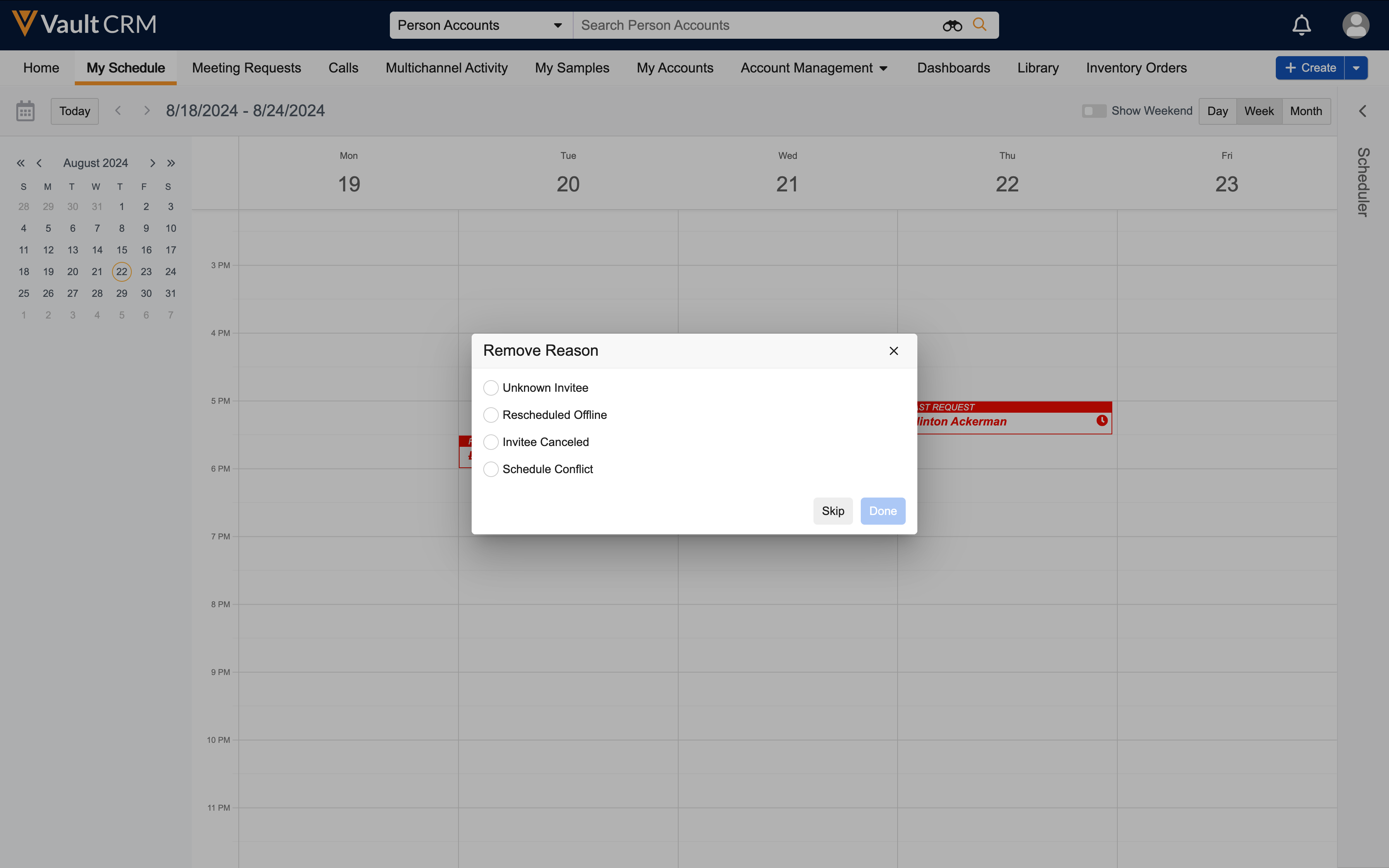
Admins can disable the ability to skip by removing the no_reason_provided__v picklist value from the list of available values on the decline_reason__v picklist for the appropriate meeting_request__v object type.
Automatically Sending Confirmation Emails for Accepted Meeting Requests
To notify HCPs about accepted meeting requests, confirmation emails are automatically sent to HCPs when a user accepts a meeting request in My Schedule. Customers can also define an optional company logo in the confirmation email. To do this, populate the company_logo__v Engage Link setting with an externally hosted URL to the appropriate image.
When a user accepts a meeting request in My Schedule, a confirmation email is sent to the account based on the invitee_email__v field on the corresponding meeting_request__v record. This email details the meeting type, date and time, and participants.
If the meeting_type__v or phone__v fields are not populated in the meeting_request__v record, they do not display in the email.
This email is supported in all of Vault CRM’s supported languages and uses the invitee_locale__v field from the corresponding meeting request to determine the language of the email.
Additionally, an .ICS file is attached to the email the recipient can use to add the scheduled meeting to their calendar.