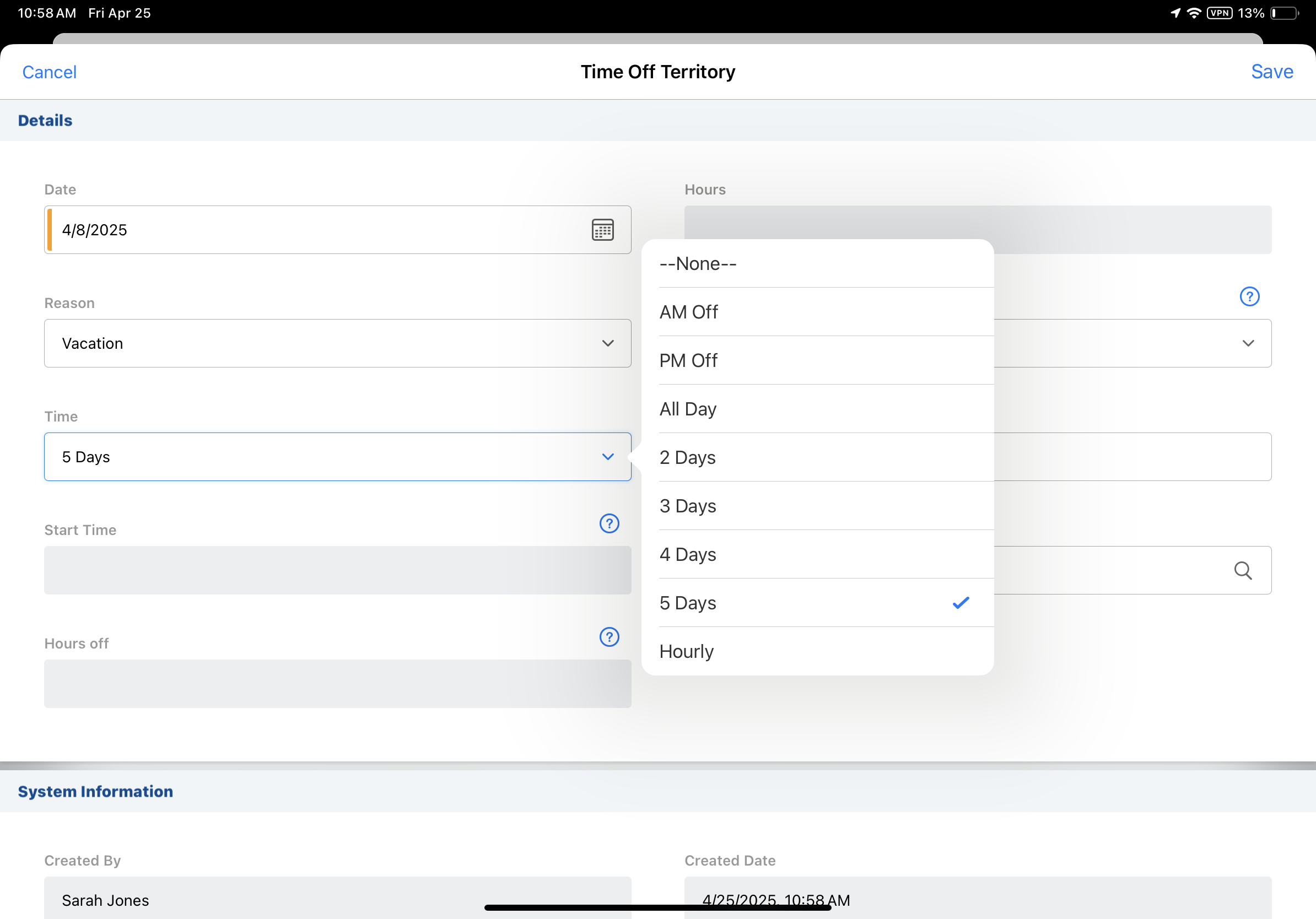Using Time Off Territory in My Schedule
To block off personal time in My Schedule—for example, vacation, sick days, or jury duty—users create Time Off Territory (TOT) entries. Time Off Territory entries display in My Schedule in all statuses.
iPhone users can view Time Off Territory, though they cannot create Time Off Territory from the iPhone platform.
Who can use this feature?
- End Users
- Creating Time Off Territory Entries — Browser, iPad
- Viewing Time Off Territory — Browser, iPad, iPhone
- Users do not require an additional license
Configuring Time Off Territory for
To configure this feature:
- Ensure Configuring Call Planning is complete.
- Navigate to Admin > Users & Groups > Permission Sets.
- Select the appropriate permission set.
- Select the Objects tab.
-
Grant the following permissions:
Object
Object Permission
Object Types
Fields
Field Permission
time_off_territory__v
At least Create, Read
n/a
- date__v
- hours_off__v
- reason__v
- start_time__v
- territory__v
- time__v
Edit
- hours__v
- status__v
Read
Users must have at least Create and Read Object Permission for the time_off_territory__v object to create and view Time Off Territory in My Schedule. To enable users to edit or delete Time Off Territory, also grant Edit and/or Delete Object Permission for the time_off_territory__v object.
Configuring Hourly Time Off Territory
For hourly employees or specific time off requests, users can capture and manage Time Off Territory by the hour. To enable hourly Time Off Territory entries:
- Navigate to Admin > Configuration > Objects > time_off_territory__v.
- Select the Fields tab.
- Select the time__v field.
- Ensure the picklist value of Hourly is available for the time__v field on the time_off_territory__v object.
Custom picklist values are not supported for the time__v field on the time_off_territory__v object.
- Select the hours_off__v field.
- Select View Dependencies.
- Ensure all available Hours Off values are selected in the Hourly row.
- Select the start_time__v field.
- Select View Dependencies.
- Ensure all available Start Time values are selected in the Hourly row.
Customizing Time Off Territory
To meet organization requirements for Time Off Territory records, admins can add fields to the time_off_territory__v object.
To modify the options displayed to users for the Time Off Territory reason, edit the list of values in the reason__v field on the time_off_territory__v object.
Creating Time Off Territory Entries as
To create a Time Off Territory entry:
- Select the plus icon in the calendar header.
- Select the Time Off Territory option.
- Complete the new Time Off Territory record and select Save. By default, the date__v and reason__v fields are required.
Users cannot create a Time Off Territory entry lasting more than five days.
Scheduling Hourly Time Off Territory
To create an hourly Time Off Territory entry:
- Select the Hourly option from the time__v picklist to unlock the start_time__v and hours_off__v fields.
- Select the appropriate start time. By default, options display in half hour increments from 8 AM to 5 PM.
- Select the appropriate number of hours off. By default, options display in one hour increments from None to seven hours.
Users cannot create an hourly Time Off Territory entry spanning multiple days.
- Select Save to create the Time Off Territory entry.

Scheduling Morning Time Off Territory
To create a morning Time Off Territory entry, select the AM Off option from the time__v picklist. The Time Off Territory entry is created from 8 AM to 12 PM for the selected date.
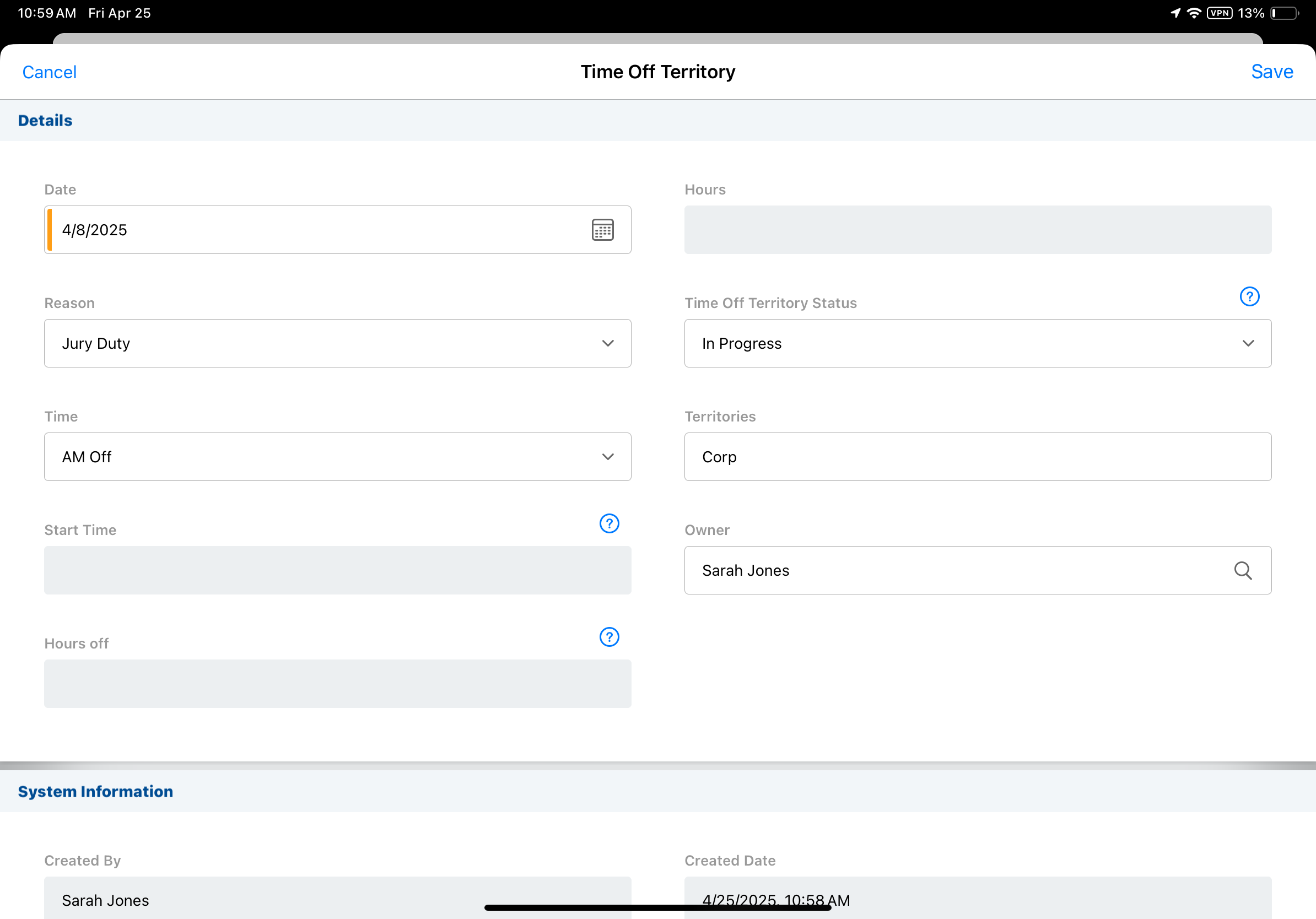
Scheduling Afternoon Time Off Territory
To create an afternoon Time Off Territory entry, select the PM Off option from the time__v picklist. The Time Off Territory entry is created from 1 PM to 5 PM for the selected date.
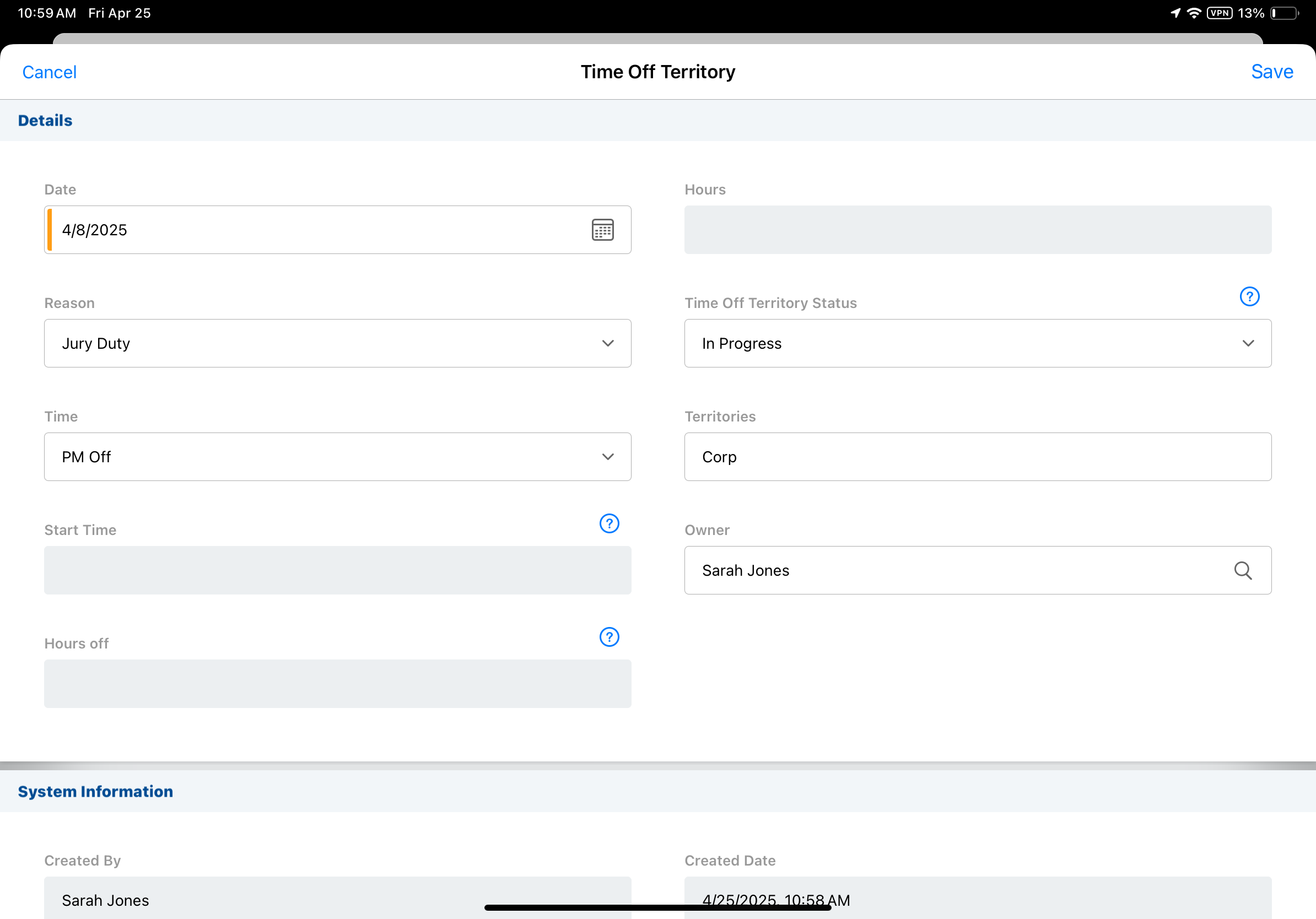
Scheduling All-Day or Multi-Day Time Off Territory
To create an all-day or multi-day Time Off Territory entry, select a daily option from the time__v picklist. Users can select from one to five days. The Time Off Territory is created for the full day or days selected. For Time Off Territory greater than five days, users must create multiple Time Off Territory entries.
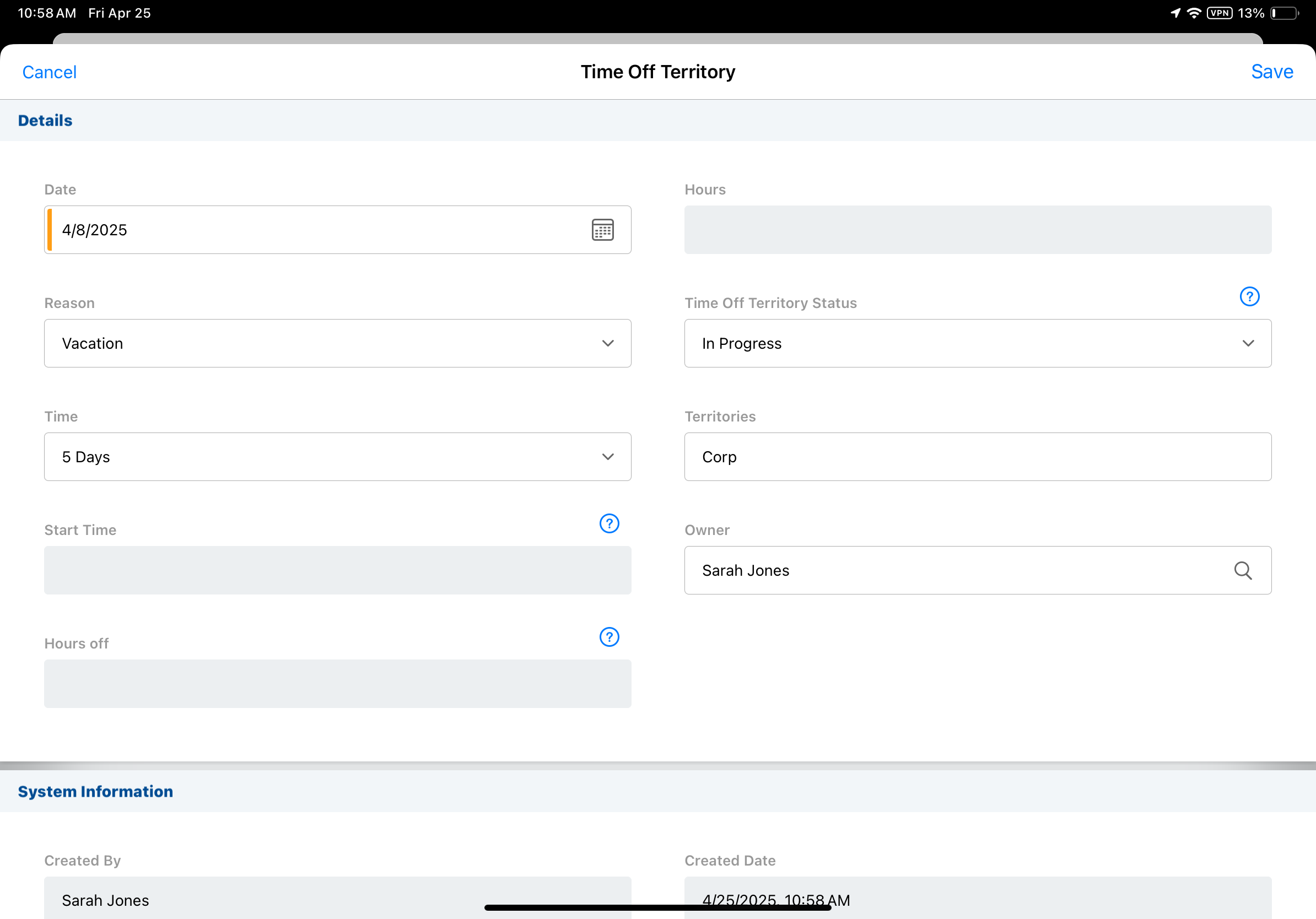
Scheduling Multi-Day Time Off Territory on Weekends as
If users schedule a multi-day Time Off Territory entry spanning the weekend, the system bypasses the weekend days (based on the user’s locale) when calculating and displaying the Time Off Territory in My Schedule.
For example, a Time Off Territory record starts on Thursday and continues for three days. If your user locale is en_US, My Schedule does not include Saturday or Sunday as working days, and so the Time Off Territory entry displays on Thursday, Friday, and Monday. If your user locale is iw (Israel), the same three-day Time Off Territory record displays on Thursday, Sunday, and Monday because Israel has a Sunday through Thursday work week.
Work weeks and weekends for Israeli locales are listed in the table below.
|
Locale Name |
Locale ID |
First Working Day |
Weekends |
First Day of the Week |
|---|---|---|---|---|
|
Israel |
iw |
Sunday |
Friday, Saturday |
Sunday |
|
Israel (Hebrew) |
iw_IL |
Sunday |
Friday, Saturday |
Sunday |
For information on including weekends in Time Off Territory calculations, see Including Weekend Days in Time Off Territory.
Viewing Time Off Territory as
Saved Time Off Territory records display in My Schedule. In order for the Time Off Territory to display, the current user must be the Owner on the time_off_territory__v record. All-day or multi-day entries display at the top of the calendar.
To edit or view a Time Off Territory record, select the Time Off Territory entry. A popover displays with View and Edit options.
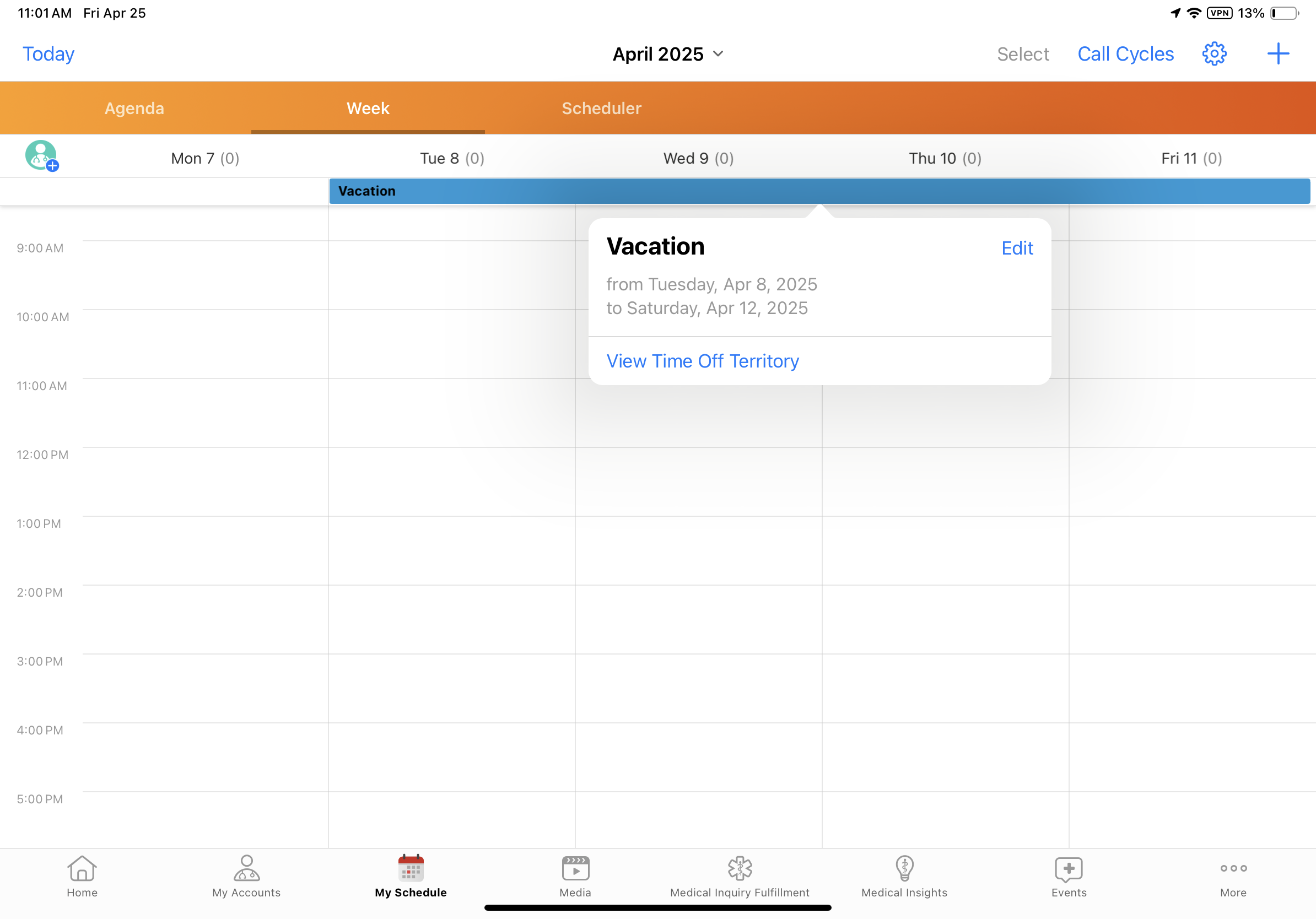
Time Off Territory does not change based on the user’s time zone. For example, you create an ‘AM Off’ Time Off Territory record for Tuesday while in the U.S. Eastern time zone. You later travel to the West Coast for a conference. When you are in the U.S. Pacific time zone, the Time Off Territory entry does not adjust to display later in the day based on the new time zone. The Time Off Territory entry continues to display for 8 AM-12 PM Tuesday morning, regardless of your time zone.