Sharing CLM Content via Web Link
End users can use social messaging apps to share links for CLM content published in PromoMats/MedComms, including auto-published content, binders and slides, custom presentations, and websites. Content accessed from a web link displays in the HCP Content Player. Any action the recipient takes on the link is tracked, allowing admins to analyze engagement with specific presentations to improve CLM content.
Content admin users can also create message templates for end users to send with web links. See Using Message Templates When Sharing Web Links for more information.
Who can use this feature?
- Business Admin Users - Browser
- Track CLM content web links
- Track HCP engagement with web links
- CLM Integration Users - Browser
- Content Admin Users - Browser
- Enable web links for CLM presentations in PromoMats/MedComms
- Content Creator Users - Browser
- Content guidelines for sharing CLM content as web links
- Add tracking tokens to web links for websites
- End Users - CRM Desktop (Windows), iPad, iPhone
- Share web links for CLM content
- Engage Integration Users - Browser
- Users require an Engage license
Configuring Sharing Links for CLM Content for
To configure this feature:
- Ensure Configuring CLM is complete.
- Ensure Configuring the Account Timeline is complete.
- Navigate to Admin > Users & Groups > Permission Sets.
- Select the appropriate permission set.
- Select the Objects tab.
- Grant the following permissions:
Object
Object Permission
Object Types
Fields
Field Permission
clm_presentation__v
CRE
n/a
- external_display_name__v
- language__v
- share_as_engage_link__v
Edit
message_activity__v
CRE
- message_activity__v
- vault_activity__v
- veeva_content_player_activity__v
- clm_presentation__v
- detail_group__v
- duration__v
- key_message__v
- media_type__v
- page_number__v
- product__v
- sent_message__v
- session_id__v
- slide_number__v
- slide_version__v
- user_agent__v
- vault_document_id__v
- vault_document_major_version__v
- vault_document_minor_version__v
- vault_doc_name__v
- vault_document_number__v
- vault_document_title__v
- vault_domain__v
- video_last_viewed_time__v
- video_length__v
- video_start_time__v
- video_total_time_spent__v
- view_order__v
Edit
sent_message__v
CRE
content__v
- account__v
- call__v
- capture_datetime__v
- clm_presentation_name__v
- clm_presentation__v
- detail_group__v
- details__v
- engage_link__v
- key_message__v
- message_config_values__v
- mobile_id__v
- product__v
- sent_datetime__v
- sent_from_platform__v
- sent_via__v
- shortened_engage_link__v
- to__v
- transaction_type__v
- user__v
- vexternal_id__v
Edit
- clicked__v
- click_count__v
- downloaded__v
- download_count__v
- viewed__v
- view_count__v
Read
- Navigate to CRM Setup > Content Setup > CLM.
- Enter credentials for the integration user in the Vault CRM Connection Management section. If an integration user is already defined, select edit and enter the credentials again.
- Select Validate Credentials.
- Update the field mapping for the appropriate Vault connection in the Vault Connection Management section to ensure the share_as_engage_link__v field on the clm_presentation__v object in CRM is correctly mapped to the corresponding field in Vault. See Using Auto-Publishing for CLM for more information.
To configure this feature:
- Navigate to Admin > Users & Groups > Permission Sets.
- Select the appropriate permission set.
- Select the Objects tab.
- Grant the following permissions:
Object
Object Permission
Object Types
Fields
Field Permission
clm_presentation__v
CRE
n/a
- language__v
- share_as_engage_link__v
Edit
engage_link_settings__v
CRE
n/a
application_profile__v Edit
message_activity__v
CRE
- message_activity__v
- vault_activity__v
- veeva_content_player_activity__v
- activity__v
- activity_datetime__v
- client_device__v
- client_name__v
- client_os__v
- client_type__v
- clm_presentation__v
- detail_group__v
- device_type__v
- duration__v
- ip_address__v
- key_message__v
- media_type__v
- page_number__v
- product__v
- sent_message__v
- session_id__v
- slide_number__v
- slide_version__v
- user_agent__v
- vault_doc_name__v
- vault_document_id__v
- vault_document_major_version__v
- vault_document_minor_version__v
- vault_document_number__v
- vault_document_title__v
- vault_domain__v
- video_last_viewed_time__v
- video_length__v
- video_start_time__v
- video_total_time_spent__v
- view_order__v
If customers do not want to track certain fields, do not grant field permission to those fields.
Edit
sent_message__v
CRE
content__v
- account__v
- call__v
- capture_datetime__v
- clm_presentation_name__v
- clm_presentation__v
- detail_group__v
- details__v
- key_message__v
- engage_link__v
- message_config_values__v
- mobile_id__v
- product__v
- sent_from_platform__v
- sent_via__v
- shortened_engage_link__v
- to__v
- transaction_type__v
- user__v
- vexternal_id__v
Edit
- clicked__v
- click_count__v
- download_count__v
- downloaded__v
- view_count__v
- viewed__v
Read
To configure this feature:
- Ensure Configuring CLM and Configuring the Account Timeline are complete.
- Navigate to Admin > Users & Groups > Permission Sets.
- Select the appropriate permission set.
- Select the Objects tab.
- Grant the following permissions:
Object
Object Permission
Object Types
Fields
Field Permission
clm_presentation__v
R
To allow end users to share links for custom presentations, grant CRE object permission.
n/a
- clm_presentation_name__v*
- clm_presentation_status__v*
- description__v*
- hidden__v*
- keywords__v*
- language__v*
- product__v*
- share_as_engage_link__v
- type__v*
- vault_dns__v
- vault_doc_id__v
- vault_external_id__v
- vault_guid__v
- vault_last_modified_date_time__v
* To allow end users to share links for custom presentations, grant Edit field permission to this field.
Read
engage_link_settings__v R n/a - engage_link_account_selection__v
- allow_sending_of_custom_presentation__v
- application_profile__v
- created_by__v
- created_date__v
- engage_link_apps__v
- global_id__sys
- id
- modified_by__v
- modified_date__v
- legacy_crm_id__v
- link__sys
- name__v
- security_profile__v
- setupownerid__v
- status__v
Read key_message__v
R
n/a
- vault_dns__v
- vault_doc_id__v
- vault_external_id__v
- vault_guid__v
- vault_last_modified_date_time__v
Read
message_activity__v
R
- message_activity__v
- vault_activity__v
- veeva_content_player_activity__v
- activity__v
- activity_datetime__v
- client_device__v
- client_name__v
- client_os__v
- client_type__v
- clm_presentation__v
- detail_group__v
- duration__v
- ip_address__v
- key_message__v
- media_type__v
- page_number__v
- product__v
- sent_message__v
- session_id__v
- slide_number__v
- slide_version__v
- user_agent__v
- vault_document_id__v
- vault_document_major_version__v
- vault_document_minor_version__v
- vault_doc_name__v
- vault_document_number__v
- vault_document_title__v
- vault_domain__v
- video_last_viewed_time__v
- video_length__v
- video_start_time__v
- video_total_time_spent__v
- view_order__v
Read
sent_message__v
CRE
content__v
- account__v
- call__v
- capture_datetime__v
- clm_presentation_name__v
- clm_presentation__v
- detail_group__v
- details__v
- engage_link__v
- engage_profile_external_id__v
- key_message__v
- message_config_values__v
- mobile_id__v
- object_type__v
- product__v
- sent_datetime__v
- sent_from_platform__v
- sent_via__v
- shortened_engage_link__v
- status__v
- to__v
- transaction_type__v
- user__v
- vexternal_id__v
Edit
- clicked__v
- click_count__v
- downloaded__v
- download_count__v
- viewed__v
- view_count__v
Read
- Enable all the picklist values for the following fields for all available object types:
- sent_message__v object
- sent_via__v
- transaction_type__v
- message_activity__v object
- activity__v
- Navigate to Admin > Configuration > Objects > CLM Presentation > Layouts.
- Place the share_as_engage_link__v field on the clm_presentation__v object layout.
Configuring Engage Settings and VMOCs
- Navigate to Business Admin > Objects > Engage Link Settings.
- Select the appropriate engage_link_settings__v record.
- Populate the engage_link_account_selection__v Engage Setting appropriately. This setting determines if users must select an account before sending a link. Populate with one of the following values:
- 0 – Users are required to select an account. This is the default value.
- 1 – Users cannot select an account. After selecting a sharing option, users can select the recipient in the selected app if not already populated. This does not associate the recipient with an account in CRM.
- Populate the engage_link_apps__v Veeva Setting with the ENGAGE_LINK_APPS;;EngageLink Veeva Message.
- Navigate to Business Admin > Objects > Veeva Messages.
- Select the ENGAGE_LINK_APPS Veeva Message record.
- Populate the Text field with a list of sharing options available for end users using the format App1;;App2. The sharing options display in the order defined in this field. Different options are available on different platforms:
Sharing Option
Supported Platforms for Presentations
Supported Platforms for Websites
Messages
- iPad
- iPhone
- iPad
- iPhone
WhatsApp
- iPad
- iPhone
- CRM Desktop (Windows)
- iPad
- iPhone
LINE
- iPad
- iPhone
- iPad
- iPhone
LINEWORKS
- iPad
- iPhone
- CRM Desktop (Windows)
- iPad
- iPhone
EngageChat
- iPad
- iPhone
- iPad
- iPhone
CopyURL
This includes QR Code®.
- iPad
- iPhone
- CRM Desktop (Windows)
- iPad
- iPhone
QRCode
- iPad
- iPhone
- iPad
- iPhone
The ENGAGE_LINK_APPS Veeva Message also applies to the following features:
- Navigate to Business Admin > Objects > VMobile Object Configurations.
- Ensure VMOCs are active for the following objects for the appropriate platforms:
- sent_message__v
- Ensure Metadata Only is selected
- Use this WHERE clause: WHERE account__vr.name__v != null AND created_date__v >= LAST_DAYS:90
- message_activity__v
- engage_link_settings__v
- message__v
- Use this WHERE clause for CRM Desktop (Windows): WHERE language__vr.admin_key_sys CONTAINS (@@USER_LANGUAGE_CODE@@,'en') AND category__v CONTAINS ('RemoteMeeting', 'iPad', 'CONTENT, 'CLM'; 'Common, 'EngageLink'))
- object_type__v
Optional Configuration
The following optional features enhance the HCP experience when viewing content in the HCP Content Player:
- Allowing Downloads for Auto-Published CLM Content and ISI and PI Documents from the HCP Content Player
- Defining SMS and WhatsApp Phone Numbers
- Expiring Web Links
- Managing Display Names for CLM Presentations and ISI and PI Documents
Additionally, end users can share web links for websites and custom presentations.
Configuring Web Links for Websites for
To configure this feature:
- Ensure Displaying Website Content in the Media Library is configured.
- Navigate to Admin > Users & Groups > Permission Sets.
- Select the appropriate permission set.
- Navigate to Objects > CLM Presentation in the permission set.
- Grant content creators Edit field permission to the share_as_engage_link__v field on the clm_presentation__v object.
- Ensure Displaying Website Content in the Media Library is configured.
- Navigate to Admin > Users & Groups > Permission Sets.
- Select the appropriate permission set.
- Navigate to Objects > CLM Presentation in the permission set.
- Grant end users Read field permission to the url__v field on the key_message__v object.
- Navigate to Admin > Configuration > Objects > Sent Message > Fields > Transaction Type.
- Ensure the website_content__v picklist value is active.
Configuring Web Links for Custom Presentations for
- Ensure Using Custom Presentations is configured.
- Navigate to Admin > Configuration > Objects > CLM Presentation > Fields > Type.
- Ensure the transactional__v picklist value is active.
- Navigate to Admin > Configuration > Objects > Sent Message > Fields > Transaction Type.
- Ensure the custom_content__v picklist value is active.
- Navigate to Business Admin > Objects > Engage Link Settings.
- Select the appropriate engage_link_settings__v record.
- Select Edit.
- Select the allow_sending_of_custom_presentation__v check box.
- Select Save.
Enabling Web Links for CLM Presentations in PromoMats/MedComms as
To enable an auto-published CLM presentation or a binder and slide presentation to be shared via web link in CRM, content admin users in PromoMats/MedComms must ensure the Publish for Vault CRM (Web Link) (publish_for_veeva_crm_web_link__v) field is set to Yes on the presentation or binder.
Content Guidelines for Sharing CLM Content as Web Links as
Only content published from PromoMats/MedComms is supported, including auto-published content, binders and slides, and content created via Create Presentation. The following content packaging formats are supported:
- Images
- Videos
- HTML5
- PDF, including PDF files and PDF slides in presentations
- goToSlide
If HTML5 content uses a third-party JavaScript library impacting click event coordinates, then the content will not display as expected during remote CLM.
The following content packaging formats and assets are not supported:
- PowerPoint
- AR
- Shared resources
- External links
- Embedded videos
- Embedded overlays
When a user selects an external link and launches the browser, the browser window is not displayed to the attendee
Adding Tracking Tokens to Web Links for Websites as
Tokens can be used by content creators to track information about which accounts visit a website shared via web link. Tokens must be appended to the URL of the website by updating the url__v field of the appropriate key_message__v record.
Tokens must be appended to the URL using the following format:
https://www.example.com?[[Parameter 1]]={{Token 1}}&[[Parameter 2]]={{Token 2}}
Admins can define the parameter names. The tokens resolve when viewed by users.
Add the {{linkTracker}} token to track information about how and when the user sent the link:
- Source – The location from where the users sent the link. When sent from Vault CRM, the value is set to VaultCRM.
- Device – The device used by the user to send the link. When sent from Vault CRM on iPad, the value is set to iPad. When sent from CRM Desktop (Windows), the value is set to CRM Desktop (Windows).
- Sent Datetime – The datetime when the user sent the link in ISO 8601 format
For example, you launch the following website from your iPad:
https://www.verteobiopharma.com?user={{userName}}&{{linkTracker}}
The tokens resolve to the following:
https://verteobiopharma.com?user=Sarah%20Jones&src=VaultCRM&dvc=iPad&sentDateTime=2021-08-25T20:05:28Z
The following tokens are also supported for website tracking:
Tokens can reference fields from the Account and User objects. Other objects are not supported.
For example, when you send a website to an HCP with the following URL:
https://www.verteobiopharma.com?user={{User.Name}}&acctFirst={{Account.FirstName}}&acctLast={{Account.LastName}}
The tokens resolve to the following:
https://www.verteobiopharma.com?user=Sarah%20Jones&acctFirst=Clinton&acctLast=Ackerman
If an account is not selected, then the website resolves to:
https://www.verteobiopharma.com?user=Sarah%20Jones&acctFirst=&acctLast=
Sharing Web Links for CLM Content as
End users can share web links for CLM content with HCPs from the media library. Users can launch a supported messaging app directly from Vault CRM or copy the URL to send using another communication channel.
When end users share a web link, the message is always formatted in the following order:
- Message template, if configured and selected
- Web link, formatted as a linked thumbnail image when sharing via Engage chat or plain text when sharing via third-party messaging app
To share a web link with an HCP:
- Select the Media tab in Vault CRM or the Media button on the call report for a call or Engage meeting to display the media library.
- Navigate to the CLM Presentations or Websites tab.
- Select the All Actions menu above the appropriate presentation or website thumbnail.
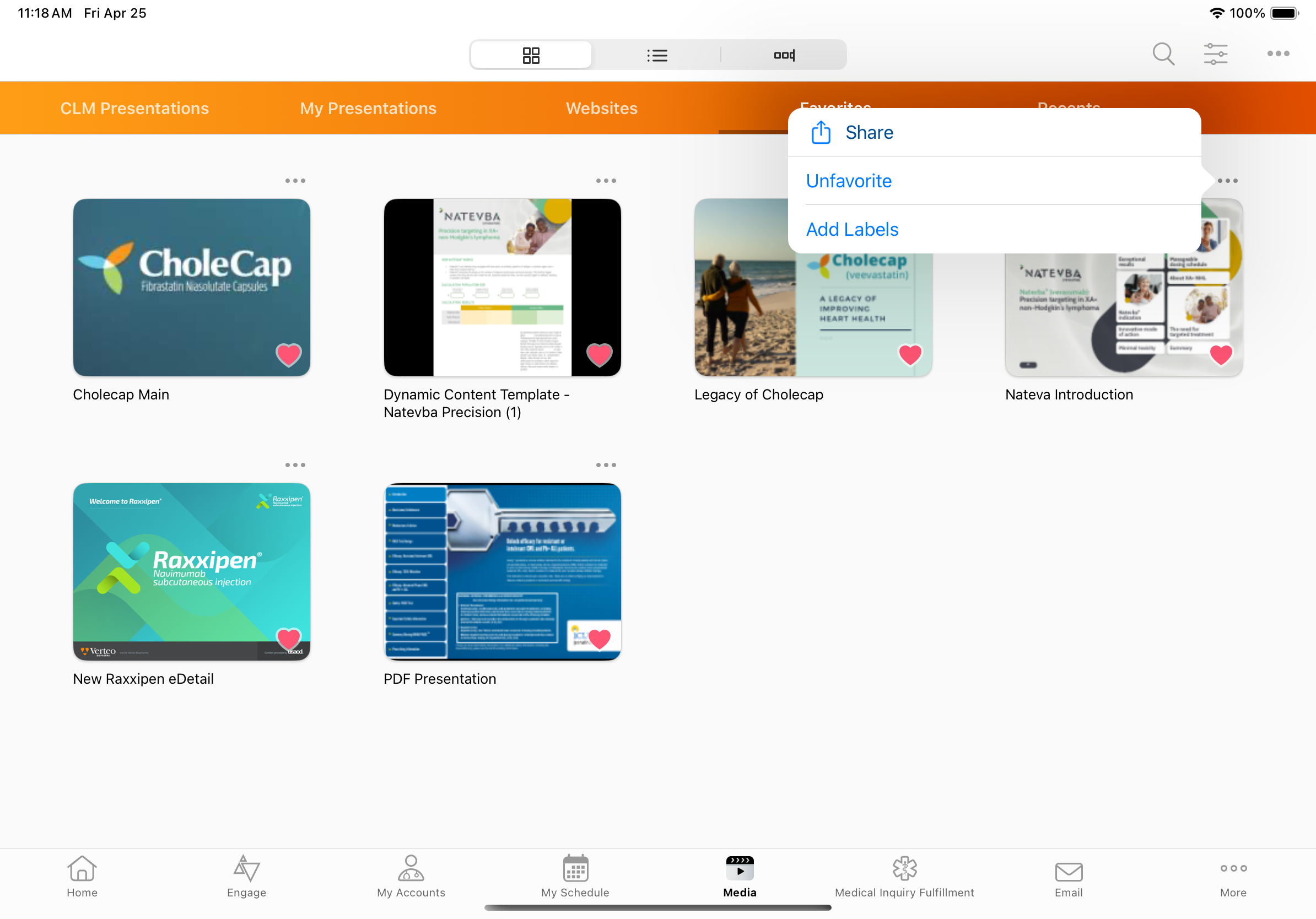
- Select Share to view the available sharing options.
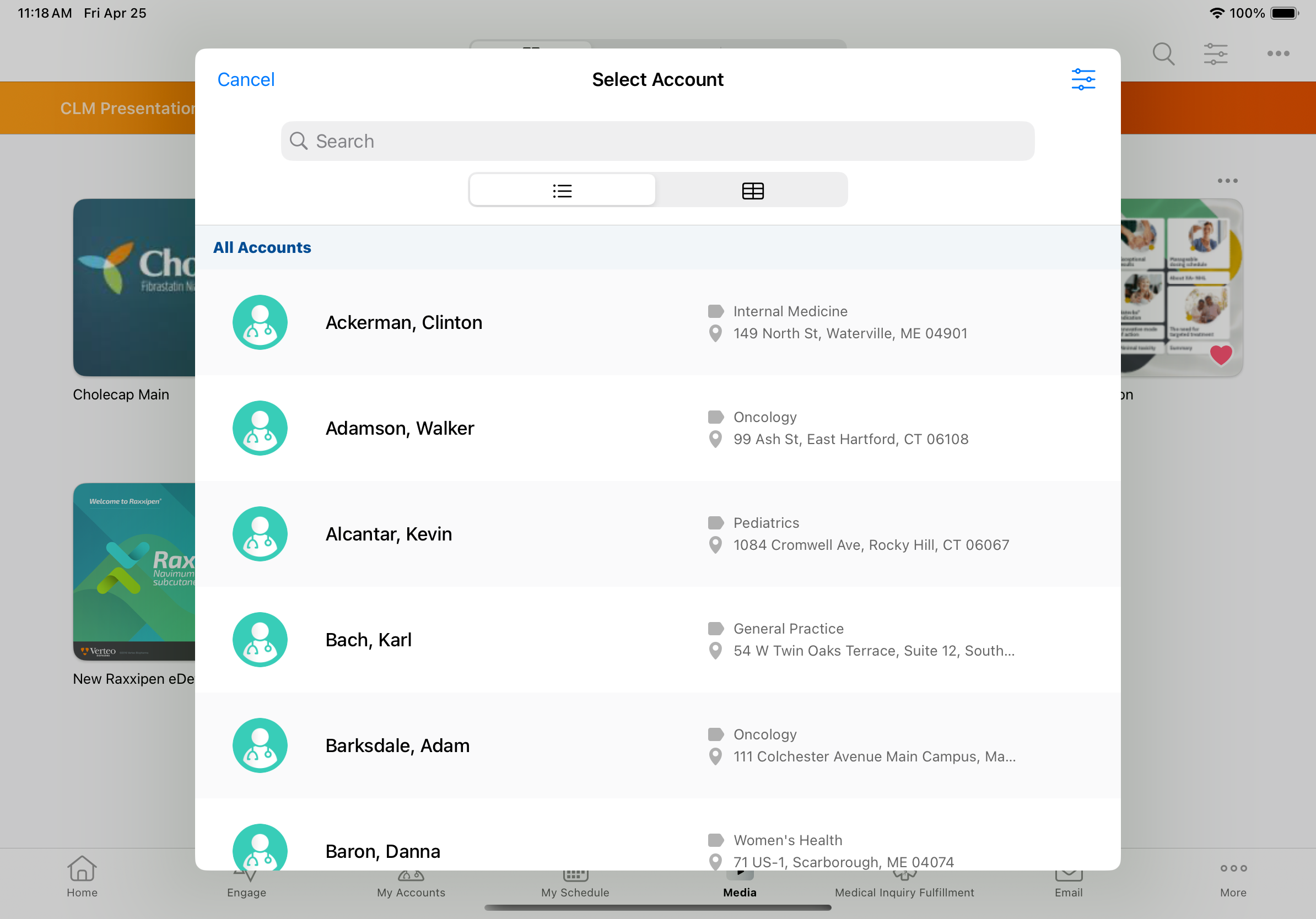
- Select an account before the sharing options display (if the ENGAGE_LINK_ACCOUNT_SELECTION__v Engage Link Setting is set to 0). If the setting is set to 1, users are never prompted to select an account.
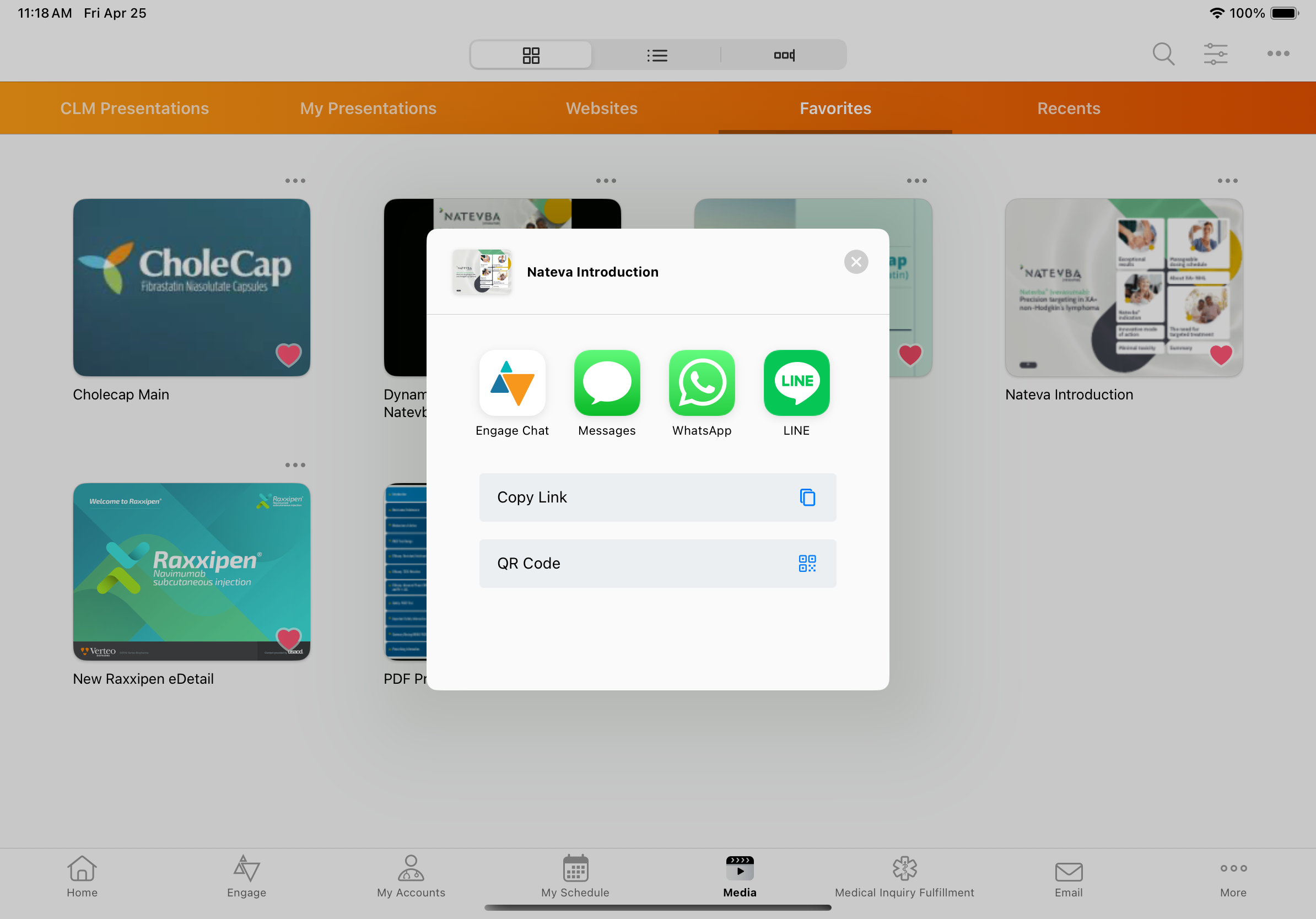
- Select the appropriate app or sharing option.
- Select the recipient in the app, if applicable. To automatically populate the recipient for SMS or WhatsApp, see Defining SMS and WhatsApp Phone Numbers for more information.
- Select Send.
If users select Engage Chat, the following steps are different. See Sharing Web Links via Engage Chat for more information.
A shortened version of the URL using the veev.io domain (for example, veev.io/sbn1pyrrix31) is generated and shared. This is used to track click activity. If the shortened URL cannot be generated within ten seconds, the full URL is shared. Activity cannot be tracked when the full URL is shared.
Every time a user shares a web link for a custom presentation, the clm_presentation__v record of the custom presentation is cloned, with the type__v field set to transactional__v. This ensures a copy of the custom presentation shared with the HCP at the time is saved in Vault CRM, so updates to the custom presentation do not affect the content displayed to the HCP when they access the link.
If users attempt to send a link to expired content, the link is not generated and an error message displays.
Sharing Web Links via Engage Chat
To share a web link via Engage chat:
- Select the Media tab in Vault CRM or the Media button on the call report for a call or Engage meeting to display the media library.
- Navigate to the CLM Presentations or Websites tab.
- Select the All Actions menu above the appropriate thumbnail.
- Select Share to view the available sharing options.
- Select an account before the sharing options display (if the ENGAGE_LINK_ACCOUNT_SELECTION__v Engage Link Setting is set to 0). If the setting is set to 1, users are never prompted to select an account.
- Select Engage Chat.
- Select the recipient in the app, if applicable and not already populated. The recipient field is automatically populated if the selected account only has one Engage profile you are connected to. If the recipient is not automatically populated, the Select Connection modal displays. The list of available connections depends on whether you previously selected an account:
- You already selected an account and the selected account has more than one Engage profile you are connected to. The Select Connection modal displays with the list of available connections for the account.
- You already selected an account and the selected account does not have any Engage profiles you are connected to. The Select Connection modal displays with a list of all available connections. Selecting a connection automatically links the Engage profile to the account.
- You did not select an account, so the Select Connection modal displays with a list of all available connections
- Preview the message before sending.
- Select Send.
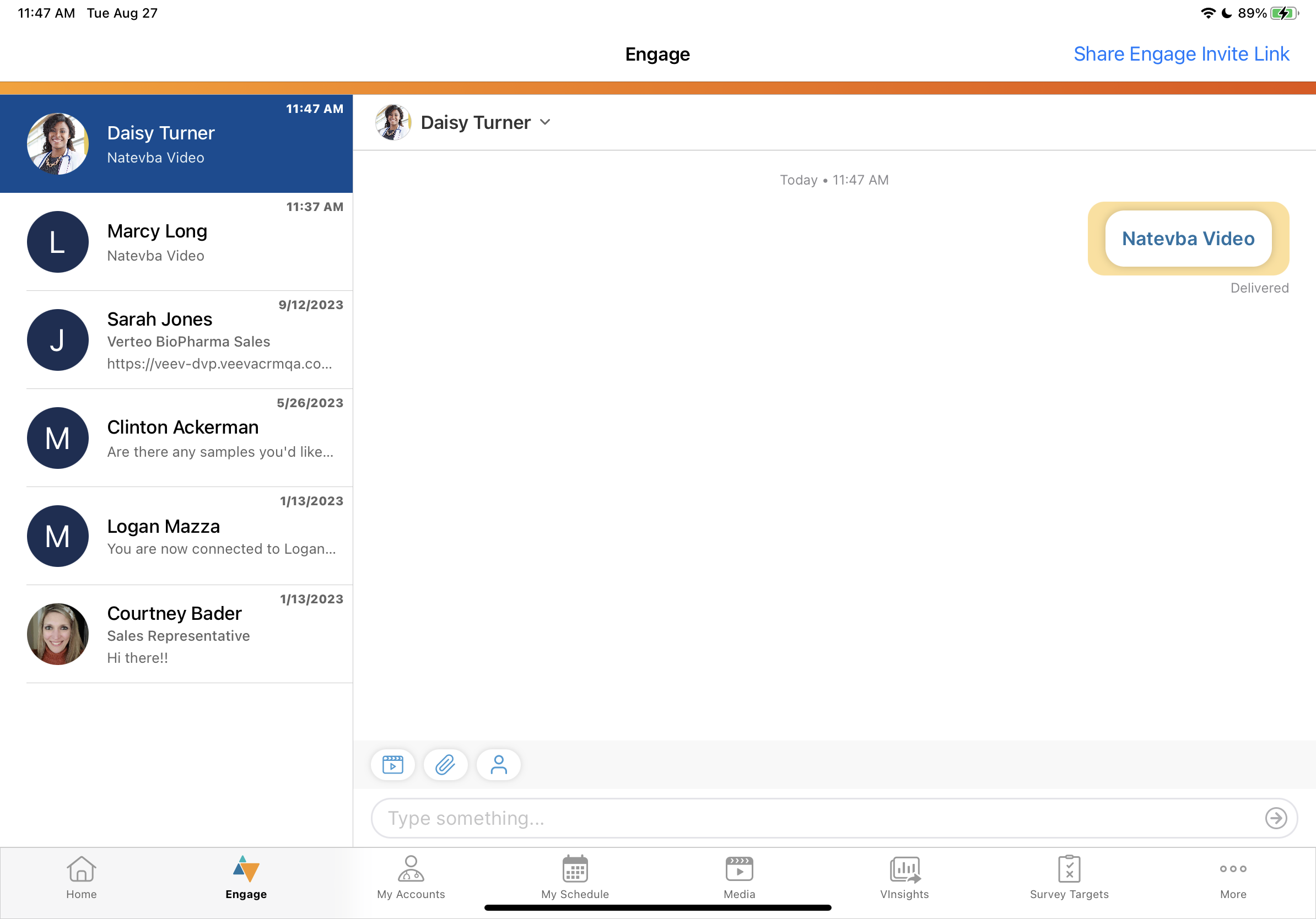
In addition to the All Actions menu, users can share web links via Engage Chat directly in a chat thread in the Chats tab. To share a web link in a chat thread:
- Navigate to the appropriate chat thread in the Chats tab.
- Select the media button in the action bar.
- Select an account before the sharing options display (if the ENGAGE_LINK_ACCOUNT_SELECTION__v Engage Link Setting is set to 0). If the setting is set to 1, users are never prompted to select an account.
- Select the appropriate presentation or website from the media library.
- Select Send.
Web links sent via Engage Chat are tracked in the Engage Connect reports and can be forwarded. See Engage Chat Reports and Copying and Forwarding Engage Chat Messages for more information.
Tracking CLM Content Web Links as
Once a link is shared, a sent_message__v record is automatically created with the following fields populated:
|
Field |
Value |
|---|---|
|
Object Type |
content__v |
|
Account |
Lookup to the Account record to which the message was sent, if selected |
|
User |
Lookup to the User record |
|
CLM Presentation |
Lookup to the CLM Presentation record |
|
Shortened Engage Link |
The shortened link shared, whenever generated |
|
Details |
Populated with the reason for sending the full URL instead of the shortened URL |
|
Capture Datetime |
The datetime at which the sharing option was selected |
|
To |
The phone number or ID of the app to which the link was sent (populated only if a number or ID was available when the Share button was selected) |
|
Sent from Platform |
The platform from which the link was sent |
|
Sent Via |
The app/sharing option used to send the link |
|
Transaction Type |
The type of content shared |
|
Message Values |
JSON object containing the value stored in the URL field on the key message record before any of the tokens are resolved and a list of the tokens with their real values. Includes values for the {{linkTracker}} token, if available in the URL. |
|
Call |
Lookup to the appropriate call record, if the link was launched from a call and an attendee account was selected |
|
Product |
The product on the CLM Presentation record (presentation) or key message record (website) |
|
Detail Group |
The detail group on the CLM Presentation record (presentation) or key message record (website) |
|
Mobile Id |
System-generated ID |
|
VExternal Id |
The unique ID of the shortened URL |
Tracking HCP Engagement with Web Links
Each time CLM content is accessed from its shortened URL, a message_activity__v record is created with the following fields populated:
|
Field |
Value |
|---|---|
|
Object Type |
message_activity__v |
|
Activity |
Clicked |
|
Activity Datetime |
The datetime at which the click occurred |
|
IP Address |
The IP address of the server/device which accessed the URL |
|
User Agent |
The User Agent details returned from the IP address |
|
Client Name |
The name of the client software |
|
Client OS |
The name of the OS family running the client software |
|
Client Type |
The type of software used to access the URL |
|
Client Device Type |
The type of device used to access the URL |
Additionally for CLM presentations, a message_activity__v record is created for each slide or PDF page viewed for more than two seconds or downloaded from the HCP Content Player. See Tracking CLM Presentation Views and Downloads for more information.
Viewing Sent Messages on the Account Timeline
Users can view the sent message details, including the tracked activities of the sent message, for an account on the account timeline. Select View More to display the sent_message__v record detail.
Sent messages in the account timeline can also be viewed on the Browser platform.
Considerations
- Restricted products, allowed products, and segmentations for accounts control which content users can send to each account
- Some social messaging apps generate previews of sent links. The preview is generated by accessing the shortened link, which creates a message_activity__v record. Vault CRM cannot prevent link previews from being generated.
- CLM content shared via link only supports some JavaScript functions. See Using the HCP Content Player for more information.
- Content marked as Training content cannot be sent from the media library. See Using Training Presentations for more information.
- Web links for websites are not supported on CRM Desktop (Windows)
- Web links are not supported for the following types of content:
- Content published as single slide PowerPoint Presentations
- Content uploaded to CRM via FTPS
- Content using Shared Resources

