Using Custom Presentations
Users can create and manage customized presentations from the existing presentations slides in their media libraries to deliver specifically tailored messages to targeted accounts. These presentations can be saved for later use with other interactive calls.
A custom presentation is defined by the value Custom in the type__v picklist on the clm_presentation__v object record. This type__v value is set automatically and must not be modified. Admins should not add the type__v field to the clm_presentation__v layout where it is visible to end users.
Who can use this feature?
- End Users - CRM Desktop (Windows), iPad, iPhone
- Use custom presentations
- Users do not require an additional license
Configuring Custom Presentations
To enable custom presentations for end users:
- Ensure Configuring CLM is complete.
- Navigate to Admin > Users & Groups > Permission Sets.
- Select the permission set for the appropriate user profile.
- Navigate to Objects.
- Grant the following permissions:
Object
Object Permission
Object Types
Fields
Field Permission
clm_presentation__v
CRE
n/a
mobile_id__v
name__v
ownerid__v
status__v
type__v
Edit
clm_presentation_slide__v
CRE
n/a
- clm_presentation__v
- mobile_id__v
Edit
- Navigate to Business Admin > Objects > Multichannel Settings > Global Multichannel Settings.
- Enter 1 for the custom_presentation_management__v Multichannel Setting. This is a best practice to prevent errors in custom presentations.
Configuring Multi-Product Custom Presentations
To allow end users to add key messages with multiple products to custom presentations:
- Navigate to Business Admin > Objects > Veeva Settings > Global Veeva Settings.
- Select the multi_prod_user_defined_presentation__v Veeva Setting check box.
- Navigate to Admin > Users & Groups > Permission Sets.
- Select the permission set for the appropriate user profile.
- Navigate to Objects.
- Grant Edit field permission to the mandatory_slides__v field on the clm_presentation_slide__v object.
CRM Desktop (Windows) does not respect the multi_prod_user_defined_presentation__v Veeva Setting. Custom presentations always support key messages with different products.
Configuring Enhanced Sub-Presentations
To allow sub-presentations associated with specific key messages to be automatically added to custom presentations:
- Navigate to Business Admin > Objects > Multichannel Settings > Global Multichannel Settings.
- Enter 0 for the enhanced_sub_presentations__v Multichannel Setting.
Enhanced sub-presentations are not supported with custom presentations on CRM Desktop (Windows). Enhanced sub-presentations allow users to control the order of required slides in a sub-presentation along with the sub-presentation's target slide. When enhanced sub-presentations are enabled, users cannot create custom presentations.
Using Custom Presentations
From the media library, users can navigate to Manage My Presentations from the All Actions button, where they can create presentations and edit or delete existing ones. Users cannot modify presentations created by the home office or by other users.
Creating a Custom Presentation
To create a custom presentation:
- Navigate to the media library.
- Select the All Actions button.
- Select Manage My Presentations.
- Select the + button.
- Enter the appropriate information about the presentation. Required fields must be populated before continuing.
- Select Done.
- Add the appropriate slides from existing presentations displayed in the left column. Select a product from the Product filter to view all available slides for a specific product. Rearrange the slides by selecting and holding a slide thumbnail, dragging it to the appropriate position, and releasing. Remove a slide by selecting the red minus button on the slide thumbnail.
The first slide selected for a new presentation determines to which product the presentation is aligned.
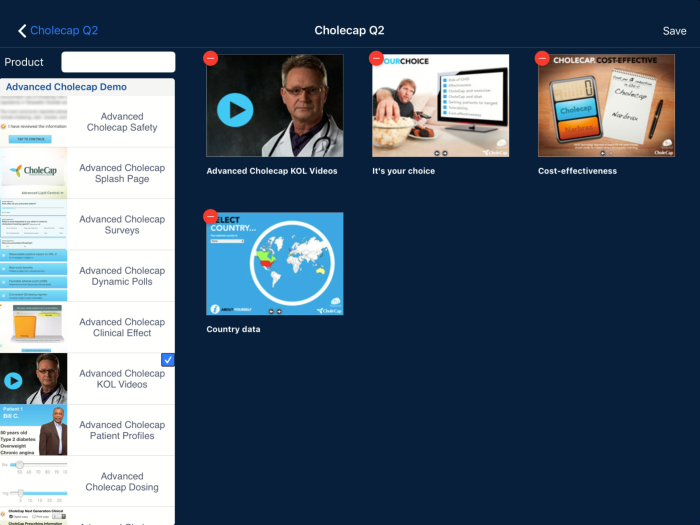
- Select Save.
Editing a Custom Presentation
To edit the properties of a custom presentation:
- Navigate to the media library.
- Select the All Actions button.
- Select Manage My Presentations.
- Select the appropriate presentation thumbnail.
- Select the All Actions button.
- Select the Edit Properties button.
- Update the appropriate information.
- Select Save.
To edit the slides in a custom presentation:
- Navigate to the media library.
- Select the All Actions button.
- Select Manage My Presentations.
- Select the appropriate presentation thumbnail.
- Select the All Actions button.
- Select the Add Slides button.
- Add, rearrange, or remove the appropriate slides.
- Select Save.
Deleting a Custom Presentation
On iPad, deleting a custom presentation deletes the corresponding clm_presentation__v record.
To delete a custom presentation:
- Navigate to the media library.
- Select the All Actions button.
- Select Manage My Presentations.
- Select the appropriate presentation thumbnail.
- Select the All Actions button.
- Select Delete.
- Select Yes.
Users can perform the following actions:
- Creating a custom presentation
- Making a copy of an existing read-only presentation
Read-only presentations are HQ presentations and cannot be created or deleted by users. The presentation window for a read-only presentation displays Read Only next to the slide counter.
- Making a copy of an existing custom presentation
- Deleting a custom presentation
Creating a Custom Presentation
To create a custom presentation:
- Open presentations containing the slides for the custom presentation.
- Select the File menu in a presentation window or in the media library.
- Select New Presentation.
- Select and drag the appropriate slides from the open presentations to the blank custom presentation.
- Select the Edit menu to edit the slides or use the appropriate keyboard shortcuts.
- Drag and drop or copy and paste slides to reorder them, including multiple slides at a time.
- Select the File menu.
- Select Save.
- Enter the name, product, and language of the presentation and any desired labels. Selecting the Labels text field displays the Add Labels modal. See Labeling Presentations for more information.
- Select Save.
Users can create multiple custom presentations at the same time.
The Slide Sorter allows users to view all the slides in the presentation and easily rearrange the order of the slides. Users can switch between Normal View and the Slide Sorter from the button next to the slide counter.
Users must save the custom presentation before closing or navigating away from the custom presentation window.
When a user selects Apply Updates in the media library, they must review or discard the unsaved changes for each open presentation before they can continue. Once all the presentations are reviewed and saved, the media library syncs and applies the updates.
Duplicating an Existing Presentation
To make a copy of an existing presentation:
- Open the appropriate presentation and select the File menu. Alternatively, select the All Actions button for the presentation in the media library the right-select context menu.
- Select Duplicate.
- Select the Edit menu to edit the slides or use the appropriate keyboard shortcuts. Drag and drop or copy and paste slides to reorder them, including multiple slides at a time.
- Select the File menu.
- Select Save.
- Enter the name of the presentation and any desired labels. Selecting the Labels text field displays the Add Labels modal.
- Select Save.
Deleting a Custom Presentation
Users can delete custom presentations to ensure the media library only contains up-to-date content. Deleting a custom presentation expires the clm_presentation__v record and removes it from the library.
To delete a custom presentation:
- Select the All Actions button for the appropriate presentation in the media library.
- Select Delete.
- Select Delete in the confirmation popup.
Managing Custom Presentation Properties
Users can only edit the properties for a custom presentation if there is at least one slide. To edit the properties of a custom presentation:
- Open the custom presentation.
- Select the File menu.
- Select Properties.
- Edit the appropriate properties:
- Name
- Product
- Keywords
- Description
If customers set required fields on the clm_presentation__v object, users will encounter sync errors when syncing the media library as the required fields may not be populated.
- Select Save.
Adding Sub-Presentations to Custom Presentations
This functionality helps Japanese pharmaceutical companies comply with the industry JPMA guidelines.
A sub-presentation is a set of required slides containing content such as safety and study information. These required slides must be displayed before the main content a user intends to present to HCPs. See Using Sub-Presentation Slides for more information.
Enhanced sub-presentations are not supported with custom presentations on CRM Desktop (Windows). Enhanced sub-presentations allow users to control the order of required slides in a sub-presentation along with the sub-presentation's target slide. When enhanced sub-presentations are enabled, users cannot create custom presentations.
When a slide with a defined sub-presentation is added to a custom presentation, the sub-presentation is also added to the custom presentation, so users do not need to add the individual slides of the sub-presentation to the custom presentation. Users can view and rearrange the slides within the sub-presentation.
When the custom presentation is detailed, the slides can be detailed in-line. Detailing sub-presentation slides is not enforced in the CLM media player.
Considerations
- Users can add slides with built-in navigation behavior to custom presentations, but the navigation behavior itself cannot be modified
- If a slide containing a sub-presentation is added to a custom presentation, the sub-presentation is also added to the custom presentation
- Customers can use sharing rules via Dynamic Access Control to control which presentations end users have access to. Ensure sharing rules do not grant end users access to presentations created by other users.

