Labeling Presentations
Users can organize presentations by creating and adding labels. If users have large libraries of presentations, using labels helps to quickly identify the appropriate presentation to use.
Who can use this feature?
- End Users - CRM Desktop (Windows), iPad, iPhone
- Use custom labels
- Users do not require an additional license
Configuring Custom Labels
Ensure Configuring CLM is complete to use this functionality.
Using Custom Labels
To create and apply a label:
- Navigate to CLM Presentations.
- Select the All Actions button for the appropriate presentation.
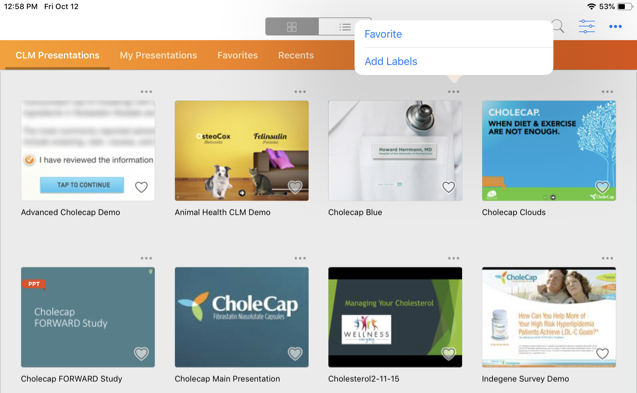
- Select Add Labels.
- Create a label or select from the list of existing custom labels. Presentations can have multiple labels and a label can be applied to multiple presentations.
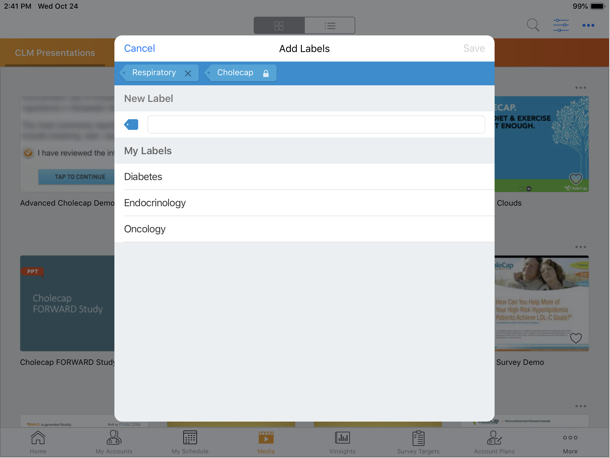
- Select Save.
Users can also create labels from the Filter menu by selecting the Create New Label button.
Selecting the Edit button from the Filter menu enables users to edit or delete existing labels:
- To delete a label, select the red circle button, then select Delete
- To rename a label, select the pencil button
To create a label:
- Select the + button beside Labels or select Add Labels from the All Actions button.
- Enter a label name or select from the list of existing labels. Presentations can have multiple labels and a label can be applied to multiple presentations.
- Press Enter or select Create Label “<name>”.
To remove a label from a presentation, select the label in the labels modal.
To rename a label:
- Select the Filter button.
- Right-select the appropriate label.
- Select Rename.
- Enter the new name.
- Press Enter or select outside of the text box.
When a user creates a label, a content_preference__v record with the clm_presentation_label__v record type is created. When the label is removed, the corresponding content_preference__v record is deleted.
All content_preference__v records related to a presentation are deleted when the presentation is deleted.
Filtering by Labels
To filter by labels:
- Select the Filter button.
- Select all appropriate labels to display. The number of presentations using the label displays next to the label name.
- Select Apply.
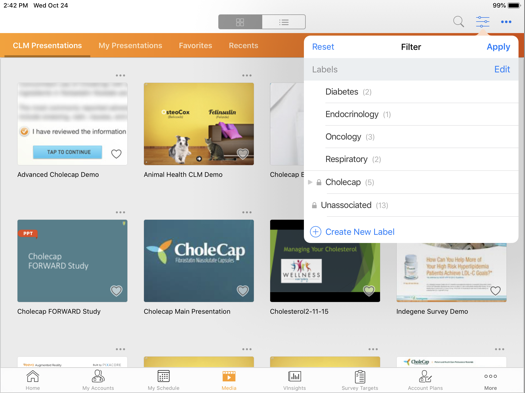
Labels cannot be filtered if there is already an applied directory.
Considerations
- Labels are unique to individual users and cannot be shared with other users
- Labels are not case sensitive
- Labels and directories cannot be applied at the same time

