Searching the Media Library
There are two types of search available in the CLM media library to help end users efficiently locate presentations: standard search and advanced text search. Standard search allows end users to find presentations by entering all or part of the title, with results displayed by relevance. For a more granular approach, advanced text search allows end users to find presentations by searching for specific text within the slides themselves and navigating directly to the relevant content. Users can apply filters to both standard search and advanced text search results.
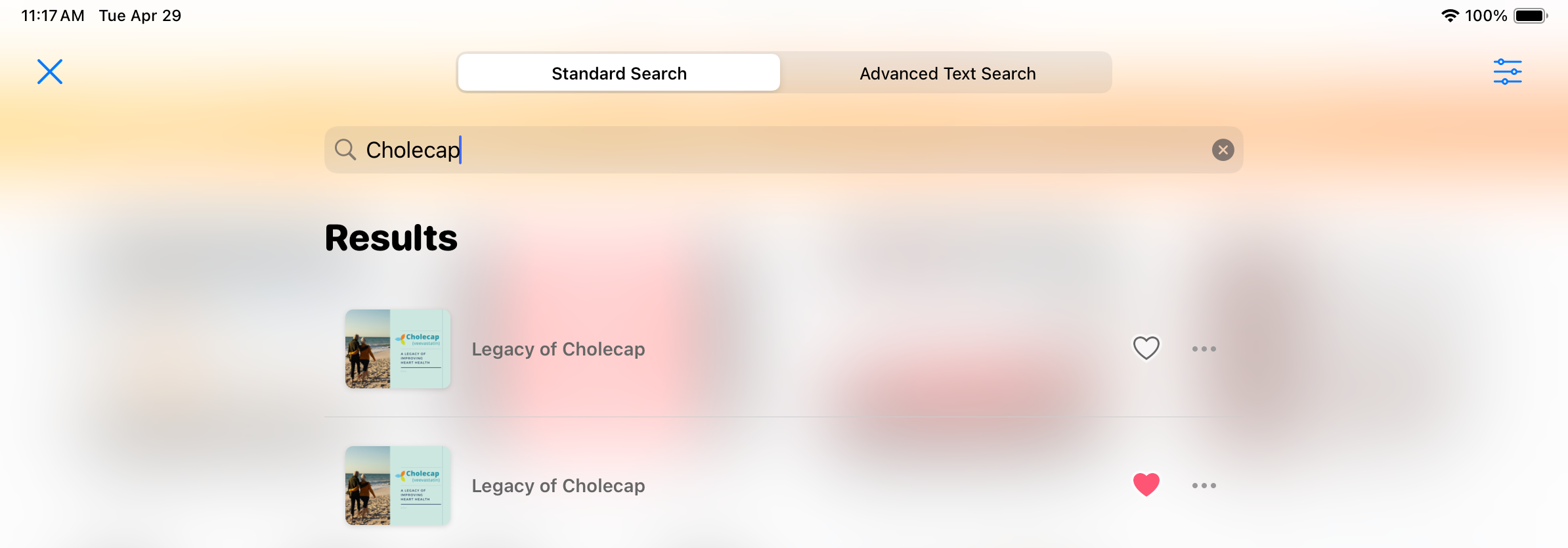
Who can use this feature?
- Business Admin Users - Browser
- End Users - CRM Desktop (Windows), iPad, iPhone
- Use standard search
- Use advanced text search
- Users do not require an additional license
Configuring Search in the Media Library
Configuring Standard Search for
To configure this feature:
- Ensure Configuring CLM is complete.
- Navigate to Business Admin > Objects > Multichannel Settings > Global Multichannel Settings.
- Enter 1 for the media_search__v Multichannel Setting.
Configuring Advanced Text Search for
To configure this feature:
- Ensure Configuring CLM is complete.
- Navigate to Business Admin > Objects > Multichannel Settings > Global Multichannel Settings.
- Enter 1 for the clm_content_search__v Multichannel Setting.
This setting is enabled as a Vault-wide setting and cannot be enabled for specific profiles.
- Navigate to Business Admin > Objects > VMobile Object Configurations.
- Ensure the key_message__v VMOC is active for the appropriate platform.
- Enable multilingual document handling in PromoMats/MedComms. See Vault Help for more information about supported OCR languages.
To configure this feature:
- Ensure Configuring CLM is complete.
- Navigate to Admin > Users & Groups > Permission Sets.
- Select the permission set for the appropriate user profile.
- Grant the following permissions:
Object Object Permission Object Types Fields Field Permission clm_presentation__v n/a n/a rendition_md5__v Edit key_message__v n/a n/a rendition_md5__v Edit security_profile__sys n/a n/a profile_name__sys Read user__sys n/a n/a security_profile__sys Read - Navigate to Admin > Configuration > Document Types > CLM Legacy Text Search.
- Select the All Actions button.
- Select Edit Details.
- Select Security.
- Add the appropriate user to the Create Document Permission field.
- Select Save.
To ensure integration users can
- Navigate to Admin > Configuration > Document Lifecycles > General Lifecycle > States > Draft > Security Settings.
- Grant access to the following settings for the Owner role:
- Edit Fields
- Delete
- Navigate to Admin > Configuration > Document Lifecycles > General Lifecycle > States > Approved > Security Settings.
- Grant access to the following settings for the Owner role:
- Edit Fields
- Delete
- Navigate to Admin > Users & Groups > Permission Sets.
- Select the permission set for the appropriate user profile.
- Navigate to Application > Vault Owner Actions.
- Grant access to Document Migration and Power Delete.
- Grant access to File Staging. See Vault Help for more information.
To configure this feature, ensure Configuring CLM is complete.
To ensure users have access to the appropriate presentations:
- Navigate to All > Library.
- Select the appropriate document.
- Select Sharing Settings in the panel on the right.
- Select Add.
- Select Viewer for the Role field.
- Select the appropriate Users and Groups.
- Select Save.
Admins can also manage user and group access to Documents via content alignment or Dynamic Access Control.
To allow end users to search on languages other than English:
- Navigate to Admin > Users & Groups.
- Select the appropriate user.
- Select Search Preferences in the right panel.
- Select Edit Languages in the Search Preferences section.
- Add the appropriate languages to the Document Search Languages field.
- Select Save.
Using Standard Search as
Users can easily navigate between standard search and advanced text search in the search bar. Standard search is selected by default.
When using standard search, search terms are searched against the following fields:
- clm_presentation__v object
- description__v
- keywords__v
- name__v
- product__v
- key_message__v object
- description__v
- keywords__v
- name__v
Results are sorted to display exact matches to the search terms first, then results containing all the search terms (AND), and finally results containing any of the search terms (OR). Only presentation names and thumbnails display in the search results. Descriptions and keywords do not display and search terms are not highlighted.
To apply filters to the search results, select the filter icon and select the appropriate filters. See Using Presentation Attributes to Filter Presentations for more information about configuring and using filters.
Using Advanced Text Search as
Advanced text search uses Vault document search on the viewable renditions of key messages synced from PromoMats/MedComms. See Vault Help for more information on how Vault document search works.
Only approved content is available in advanced text search results. The following CLM content types are supported:
- PowerPoint - Text in images in PowerPoint presentations is not supported
- PDF - Protected PDF renditions in PromoMats/MedComms are not supported
- HTML
When manually uploading a distribution package for HTML content to PromoMats/MedComms, ensure a high resolution (more than 300 DPI) poster.png image is included in the package. This allows HTML content to display in advanced text search results. See Manually Uploaded Distribution Packages for more information.
- Images
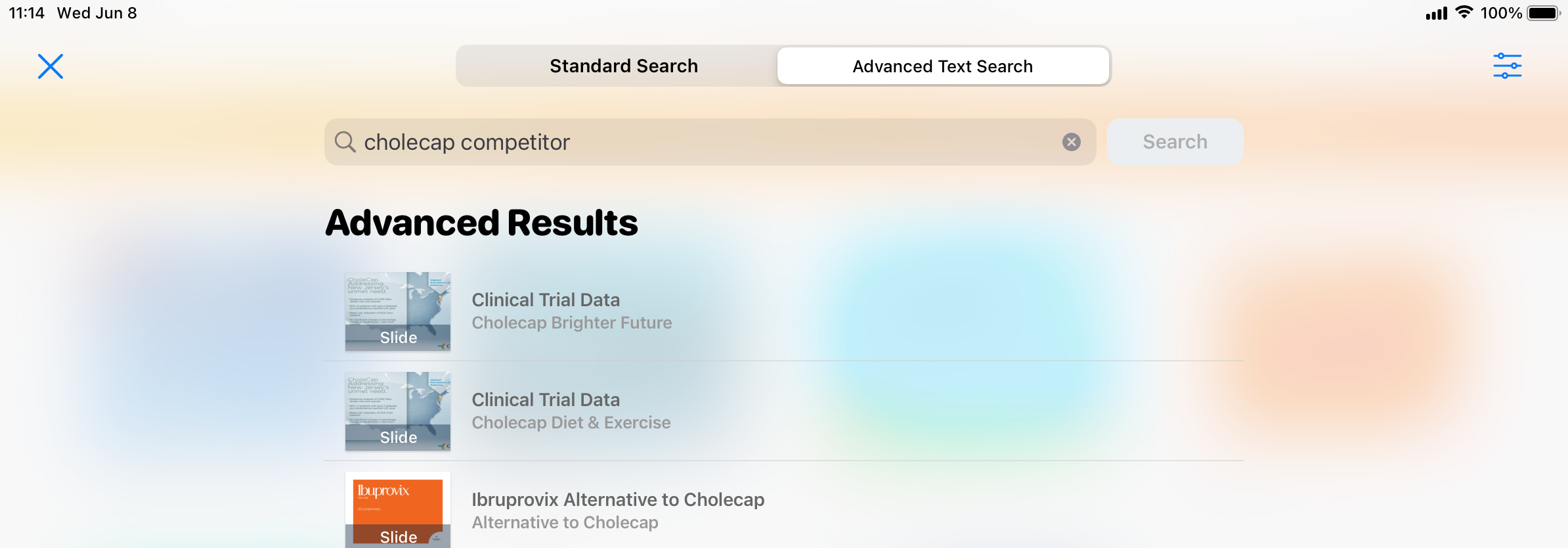
Users can select the search icon to display the search screen and select the Advanced Text Search tab.
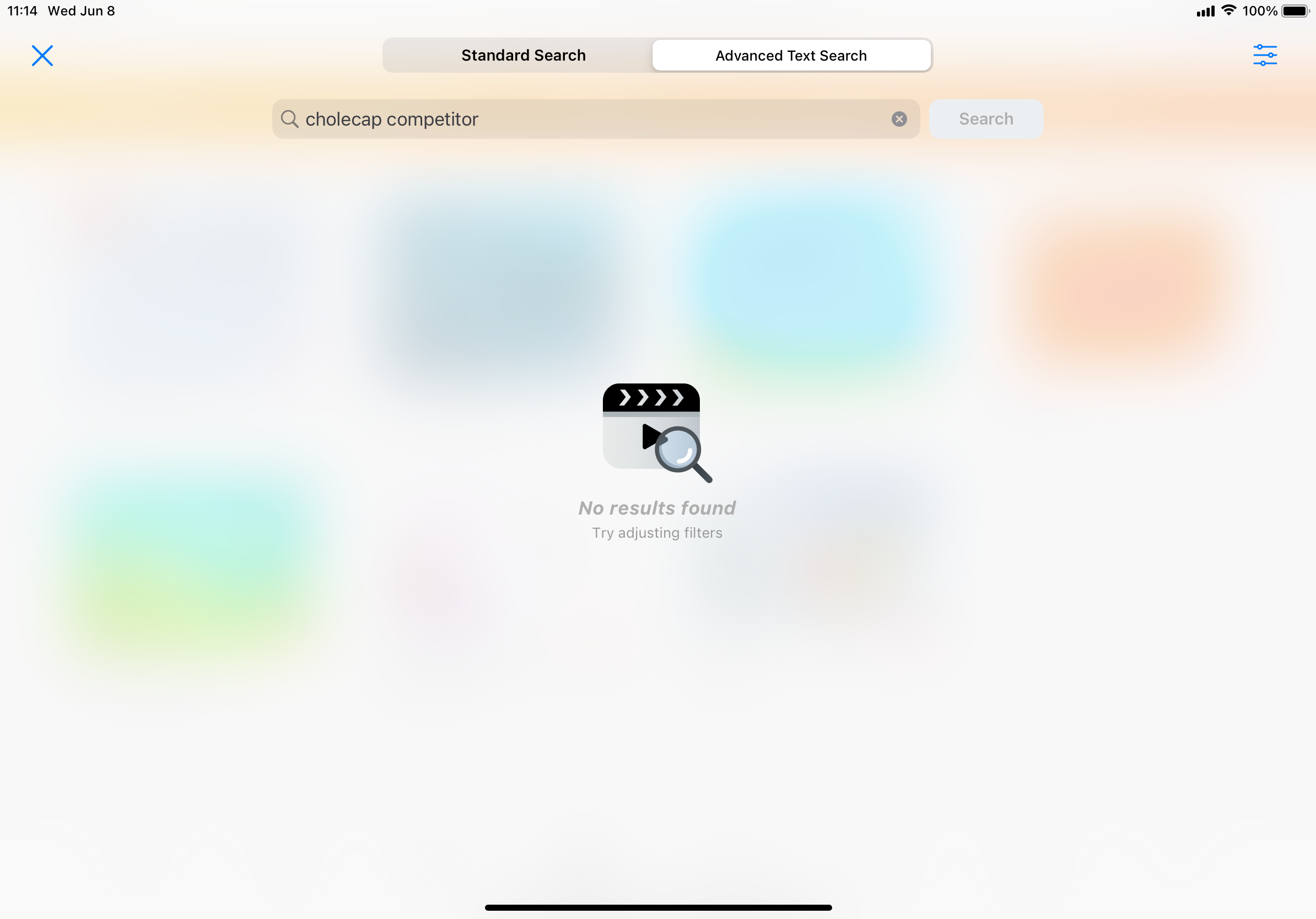
Users must have an active internet connection to use advanced text search.
Advanced text search is not a type-ahead search. Users must enter the search terms and select Search or select the Enter key to start the search. A list of presentation slides displays in the search results, restricted by the user’s visibility to the presentations in the media library. When searching for presentations during a call, restricted products, allowed products, and segmentations are all respected and only display what is available for the account.
As best practice to return the most relevant and specific search results, users with large media libraries should include multiple words in their search terms.
To search for a phrase in Chinese, Japanese, or Korean, users must enter more than one character in the search terms.
Emojis larger than 4 bytes cannot be searched.
To apply filters to the search results, select the filter icon and select the appropriate filters. See Using Presentation Attributes to Filter Presentations for more information about configuring and using filters.
Search results and filters do not reset when navigating between standard search and advanced text search.
Considerations
- The scope of CLM search includes HQ (read-only) and custom presentations. Training Presentations are not included in the scope of the search.
- On the iPad platform, if a user is in a directory or applies a label and performs a search, the results are not confined to presentations in that directory
- To correctly process CLM content for advanced text search in PromoMats/MedComms, ensure the content satisfies the following conditions:
- The recommended resolution for images is 300 DPI
- Use a moderate brightness level for images. A very high or very low brightness level decreases how accurately PromoMats/MedComms processes text embedded in an image.
- The recommended font size is 12pt or larger
- Ensure font faces and sizes are consistent throughout a document
- Ensure scans of physical content pages are not skewed
- Ensure documents have a high contrast between the text color and the background color
- Document renditions older than a year may need to be rendered again in PromoMats/MedComms for more accurate search results

