Capturing Remote Signatures for BRC Samples During Engage Meetings
Remote signature capture allows for BRC sampling during Engage meetings. End users can sample BRCs via the call report and capture a signature while hosting the Engage meeting, extending the user’s ability to provide BRC samples to HCPs without needing a face-to-face meeting. End users can also capture remote signatures for BRC samples from child calls created from a unique activity group call during an Engage meeting. Remote signature capture grants end users more flexibility when planning, scheduling, and executing Engage meetings when a BRC sample is requested. Additionally, HCPs can easily provide signatures without needing to access a link to navigate to the signature page.
Who can use this feature?
- Business Admin Users - Browser
- End Users - iPad
- Capture remote signatures for sampling during Engage meetings
- Review remote signatures
- HCPs - Browser
- Provide a remote signature
- Users require an Engage license
Considerations for Remote Signature Capture for Sampling During Engage Meetings
- Supported only when hosting an active remote meeting from the iPad
- Samples can only be of product type BRC. If the user selects a Sample other than BRC, an error message displays when trying to capture the signature.
- Remote signature capture is only supported for person calls and unique activity child calls. Unique Activity parent calls or other business account calls are not supported.
- HCPs joining via the Web Client must use Chrome, Firefox, Safari, or Edge Chromium
- HCPS are able to receive signature requests on Web Client, iOS, and Android HCP apps
See Capturing Electronic Signatures for Sampling for more information about capturing signatures.
Configuring Signature Capture for Sampling During Engage Meetings for
To configure remote signature capture for sampling in Engage meetings:
- Ensure the following are complete:
- Navigate to Admin > Users & Groups > Permission Sets.
- Select the permission set for the appropriate user profile.
- Navigate to Objects.
- Grant all users Edit field permission to the signature_captured_remotely__v field on the following objects:
- call2__v
- sample_order_transaction__v
- Grant Edit field permission to the remote_signature_attendee_name__v field on the call2__v object. With Edit field permission, the call stamps with the name of the attendee entered when joining the remote meeting.
Additionally, to configure remote signature capture for sampling in a unique activity call:
- Ensure Unique Activities are configured.
- Navigate to Admin > Users & Groups > Permission Sets.
- Select the permission set for the appropriate user profile.
- Navigate to Objects > Calls.
- Grant View access to the general_call_section__v object control for the appropriate object type.
- Navigate to Admin > Configuration > Objects > Call > Layouts.
- Select the appropriate layout.
- Add the General Call section to the layout for the appropriate object type with the Enable Engage check box selected.
Capturing Remote Signatures for Sampling During Engage Meetings as
To capture a remote signature, the end user hosting the Engage meeting must do the following:
- Select the Signature action from the call report.
-
Use the Signature Setup page and select Remote as the Signature Method. If the marketing banner is configured for the in-person signature page, it is available for the host to select.
The marketing banner must be less than 1 MB in size. See Displaying a Marketing Banner for information.
-
Select the disclaimer text language and indicate if the HCP wants to receive a receipt for the BRC request. This step is only available if Displaying Country-Specific Disclaimers is enabled.
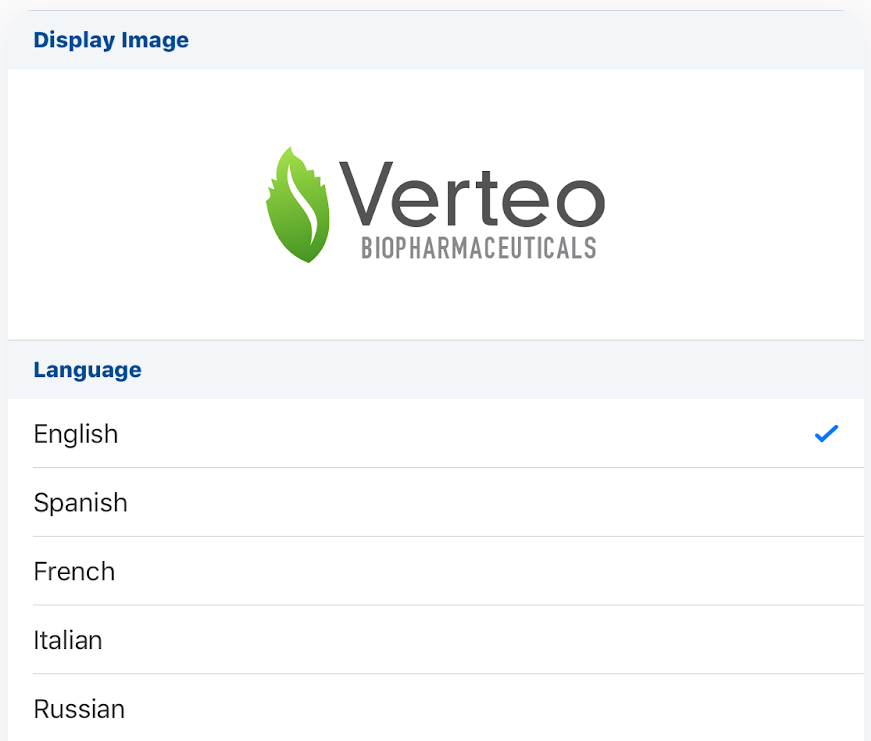
- Select Request Signature.
-
Select the appropriate attendee. This step only displays if multiple attendees are using the same Engage meeting ID as the selected account.
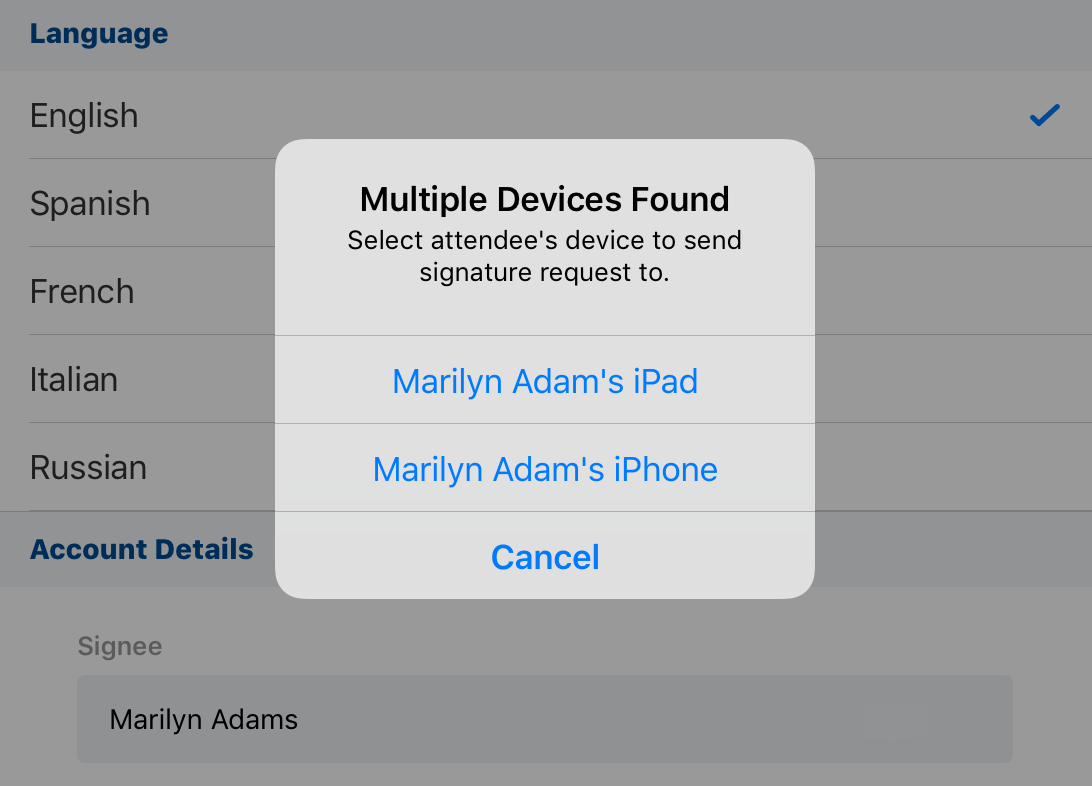
A Requesting modal with a spinner displays to the meeting host until the HCP sends their signature back to the host.
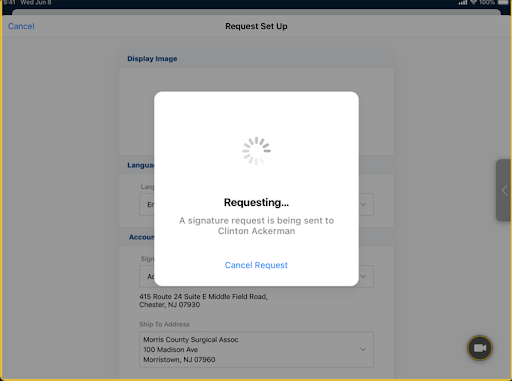
Providing a Remote Signature as
To capture a signature, HCPs need to do the following after the signature page launches on their screen:
- Review the request details including the HCP’s license information, requested BRC samples, shipping address, and disclaimer.
- Sign in the Signature box.
- Select Accept to send the signature. The Signature page becomes locked and the signature is sent to the meeting host for review.
A confirmation message displays to the meeting host indicating receipt of the HCP’s signature.
Reviewing Remote Signatures as
The meeting host can review and accept the signature. When the host selects Accept, all fields are stamped, consistent with an in-person signature capture, and the signature_captured_remotely__v field sets to True on the following objects:
- call2__v
- sample_order_transaction__v
The following Signature Location fields are not stamped:
- signature_location_latitude__v
- signature_location_longitude__v
Connectivity/Timing Scenarios
Losing connectivity from the meeting during the remote signature request process:
- If either the host or HCP loses connection after the host receives a signature from the HCP on their device, the host can still accept the signature
- If the host’s connectivity is lost before receipt of the HCP’s signature, the host needs to re-initiate the remote signature request

