Capturing Remote Signatures for BRC Samples Using Share Link (Sign Now)
End users can remotely capture signatures for BRC sampling by sharing a link. This is useful if the user is meeting with an account remotely, for example, over Zoom® or Microsoft Teams, and wants to disburse BRCs.
Who can use this feature?
- Business Admin Users - Browser
- Report on remote signatures
- End Users - iPad, iPhone (Browser coming soon)
- Generate signature requests
- Review remote signatures
- HCPs - Browser
- Provide a remote signature
- Users require an Engage license
Considerations
- Only BRC-type products can be signed for
- Remote signature capture is supported for person account calls, both with and without the Person Account Attendees section attribute, as well as unique activity child calls. It is not supported for standard group calls.
- A user can only request one remote signature at a time. Requesting signatures from multiple browser tabs, devices, or platforms at the same time is not supported.
- The signature request is only valid while the CRM user is actively requesting and the Requesting screen displays in CRM
- Each signature request link is only valid for one signature
- The following browsers are not supported when signing:
- Internet Explorer
- UC Browser
- Desktop WeChat on CRM Desktop (Windows)
Configuring Remote Signature Capture for Sampling for
To configure remote signature capture for sampling for business admin users:
- Ensure the following are complete:
- Configure the following optional functionality:
- Displaying HCP Information on the Signature Page – Displays the HCP recipient’s name on the signature page
- Displaying Country-Specific Disclaimers – Displays disclaimer text on the signature page in the HCP account’s language
- Requiring Sample Opt-In – Allows end users to capture a one-time sample opt-in signature from HCPs
- Navigate to Admin > Users & Groups > Permission Sets.
- Select the permission set for the appropriate user profile.
- Navigate to Objects.
- Grant the following permissions:
Object OLS Object Types Fields FLS call2__v
n/a
n/a
- remote_signature_attendee_name__v
- signature_captured_share_link__v
Edit
sample_order_transaction__v
n/a
n/a
signature_captured_share_link__v Edit
To configure remote signature capture for sampling for end users:
- Ensure Configuring Call Sampling is complete.
- Configure the following optional functionality:
- Displaying HCP Information on the Signature Page – Displays the HCP recipient’s name on the signature page
- Displaying Country-Specific Disclaimers – Displays disclaimer text on the signature page in the HCP account’s language
- Requiring Sample Opt-In – Allows end users to capture a one-time sample opt-in signature from HCPs
- Navigate to Admin > Users & Groups > Permission Sets.
- Select the permission set for the appropriate user profile.
- Navigate to Objects.
- Grant Edit field permission to the signature_captured_share_link__v field on the following objects:
- call2__v
- sample_order_transaction__v
Generating Signature Requests as
To generate and share a link for an attendee to use to sign for BRCs:
-
Select the Sign button on the appropriate call report.
- Select the disclaimer text language. This step is only available if Displaying Country-Specific Disclaimers is enabled.
- Select Share Link for the Signature Method.
- Select Next.
-
Select the appropriate application to share the generated link with the attendee. After selecting the appropriate option, the end user must remain in Vault CRM while the Requesting screen displays until the attendee provides their signature.
Links display as text in iMessage if the user is not added to the attendee’s contact list.
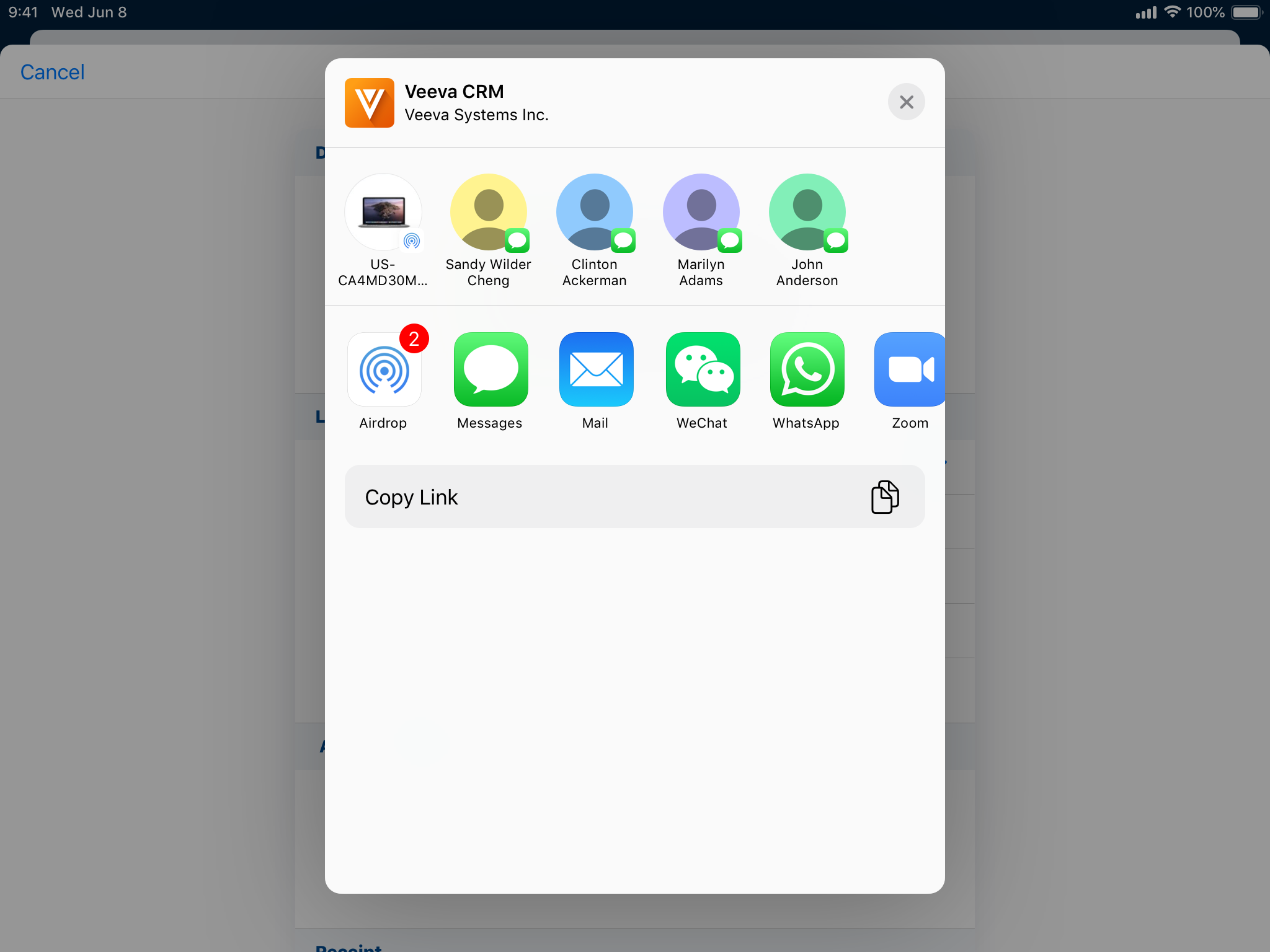
If an acceptable application is not available, select Copy to copy the link to the device’s clipboard. Users must paste the link into the appropriate application, send the link to the HCP, and return to the Vault CRM app while the HCP provides a signature. If users do not promptly return to the Vault CRM app, a notification reminds them to return to the app.
When users cancel a signature request, a screen displays to the HCP indicating that the signature request is canceled. The HCP cannot submit a signature until the user sends a new signature request.
Providing a Remote Signature as
When an HCP is requested to sign for a BRC remotely, they receive the link via the application selected by the end user.
Selecting the link displays the signature page in the internet browser, where the HCP can review requested BRCs, sign, and submit their signature via their browser.
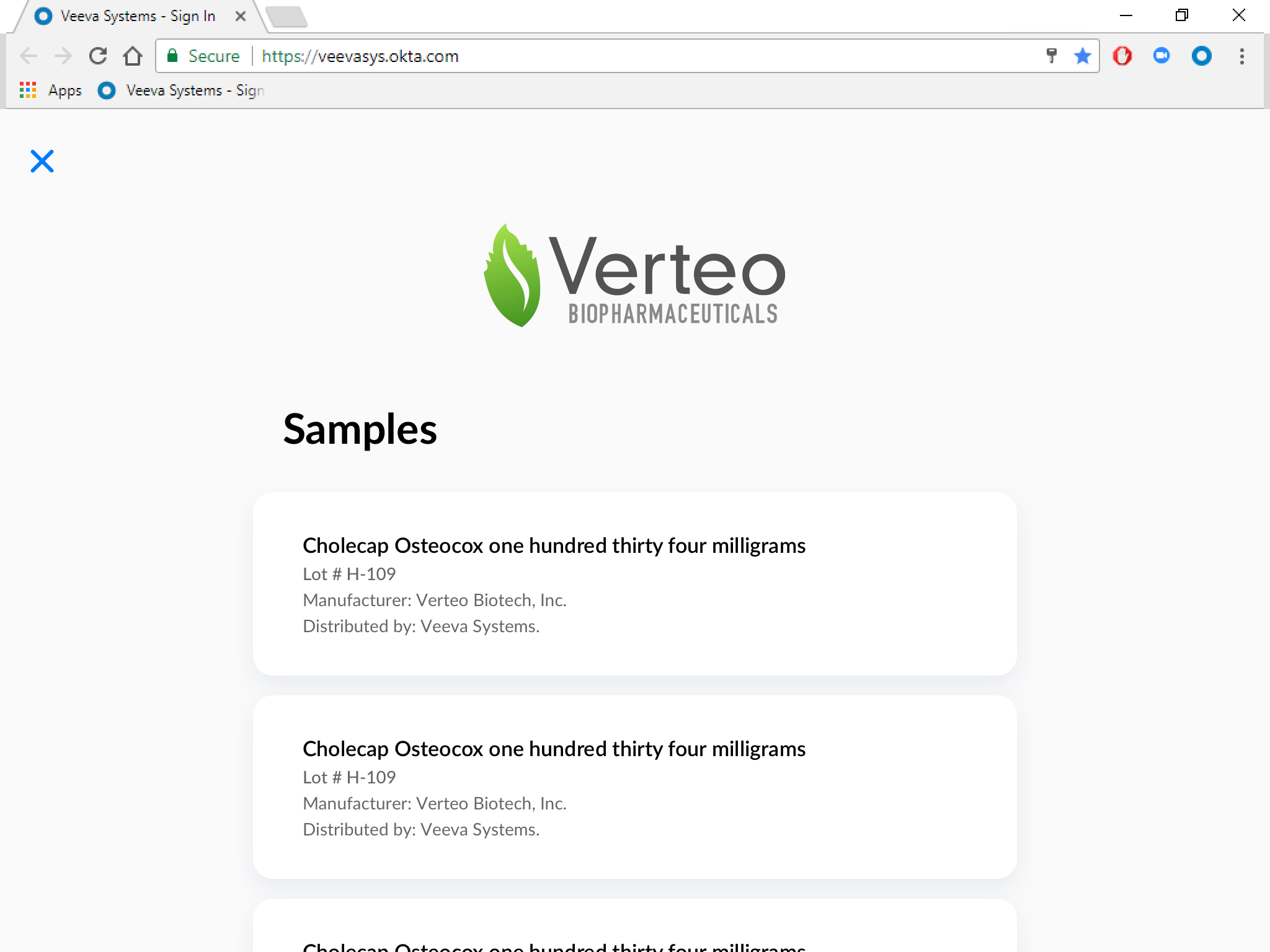
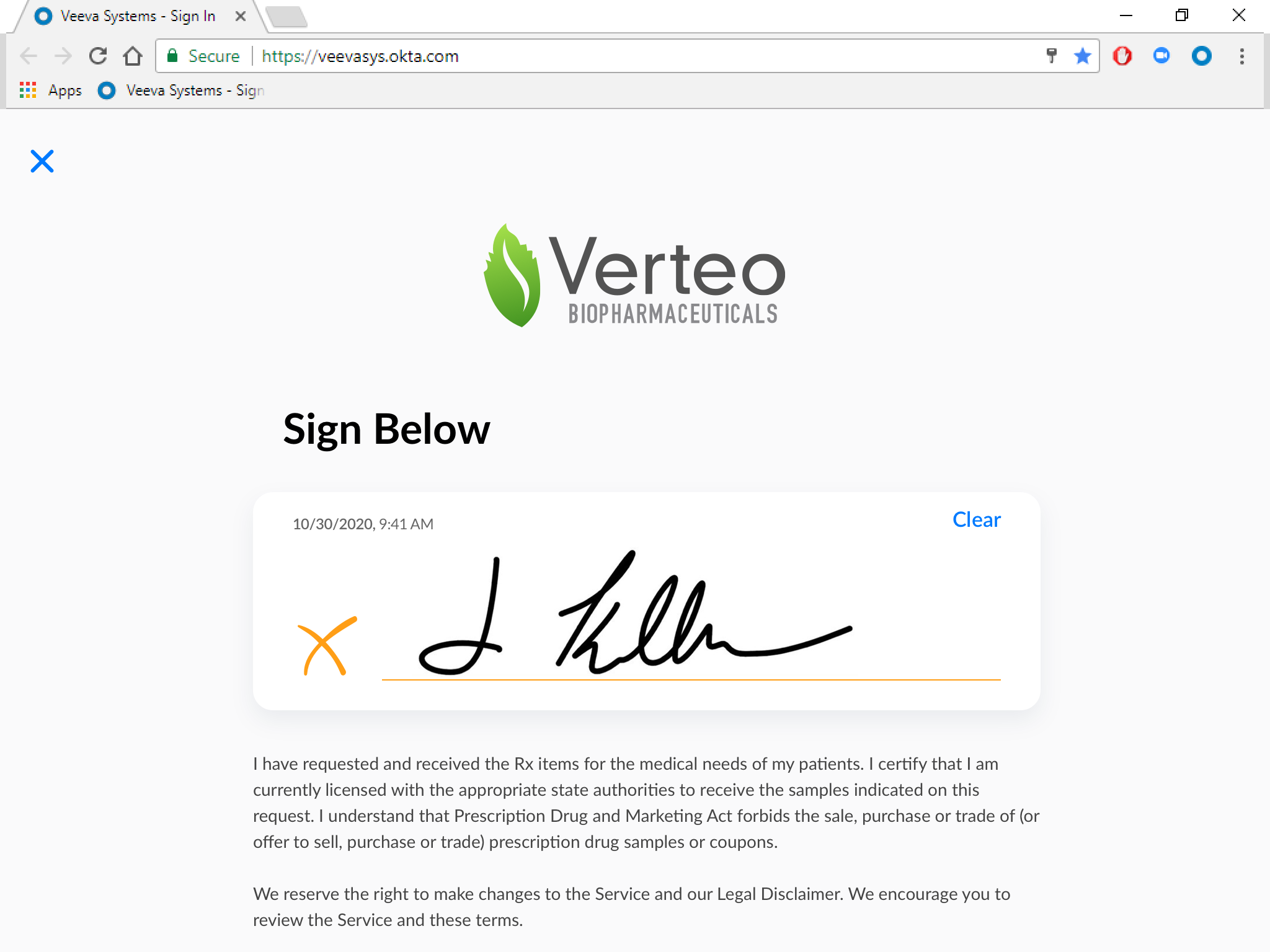
Reviewing Remote Signatures as
After the HCP signs for the BRC, the end user can review the signature and either accept the signature or request the signer to sign again. If Displaying HCP Information on the Signature Page is enabled, the HCP’s display name is shown on the signature page. When users capture an HCP signature, the value in the signature_page_display_name__v field for that account is stamped on the call2__v and sample_order_transaction__v records.
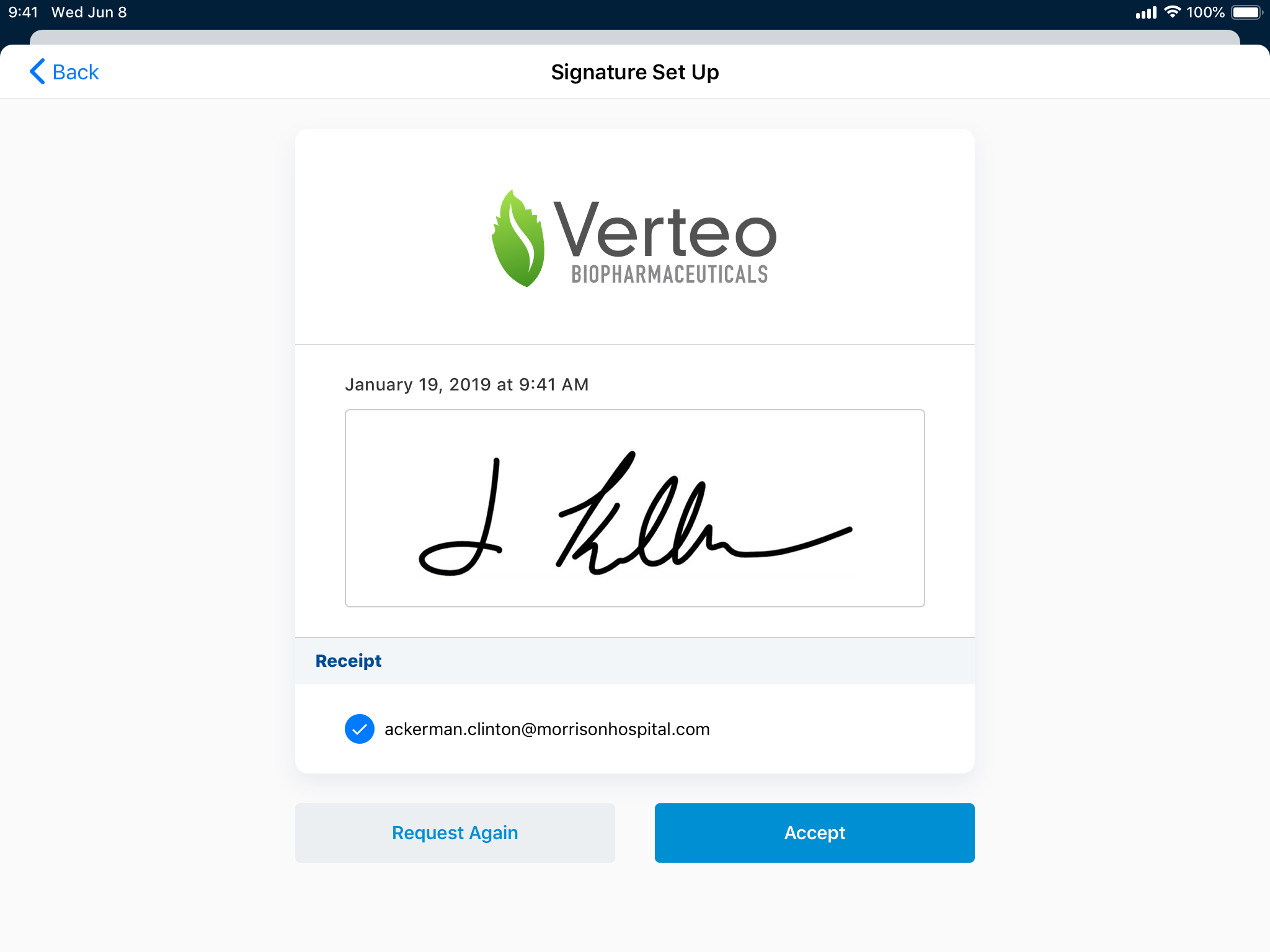
After accepting the signature, the call displays. For auditing purposes, calls where a BRC was signed for remotely automatically have the signature_captured_share_link__v check box selected. Any resulting sample_order_transaction__v records made from the call also have this check box selected.
Reporting on Remote Signatures as
Business admin users can run reports on the call2__v and sample_order_transaction__v objects to review a list of all calls and sample order transaction records where a signature was captured remotely. The appropriate Sample Order Transaction fields are automatically stamped by triggers when users create call records, to preserve data integrity and provide an audit trail.

