Displaying a Marketing Banner
A product-related banner can be displayed on the signature page for added visual interest or product placement. This enables users to feature relevant products and promote product recognition when disbursing samples.
Who can use this feature?
- End Users — iPad, iPhone
- Viewing the Marketing Banner
- Users do not require an additional license
Configuring a Marketing Banner on the Signature Page for
To configure this feature for end users, ensure Configuring Call Sampling is complete. See the following configuration sections for details on configuring the marketing banner:
- Configuring a Marketing Banner
- Configuring Multiple Marketing Banners
- Configuring Platform Specific Marketing Banners
- Marketing Banner Considerations
Configuring a Marketing Banner
To configure this feature:
- Navigate to a product of type Detail in the Product Catalog.
- Add a new record to the Attachments related list.
- Name the attachment Signature_Graphic.XXX where XXX is the file extension of the image.
- Activate the appropriate VMOCs for the attachment__v object for all desired offline platforms.
- Select the check box for the enable_signature_graphic_picklist__v Veeva Setting to enable users to change the marketing banner, in case there are multiple detail or sample products on the call (optional).
Configuring Multiple Marketing Banners
To create multiple marketing banners for a product:
- Navigate to a product of type Detail in the Product Catalog.
- Add a new record to the Attachments related list (optional; the name for an existing image can be edited instead).
- Name the attachment Signature_Graphic_Keyword.XXX where Keyword is the desired index or keyword name and XXX is the file extension of the image. For example, Signature_Graphic_Blue.png
- Select the check box for the enable_signature_graphic_picklist Veeva Setting to enable users to change the marketing banner.
Configuring Platform Specific Marketing Banners
Because screen sizes differ across devices, platform specific marketing banners can be created to optimize the image type and size for the device the banner is displayed on.
To configure a platform specific marketing banner:
- Navigate to a product of type Detail in the Product Catalog.
- Add a new record to the Attachments related list (optional; the name for an existing image can be edited instead).
- Name the attachment Signature_Graphic_Platform.XXX where Platform is the platform name and XXX is the file extension of the image. For example, Signature_Graphic_iPad.PNG
- For the appropriate VMOCs on the attachment__v object, edit the WHERE clause to include the platform in the file name. For example, WHERE (Name like ‘Signature_Graphic_iPad%’), instead of WHERE (Name like ‘Signature_Graphic%’).
Marketing Banner Considerations
- Marketing banners can be up to 700 pixels wide and 300 pixels high. For iPad, the optimal image size is 333 pixels wide and 181 pixels high.
- Supported image formats are JPG, PNG and GIF (GIF files do not animate)
- If using the marketing banner for Capturing Remote Signatures for BRC Samples During Engage Meetings, the file size for the image must be less than 1 MB
Viewing the Marketing Banner as
The marketing banner for the detailed product is automatically displayed on the signature page.
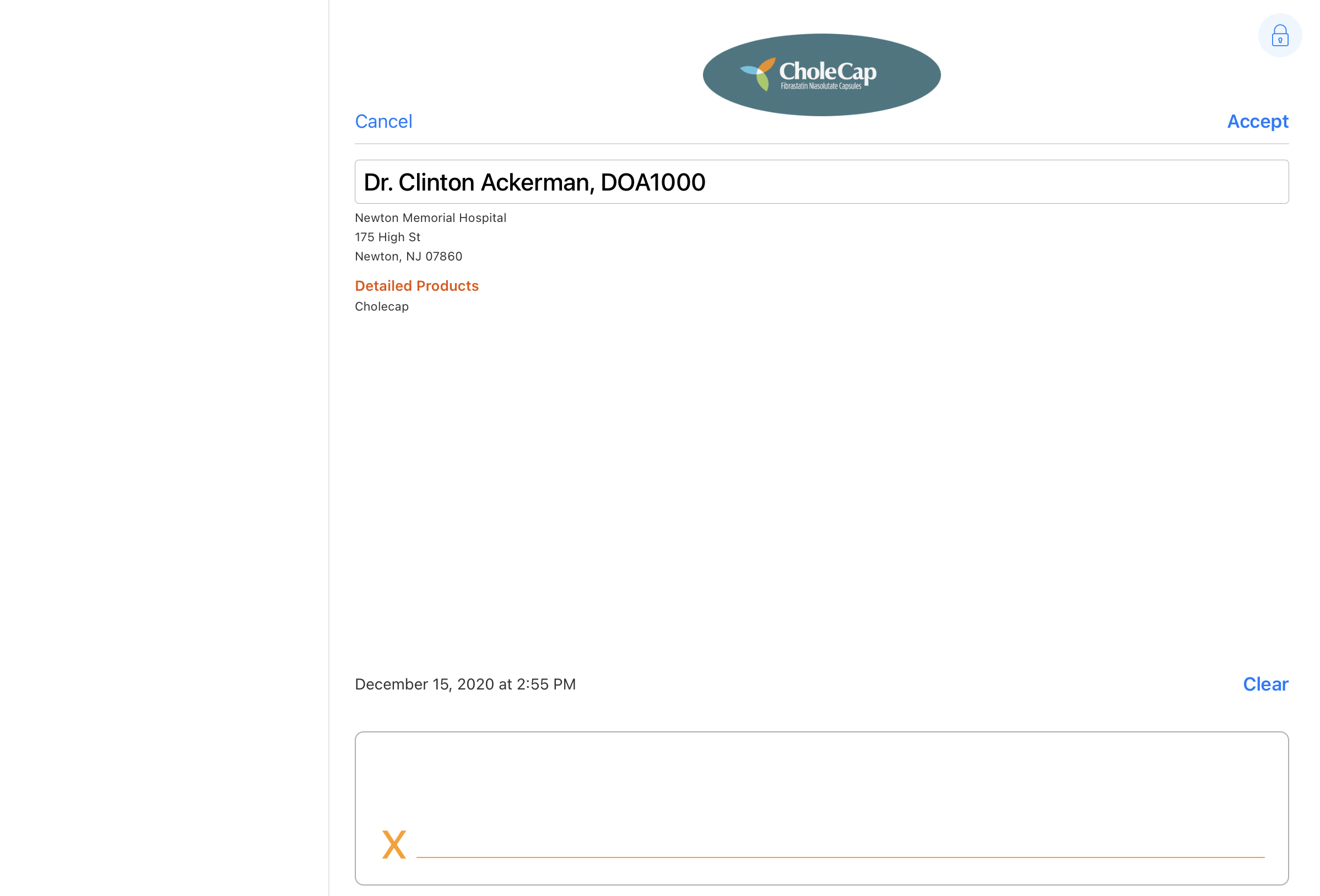
The logic to display the banner is as follows:
- Display the image associated with the first detailed product
- If no products are detailed, use the image associated to the parent of the first sampled product
- If details or samples are not added to the call, show the acknowledgment image. See Capturing Signatures for Calls Without Samples for more information.
- If images are not associated to any of the products detailed or sampled on the call, and a call acknowledgment image is not configured, the marketing banner does not display
Swapping the Marketing Banner
Users can swap the marketing banner if there are multiple details and/or samples selected on the call, or if there are multiple marketing banners configured for a product. By default, the most recently created image displays on the signature page; other image options display in the signature graphic picklist.
To change the marketing banner on the signature page, select the arrow icon next to the marketing banner, and then select the appropriate graphic from the picklist.
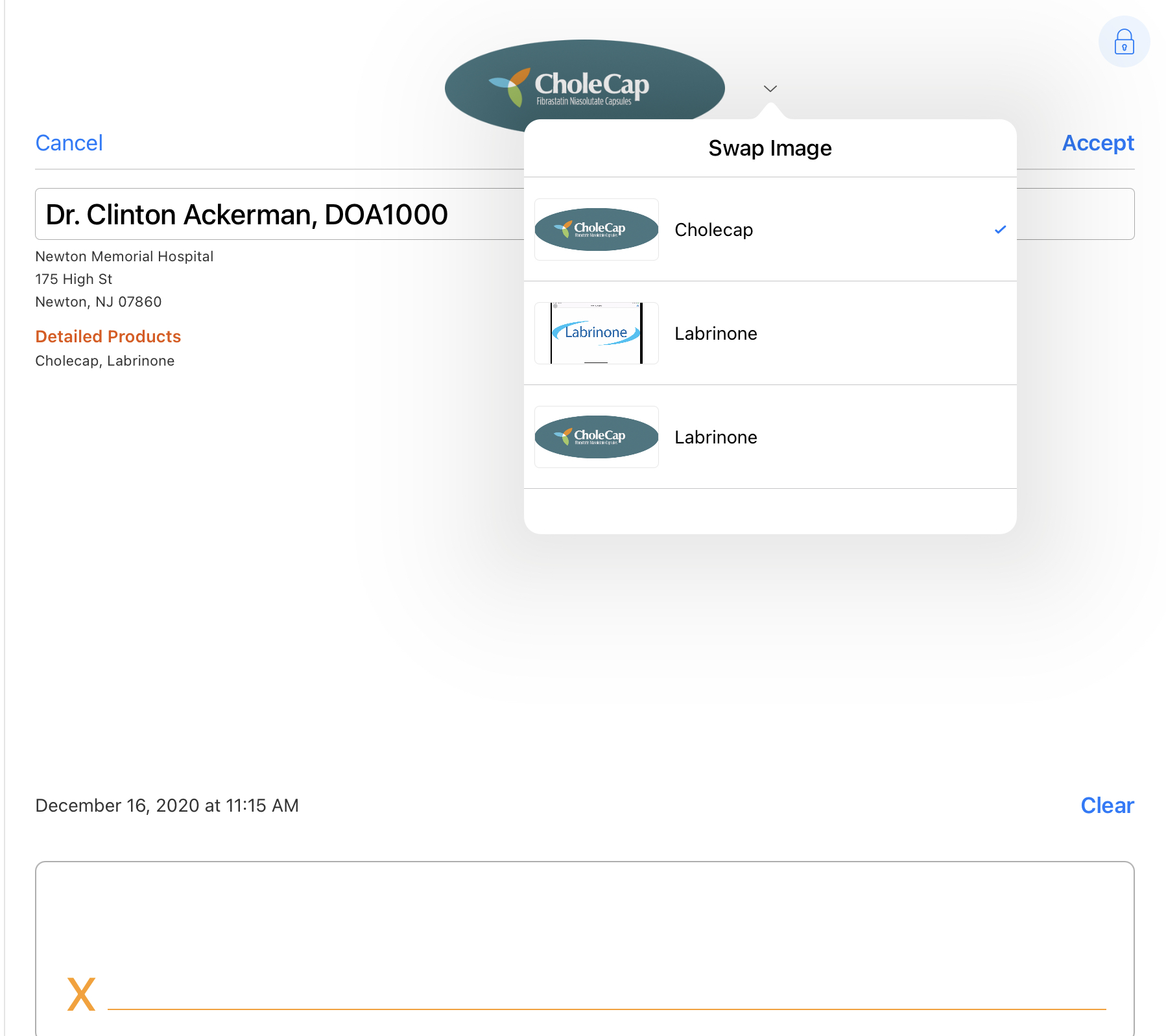
Displaying a Platform Specific Marketing Banner
When platform specific marketing banners are enabled, the appropriate banner for the user's device automatically displays. For example, the Cholecap marketing banner specified for iPad users is a larger image than the Cholecap marketing banner for iPhone users, so that each image fits the device’s screen size without appearing distorted.

