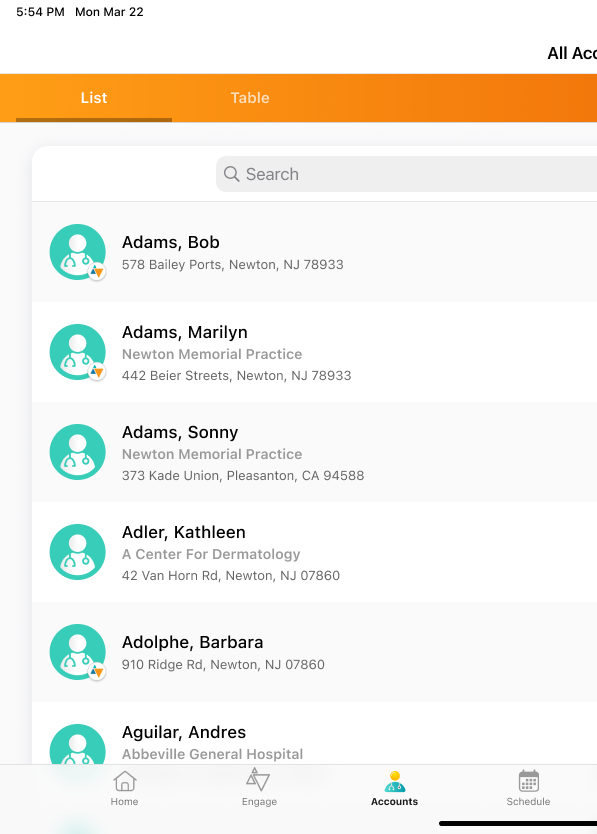Displaying the Engage Profile Indicator on Accounts
The Engage profile indicator is a visual cue within Vault CRM to indicate an account, typically an HCP, is linked to an active Engage profile. End users can directly interact with HCPs with linked profiles by initiating chats or other forms of communication. HCPs who have signed up for an Engage account maintain profiles containing their personal information, facilitating seamless and efficient engagement within Vault CRM. To display the Engage profile indicator on accounts, business admin users must sync Engage profile data to CRM using the Engage Profile Integration Sync.
Who can use this feature?
- Business Admin Users - Browser
- Sync Engage profile data
- End Users - iPad, iPhone
- Use the Engage profile indicator
- Integration Users - Browser
- Users require an Engage license
Configuring the Engage Profile Indicator for
To configure this feature:
- Navigate to CRM Setup > Engage Setup > Engage Platform Process Administration.
- Enter the appropriate credentials in the Integration User Credential Management section.
- Select Validate to ensure the credentials are populated successfully.
- Navigate to Admin > Users & Groups > Permission Sets.
- Select the appropriate permission set.
- Select the Objects tab.
- Grant the following permissions:
Object
Object Permission
Object Types
Fields
Field Permission
account_merge_history__v
R
n/a
- account_personcontactid__v
- account__v
- name__v
- personcontactid__v
Read
engage_connection__v
CRE
user_to_engage_profile__v
- active__v
- from_user__v
- inactivation_datetime__v
- last_update_datetime__v
- name__v
- object_type__v
- to_engage_profile__v
- vexternal_id__v
Edit
engage_profile__v
CRE
- engage_hcp_profile__v
- engage_staff_profile__v
- account__v
- connection_status__v
- connection_status_update_datetime__v
- degree__v
- display_name__v
- engage_signup_datetime__v
- first_name__v
- last_name__v
- name__v
- object_type__v
- profile_photo_url__v
- title__v
- vexternal_id__v
Edit
To configure this feature:
-
Ensure the following are configured:
-
Navigate to Admin > Users & Groups > Permission Sets.
-
Select the permission set for the appropriate user profile.
-
Select Objects.
-
Grant the following permissions:
Object
Object Permission
Object Types
Fields
Field Permission
account__v
R
n/a
engage_profile_status__v
Read
engage_connection__v
R
n/a
- active__v
- from_user__v
- modified_date__v
- name__v
- object_type__v
- to_engage_profile__v
Read
engage_profile__v
R
n/a
- account__v
- connection_status__v
- degree__v
- display_name__v
- first_name__v
- last_name__v
- modified_date__v
- name__v
- object_type__v
- profile_photo_url__v
- title__v
- vexternal_id__v
Read
- Activate a Full Sync VMOC for the engage_profile__v object for the appropriate platforms. Populate the following:
- Account Lookup = account__v
- WHERE clause = WHERE account__v IN (SELECT id FROM account__vr)
- Enable Enhanced Sync is selected
- Activate a Full Sync VMOC for the engage_connection__v object for the appropriate platforms. Populate the following:
- WHERE clause = WHERE to_engage_profile__v in (SELECT id FROM to_engage_profile__vr WHERE account__v != null)
- Enable Enhanced Sync is selected
Syncing Engage Profile Data as
The Engage Profile Integration Sync runs as part of the Engage Reporting Processes in the Process Scheduler. Each sync is automatic and incremental, unless any syncs were not successful within the last 90 days or the last 10 syncs failed. Each sync includes all changes to Engage Profiles since the last successful sync.
Business admins can also select Begin Full Sync in the Engage Profile Integration Sync History section of the Engage Platform Process Administration tab to manually perform a full sync. The sync history displays the last 10 syncs.
Wait at least 60 minutes after one sync finishes before starting a new sync. This allows the updates in Engage Connect from the completed sync to be pushed to CRM. The Engage Profile Integration Sync cannot run if an Engage Post-Processing job is in progress.
When a sync completes, one of the following messages displays in the sync history table:
|
Message |
Description |
|---|---|
|
Completed successfully |
All records were successfully created or updated |
|
Completed with errors. Please see Error log for more information |
At least one record was successfully created or updated, and at least one record failed to be created or updated |
|
Configuration errors exist for the Integration User. Please see log for more information. |
All records failed to be created or updated due to incorrect field permissions for the integration user |
|
Failed |
All records failed to be created or updated, or one of the following is true:
|
Business admins can download and view the success and error logs for each sync for more information.
If a sync fails to create or update the appropriate records, the next sync tries to create or update those records again. Business admins can view error messages for sync failures in the Engage Profile Integration Sync History table. A failed record is retried until it fails ten consecutive syncs, after which it is not retried until its next update in Engage. Failures due to configuration issues, for example, invalid credentials for the integration user, can be retried more than ten times.
An Engage profile for an account syncs to CRM if one of the following is true:
- The Engage profile is connected to an end user in the Vault
- The Engage profile is associated with an Account ID in the Vault and is connected to an end user from the same company
The sync process identifies engage_profile__v records corresponding to Engage profiles. If a record exists, the sync updates the fields with the changes from Engage. If a record does not exist, the sync creates the record and populates it appropriately.
The following fields are populated on each engage_profile__v record:
|
engage_profile__v field |
Description |
|---|---|
|
account__v |
The account in Vault CRM associated with the Engage profile. Engage profiles are not required to be associated with accounts. An Engage profile is automatically associated with an account when the HCP:
|
|
connection_status__v |
Indicates the status of the Engage profile. Options include:
|
|
connection_status_update_datetime__v |
The date and time the connection_status__v field was last updated |
|
degree__v |
The degrees for the HCP |
|
display_name__v |
The name of the HCP, which can be edited by the HCP |
|
engage_signup_datetime__v |
The date and time the profile was created |
|
first_name__v |
The first name of the HCP |
|
last_name__v |
The last name of the HCP |
|
profile_photo_url__v |
The CDN URL of the HCP's profile photo |
|
title__v |
The title of the HCP |
An engage_connection__v record is created for each connection to an end user. If an end user or an HCP disconnects from a connection, the corresponding engage_connection__v record is deactivated in the next sync but not deleted.
Do not manually update engage_profile__v or engage_connection__v records created by the Engage Profile Integration Sync. Doing so prevents future syncs from appropriately updating the records.
If an HCP deletes their Engage profile, the following updates to the corresponding engage_profile__v record occur in the next sync:
- The name is set to Deleted User
- The connection_status__v field is set to Deleted
- The connection_status_update_datetime__v field is set to the current date
- All other fields are cleared
- All associated engage_connection__v records are deactivated
If an Engage profile is merged with another profile, the merged profile is treated as a deleted profile.
Using the Engage Profile Indicator as
When end users select the Engage profile indicator on an account, a popover displays the following for each Engage profile associated with the account:
- Profile Photo of the profile. See Editing Profiles as an HCP for more information.
- Display Name of the profile. See Editing Profiles as an HCP for more information.
- Connection Status, Connect button, or Chat button, depending on whether the user has digital business cards enabled and/or chat/ping enabled:
- The Connection Status displays when:
- The user does not have digital business cards or chat/ping enabled
- The user has digital business card enabled and is connected to the profile, but does not have chat/ping enabled
- The Connect button displays when the user has digital business cards or chat/ping enabled, but the user is not connected to the profile. Selecting the Connect button for a profile sends a connection invite to the HCP and Invite Pending displays.
- The Chat button displays when the user is connected to the Engage profile and has chat/ping enabled. Selecting the Chat button for a profile displays the user’s chat thread with that profile in the Chats tab.
- Share Engage Invite Link, which displays when Sending Engage Connection Invites to HCPs is configured. Selecting the Share Engage Invite Link button displays a share modal for sending a connection invite to the HCP via one of the configured channels.
Vault CRM automatically downloads an account’s profile photo when:
The user selects the Engage profile indicator for the account
The user navigates to the Chats tab and there is a chat thread with the account’s profile
Users must have an active internet connection to download profile photos. Once a profile photo is downloaded to CRM, users can view it when they are not connected to the internet.

The Engage profile indicator also displays on the icons next to account names in My Accounts in the list and table views