Joining an Engage Meeting as an Attendee
Attendees can join an Engage meeting using the Participant URL sent to them by the host. Invited attendees can join an Engage meeting using their Participant URL via one of the following:
- Engage Web Client
- Veeva Engage Android app in Google Play
- Veeva Engage iOS app in Apple App Store
- Windows 10+ HCP app for desktop/laptop
Meeting IDs expire 30 days after the scheduled time of the meeting. An error displays when attempting to join a meeting with an expired Meeting ID.
Who can use this feature?
- Attendees - Android, Browser, iPad, iPhone
- Join a meeting using Windows or Mac
- Join a meeting using a mobile device
- Join meeting audio using Voice Over IP
- Join meeting audio using a phone
- Join meeting video using a two-way video feed
- Users do not require an additional license
Joining a Meeting Using Windows or Mac as
Attendees automatically join the meeting using the Engage Web Client unless the Windows Engage Attendee app is installed.
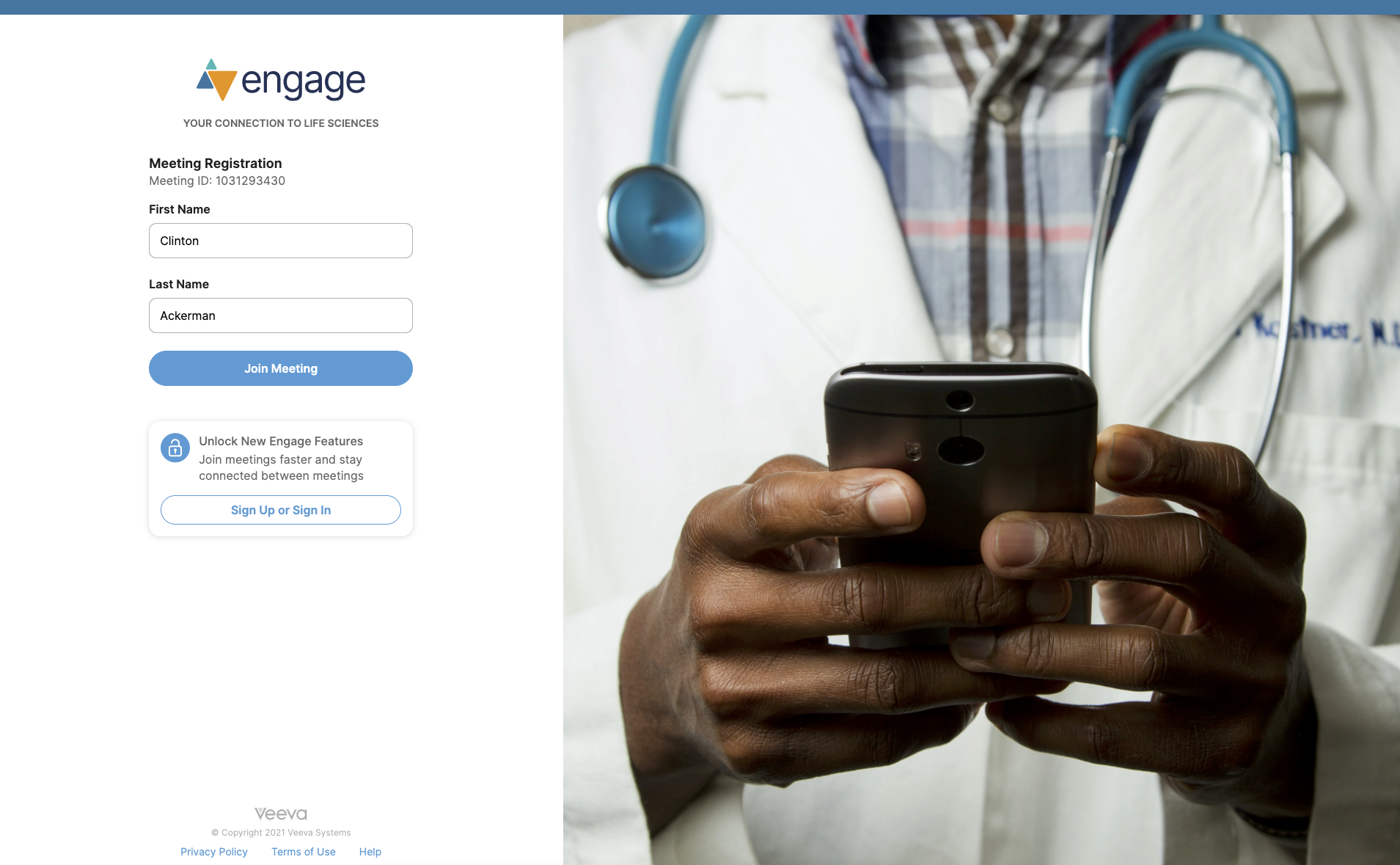
The Web Client is supported on the following desktop and mobile browsers. If the attendee is on an unsupported browser, they cannot join the meeting and must use a supported browser or mobile device:
- Edge Chromium
- Chrome
- Firefox
- Safari – For attendees using MacOS, when selecting the join link, the Get Veeva Engage App page displays. Select Not Now to display the Engage Webinar page.
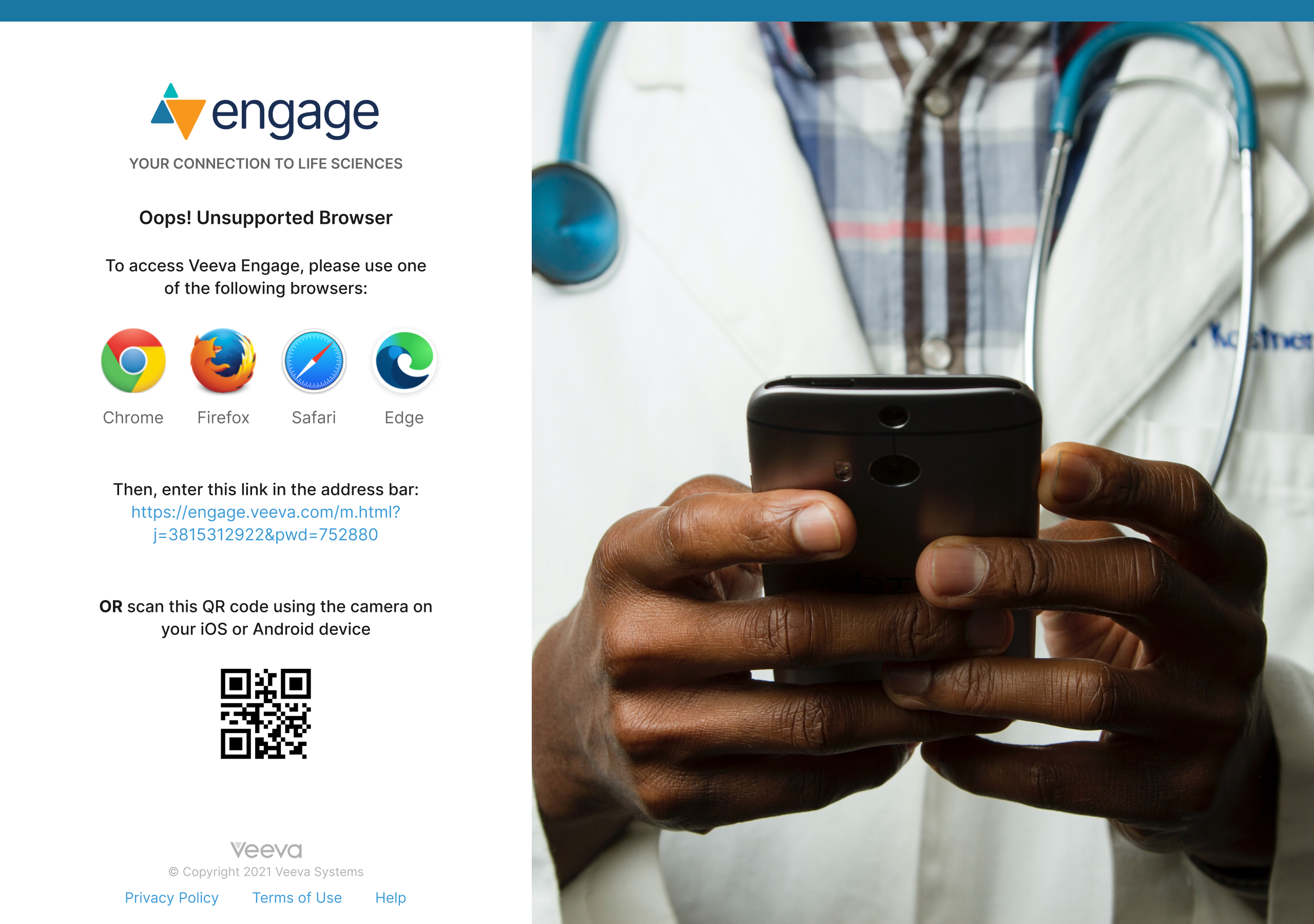
Gallery View on the Web Client
Engage attendees using the Web Client can view all of the meeting’s attendees at once using Gallery View. This enables greater engagement in meetings with larger numbers of attendees.
- Gallery View is only supported on the Web Client when using the following browsers:
- Chrome
- Edge Chromium
- Gallery View is not available when content, or the splash screen is being shared
To use Gallery View as an attendee using the Web Client:
- Select the View button in the top-right corner of the page.
-
Select Gallery View.
Joining a Meeting Using a Mobile Device as
Attendees on iOS or Android devices can join Engage meetings in the browser or download the appropriate app.
When attending an Engage meeting on a mobile browser in portrait orientation, attendees can view shared content and the host’s video tile. In landscape orientation, only shared content displays. Gallery view for video tiles and attendee screen-sharing are not supported.
Users who already have the appropriate app can select the Join Meeting button to join the meeting.
iOS Universal Links are supported for Engage invitations, so if an attendee selects a join meeting link on an iOS device with the HCP Engage app already installed, the app automatically opens and displays with the Meeting ID prefilled.
Universal Links are not supported if the link is opened in a browser other than Safari, or if the link is copied and pasted into a different tab. Instead, the Engage Web Client displays.
Some email clients, for example, Outlook, allow users to select a browser used to open links within the client. Universal Links will not work if a browser other than Safari is used.
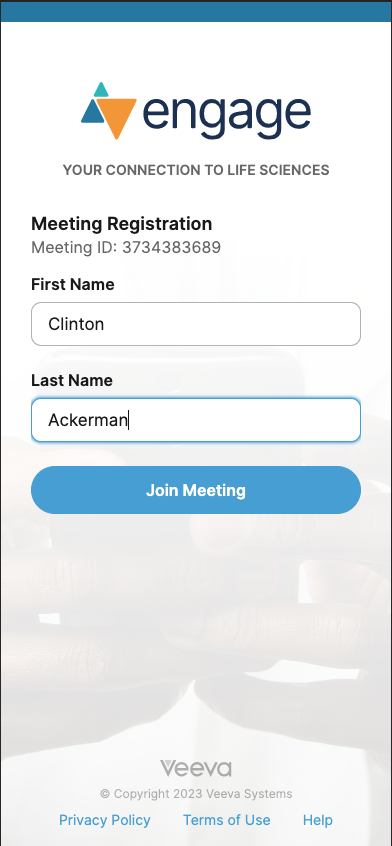
Joining Meeting Audio Using Voice Over IP as
When joining the Engage meeting, HCPs can join the meeting’s audio using their device’s microphone and speaker. This displays the Mute and Unmute buttons. HCPs can select which microphone to use when joining audio and mute and unmute themselves by selecting the appropriate button. If an HCP joins using their phone, they must enter their participant ID in order to link their phone-based connection with their in-meeting user.
VoIP is only supported on Chrome, Edge Chromium, and Firefox on the Engage Web Client. Attendees must dial into the meeting using the information provided when joining the meeting using any other browser.
Joining Meeting Audio Using a Phone as
To join the audio for an Engage meeting using a phone, attendees have the following options:
- Toll dial-in
- Toll (fee-based) dial-in
- Toll-free dial-in
- Call Out – Also known as Call My Phone
Availability of phone-based audio options varies by country. See Zoom® Meeting Dial In/Dial Out Coverage for more information.
Joining Meeting Video Using a Two-Way Video Feed as
An attendee’s live video feed is always disabled by default when entering an Engage meeting.
HCPs can use the Start Video and Stop Video buttons to freely control their video feed in an Engage meeting. When starting the video feed, HCPs can select the camera to use if there are multiple cameras on the device.
A video tile representing the active speaker displays to the right of the presented content in the web client. This tile never overlays the shared content on the Web Client. The attendee's own video tile displays within the active speaker's video tile. All other platforms allow users to scroll through all the participant's video tiles. Hosts and Attendees have the option of viewing the video tiles in Speaker or Gallery view.
If the active speaker joins the meeting via audio, but not video, a black tile with the speaker’s name displays instead. This enables the HCP to see what their camera is displaying to the other attendees in the meeting.

