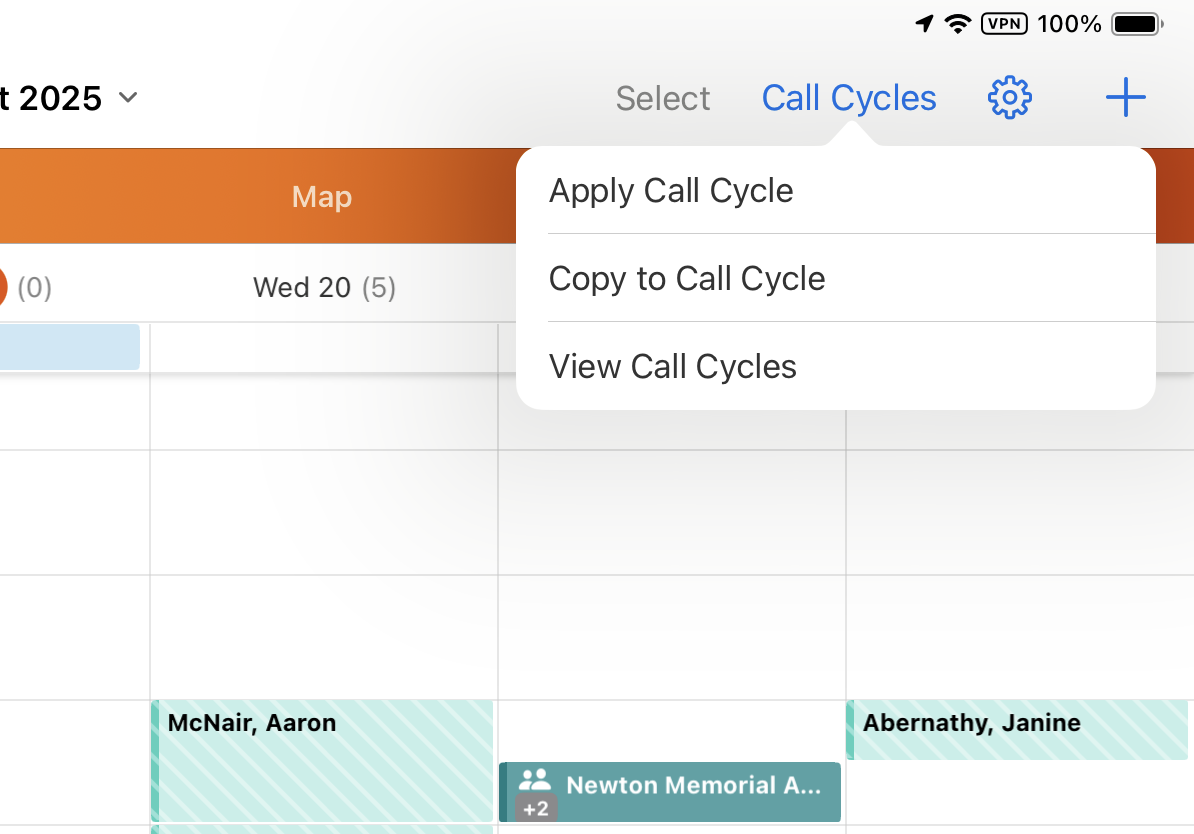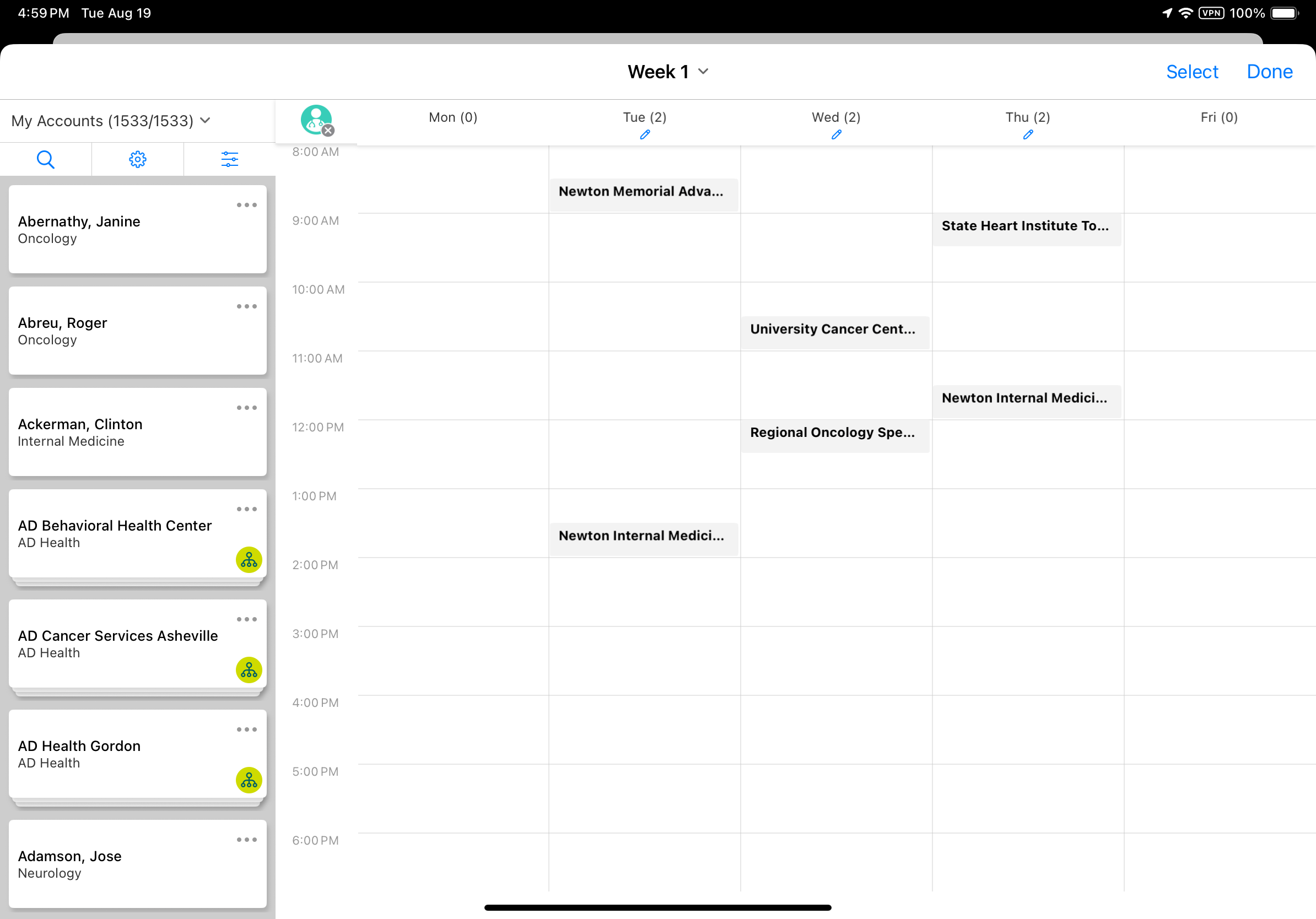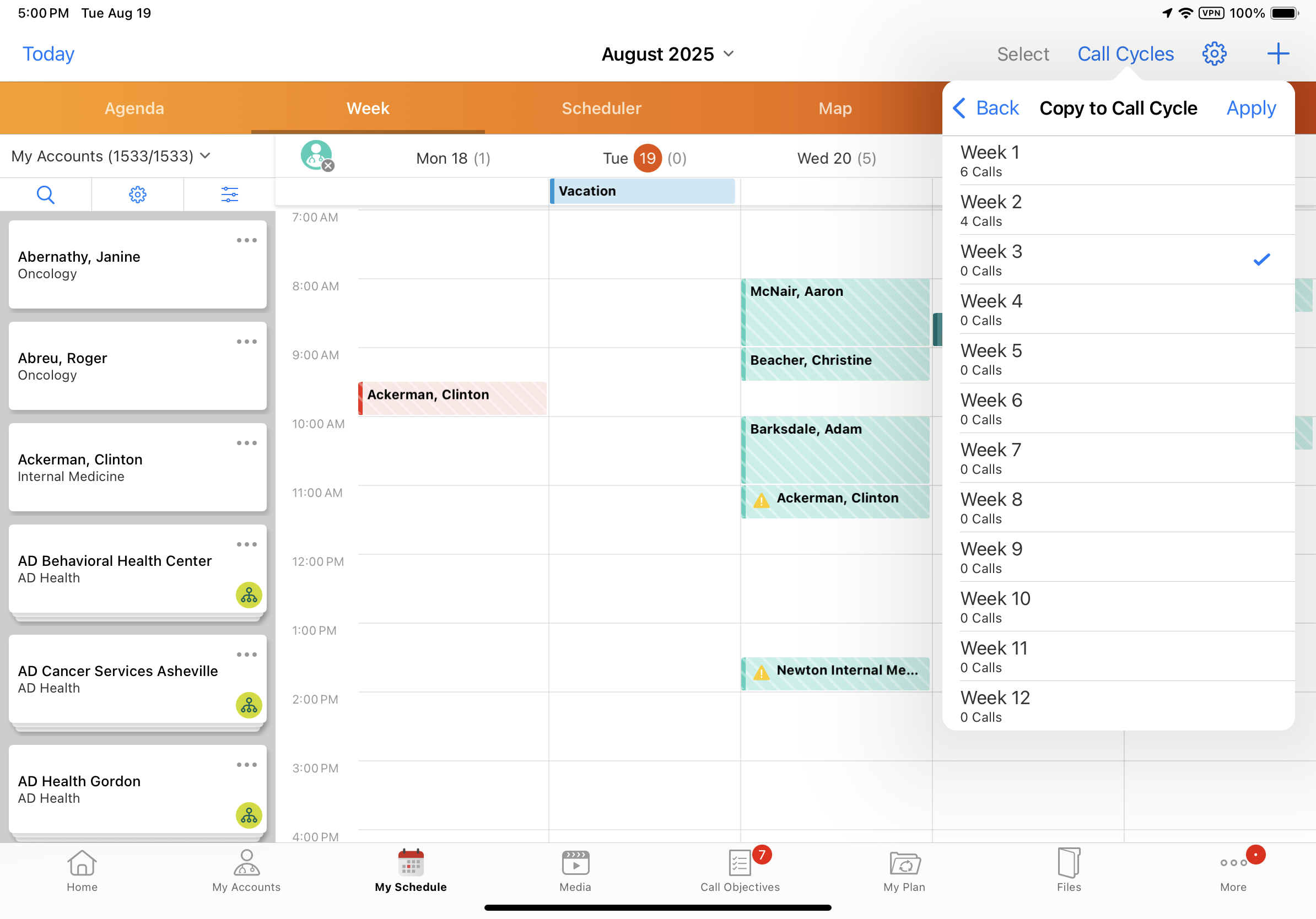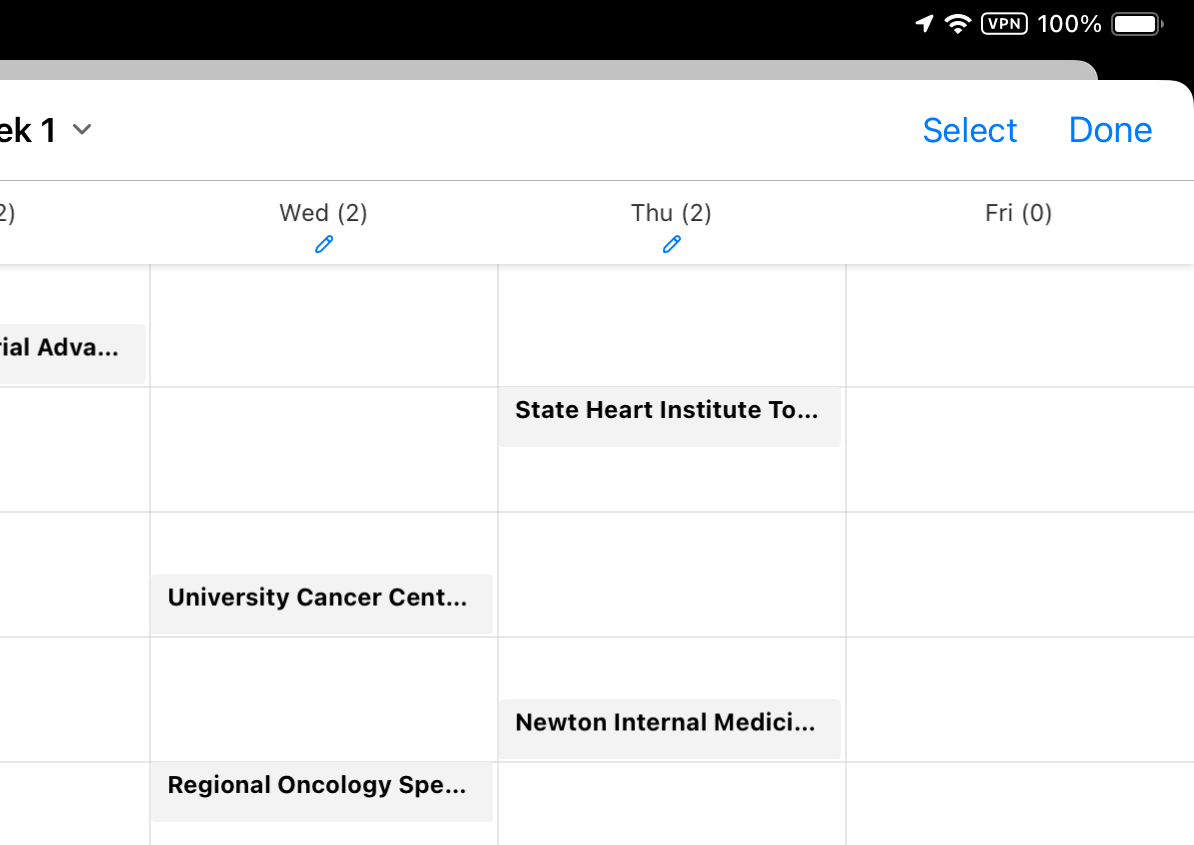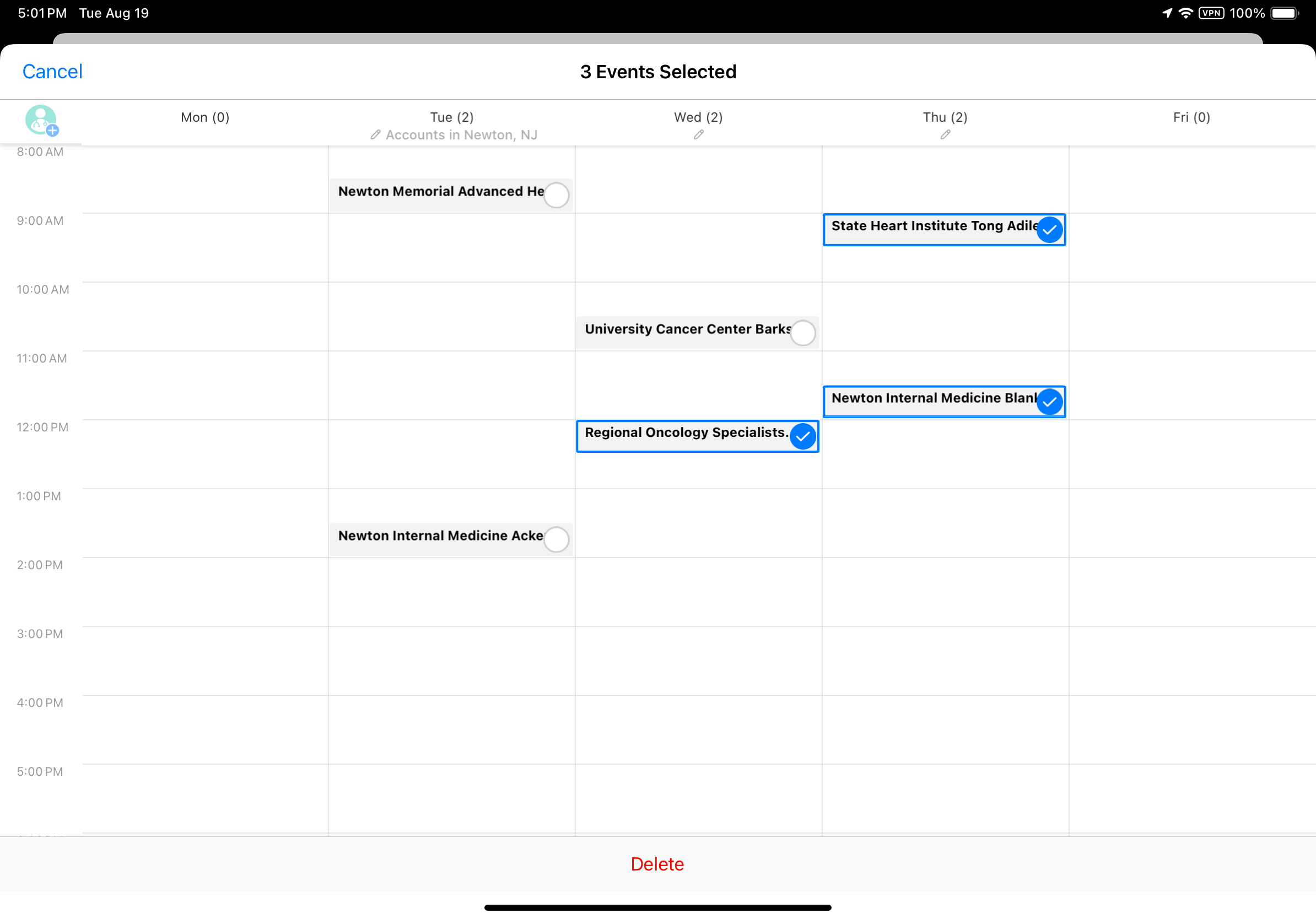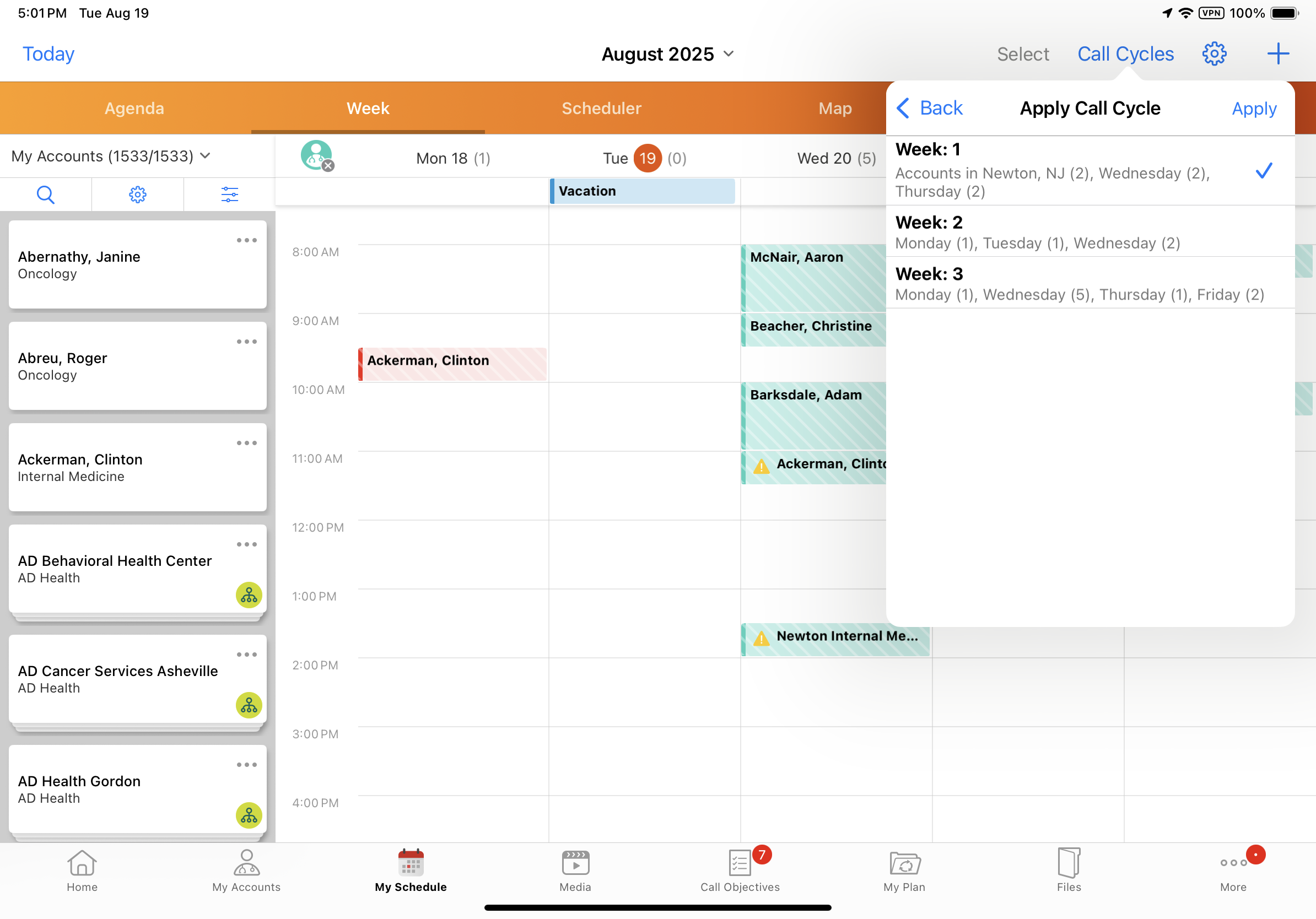Managing Call Cycles
To streamline call planning and scheduling for recurring calls, users can save frequently occurring sets of calls as a call cycle, then apply the call cycle to create all their upcoming calls for the week at once.
Who can use this feature?
- End Users — Browser, iPad
- Copying Calls to a Call Cycle
- Adding Call Cycle Labels
- Deleting Call Cycle Entries
- Scheduling Calls with Call Cycles
- Users do not require an additional license
Configuring Call Cycles for
To configure this feature:
- Ensure Configuring Call Planning is complete.
- Navigate to Admin > Users & Groups > Permission Sets.
- Select the appropriate permission set.
- Select the Objects tab.
- Grant the following permissions:
Object
Object Permission
Object Types
Fields
Field Permission
call2__v
at least C
n/a
call_datetime__v
Edit
call_cycle_entry__v
CRED
n/a
- account__v
- day_of_week__v
- day_title__v
- duration__v
- mobile_id__v
- start_time__v
- week__v
Edit
- Navigate to Business Admin > Objects > veeva_settings__v.
- Select the enable_copy_to_call_cycle_button__v Veeva Setting check box.
- Navigate to Business Admin > Objects > vmobile_object_configuration__v.
- Activate the call_cycle_entry__v VMOC for mobile devices.
Using Call Cycles as
Users can create call cycles in two ways: manually, or by copying weekly activities to a call cycle week. Call cycles are stored in the call_cycle_entry__v object, and each row corresponds to a single call with a start time and a week number indicating which call cycle week the call falls into. Users can have up to a maximum of 12 call cycle weeks saved at a time, per user.
Behavior differs by platform; see the following sections for details on creating, managing, and using call cycles.
To create call cycles manually on the Browser platform:
- Select the Call Cycles tab from the Scheduler pane.
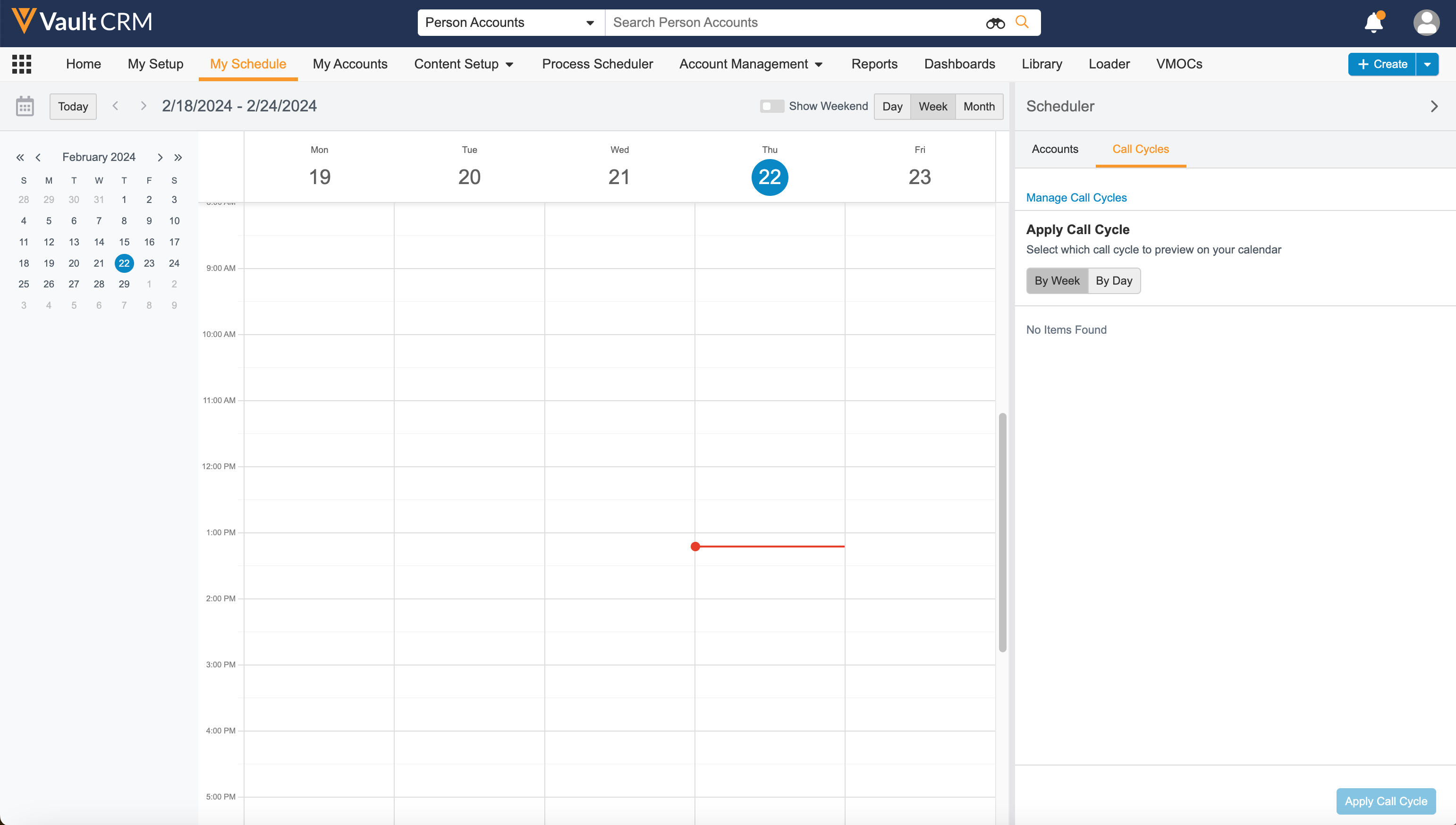
- Select Manage Call Cycles.
- Drag and drop the appropriate account cards to the scheduling grid.
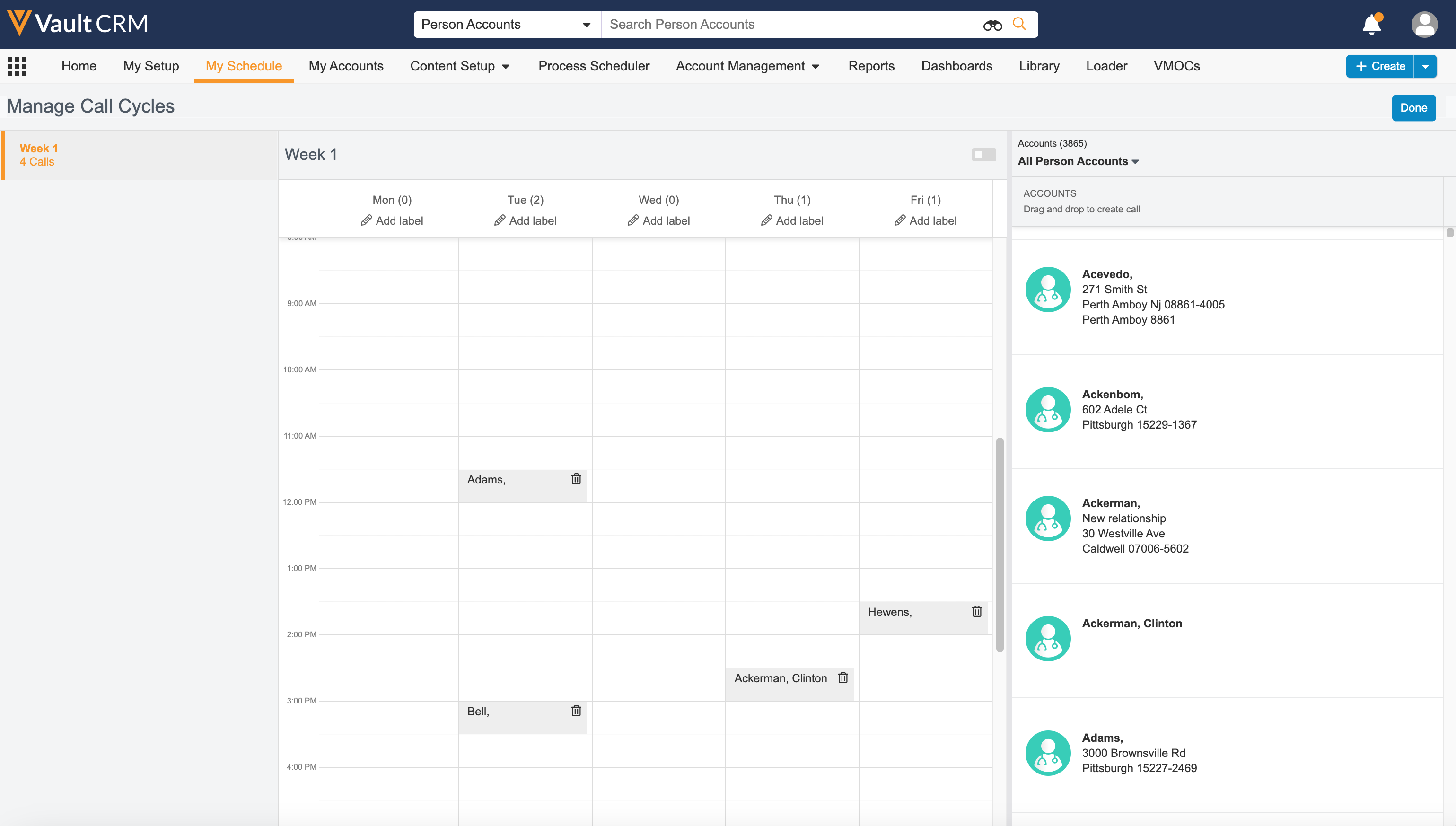
- Select Done to save the call cycle.
Copying Calls to a Call Cycle
To add multiple calls to a call cycle at once, users can copy the current week to a call cycle from Week View:
- Select the Add Current Week to Call Cycle action. Call Cycle view opens and previews of the new entries display on the calendar.
- Select the Add action for the appropriate call cycle week. To undo the changes, select Undo.
- Select Done to confirm the changes. The calls are added to the call cycle.
Adding Call Cycle Labels
To add a label on the Browser platform:
- Select Manage Call Cycles from the Call Cycles tab.
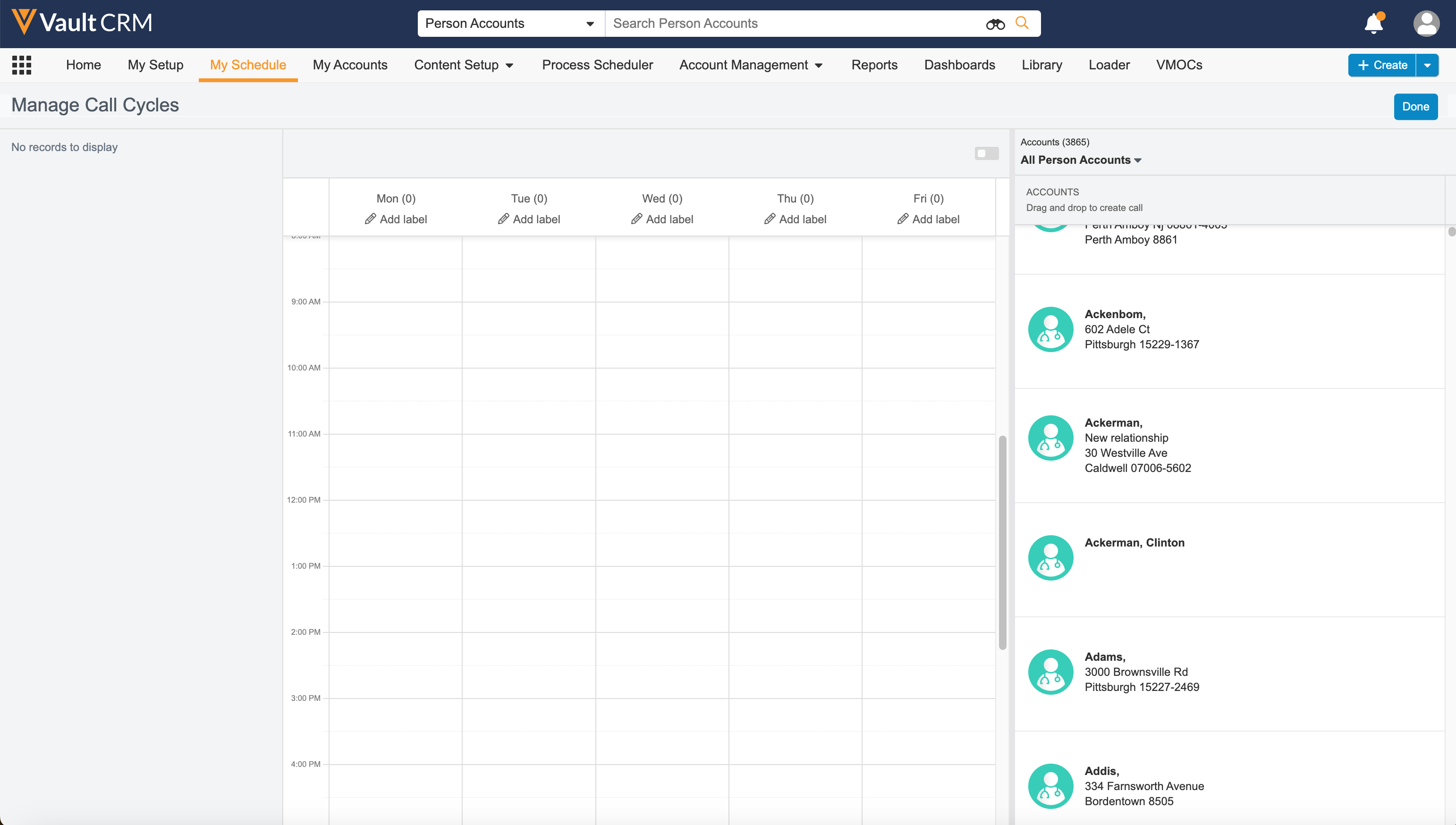
- Select the pencil icon from the calendar header and enter the appropriate label.
- Select Save.
- Select Done to exit Manage Call Cycles and save the changes.
Deleting Call Cycle Entries
To delete call cycle entries on the Browser platform:
-
Select Manage Call Cycles from the Call Cycle tab on the Scheduler pane.
- Select the Delete icon on the call cycle entry.
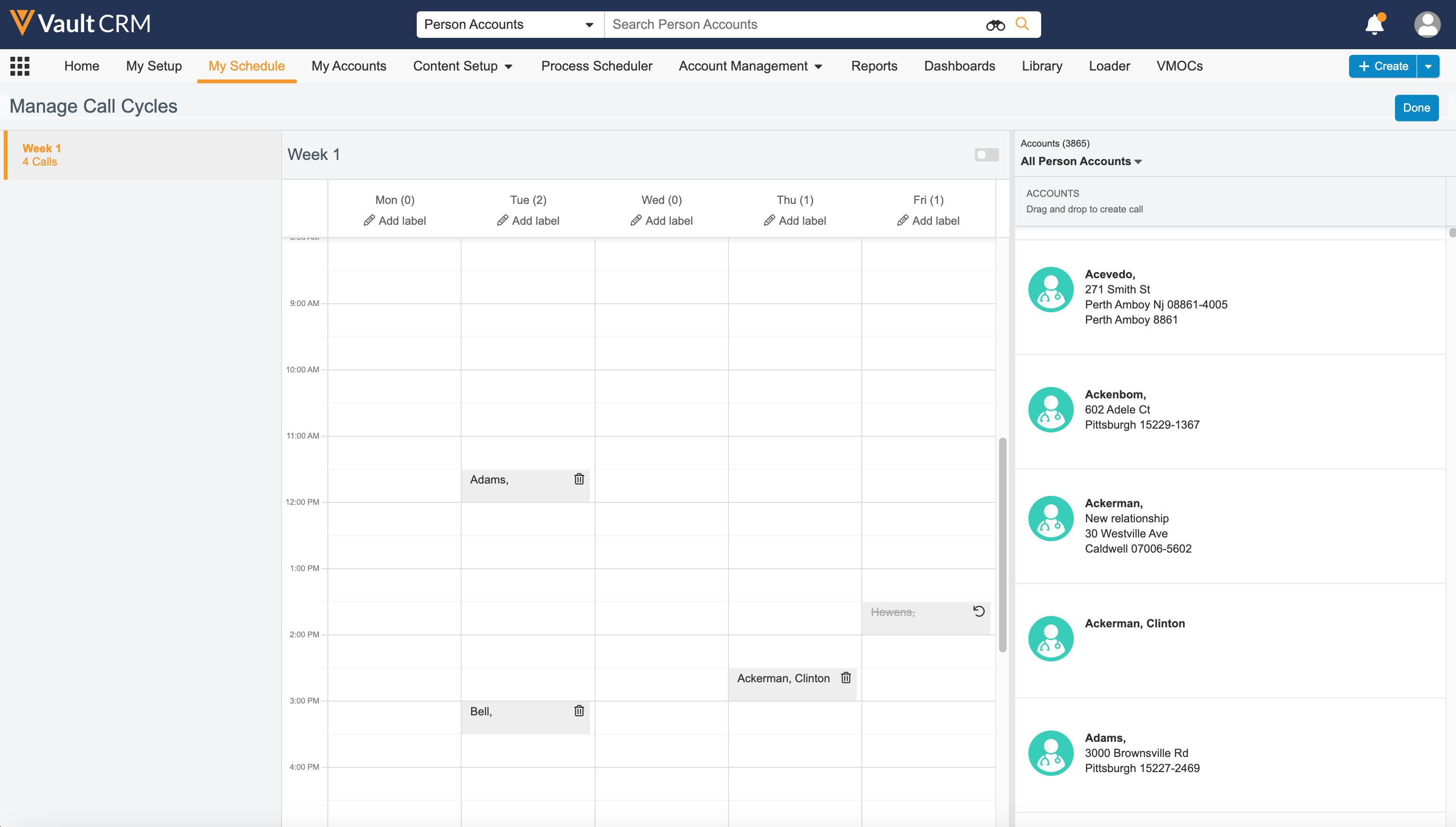
To undo a deletion, select the undo icon on the call cycle entry. Users can undo deletions until they move to another week, or until they select Done and exit the Manage Call Cycles view.
-
Select Done to permanently delete the entry.
Scheduling Calls with Call Cycles
On the Browser platform, users can toggle between applying call cycles by week and by day.
Applying Call Cycles by Week
By default, the By Week option is selected when users first open the Call Cycles tab on the Browser platform. To apply call cycles by week, select the check box for the appropriate week. A preview of the call cycle entries display in gray on the calendar. If users move to a different week in My Schedule, the selected call cycle continues to display as a preview over the new week.
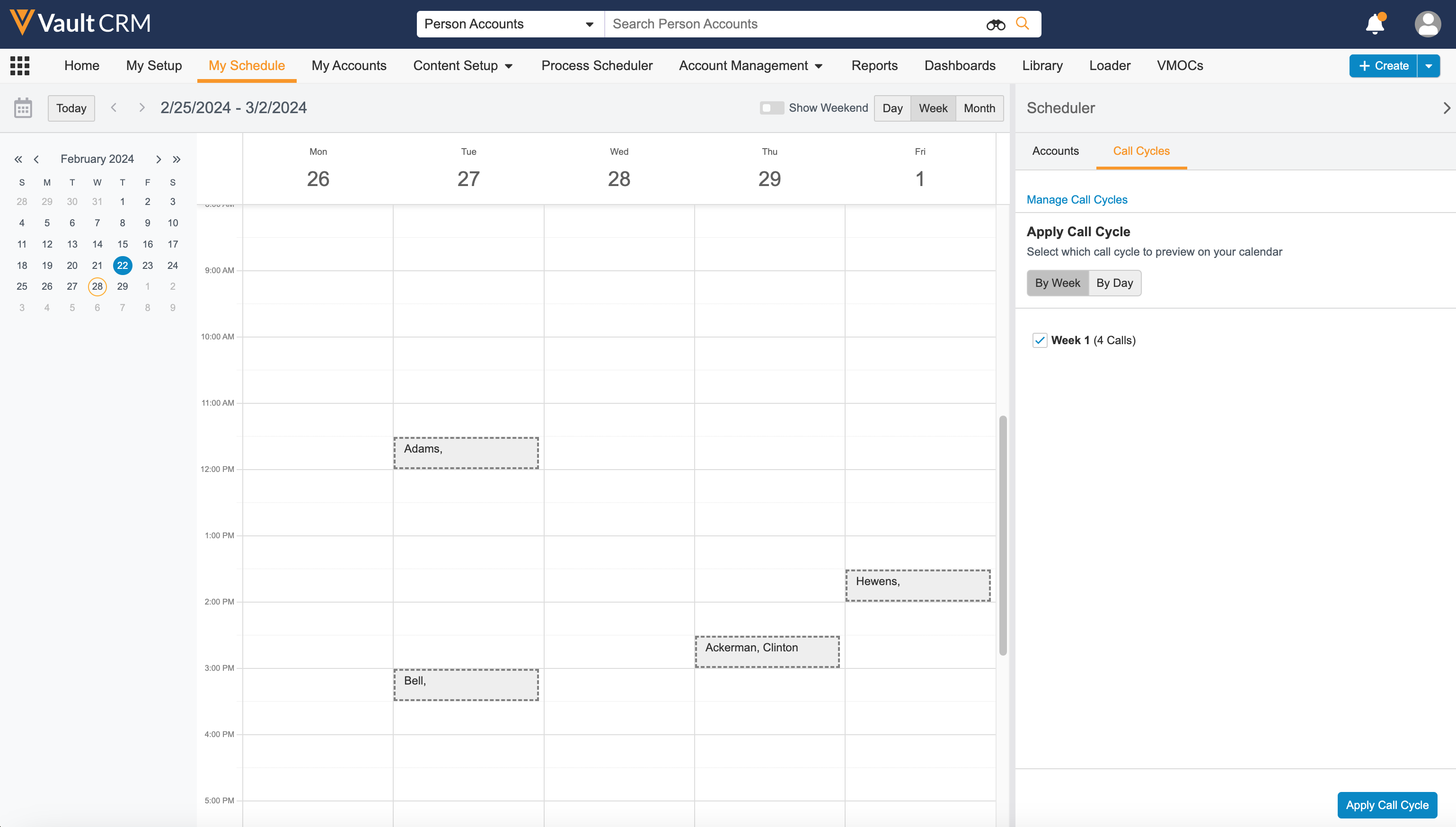
Select the Apply Call Cycle action to create the calls.
Applying Call Cycles by Day
To apply call cycles by day, select the By Day toggle from the Call Cycles tab on the Scheduler pane. Days of the week display in bubbles above the call cycle options. To move to another day, select the appropriate bubble. To apply a call cycle day, select the check box next to the call cycle. A preview of the call cycle displays in gray on the calendar.
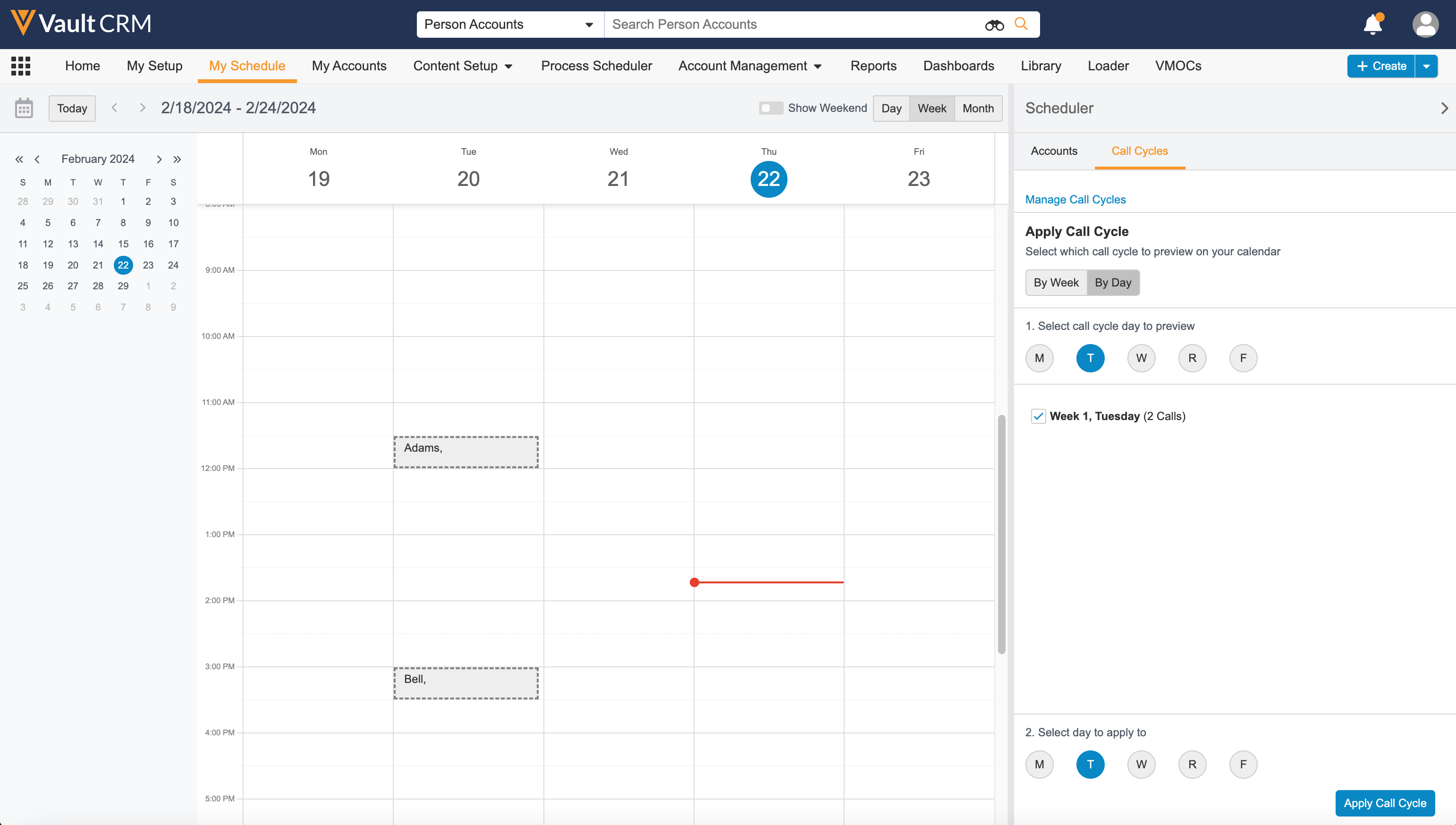
If users move to a different day from My Schedule, the preview remains visible over the calendar. By moving to a different day, users can apply call cycles for one day of the week to another day. For example, by moving to Wednesday while the Week 1 Tuesday call cycle is selected, users can apply the Week 1 Tuesday call cycle to Wednesday.
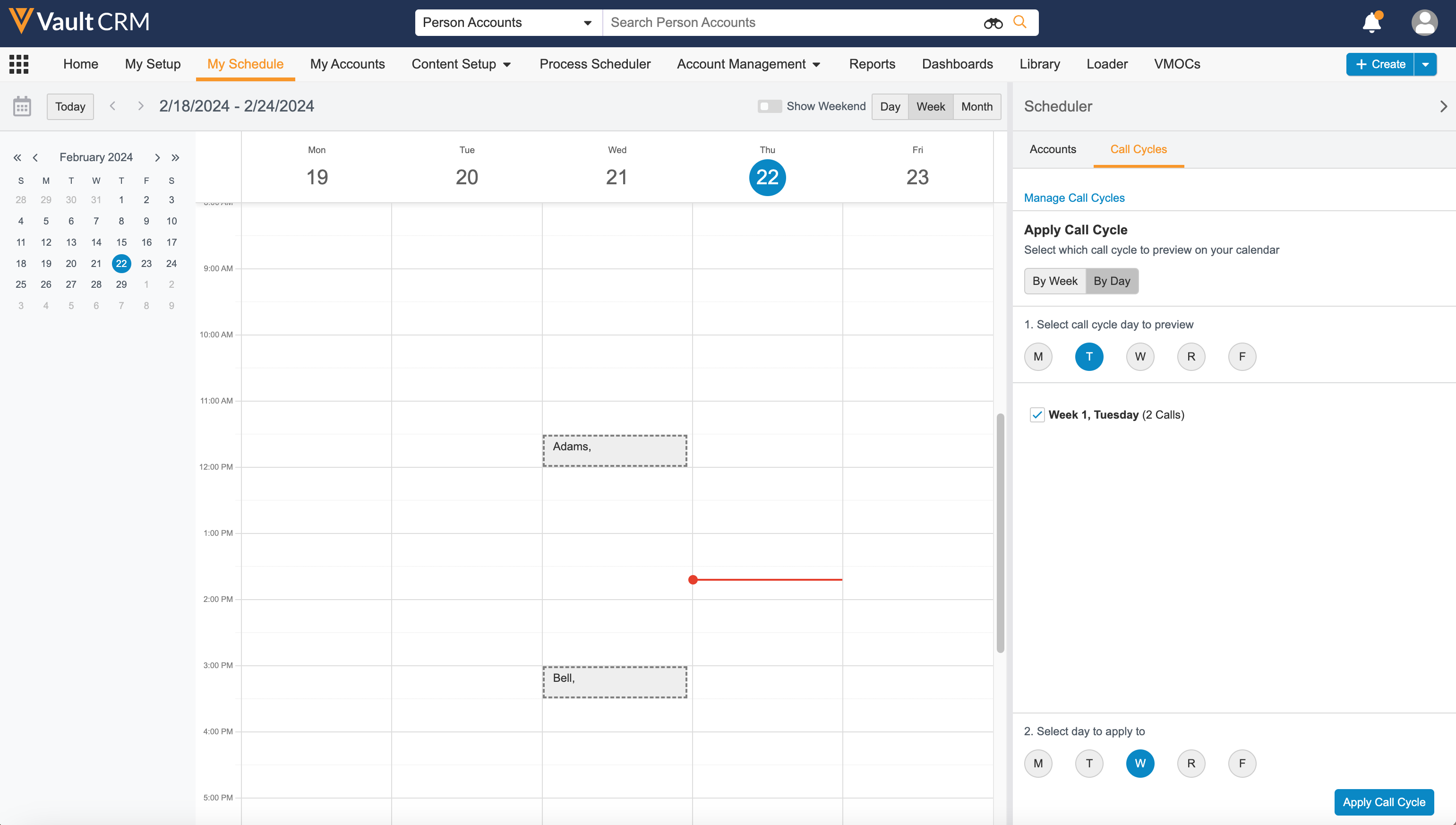
Select the Apply Call Cycle action to create the calls.
- Select the Call Cycles menu.
-
Select the View Call Cycle option to open the Call Cycle View, which looks similar to My Schedule’s Week View.
- Use time slot call creation or drag and drop from the call scheduler to place calls on the chosen call cycle week.
- Select Done to save the call cycle.
Copying Calls to a Call Cycle
To copy weekly calls to a cycle:
-
Select the Call Cycles menu.
- Select the Copy Call Cycle option.
- Select the appropriate call cycle week.
- Select Apply .
Adding Call Cycle Labels
To better identify cycles when selecting them from the call cycle list, users can add a label to each day within a call cycle week. To add a label, select the pencil icon from the header in Call Cycle View.
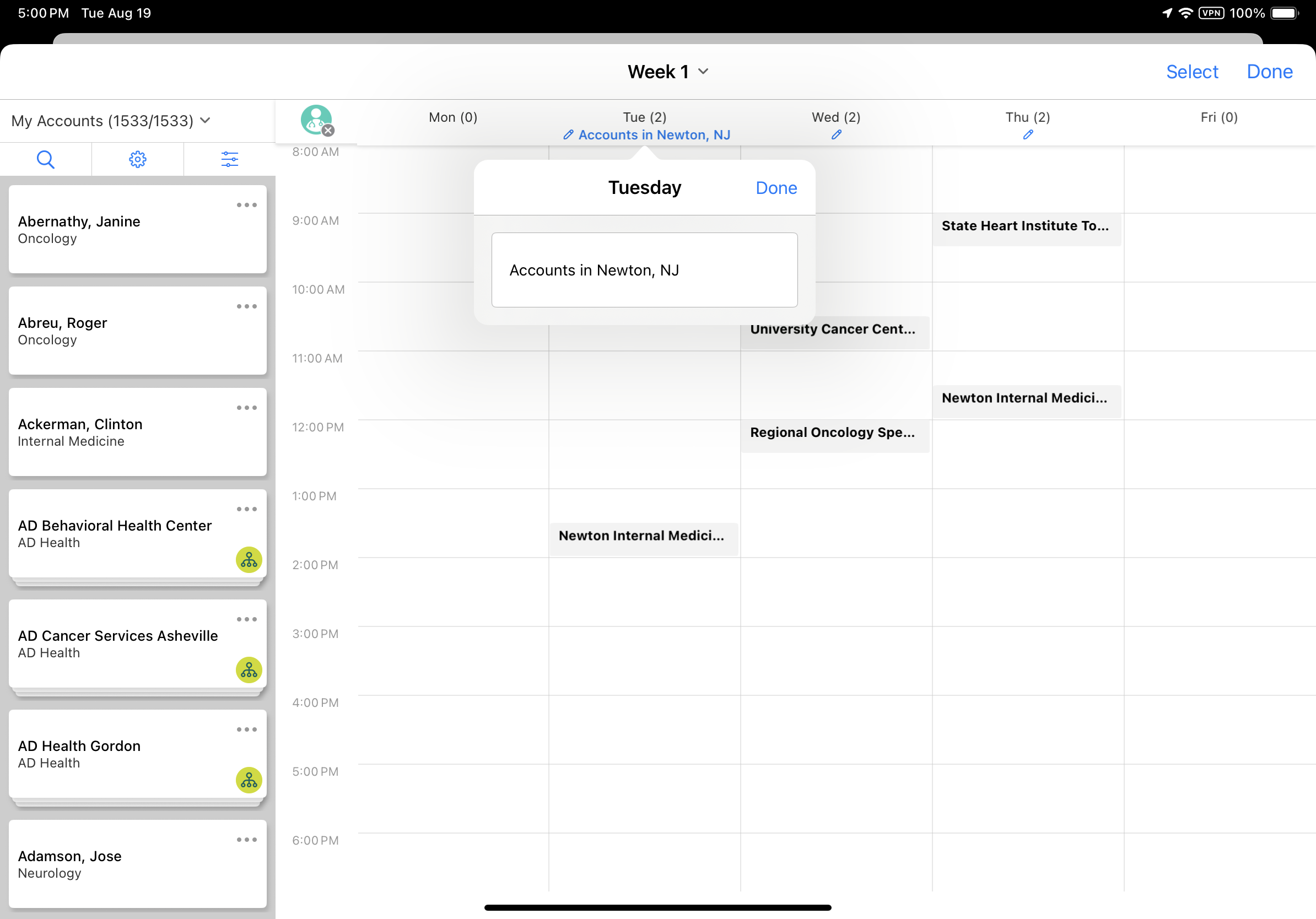
Deleting Call Cycle Entries
To delete call cycle entries:
- Use the Select button in Call Cycle View.
-
Select the appropriate entries.
- Select Delete. To exit Delete mode and return to the Call Cycle View, select Cancel.
Scheduling Calls with Call Cycles
To schedule calls by applying an existing call cycle:
-
Select the Call Cycles menu.
-
Select the Apply Call Cycle option.
-
Select the appropriate week.
-
Select Apply to create the calls.
On the iPad platform, call cycles can only be applied weekly.