Scheduling Calls
My Schedule enables users to quickly and easily identify and plan the best uses of their time for a day, week, or month at a time, and schedule new calls. There are several ways to schedule calls in My Schedule, depending on platform and calendar view.
Who can use this feature?
- End Users — Browser, iPad
- Scheduling Calls
- Users do not require an additional license
Configuring Scheduling Calls for
To configure this feature, ensure Configuring Call Planning is complete.
Scheduling Calls as
By default, five different calendar views are available to accommodate users’ scheduling needs and preferences. Scheduling behavior and platform availability differ for each view. For more information on the differences between My Schedule views, see the topic for each view:
- Scheduling Calls and Activities in Agenda View
- Scheduling Calls and Activities in Day View
- Scheduling Calls in Week View
- Scheduling Calls in Scheduler View
- Scheduling Calls in Month View
Defaults for Scheduling Calls
When users create calls in My Schedule, the following default values are automatically set on the new call report:
- Default duration, based on the default value for the duration__v field on the call2__v object. If a default value is not defined for the duration__v field, the call duration is set to 30 minutes.
- Default address, based on the TSF address or the primary address for the account
- If an address is not available for the account on the call, or the default_call_address_none__v Veeva Setting is enabled, a default address is not selected
- If Call Address Dependency is enabled, the default address is controlled by the default location. Both the default address and location are selected on the new call report according to Call Address Dependency logic.
- Default territory, based on the territories assigned to the user and the selected account
- Default location, if Selecting the Call Location is enabled
Viewing Warning Messages
Warnings, for example, call schedule conflicts or attendee warning messages, display in a warning box on the call details popover in My Schedule.
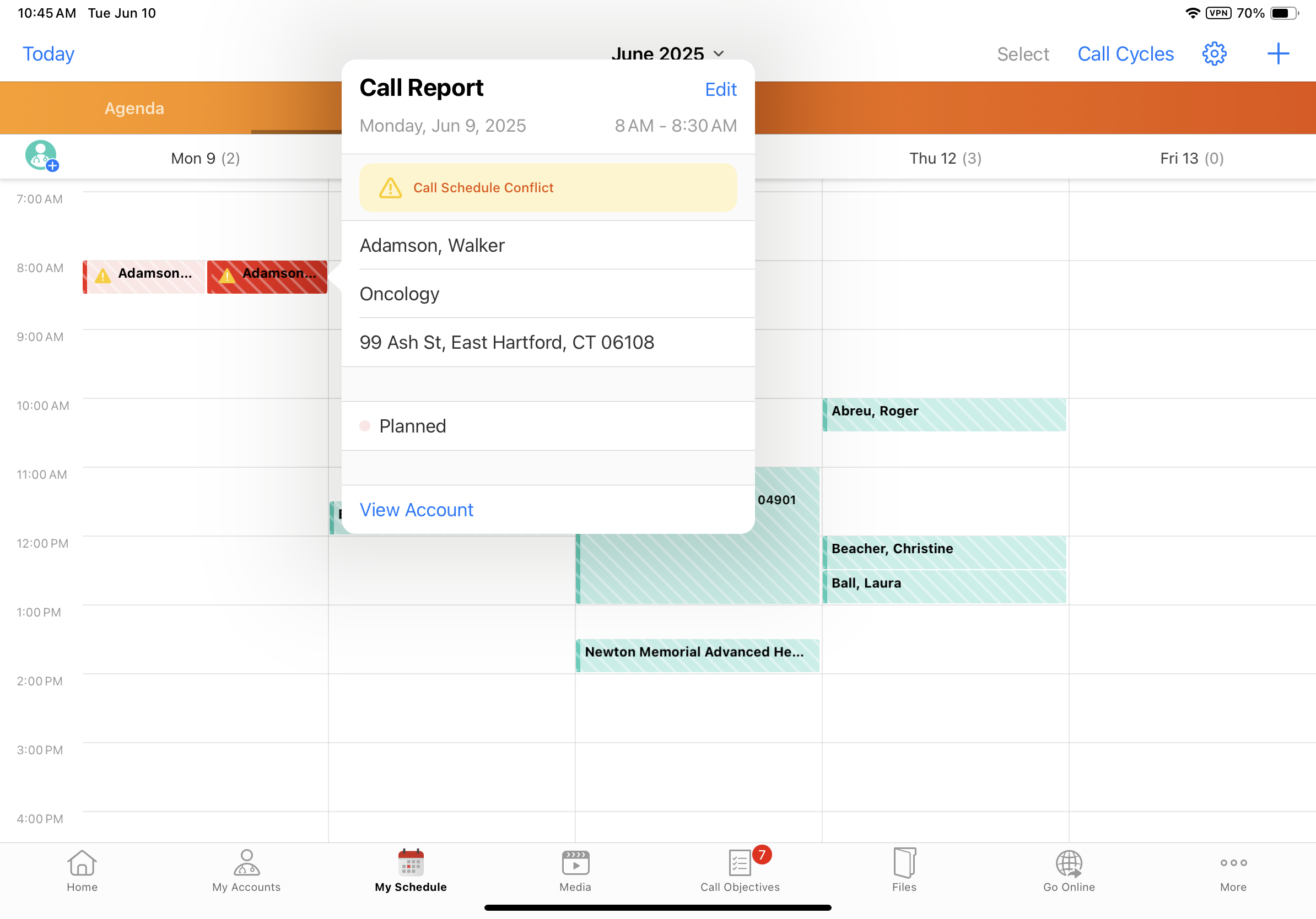
Showing or Hiding Weekends
To customize their view of the My Schedule calendar, users can show or hide weekends.
To show or hide weekends, select the Show Weekend toggle in the My Schedule header.
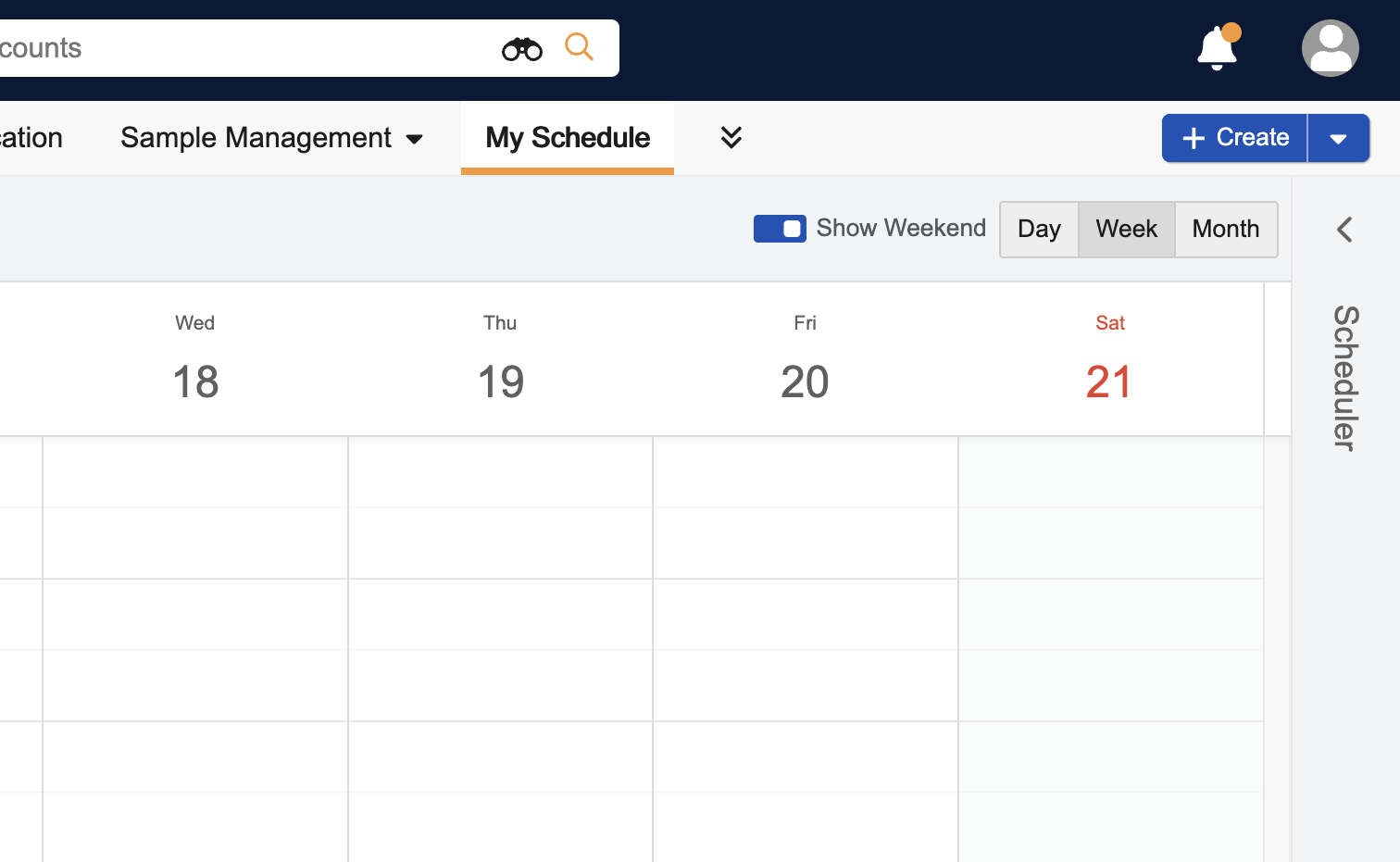
To show or hide weekends:
-
Select the gear icon in the upper right corner
-
Select the Show weekend toggle.
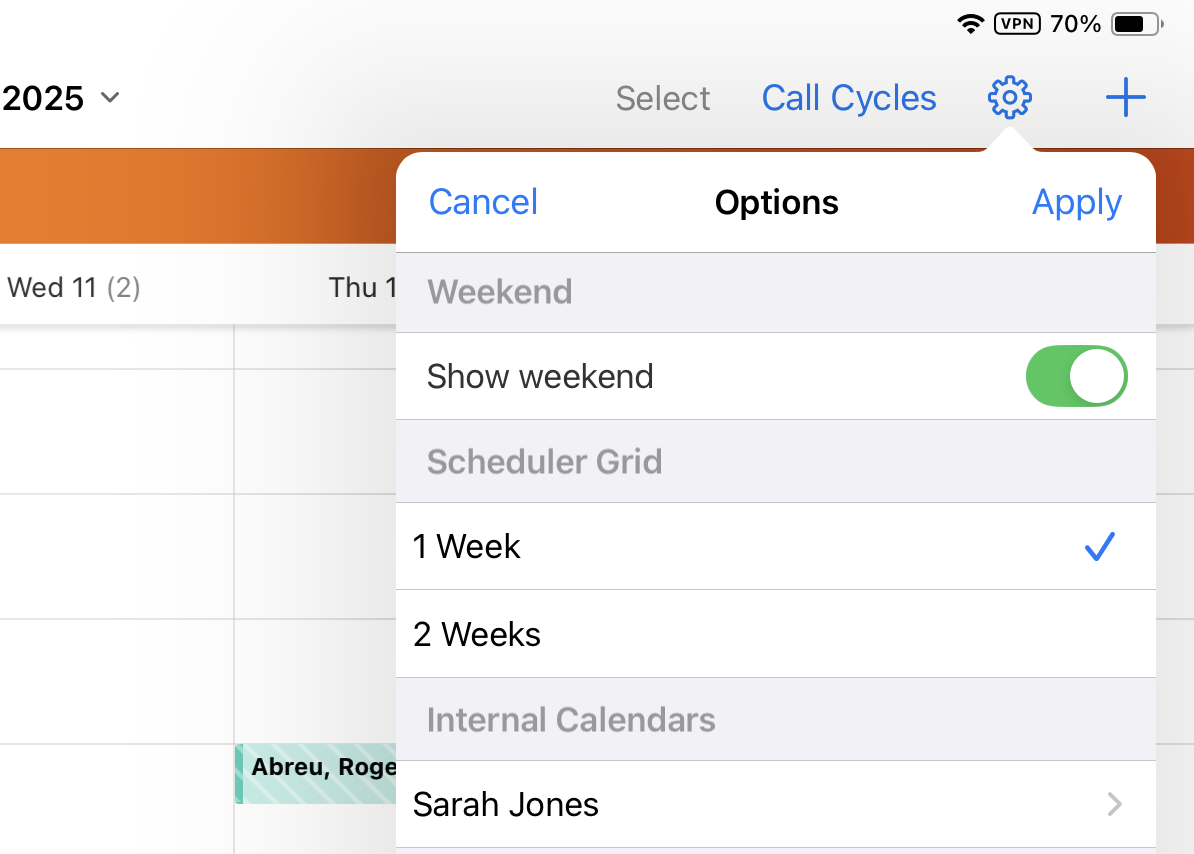
-
Select Apply to apply changes to My Schedule.

