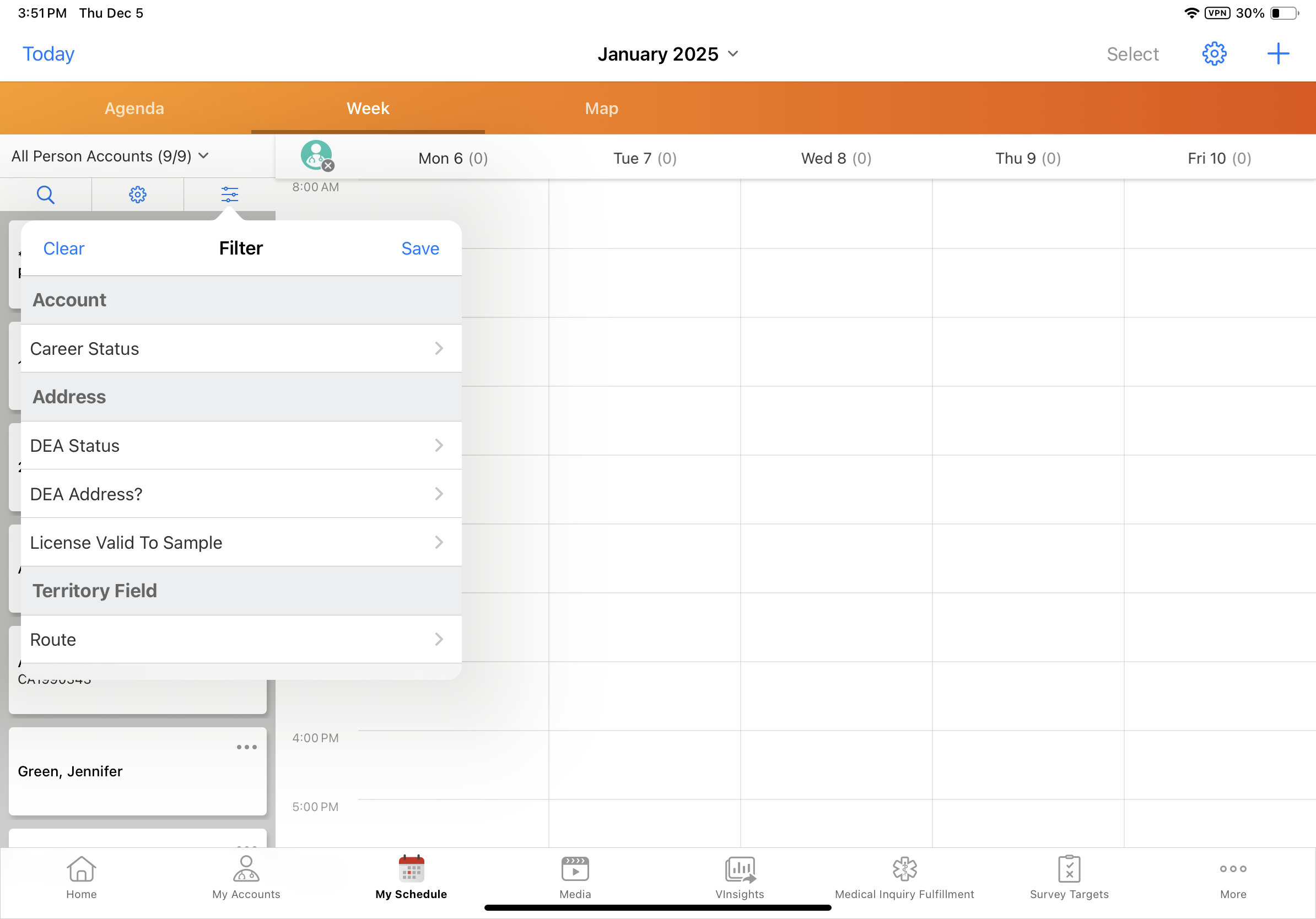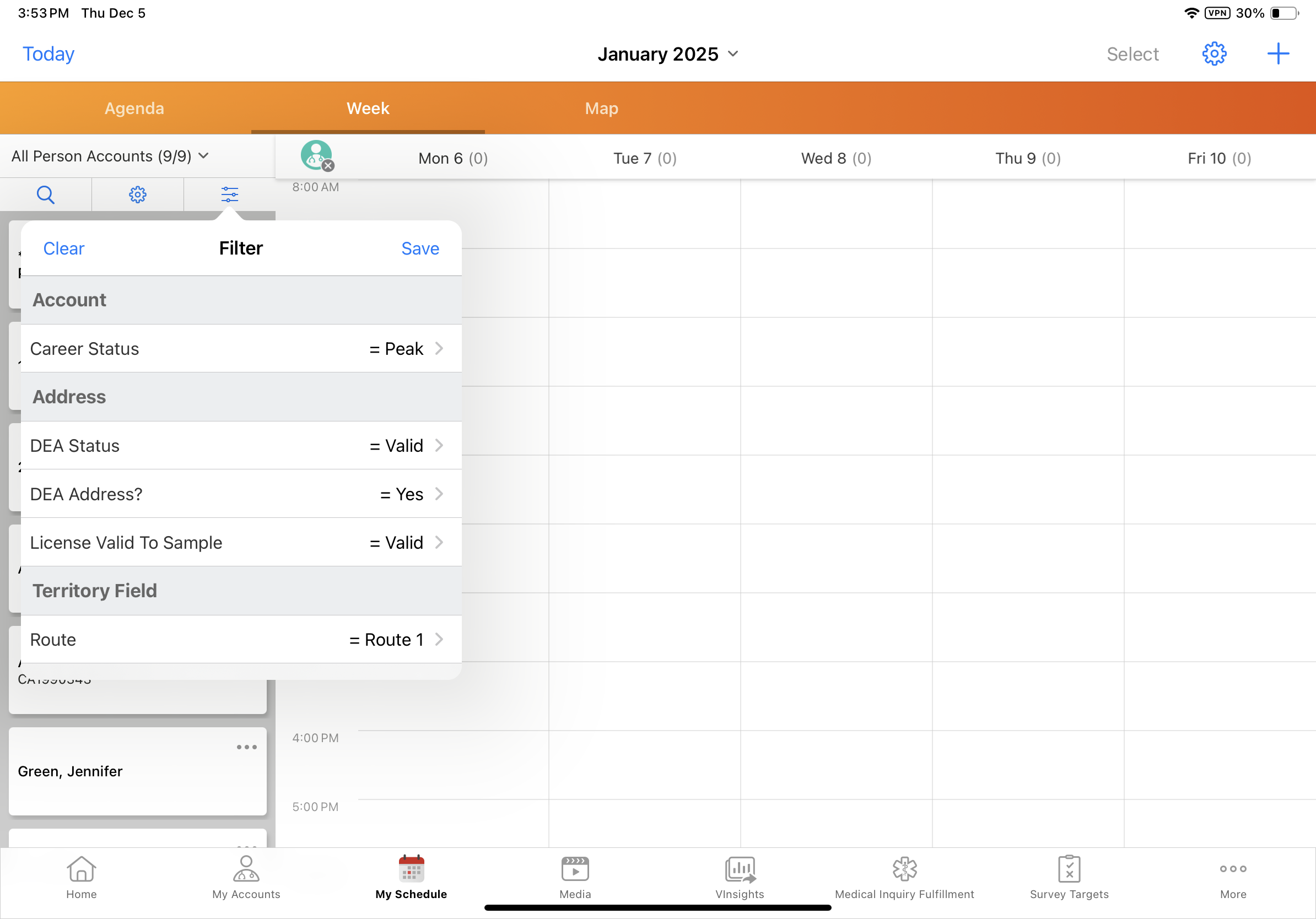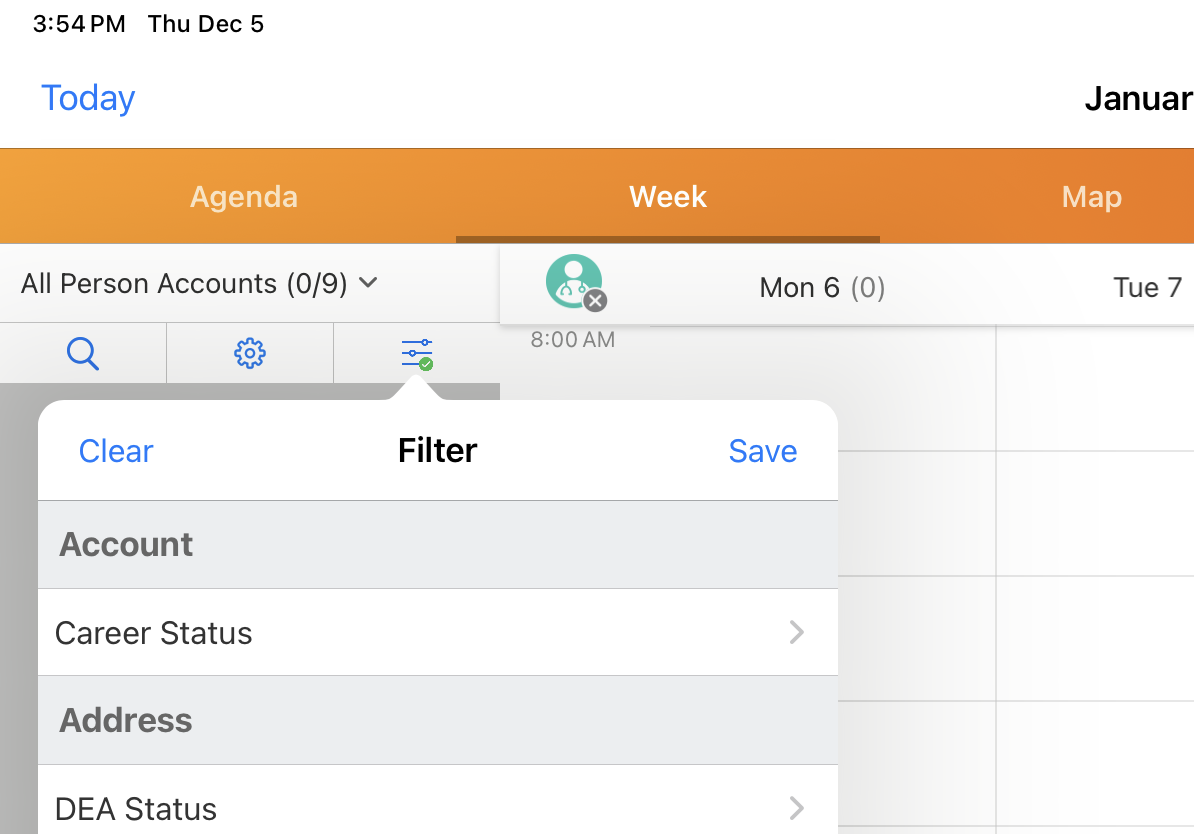Creating Custom My Schedule Filters
To focus on the most relevant accounts and improve efficiency when planning calls, users can apply custom filters to refine their account list in My Schedule. Depending on which fields are made available for filtering in their Vault CRM instance, users can filter on information from the following objects:
- account__v
- address__v
- child_account__v
- childaccount_tsf__v
- tsf__v
For example, a user is planning a day of account visits in one city. To only plan calls to HCPs at addresses in the same city, the user filters the account list by the city_cda__v field on the address__v object. This creates a list of HCPs in the city, enabling easy scheduling and targeted outreach.
Who can use this feature?
- End Users — Browser, iPad
- Using Custom My Schedule Filters
- Users do not require an additional license
Configuring Custom My Schedule Filters for
To configure this feature:
- Ensure Configuring Call Planning is complete.
-
Navigate to Business Admin > Objects > veeva_settings__v.
-
Populate the scheduler_filter__v Veeva Setting with a comma-delimited list of the appropriate field names from any of the following objects:
Object
Object Code
account__v
ACC
address__v
ADD
child_account__v
CHILD_ACC
childaccount_tsf__v
CHILD_ACC_TSF
tsf__v
TSF
The format for the setting values is [Object Code].[Field Name] where [Object Code] represents the object. For example, ACC.career_status__v,ADD.dea_status__v,ADD.license_valid_to_sample__v
Filter options display first by object (account__v, address__v, then tsf__v) then by order in which they display in the scheduler_filter__v Veeva Setting. Enter fields in the order in which they should display as filter options.
If users do not have Read field permission for an included field, the field does not display as a filtering option.
The following field types are not supported:
- Attachment
- Datetime
- Formula
- Long Text
- Multi-select Picklist
- Object
- Reference (Lookup and Object Reference)
- Rich Text
- Time
Using Custom My Schedule Filters as
To apply filters on the Browser platform:
-
Select the filter icon from the scheduler pane.
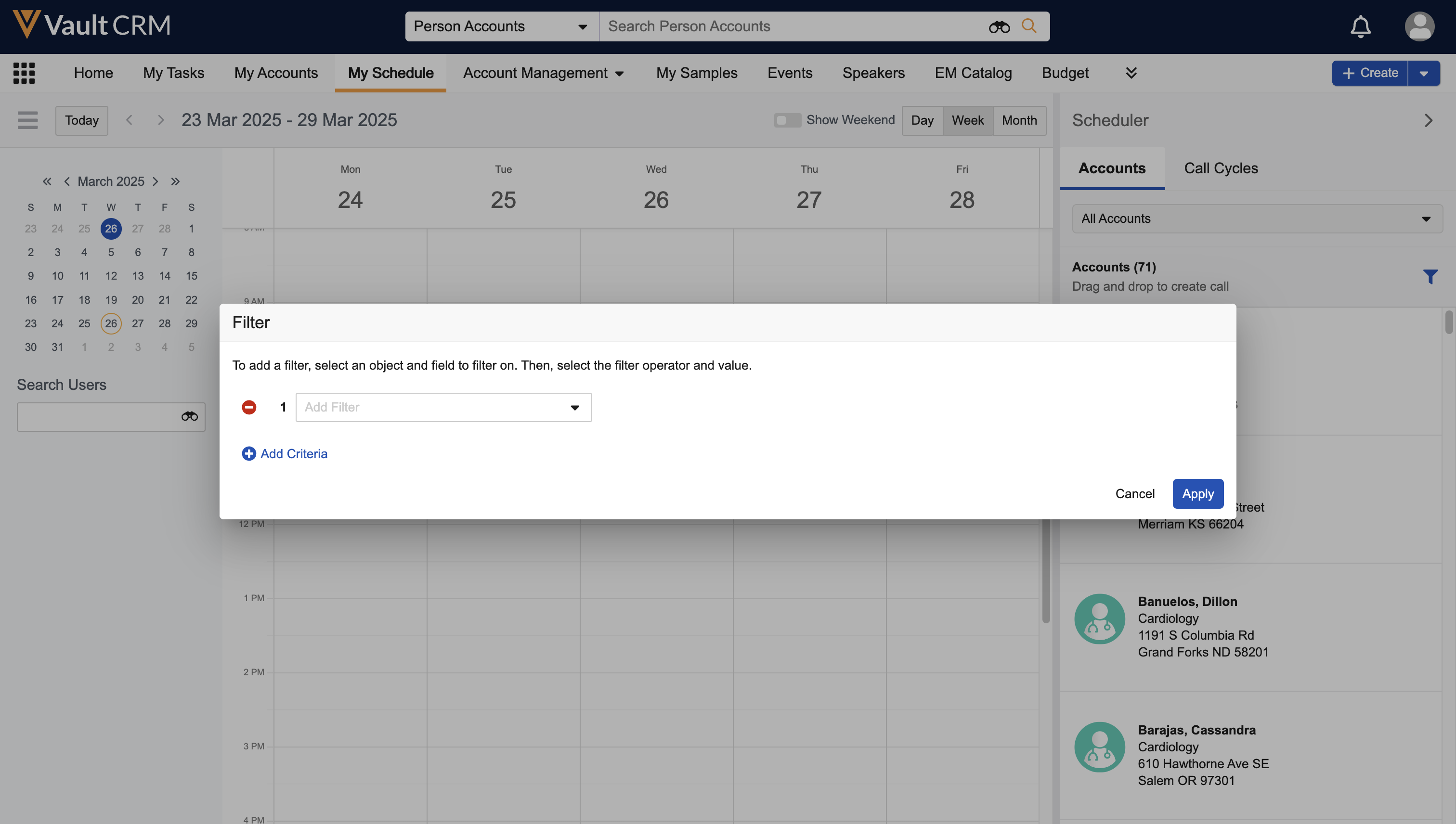
-
Select the appropriate object and field.
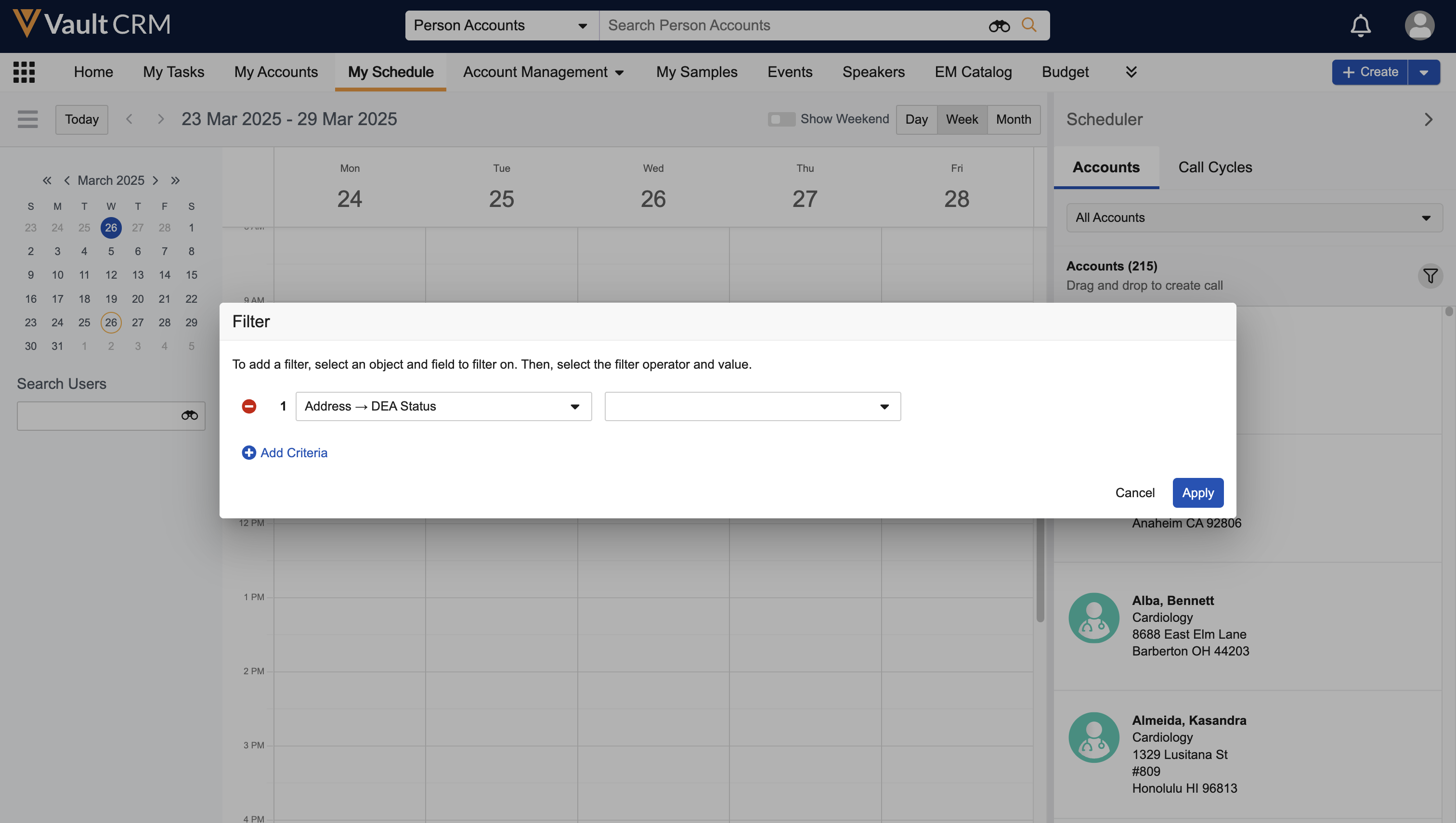
-
Select an operator and value. Depending on the type of field, users have different options for operator and value.
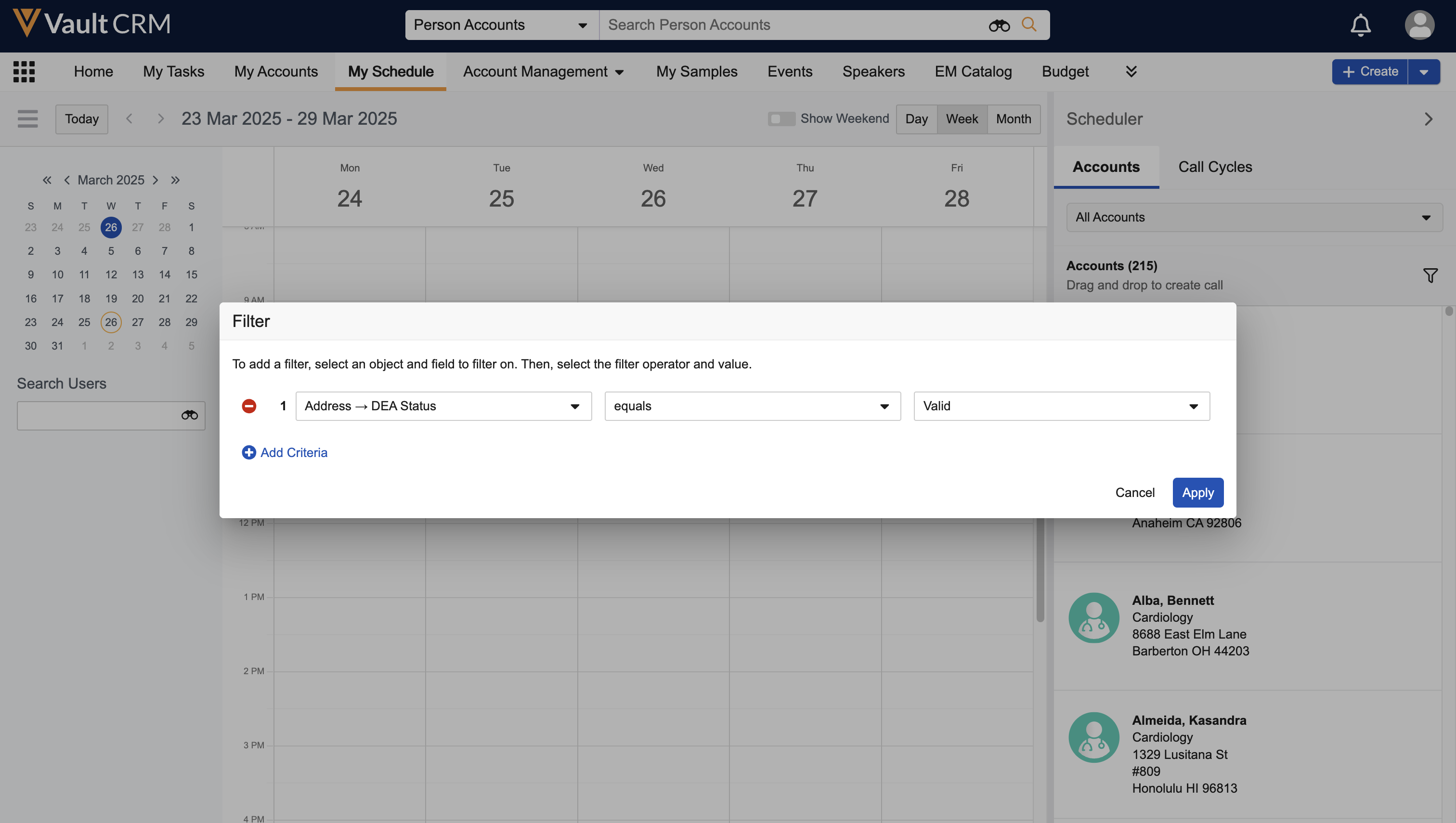
-
Select Add Criteria to add additional filter criteria lines (optional). Users can filter by multiple fields at once if multiple fields are included in the schedule_filter__v Veeva Setting. Filters are combined using AND logic, meaning accounts must meet all specified criteria to display when the filter is applied.
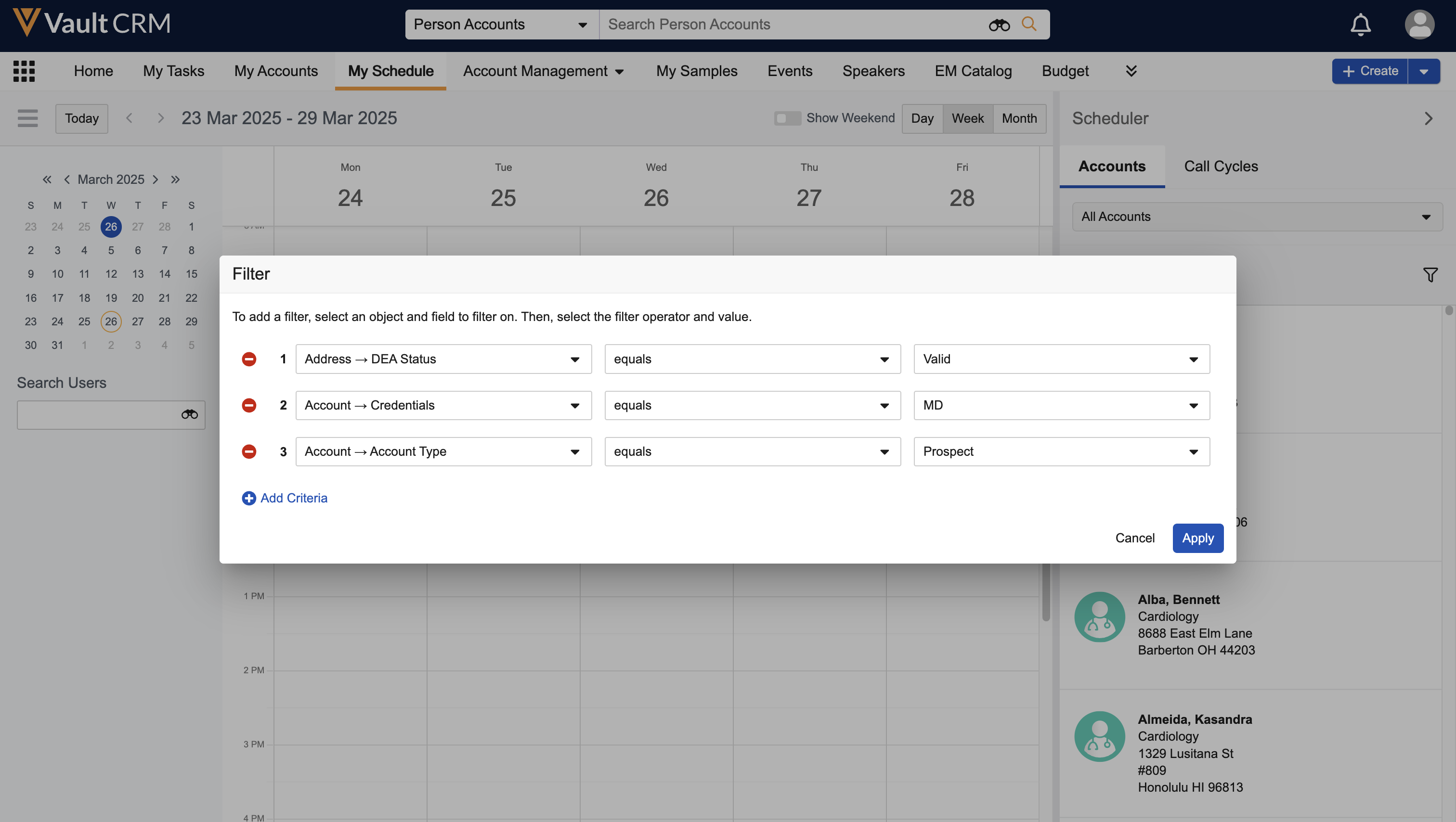
-
Select Apply to filter the list of accounts based on the selected criteria.
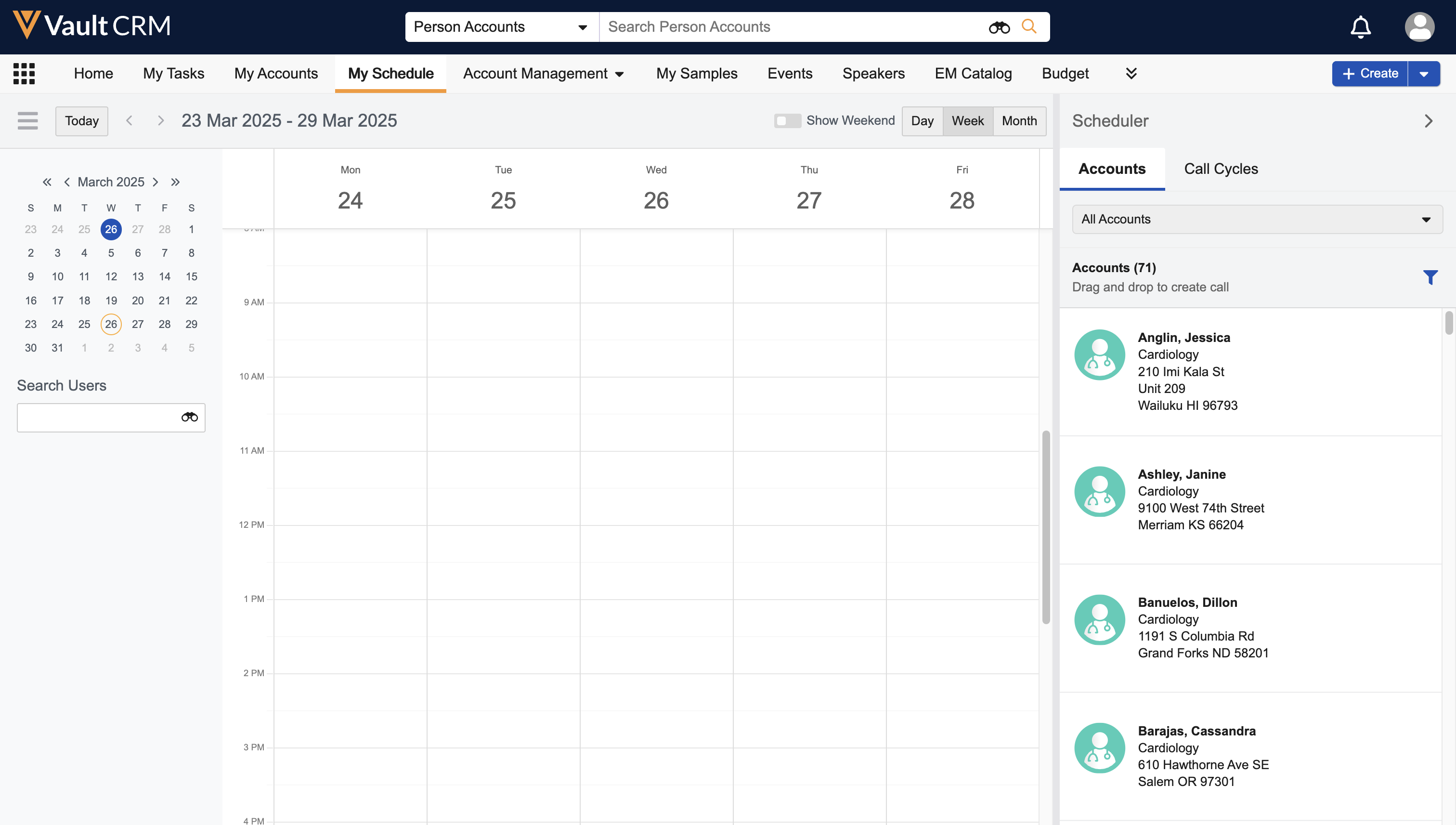
To clear filters:
- Select the filter icon from the scheduler pane.
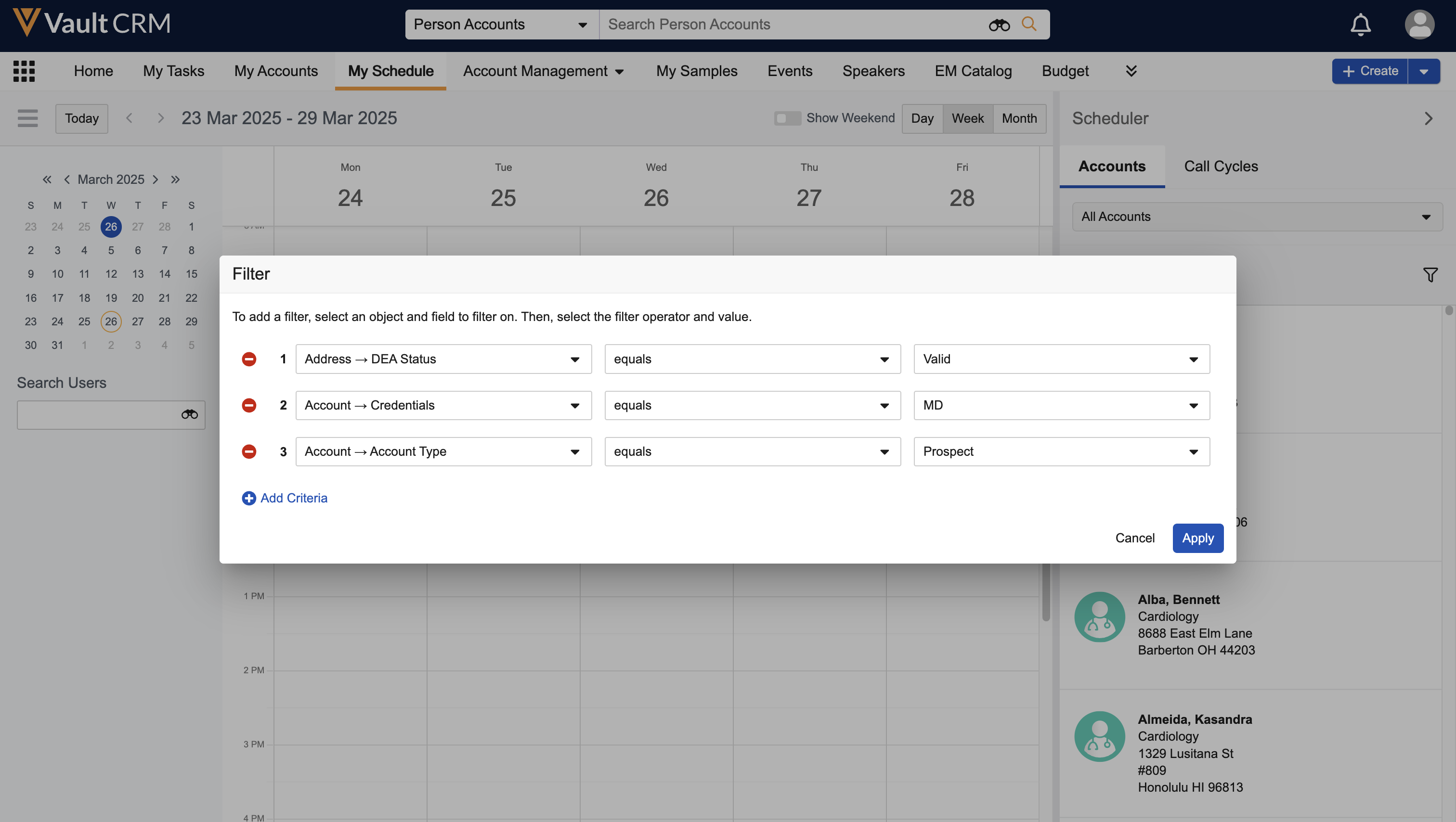
- Select the Delete icon to remove filters.
 of DeleteFilters.png)
- Select Apply.
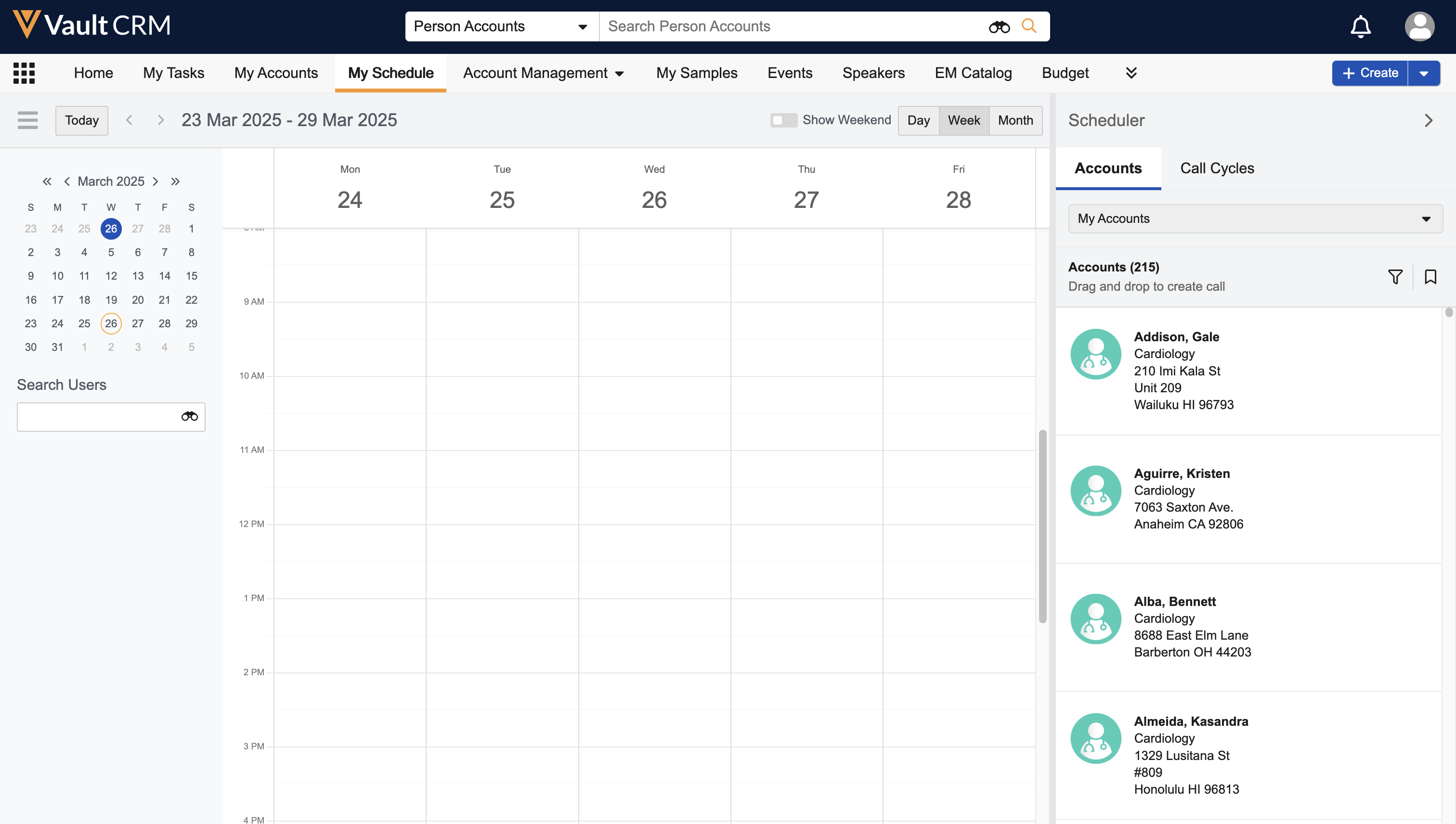
To apply filters on the iPad platform:
-
Select the filter icon from the accounts panel.
-
Select the appropriate filter criteria. Depending on the type of field, users have different options for filter criteria. Users can filter by multiple fields at once if multiple fields are included in the schedule_filter__v Veeva Setting. Filters are combined using AND logic, meaning accounts must meet all specified criteria to display when the filter is applied.
-
Select Save to filter the list of accounts based on the selected criteria .
To clear filters:
-
Select Clear from the filter menu header.
-
Select Save.