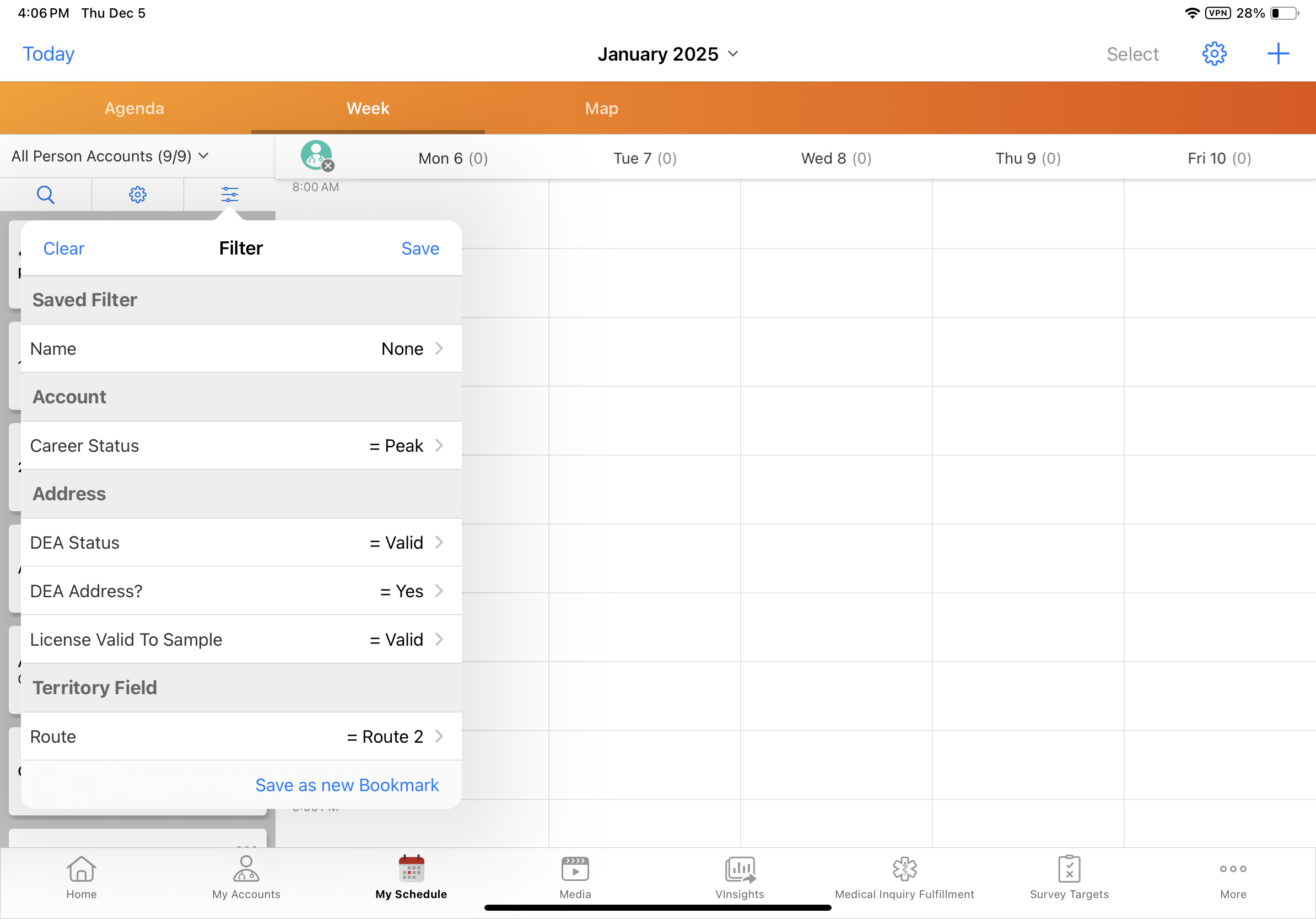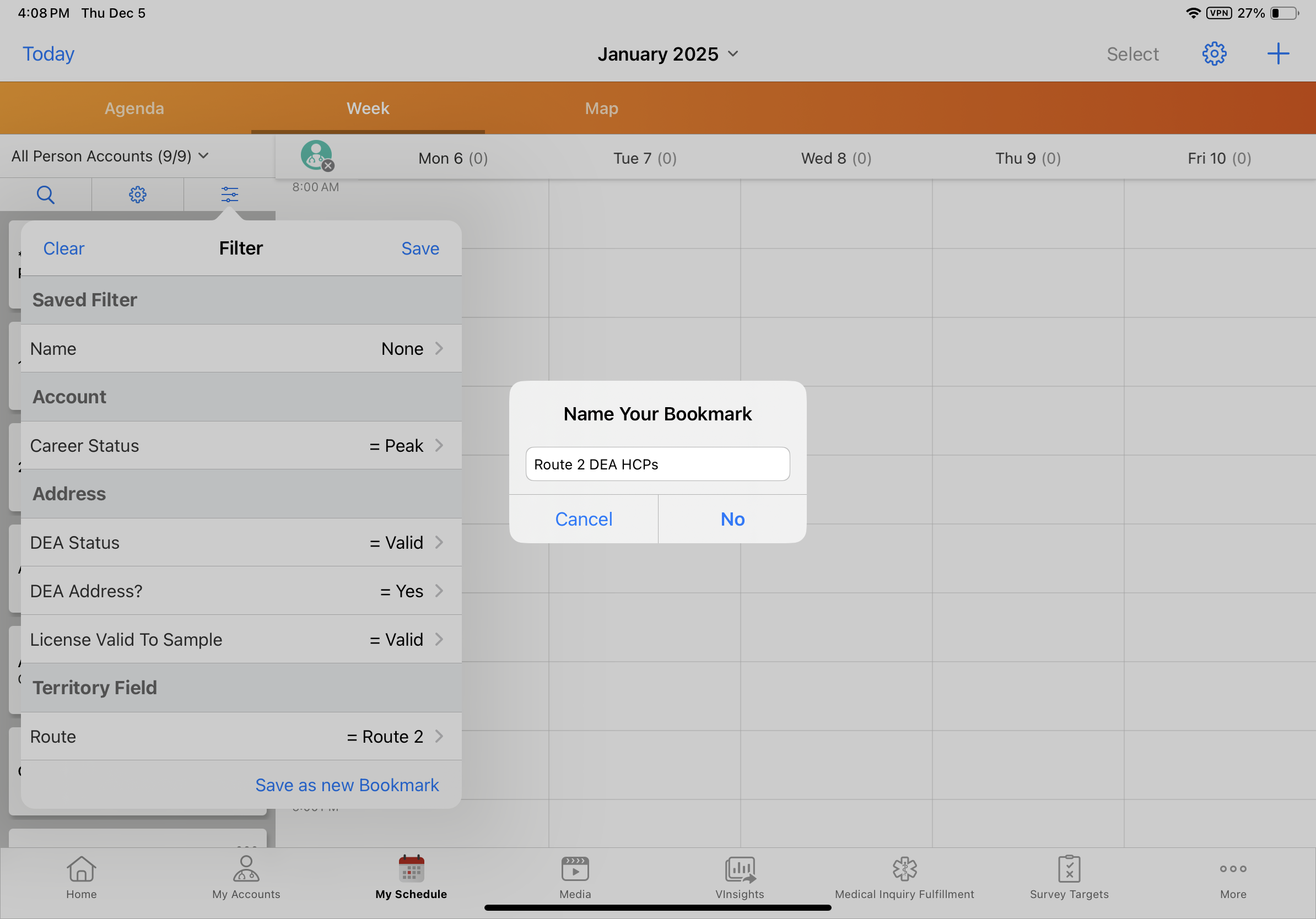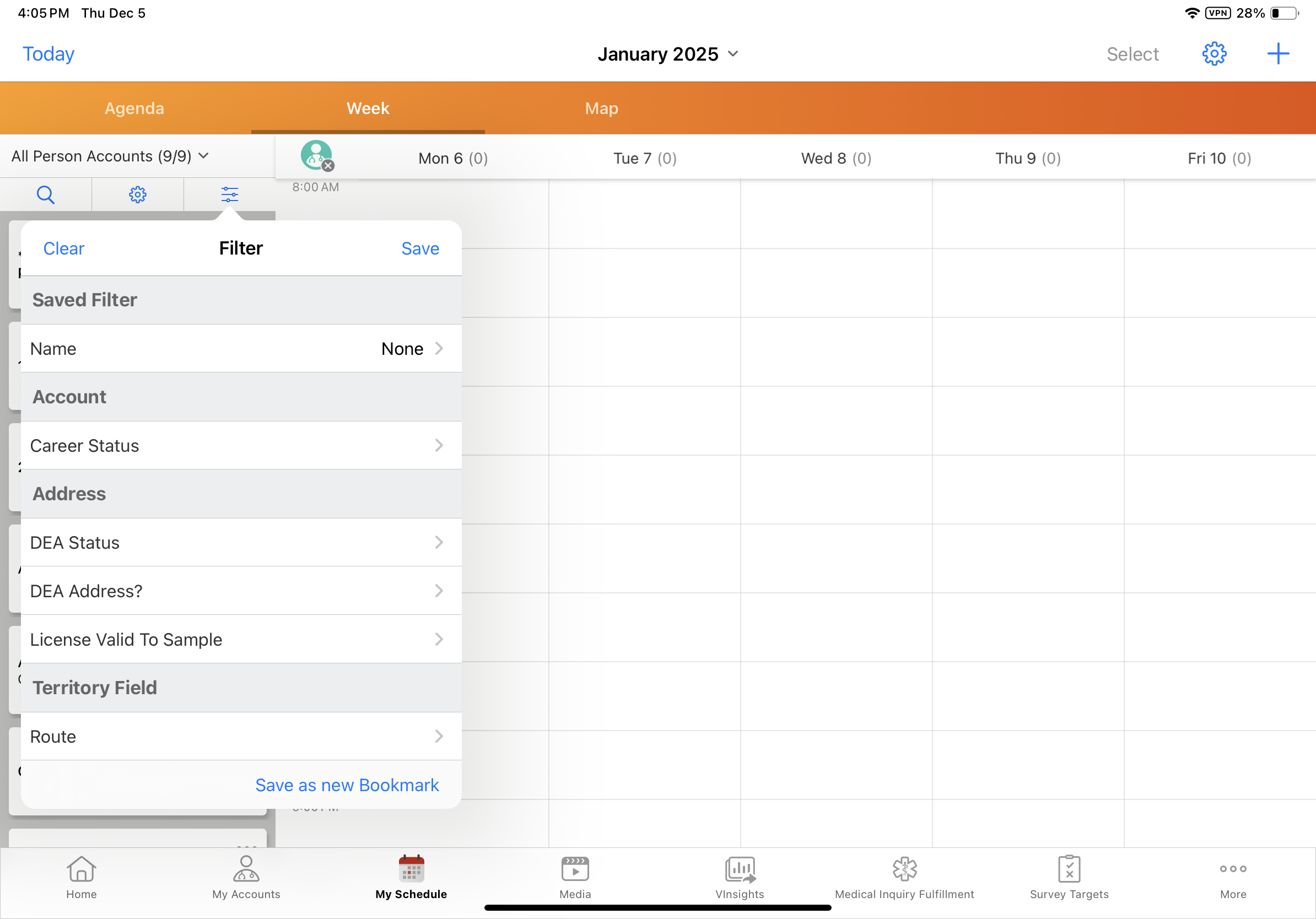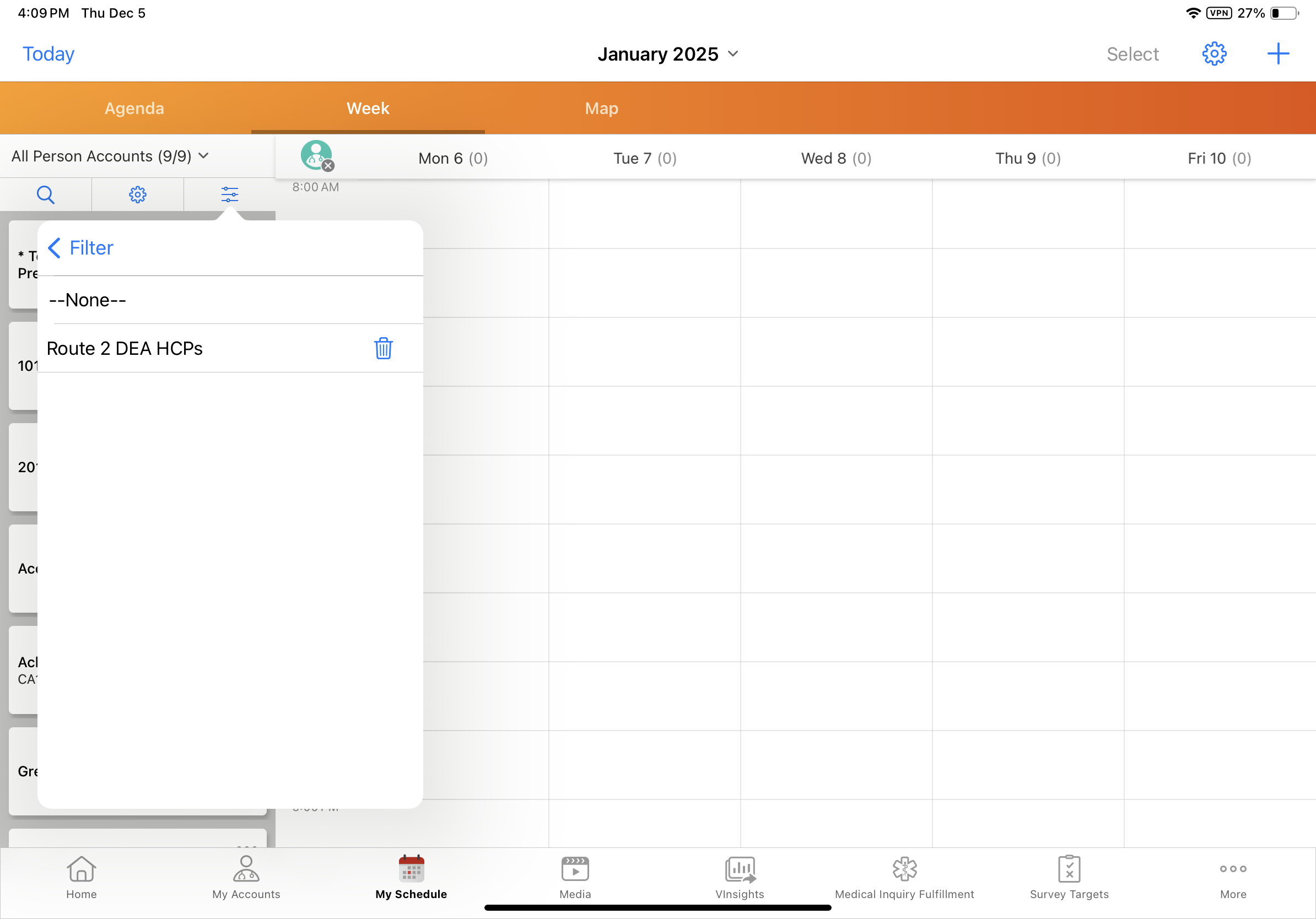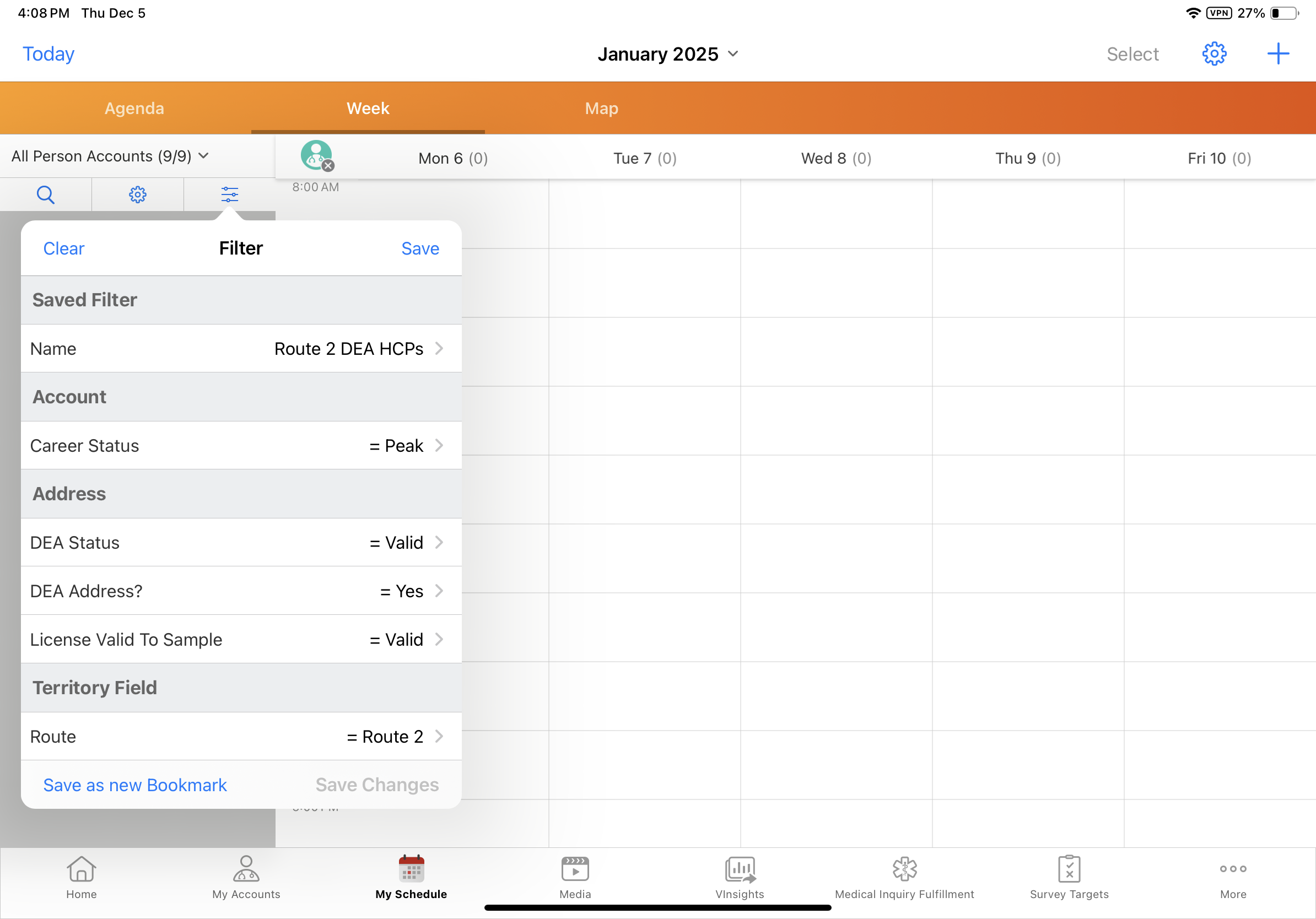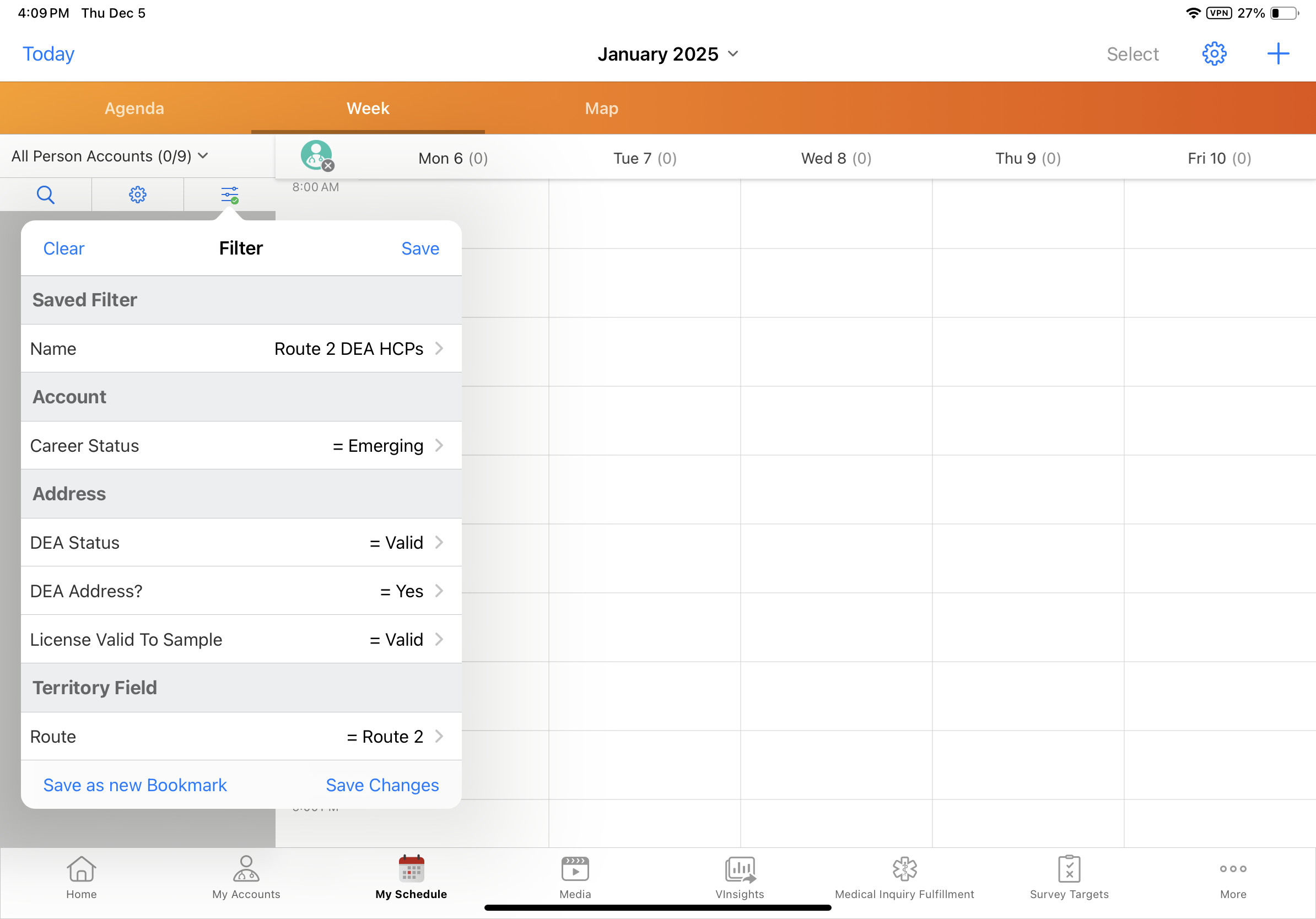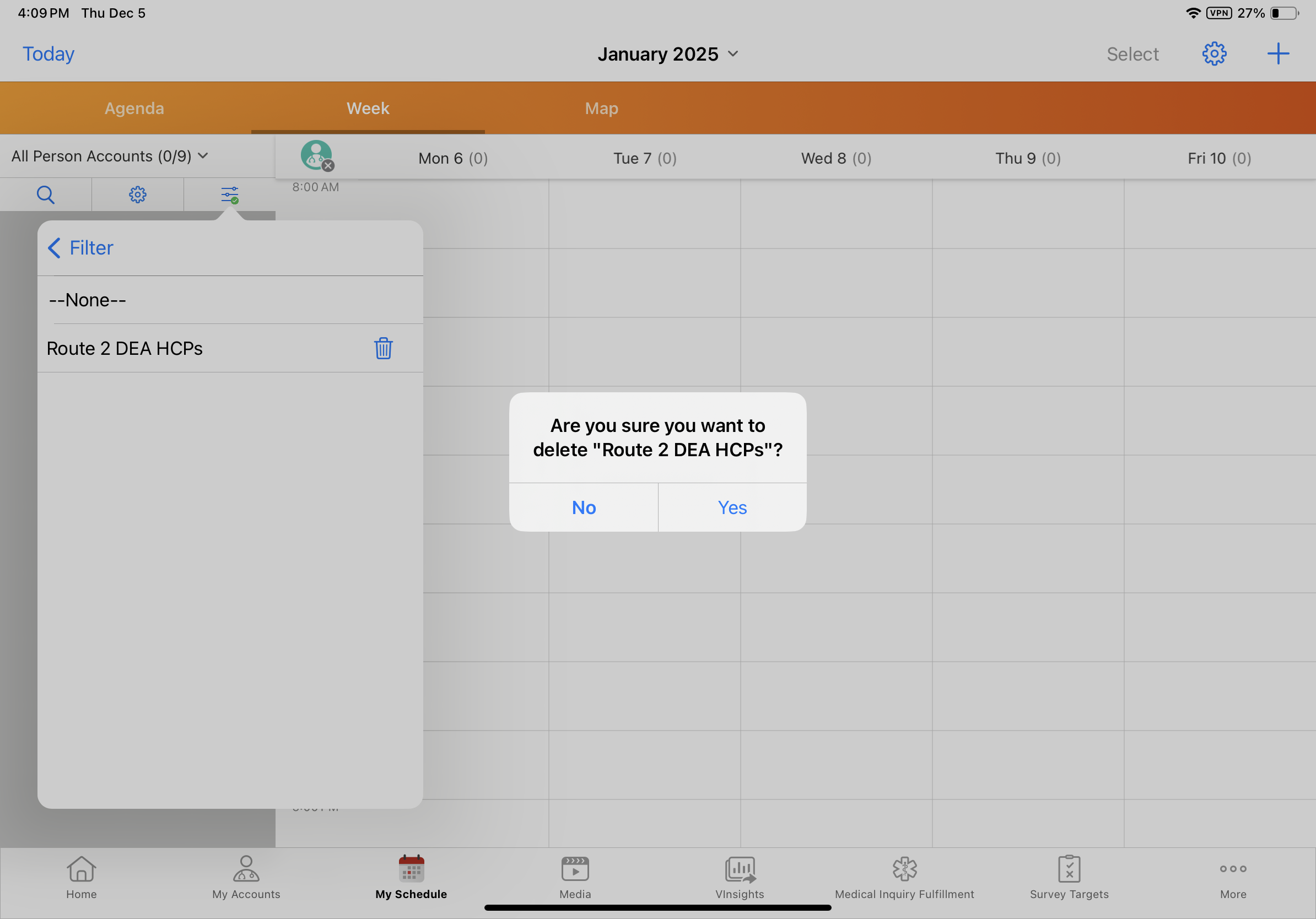Bookmarking Filters in My Schedule
For increased efficiency in filtering accounts and scheduling calls, users can save commonly used sets of filters as bookmarks. When users select a bookmark, the associated filters automatically apply to the account list in My Schedule. This enables users to quickly apply pre-defined criteria, reducing the time spent manually refining lists and ensuring they focus on the most relevant accounts.
Who can use this feature?
- End Users — Browser, iPad
- Saving Bookmarks
- Applying Bookmarks
- Updating Bookmarks
- Deleting Bookmarks
- Users do not require an additional license
Configuring Bookmarks in My Schedule for
To configure this feature:
- Ensure Creating Custom My Schedule Filters is configured.
-
Navigate to Admin > Users & Groups > Permission Sets.
-
Select the appropriate permission set.
-
Select the Objects tab.
-
Grant the following permissions:
Object
Object Permission
Object Types
Fields
Field Permission
bookmark__v
CRED
account_schedule__v
- filter_criteria__v
- name__v
- object_type__v
- ownerid__v
Edit
preferences__v* CRE n/a last_list_scheduler_bookmark__v* Edit *Granting permission for the preferences__v object and the last_list_scheduler_bookmark__v field is optional. These permissions enable retaining last-used bookmarks for the end user, across platforms and devices.
- Navigate to Business Admin > Objects > vmobile_object_configuration__v.
-
Activate the bookmark__v VMOC to enable mobile device users to access bookmarks.
Using Bookmarks in My Schedule as
See the following sections for details on using bookmarks on the Browser platform:
Saving Bookmarks
To save a set of filters as a bookmark:
-
Apply the appropriate filters.
-
Select the bookmark icon from the scheduler pane.
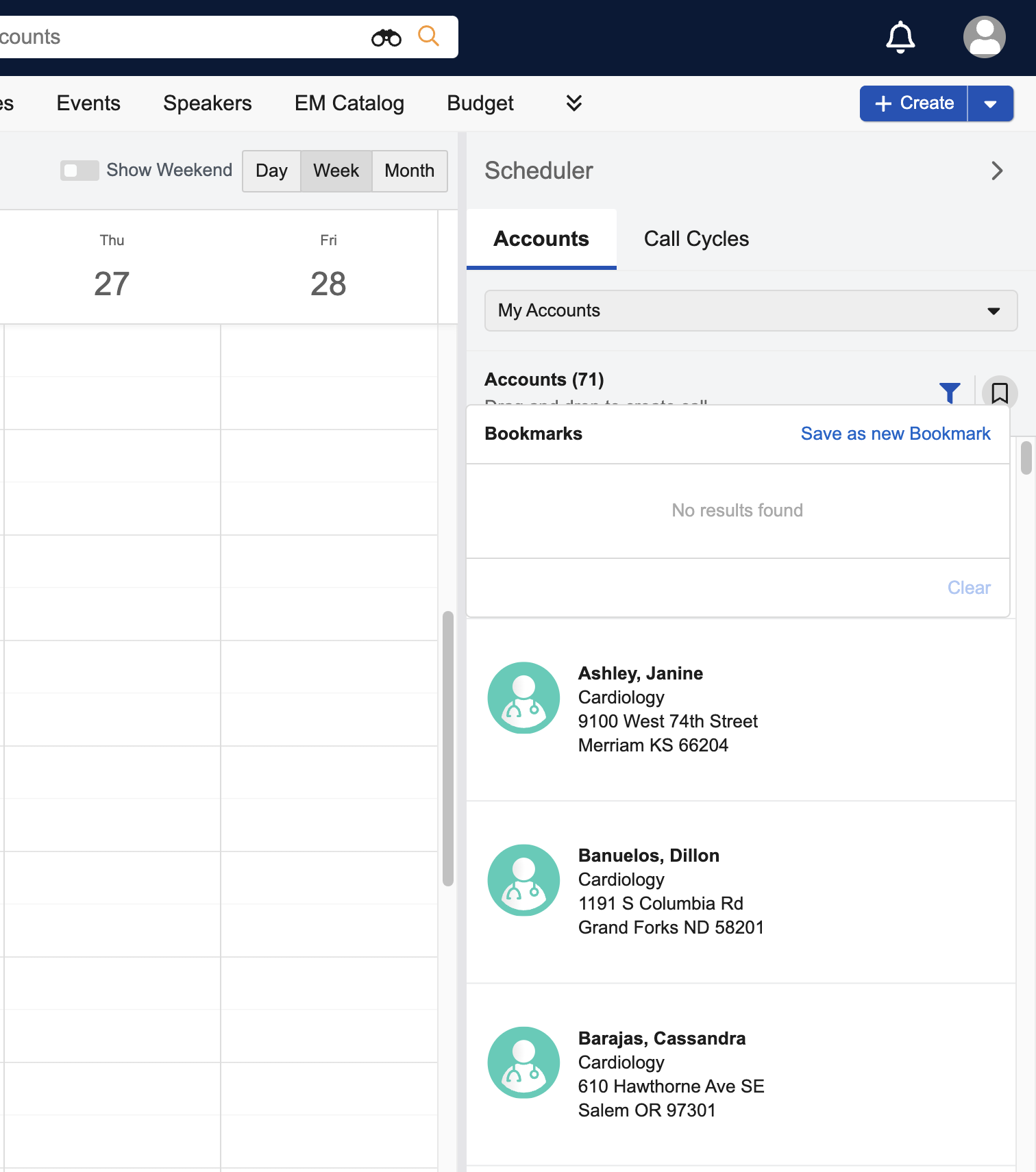
-
Select Save as New Bookmark.
-
Enter a Bookmark Name.
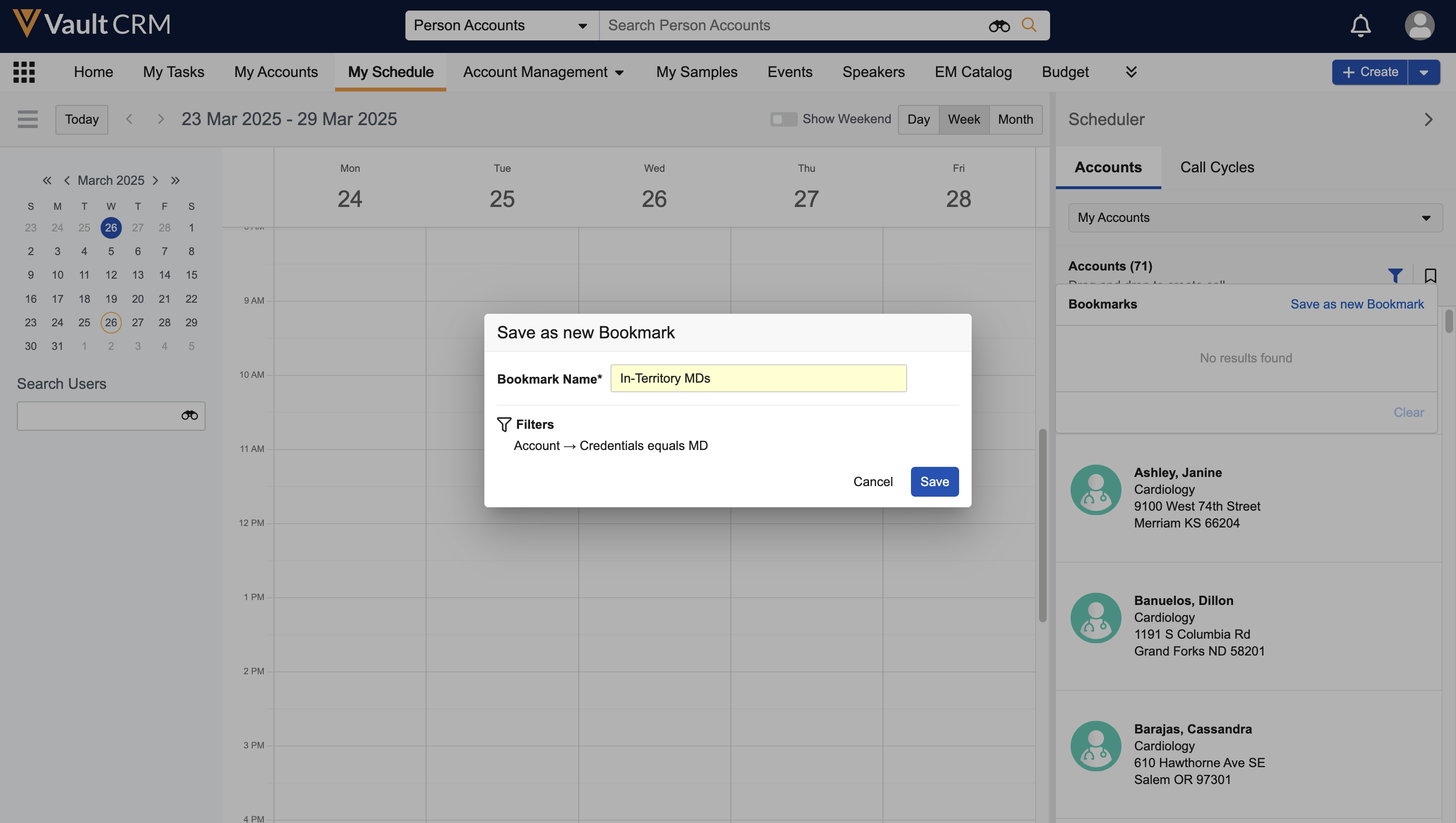
-
Select Save.
Applying Bookmarks
To apply an existing bookmark:
-
Select the bookmark icon from the scheduler pane.
-
Select the appropriate bookmark. The filters saved to the bookmark are applied.
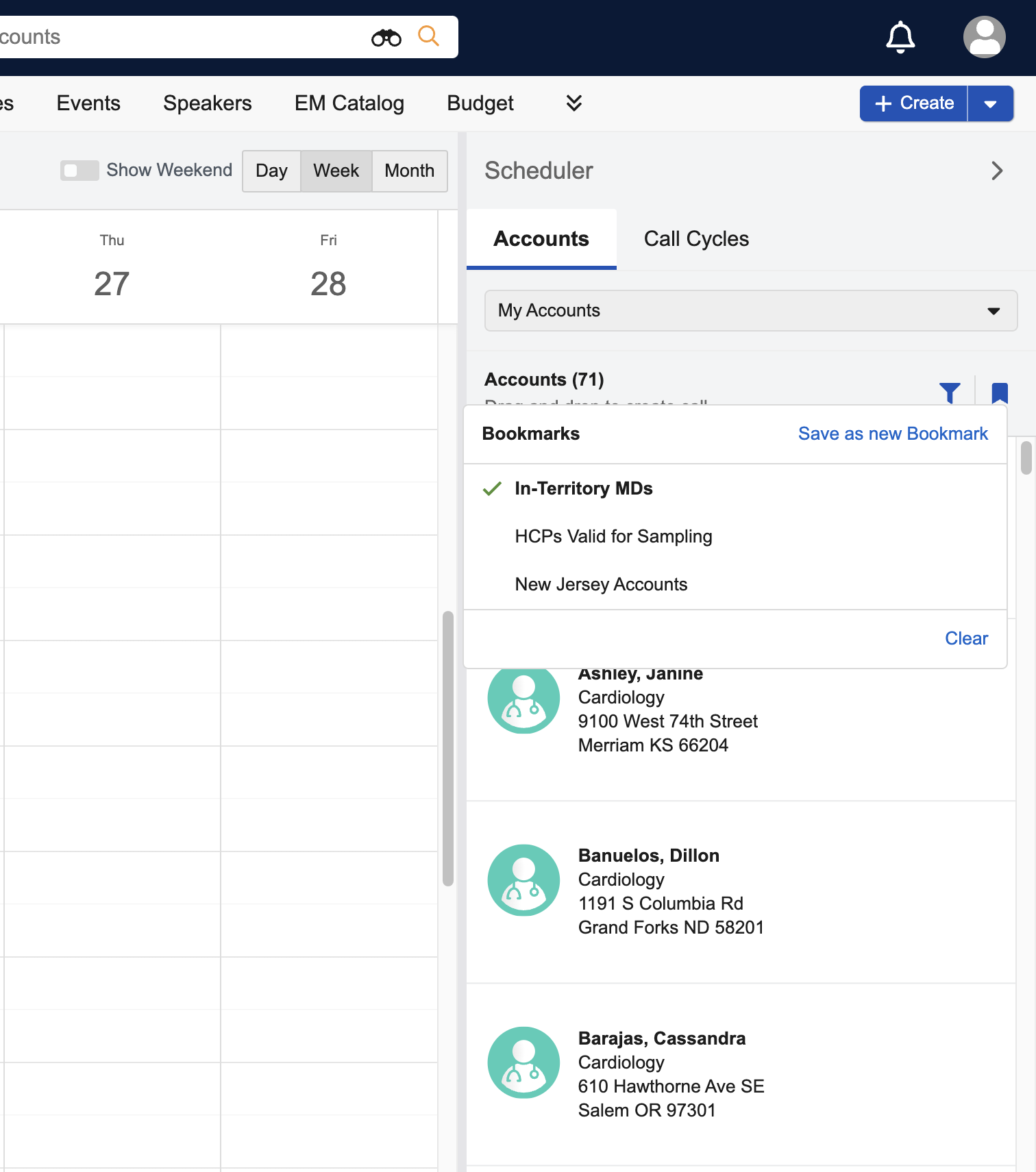
If users edit filter criteria while a bookmark is applied, a red dot indicator displays on the bookmark icon to indicate the applied filters differ from the filters saved to the selected bookmark. In addition, an indicator displays in the bookmarks menu.
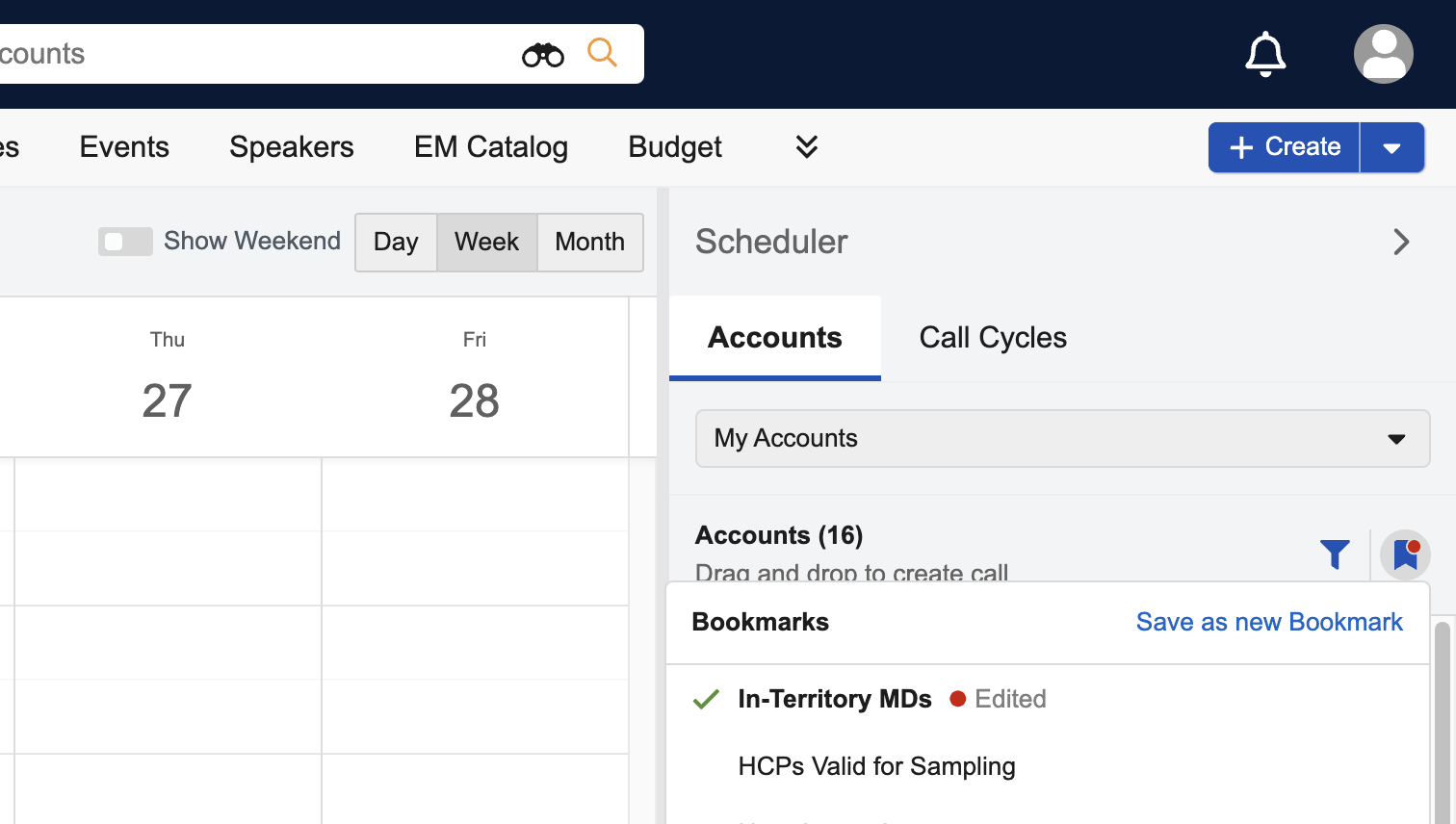
Updating Bookmarks
To update the currently applied bookmark:
-
Select the bookmark icon from the scheduler pane.
 of RedDotMenuandModify1.png)
-
Select the All Actions icon for the applied bookmark.
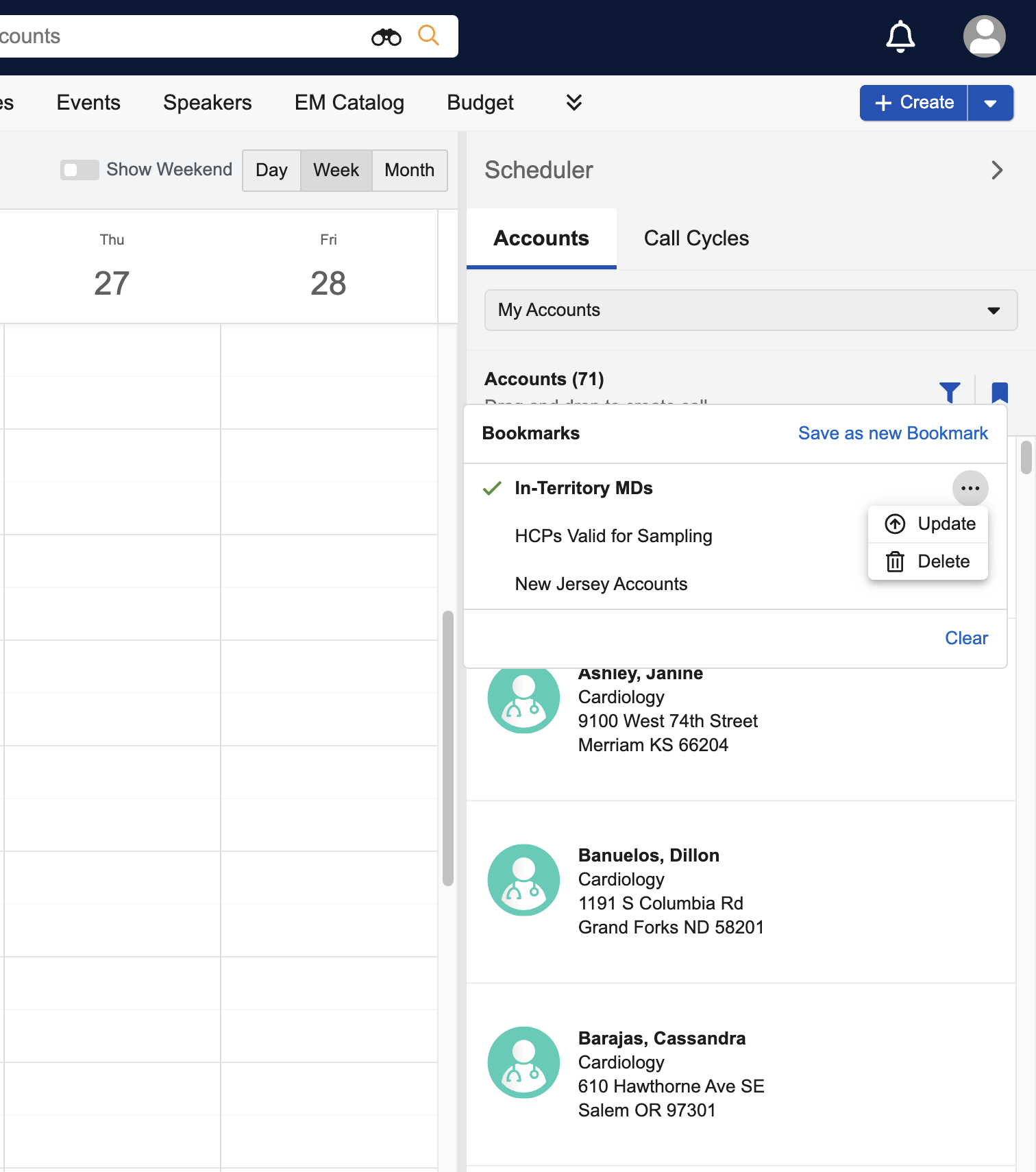
-
Select Update. The Update option only displays for the currently applied bookmark.
-
Edit the Bookmark Name, if desired.
 of Modify3.png)
-
Select Update. The bookmark is updated with the filters currently applied to the account list.
Deleting Bookmarks
To delete a bookmark:
-
Select the bookmark icon from the scheduler pane.
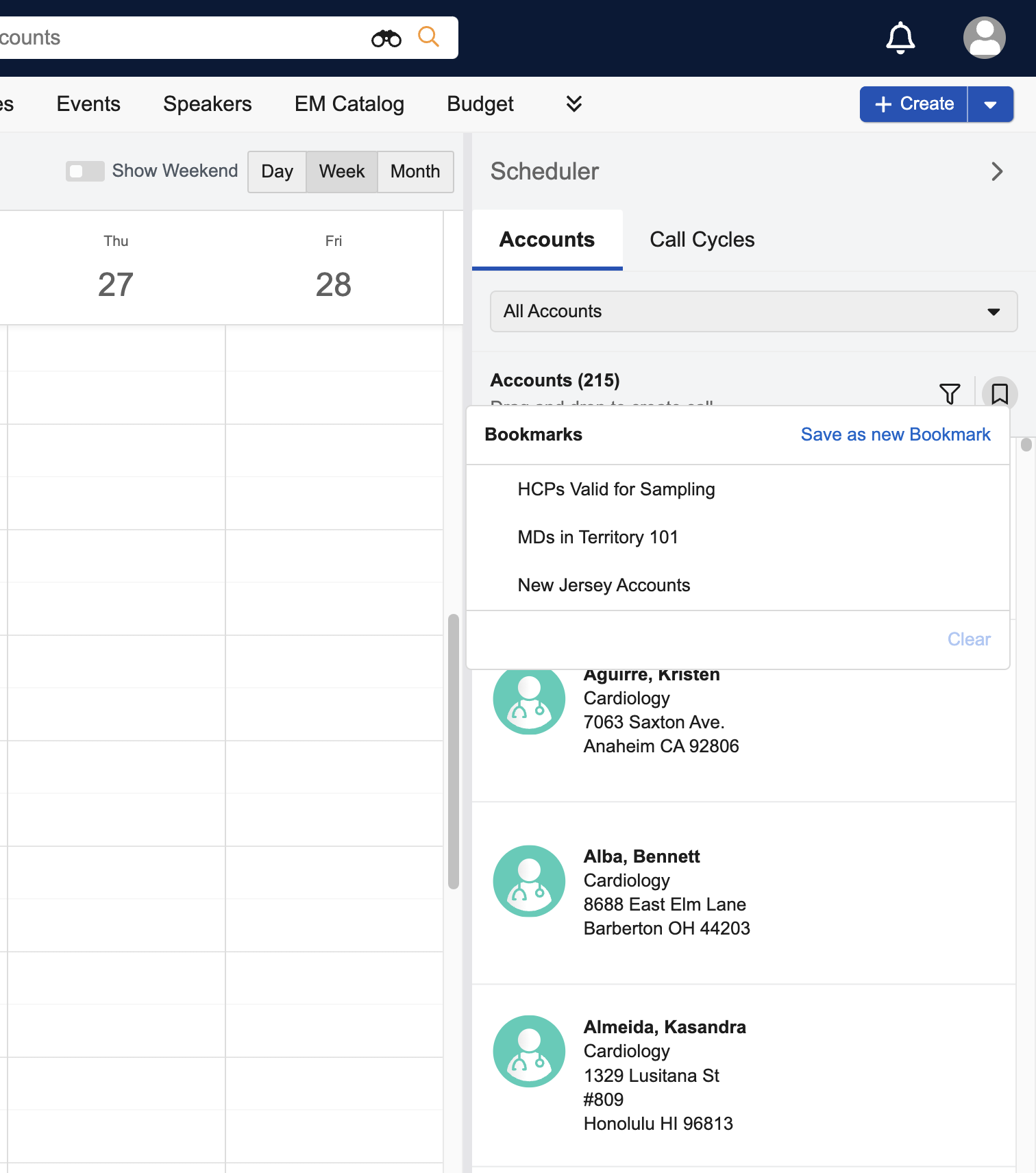
-
Select the All Actions icon for a bookmark.
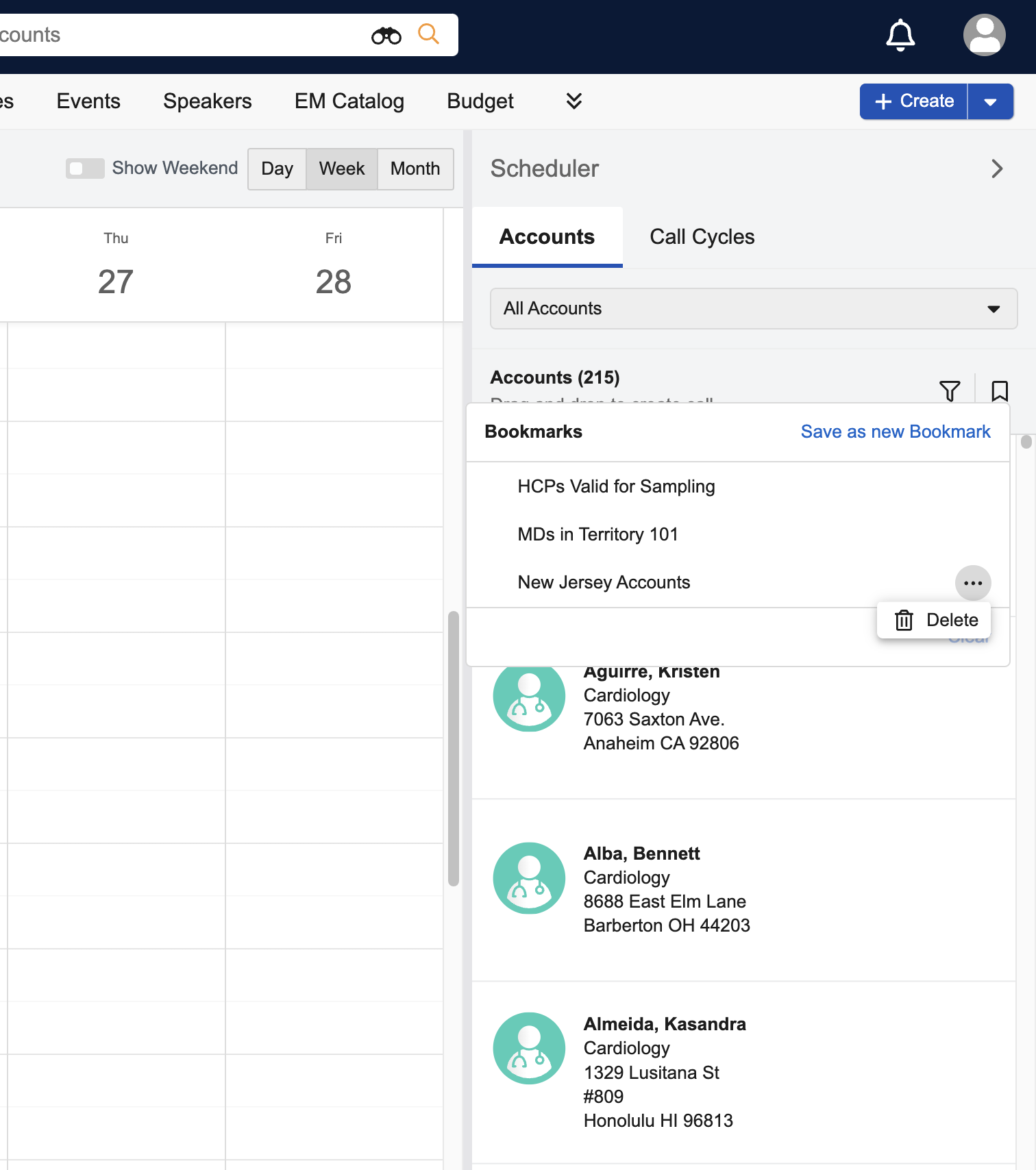
-
Select Delete from the All Actions menu and confirm the deletion.
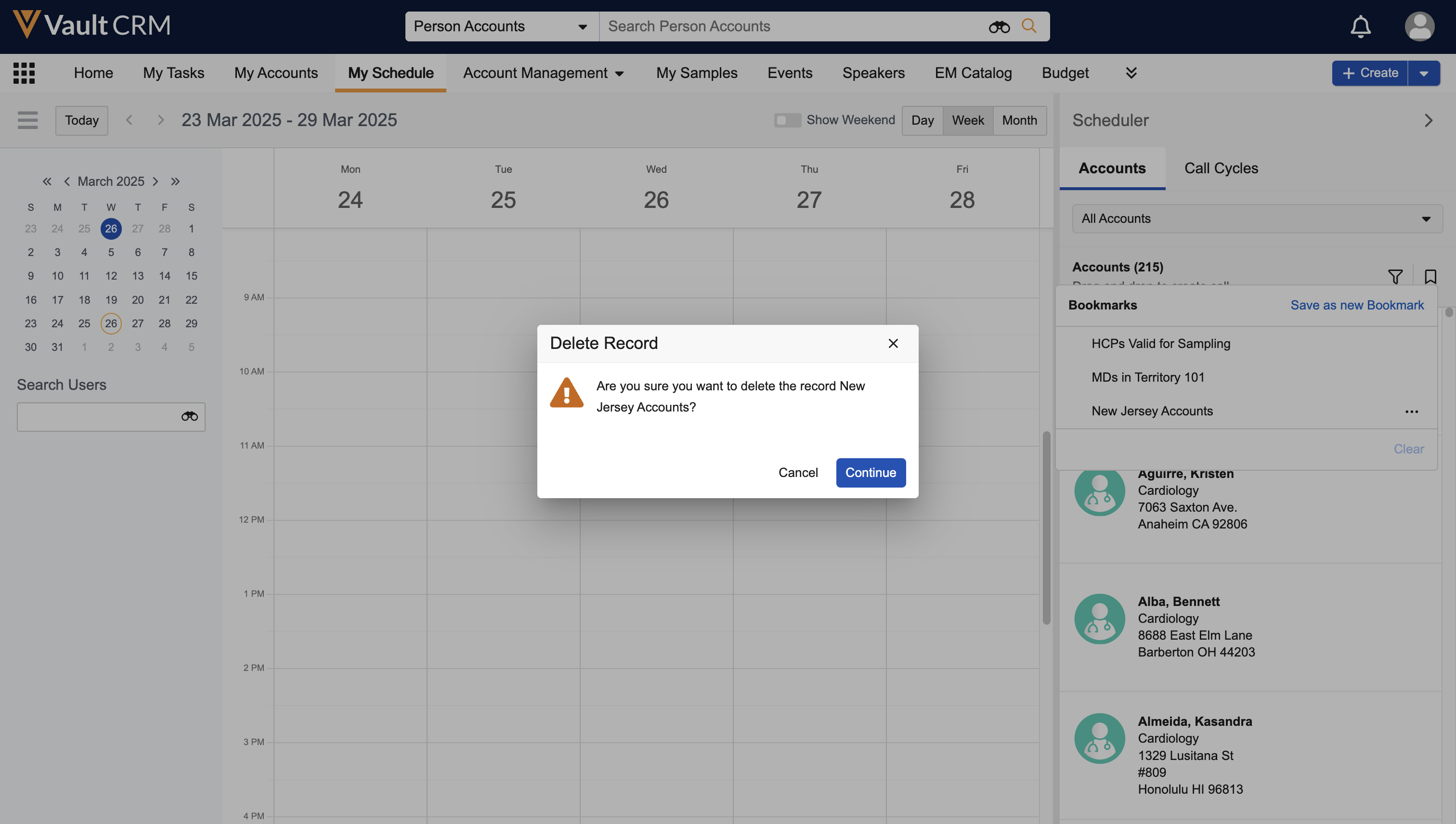
See the following sections for details on using bookmarks on the iPad platform:
Saving Bookmarks
To save a set of filters as a bookmark:
-
Select the filter icon from the accounts panel.
- Apply the appropriate filters.
-
Select Save as new Bookmark from the bottom of the filter menu.
-
Enter a Bookmark Name.
-
Select Save.
Applying Bookmarks
To apply an existing bookmark:
-
Select the filter icon from the accounts panel.
-
Select the Name field from the filter menu.
-
Select the appropriate bookmark.
-
Select Save. The filters saved to the bookmark are applied.
Updating Bookmarks
To update the currently applied bookmark:
-
Select the filter icon from the accounts panel.
-
Edit the filter criteria.
-
Select Save Changes.
Deleting Bookmarks
To delete a bookmark:
-
Select the filter icon from the accounts panel.
-
Select the Name field from the filter menu.
-
Select the Delete icon and confirm the deletion.
Windows users can apply existing bookmarks.
To apply an existing bookmark:
- Select the filter icon from the accounts panel.
- Select the Name field from the filter menu.
- Select the appropriate bookmark. The filters saved to the bookmark are applied.