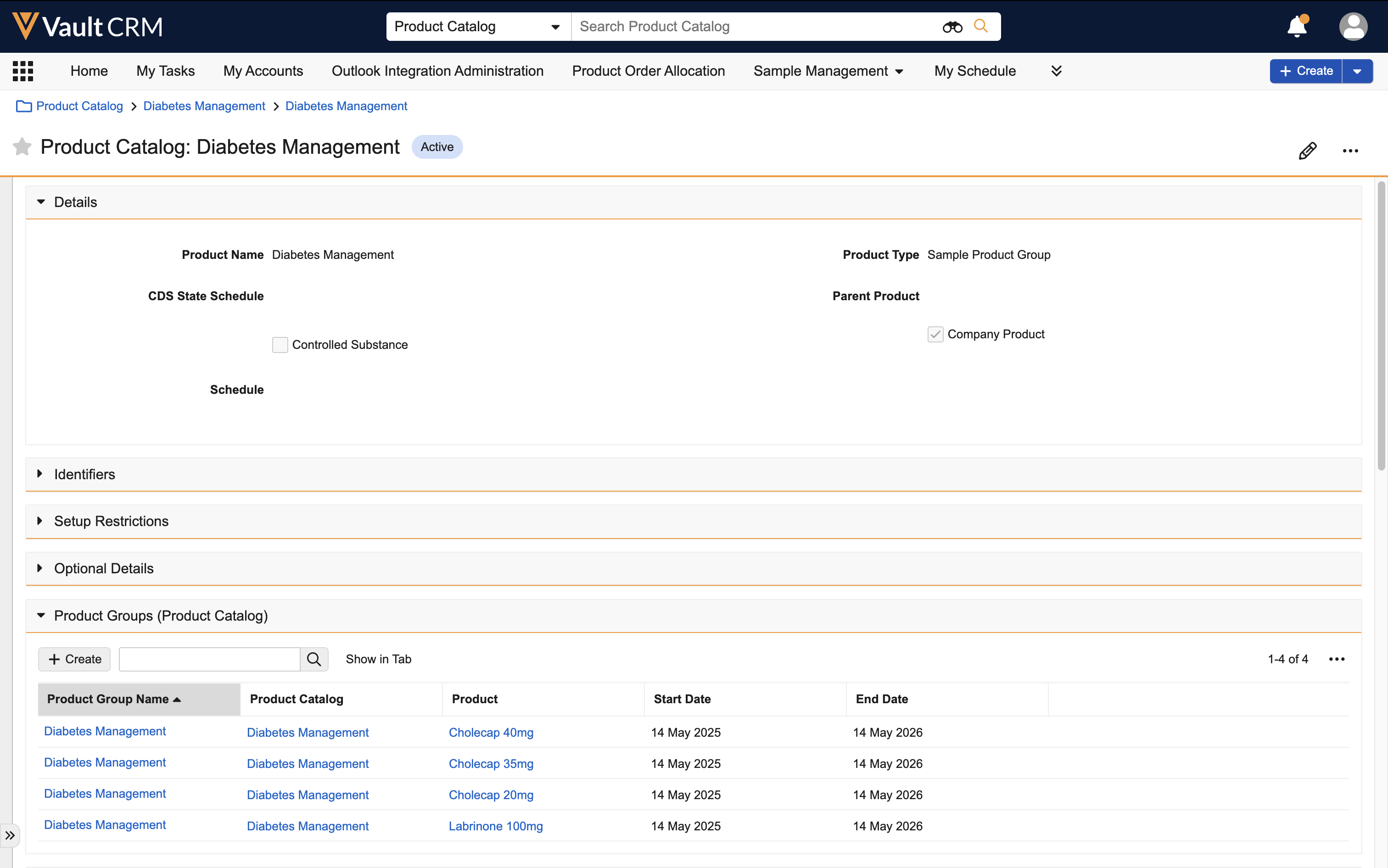Grouping Sample Products
To define a sample limit against a group of samples or promotional items, rather than against an individual item, business admins can create a sample product group. Sample product groups, also known as sample portfolios or sample bands, enable organizing sample products and promotional items in the Product Catalog like order-type products with product groups.
Validation Disclaimer
Call Sampling features are released without validation. Call Sampling requires enablement and does not affect other Vault CRM functionality. Call Sampling features were extensively tested by our QA team during the development and release process and will go through validation at a later date.
Who can use this feature?
- Business Admin Users — Browser
- Creating Sample Product Groups
- Creating Sample Limits for Sample Product Groups
- End Users — Browser, iPad, iPhone
- Using Sample Product Groups
- Users do not require an additional license
Configuring Sample Product Groups for
To configure this feature:
-
Ensure the following configuration is complete:
- Navigate to Admin > Users & Groups > Permission Sets.
- Select the appropriate permission set.
- Select the Objects tab.
- Grant the following permissions:
Object
Object Permission
Object Types
Fields
Field Permission
product___v
CRED
n/a
n/a
n/a
product_group__v
CRED
n/a
- end_date__v
- product_group_name__v
- product_catalog__v
- product__v
- start_date__v
Edit
- Navigate to Admin > Configuration > Objects > product_group__v > Layouts.
- Ensure the following fields are placed on the appropriate layouts on the product_group__v object:
- end_date__v
- product_group_name__v
- product_catalog__v
- product__v
- start_date__v
- Navigate to Admin > Configuration > Objects > product__v > Layouts.
- Place the Product Groups (Product Catalog) related object section on the appropriate product__v layout.
- Ensure the product__v field is included in the default columns for the Product Groups (Product Catalog) related object section.
To configure this feature:
-
Ensure the following configuration is complete:
- Navigate to Admin > Users & Groups > Permission Sets.
- Select the appropriate permission set.
- Select the Objects tab.
- Grant the following permissions:
Object
Object Permission
Object Types
Fields
Field
Permissionproduct__v
R
n/a
n/a
n/a
product_group__v R n/a - end_date__v
- product_group_name__v
- product_catalog__v
- product__v
- start_date__v
Read - Navigate to Business Admin > Objects > vmobile_object_configuration__v.
- Enable VMOCs for the following objects for the appropriate platforms:
- product__v
- product_group__v
Creating Sample Product Groups as
To create a sample product group:
-
Select the Product Catalog tab.
-
Select Create.
-
Enter a Product Name. This is the name of the new product group, for example, Diabetes Management.
-
Select Sample Product Group for the Product Type.
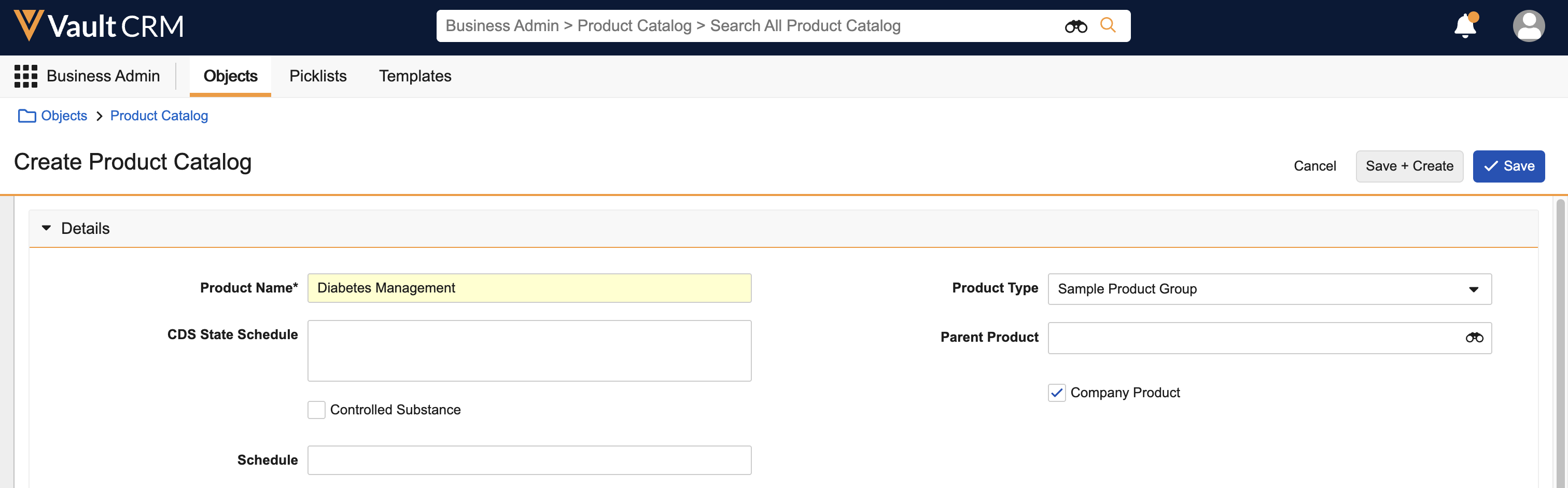
-
Select Save. The sample product group page displays.
Products can be associated to one sample product group, several sample product groups, or no sample product group at all. To associate a product to the sample product group:
- Select Create in the Product Groups (Product Catalog) section on the sample product group record.
- Enter a Product Group name.
- Select the appropriate Product to link to the sample product group.
- Enter a Start Date and an End Date. The sample is part of the selected sample product group only within this defined time period.
- Select Save.
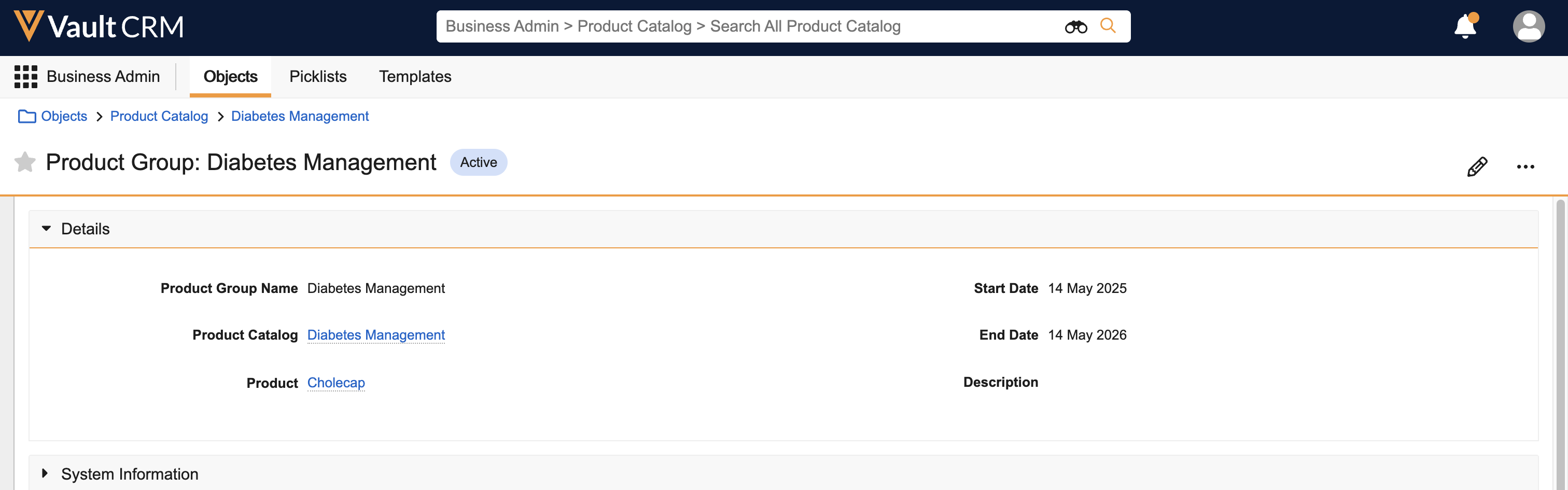
By default, products of any type may be added to a sample product group. To restrict which product types may be added to a sample product group, edit the Criteria VQL for the product__v reference field on the product_group__v object to include only the appropriate product types.
Creating Sample Limits for Sample Product Groups as
To restrict disbursements for an entire group of products and enable grouping similar products together, admins create sample limits against a predefined sample product group. This restricts sampling to a certain number, for all products in the group.
For example, if a limit applies to all Product A products, create a limit against a sample product group that includes Product A 10mg, Product A 20mg, and Product A 30mg. The limit will be applied across all Product A products. If the sample product group limit is ten samples, then no more than ten samples can be disbursed across all Product A products in the group, for the specified time period and account-user combination.
For more information on creating and applying sample limits, see Using Sample and Product Limits.
Using Sample Product Groups as
Sample limit warning indicators display on the call report when the per-group sample limit is reached. For more information on sample limit warnings, see Viewing Sample Limits on the Call Report.
Users can also view the products in a sample group as an additional level of organization in the product catalog. To view the products in a sample product group:
- Select the Product Catalog tab.
- Select the appropriate record.
- Navigate to the Product Groups (Product Catalog) section of the record.
A list of the products included in the sample product group displays.