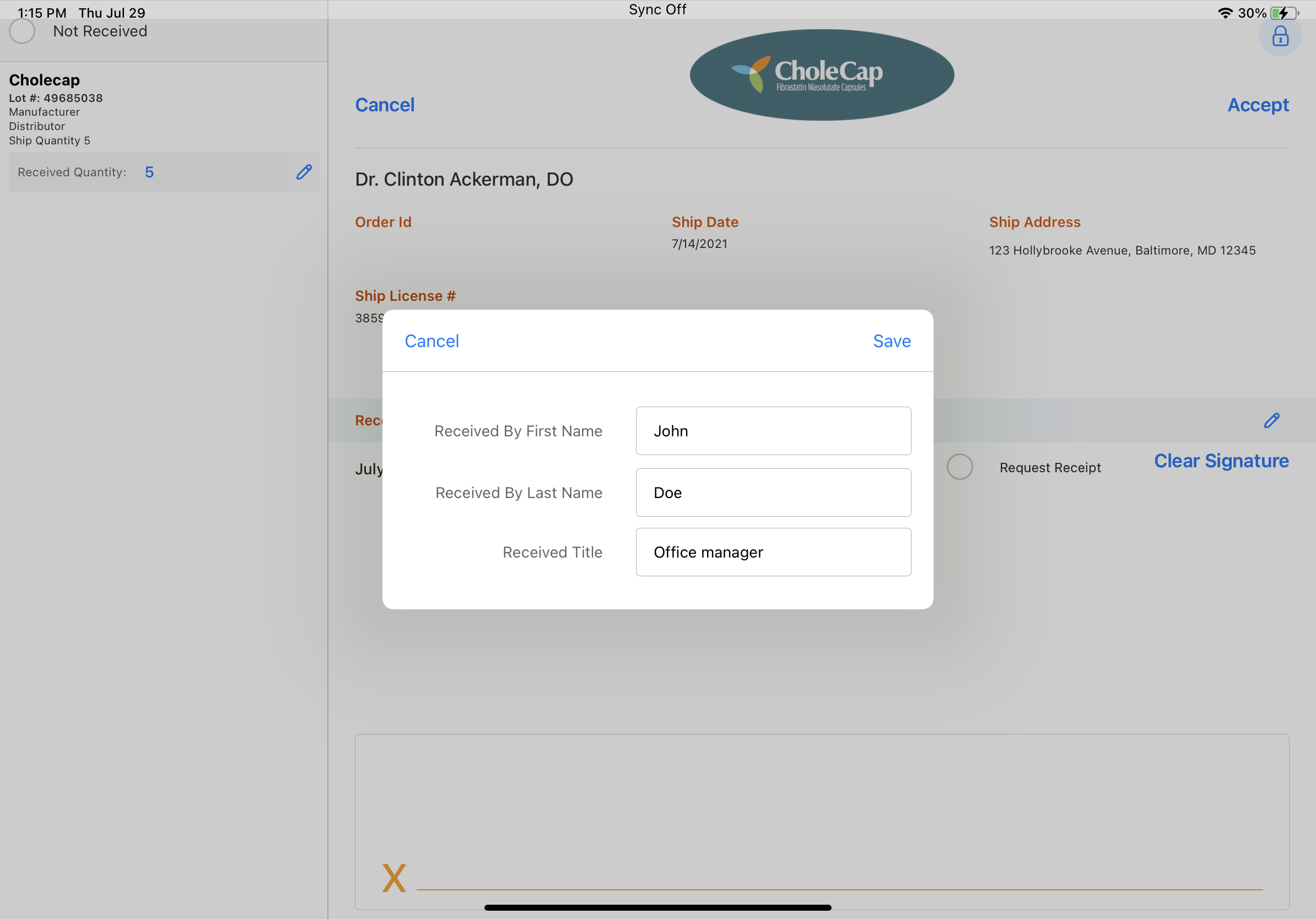Capturing Acknowledgement of Content
To ensure HCPs receive the products or sample requests/BRCs they ordered, users capture Acknowledgement of Content (AOC) signatures for products shipped directly to healthcare practitioners from a warehouse facility. Once a product request is initiated, typically through sample request/BRC products on calls, the sample or sample order records are sent to a fulfillment vendor. When the product is shipped, this information is loaded in to Vault CRM to begin the AOC process.
Validation Disclaimer
Call Sampling features in the 24R2.2 release are released without validation. Call Sampling requires enablement and does not affect other Vault CRM functionality. Call Sampling features were extensively tested by our QA team during the development and release process and will go through validation at a later date.
Who can use this feature?
- End Users — iPad
- Capturing Signatures for AOC
- Sample Admin Users — Browser
- Manually Submitting AOC Signatures
- Unlocking Completed AOC Records
- Users do not require an additional license
Configuring Acknowledgement of Content for
To configure this feature for sample admin users:
-
Ensure the following configuration is complete:
- Configuring Sample Management
- Displaying the My Alerts Component (optional; for My Alerts entry point)
-
Navigate to Admin > Users & Groups > Objects > Permission Sets.
-
Select the appropriate permission set.
- Grant sample admin users the following additional permissions:
Object
Object Permission
Object Types
Field
Field Permission
content_acknowledgement__v
CRED
call__v
- account__v
- alert_created__v
- alert_duration__v
- aoc_due_date__v
- call_reference__v
- call_text__v
- content_acknowledgement_status__v
- create_alert__v
- created_by__v
- created_date__v
- credentials__v
- delivery_date__v
- disclaimer__v
- external_id__v
- global_id__sys
- id
- legacy_crm_id__v
- lifecycle__v
- mobile_id__v
- modified_by__v
- modified_date__v
- name__v
- not_received__v
- object_type__v
- order_id__v
- ownerid__v
- received_by__v
- received_by_firstname__v
- received_by_lastname__v
- received_by_middle__v
- received_title__v
- request_receipt__v
- ship_address__v
- ship_address_line_1__v
- ship_address_line_2__v
- ship_assmca__v
- ship_cds__v
- ship_city__v
- ship_country__v
- ship_date__v
- ship_dea__v
- ship_license__v
- ship_location__v
- ship_state__v
- ship_state_distributor__v
- ship_zip_4__c
- ship_zip__v
- signature__v
- signature_date__v
- state__v
- status__v
- unlock__v
Edit
- link__sys
- stage__sys
- state_stage_id__sys
Read content_acknowledgement_item__v
CRED
call__v
- account__v
- aoc_signature_date__v
- content_acknowledgement__v
- created_by__v
- created_date__v
- distributor__v
- external_id__v
- id
- legacy_crm_id__v
- lifecycle__v
- lot__v
- manufacturer__v
- mobile_id__v
- modified_by__v
- modified_date__v
- name__v
- object_type__v
- product__v
- product_name__v
- received_quantity__v
- ship_quantity__v
- state__v
- status__v
- tracking__v
- u_m__v
Edit
- global_id__sys
- link__sys
- stage__sys
- state_stage_id__sys
Read
- Navigate to Admin > Users & Groups > Permission Sets.
- Select the appropriate permission set.
- Navigate to Objects > content_acknowledgment__v > Object Action Permissions.
- Grant sample admin users Execute access to the aoc_unlock__v action on the content_acknowledgement__v object.
- Navigate to Admin > Configuration > Tabs.
- Create a tab for the content_acknowledgement__v object and grant sample admin users access to the tab.
To configure this feature:
-
Ensure the following configuration is complete:
- Configuring Sample Management
- Displaying the My Alerts Component (optional; for My Alerts entry point)
- Navigate to Admin > Users & Groups > Objects > Permission Sets.
- Select the appropriate permission set.
- Grant end users the following additional permissions:
Object
Object Permission
Object Types
Field
Field Permission
content_acknowledgement__v
RE
call__v - Read and Edit access only
- content_acknowledgement_status__v
- disclaimer__v
- not_received__v
- received_by__v
- received_by_firstname__v (optional; needed for FDA sample transparency reporting requirements)
- received_by_lastname__v (optional; needed for FDA sample transparency reporting requirements)
- received_by_middle__v (optional; needed for FDA sample transparency reporting requirements)
- received_title__v
- request_receipt__v
- signature__v
- signature_date__v (optional; needed for FDA sample transparency reporting requirements)
Edit
- account__v
- alert_created__v
- alert_duration__v
- aoc_due_date__v
- call_reference__v
- call_text__v
- create_alert__v
- created_by__v
- credentials__v
- delivery_date__v
- external_id__v
- global_id_sys
- id
- legacy_crm_id__v
- lifecycle__v
- link__sys
- mobile_id__v
- modified_by__v
- modified_date__v
- name__v
- object_type__v
- order_id__v
- ownerid__v
- ship_address__v
- ship_address_line_1__v
- ship_address_line_2__v
- ship_cds__v
- ship_city__v
- ship_country__v
- ship_date__v
- ship_dea__v
- ship_license__v
- ship_location__v
- ship_state__v
- ship_state_distributor__v
- ship_zip_4__v
- ship_zip__v
- stage_sys
- state__v
- state_stage_id_sys
- status__v
Read
content_acknowledgement_item__v
RE
call__v - Read and Edit access only
received_quantity__v
Edit
- account__v
- aoc_signature_date__v
- content_acknowledgement__v
- created_by__v
- created_date__v
- distributor__v
- external_id__v
- global_id__sys
- id
- legacy_crm_id__v
- lifecycle__v
- link__sys
- lot__v
- manufacturer__v
- mobile_id__v
- modified_by__v
- modified_date__v
- name__v
- object_type__v
- product__v
- product_name__v
- ship_quantity__v
- stage__sys
- state__v
- state_stage_id__sys
- status__v
- tracking__v
- u_m__v
Read
- Create content acknowledgement and content acknowledgement item layouts using the call__v object type:
- Navigate to Admin > Configuration > Objects > content_acknowledgement__v > Layouts
- Create content_acknowledgement_layout__v layouts using the call__v object type on the content_acknowledgement__v object
- Navigate to Admin > Configuration > Objects > content_acknowledgement_item__v > Layouts
- Create content_acknowledgement_item_layout__v layouts using the call__v object type on the content_acknowledgement_item__v object
- Navigate to Business Admin > Objects > VMobile Object Configurations.
- Activate content_acknowledgement__v and content_acknowledgement_item__v VMOCs for the appropriate mobile platforms.
- Restrict which product types may be added as content acknowledgment items (optional). By default, any type of product may be added as a content acknowledgment item.
- Navigate to Admin > Configuration > Objects > content_acknowledgement_item__v
- Edit the product__v lookup field on the content_acknowledgement_item__v object to include only the appropriate product types
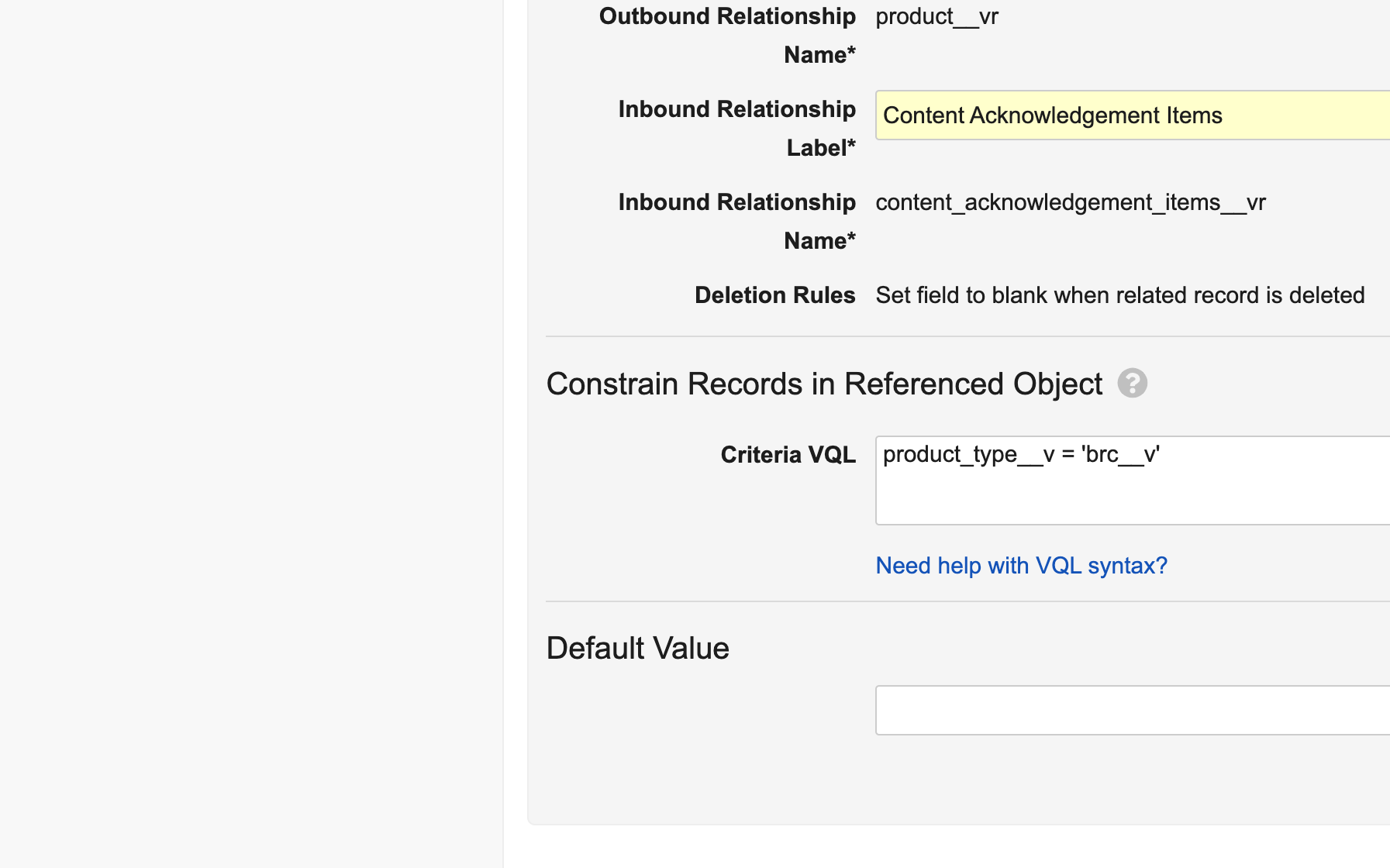
- Navigate to Admin > Configuration > Objects.
- Select the Do not copy this field in Copy Record check box to prevent field values from being copied across records, for fields on any object (optional). Selecting the check box for a field ensures the field values are not copied when users clone records. By default, the following fields are not copied:
- content_acknowledgment__v object:
- content_acknowledgement_status__v
- signature__v
- signature_date__v
- disclaimer__v
- received_by__v
- received_title__v
- request_receipt__v
- received_by_firstname__v
- received_by_middle__v
- received_by_lastname__v
- not_received__v
- content_acknowledgment_item__v object:
- product_name__v
- received_qty__v
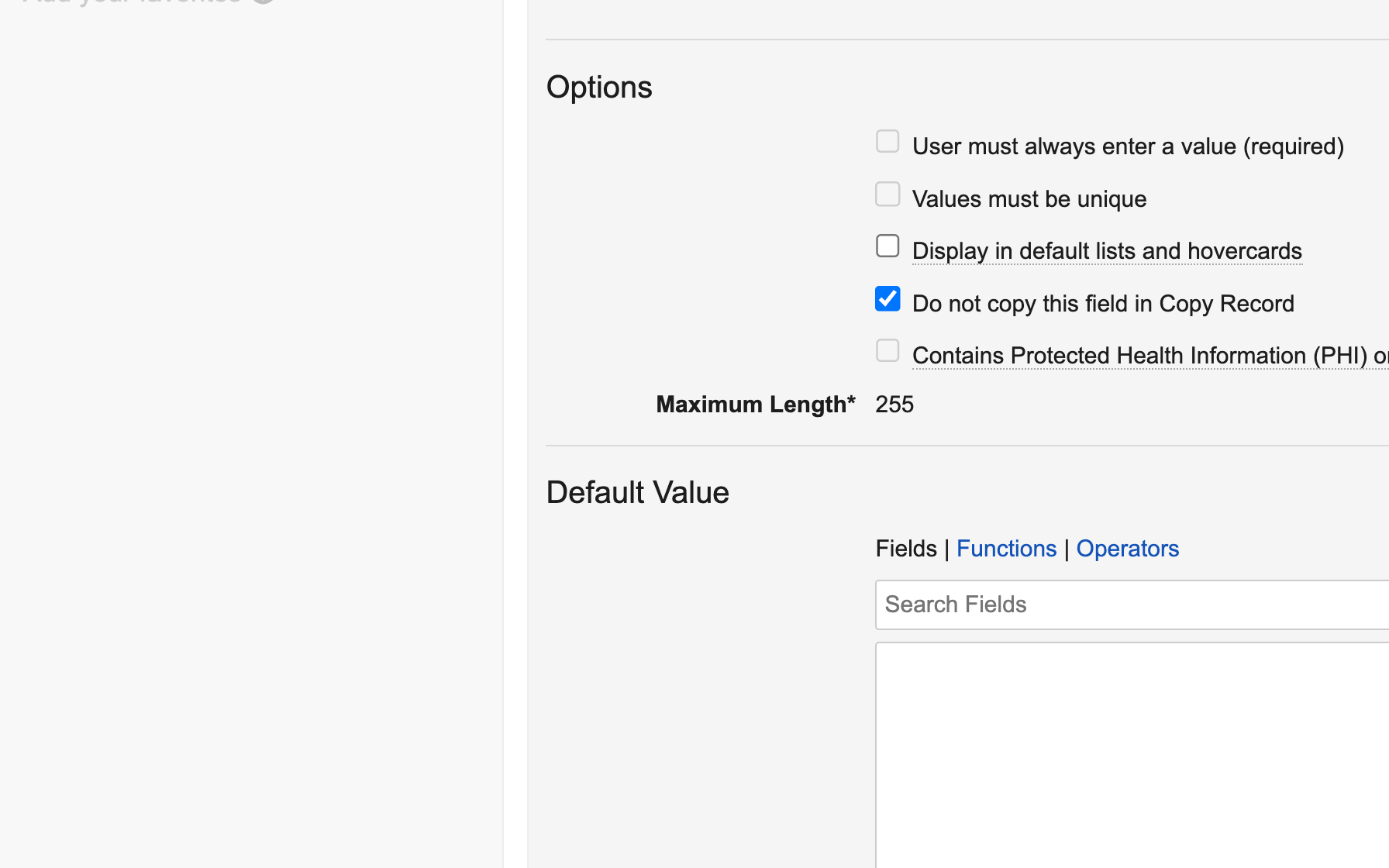
Enabling AOC Home Page Alerts
To notify end users when AOC records are due for signature capture, enable home page alerts:
- Navigate to Admin > Operations > Job Definitions.
- Select Create.
- Enter the following information:
- Title - Create Content Acknowledgement Alerts
- Name - create_content_acknowledgement_alerts__c
- Status - Active
- Type - SDK Job
- Job Owner - Appropriate user owner or group
- Schedule - Appropriate frequency for the job to run
- Vault Time - Appropriate time for the job to begin
- Job - com.veeva.vault.app.vaultcrm.core.contentacknowledgement.jobs.CreateContentAcknowledgementAlertsJob (Create Content Acknowledgement Alerts)
- Select Save.
- Navigate to Business Admin > Objects > content_acknowledgement__v.
- Select the check box for the create_alert__v field on the appropriate content_acknowledgement__v records to automatically create alerts for users when an AOC is due.
- Enter the desired number of days for the alert to remain active in the alert_duration__v field on the content_acknowledgement__v record. The alert_duration__v field determines how long AOC alerts created via the create_alert__v check box display. If AOC home page alerts are enabled, the alert_duration__v field must be populated.
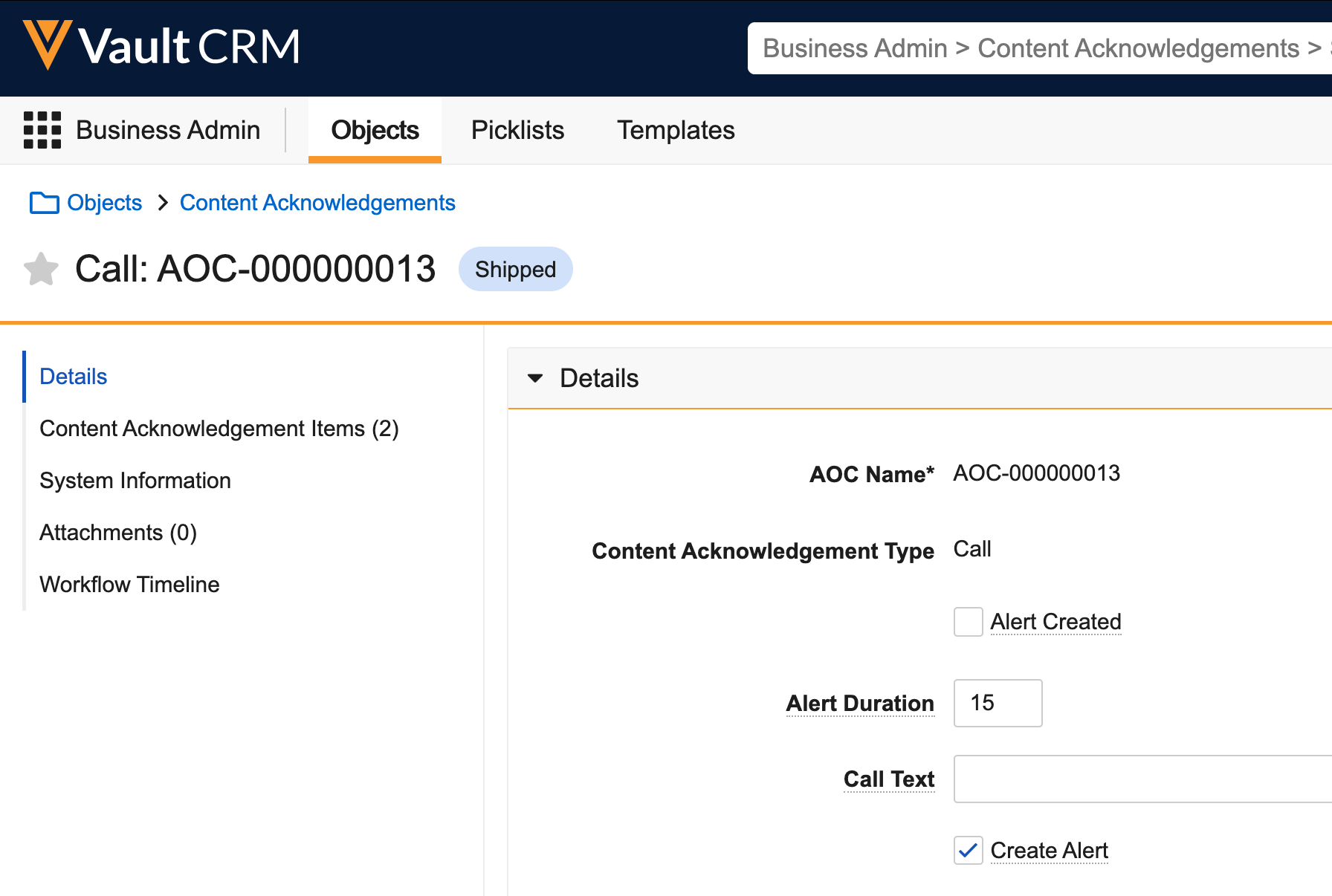
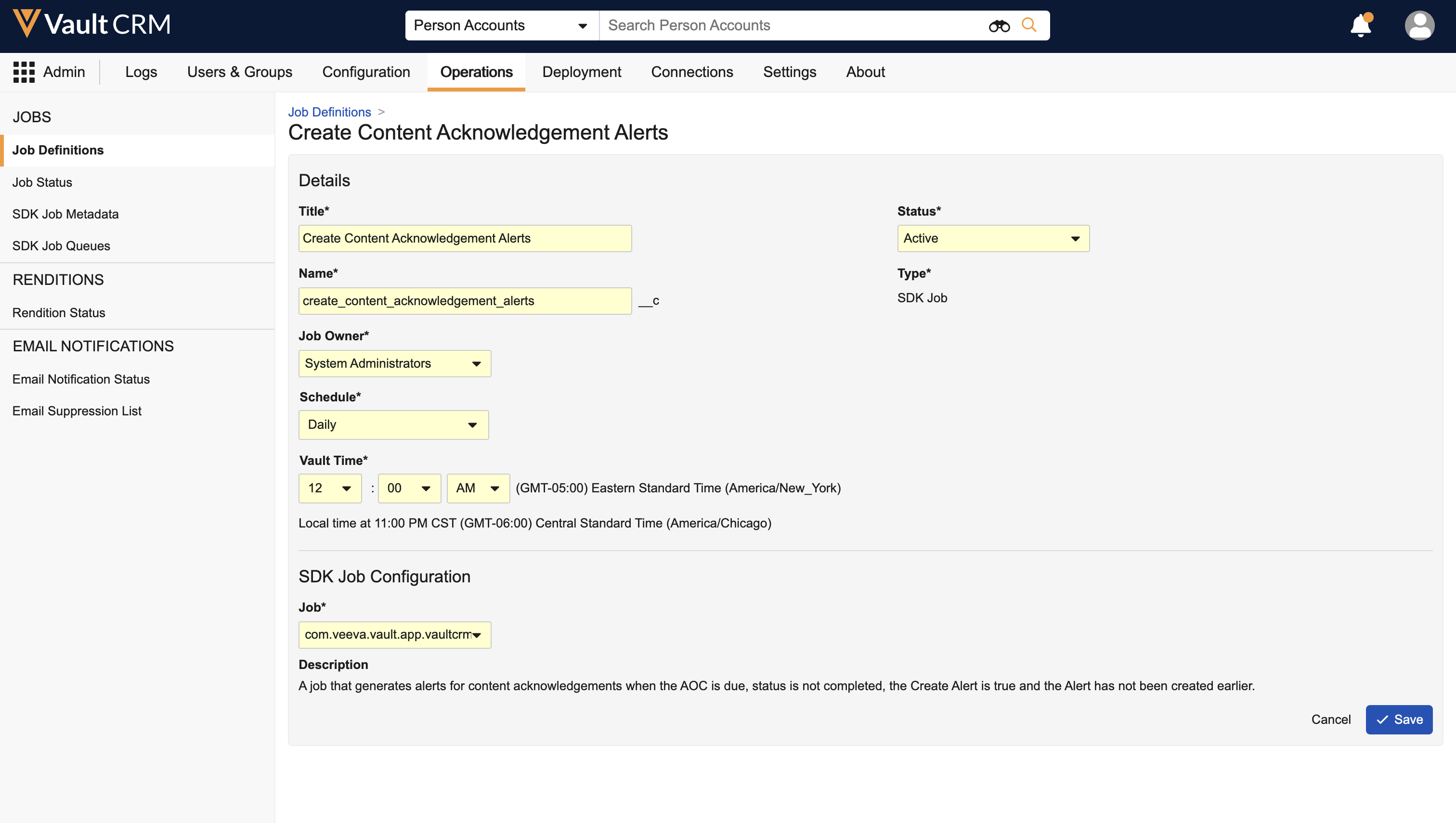
Modifying the AOC Due Date
By default, the AOC due date is set to the date the order shipped, plus 14 days. When the due date is reached, a red notification bubble displays on the Acknowledgment of Content item in the All Actions menu. To modify the AOC due date for end users, edit the formula in the aoc_due_date__v field on the content_acknowledgement__v object. For example, to set a due date that is seven days after the order ship date, edit the formula to read: ship_date__v + 7.
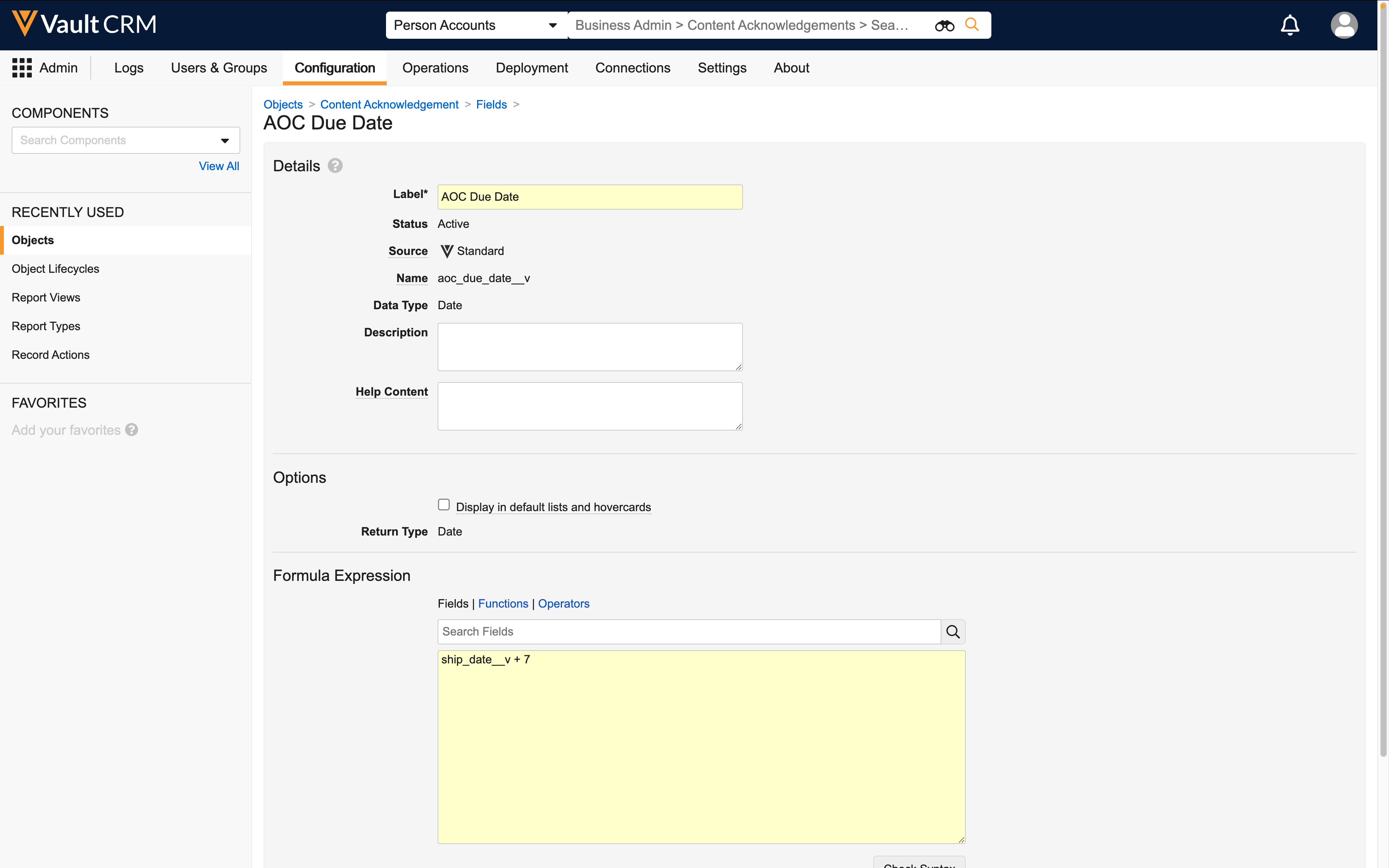
Additional Configuration for Custom Layouts
When creating custom layouts for content acknowledgment, complete the following additional configuration:
- Navigate to >Admin > Configuration > Objects > content_acknowledgement__v > Layouts.
-
Select the appropriate layout.
- Select Layout Rules > Create.
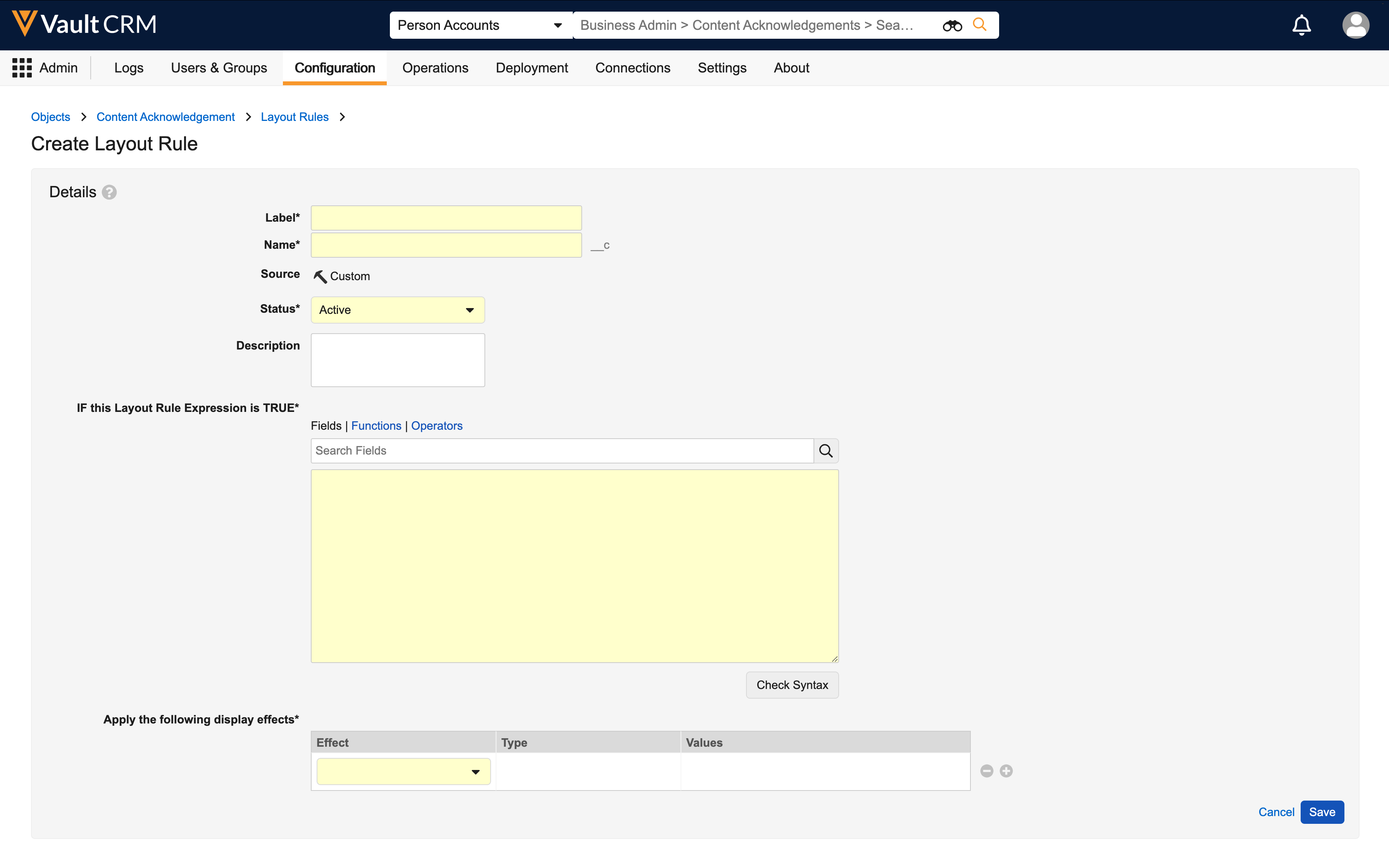
- Create a layout rule to make the content_acknowledgement_status__v field required:
- Populate the IF this Layout Rule Expression is TRUE box with the expression 'true'
- Apply the following display effects for the layout rule:
- Effect: Display as required
- Type: Field
- Value: content_acknowledgement_status__v
- Create a layout rule to make the signature_date__v field read-only:
- Populate the IF this Layout Rule Expression is TRUE box with the expression 'true'
- Apply the following display effects for the layout rule:
- Effect: Display as read-only
- Type: Field
- Value: signature_date__v
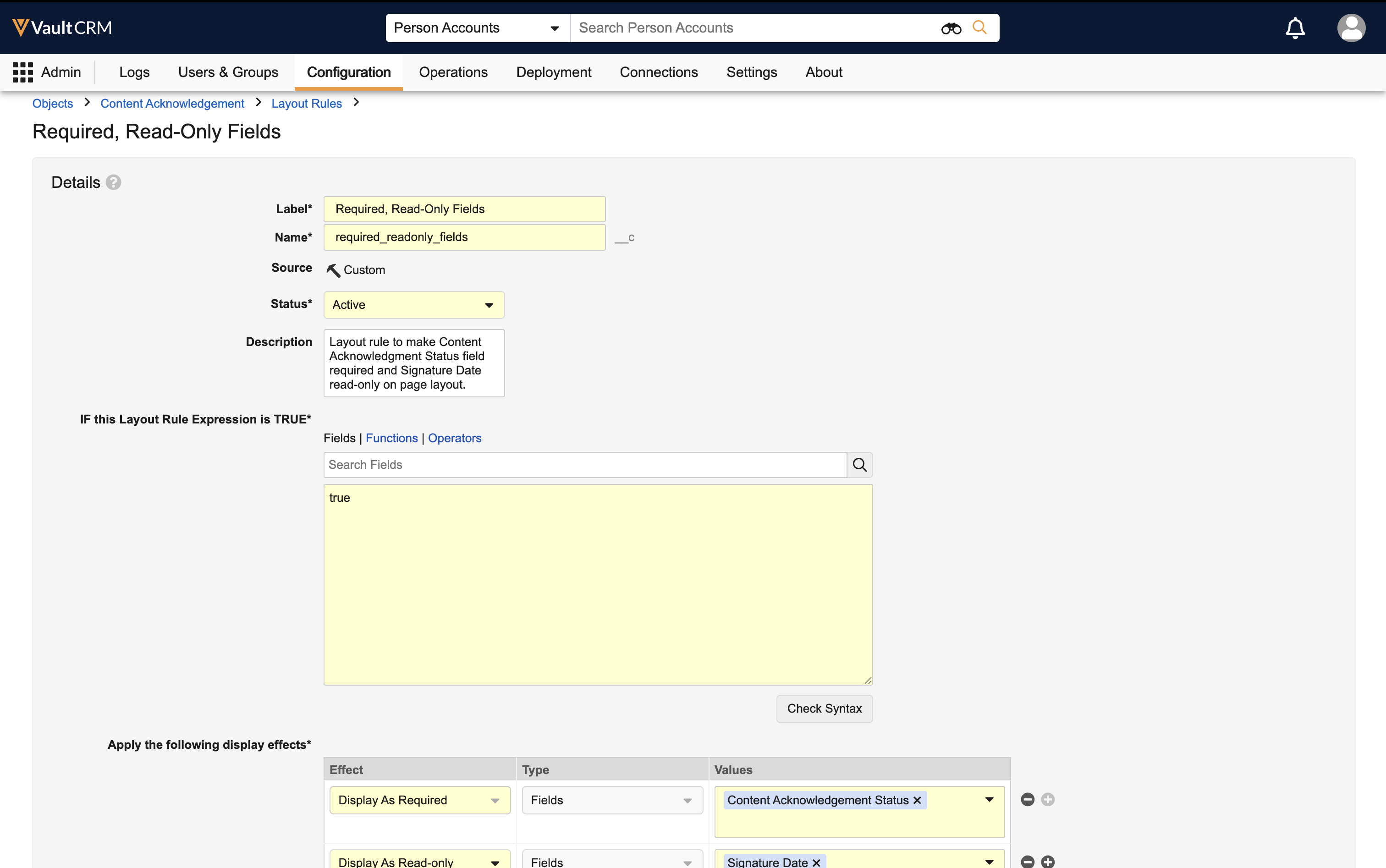
- Create a layout rule to make Received By fields read-only, once a signature is captured:
- Populate the IF this Layout Rule Expression is TRUE box with the expression 'Not(IsBlank(signature_date__v))'
- Apply the following display effects for the layout rule:
- Effect: Display as read-only
- Type: Field
- Value: received_by__v, received_by_middle__v, received_by_lastname__v, received_by_firstname__v, received_title__v
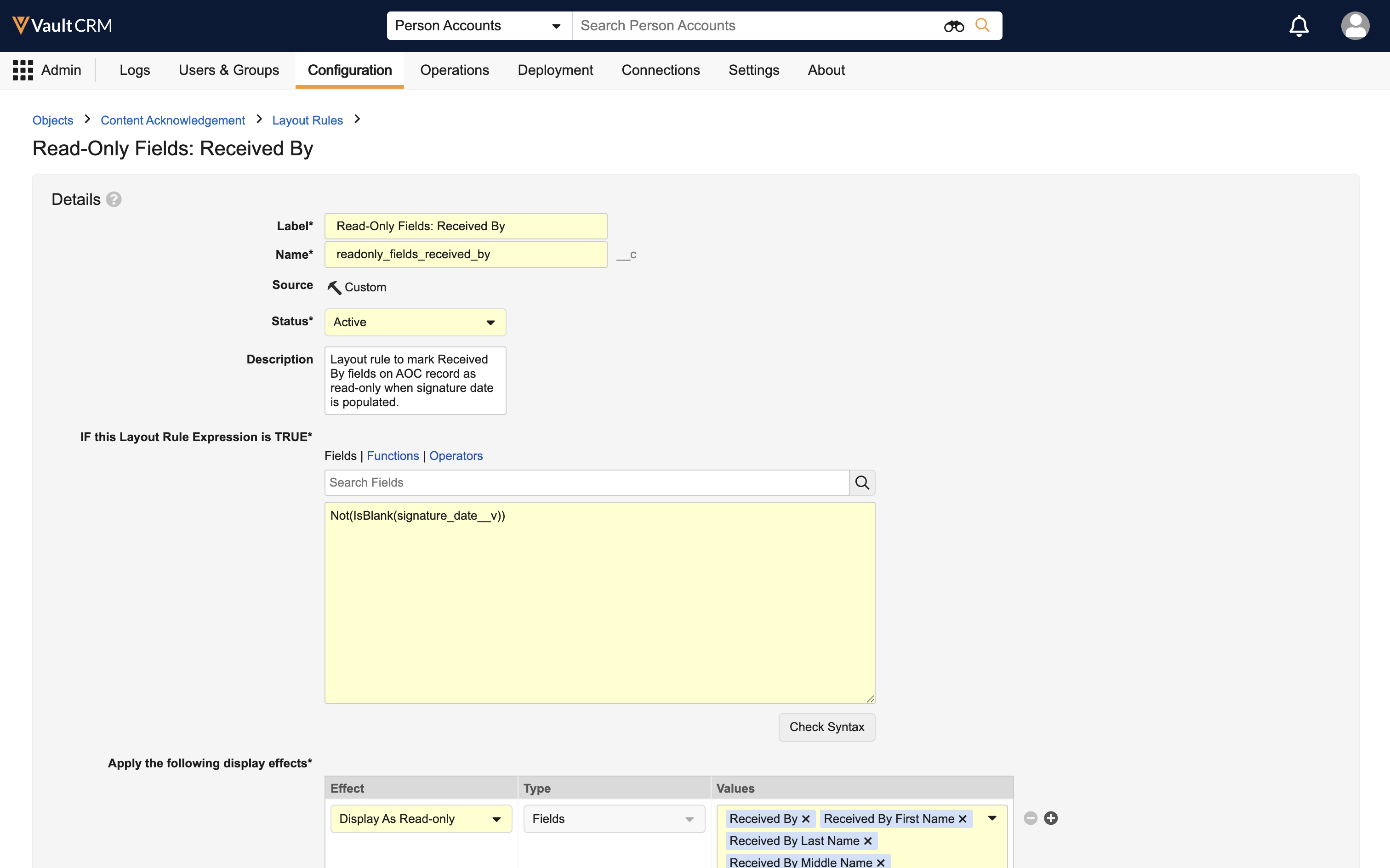
- Navigate to Admin > Configuration > Objects > content_acknowledgement_item__v > Layouts.
-
Select the appropriate layout.
-
Select Layout Rules > Create.
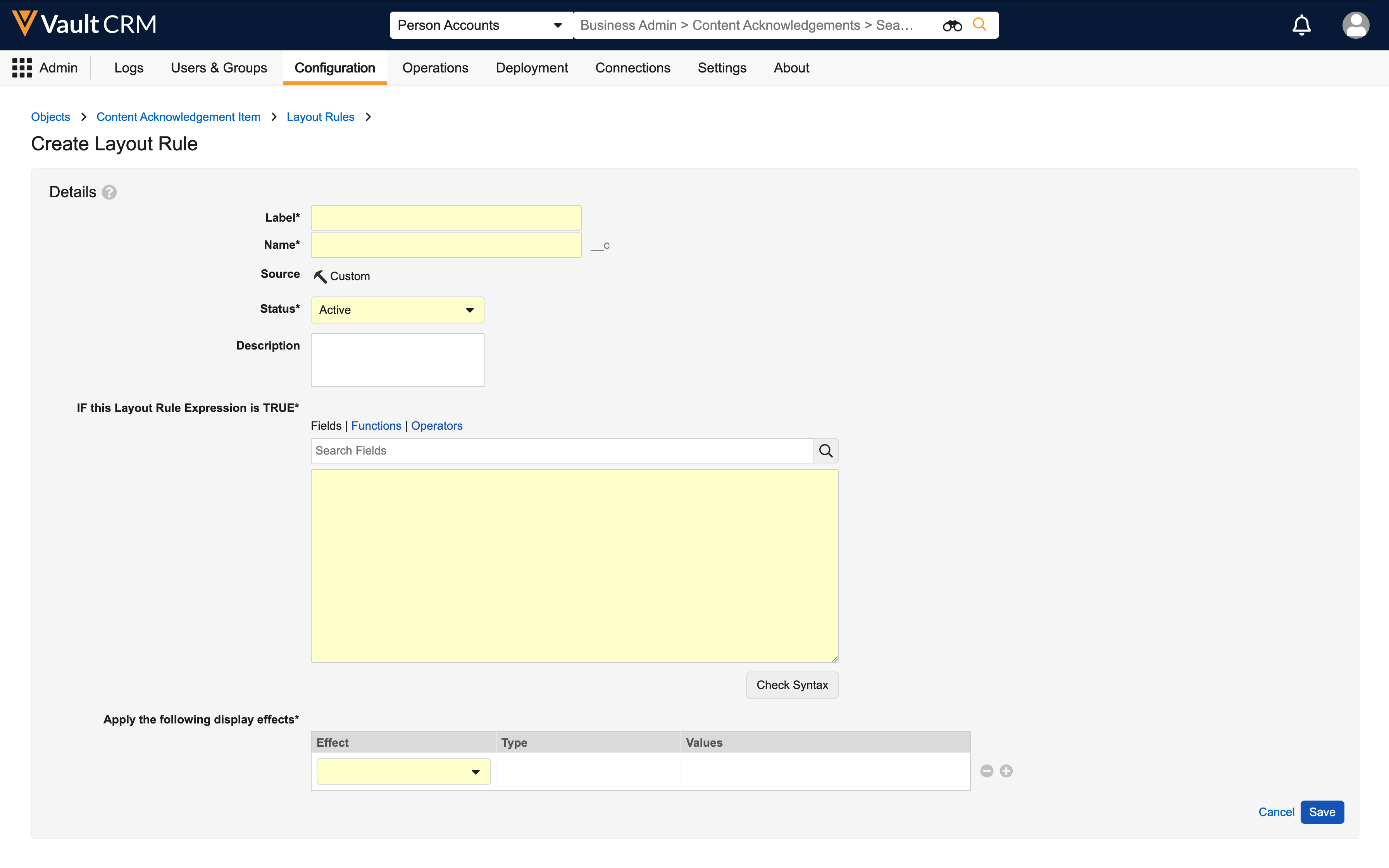
- Create a layout rule to make the product__v field required:
- Populate the IF this Layout Rule Expression is TRUE box with the expression 'true'
- Apply the following display effects for the layout rule:
- Effect: Display as required
- Type: Field
- Value: product__v
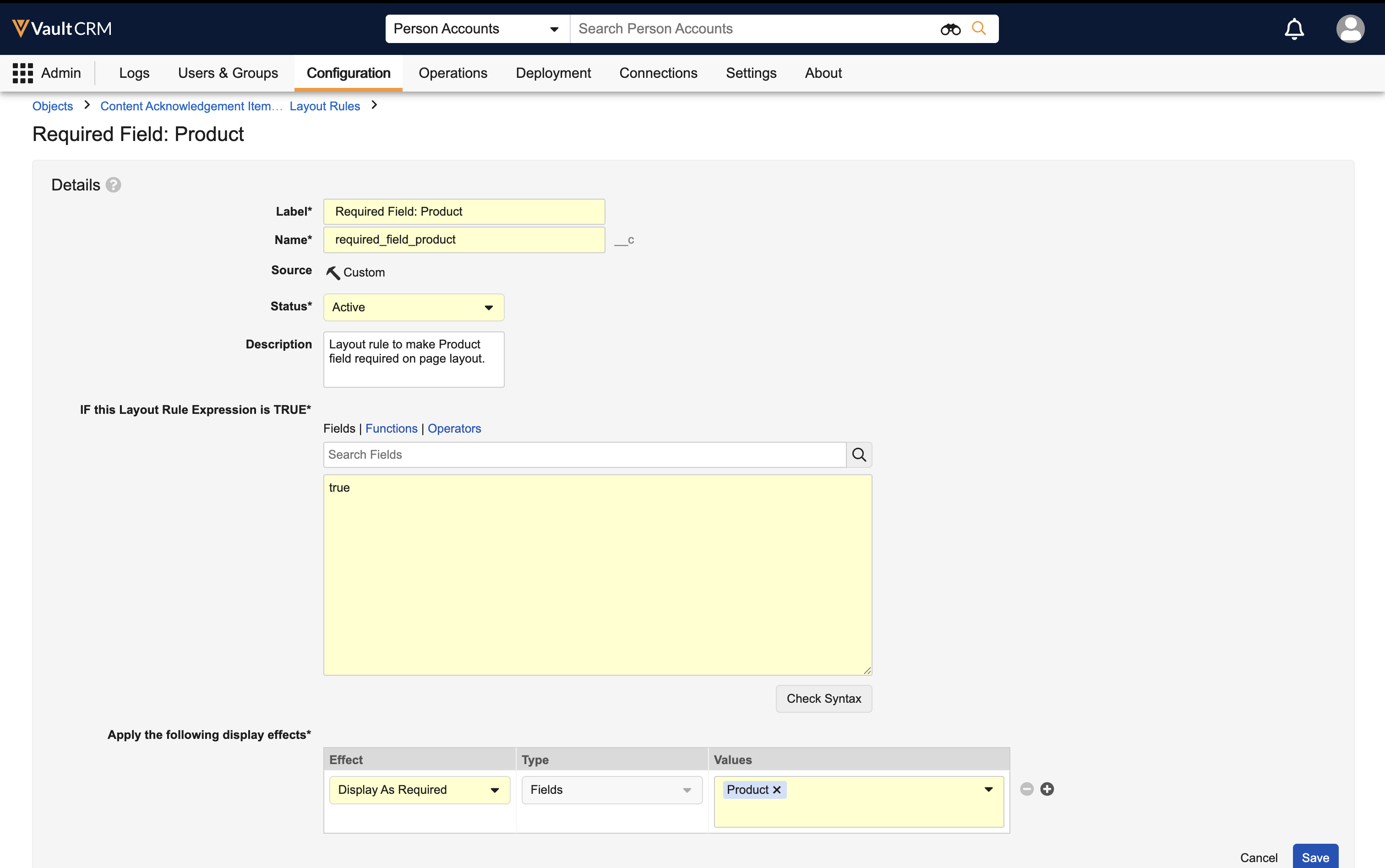
- Create a layout rule to make the received_quantity__v field read-only, once a signature is captured:
- Populate the IF this Layout Rule Expression is TRUE box with the expression 'Not(IsBlank(aoc_signature_date__v))
- Apply the following display effects for the layout rule:
- Effect: Display as read-only
- Type: Field
- Value: received_quantity__v
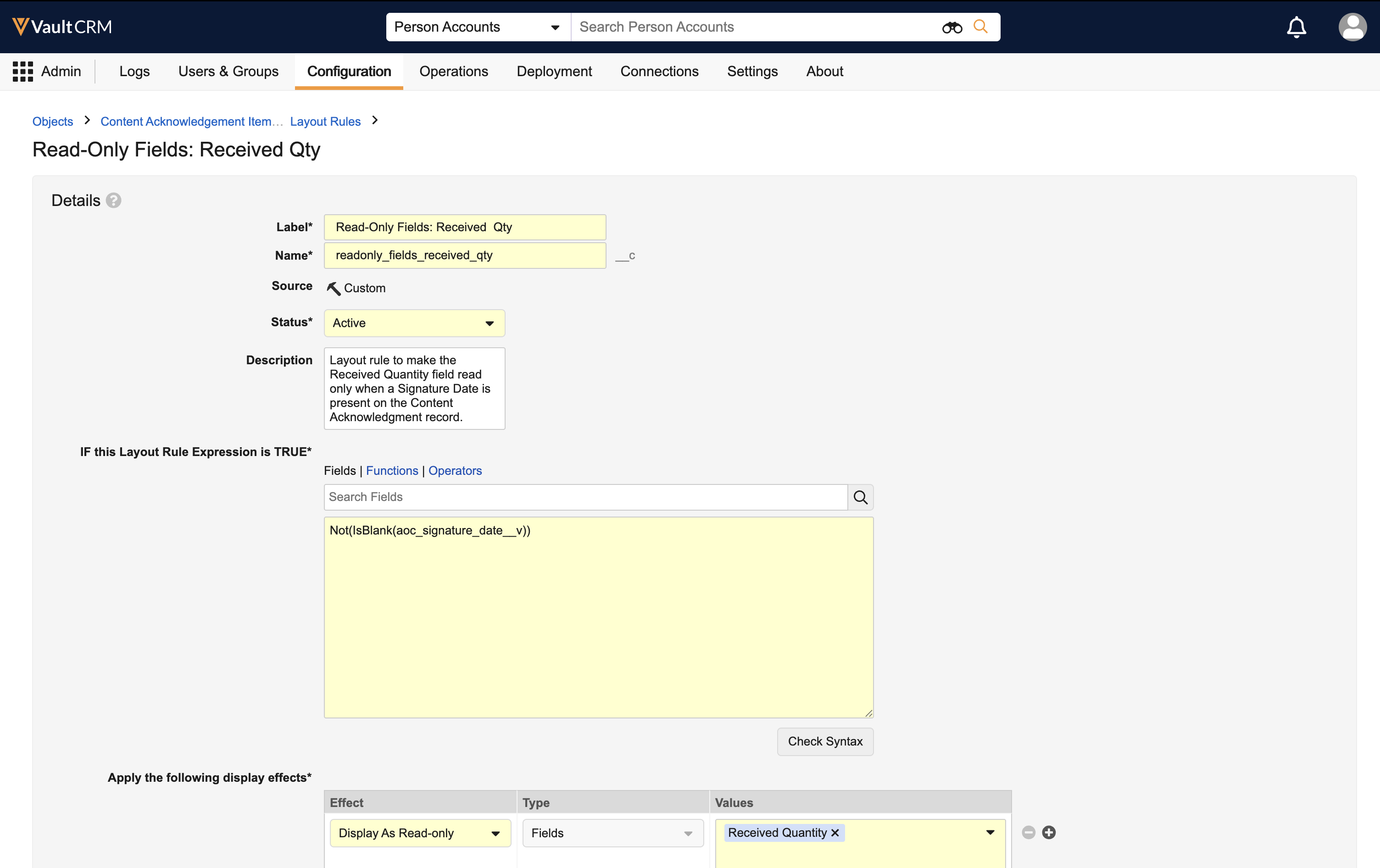
Capturing Signatures for AOC as
When an AOC record is due for signature capture, a red indicator displays under the All Actions menu on the HCP’s Account Detail page. To open the AOC from the alert:
- Select the All Actions menu in the upper corner.
- Select the Acknowledgement of Content option.
If the My Alerts widget is configured and the Create Content Acknowledgement Alerts batch job is enabled, AOC alerts also display in the My Alerts widget on the home page. Home page AOC alerts only display for content_acknowledgement__v records where the user is the record owner.
To view and open an AOC from My Alerts:
- Select the My Alerts widget.
- Select the record link from the appropriate AOC alert in the My Alerts list.
- Select the Sign icon.
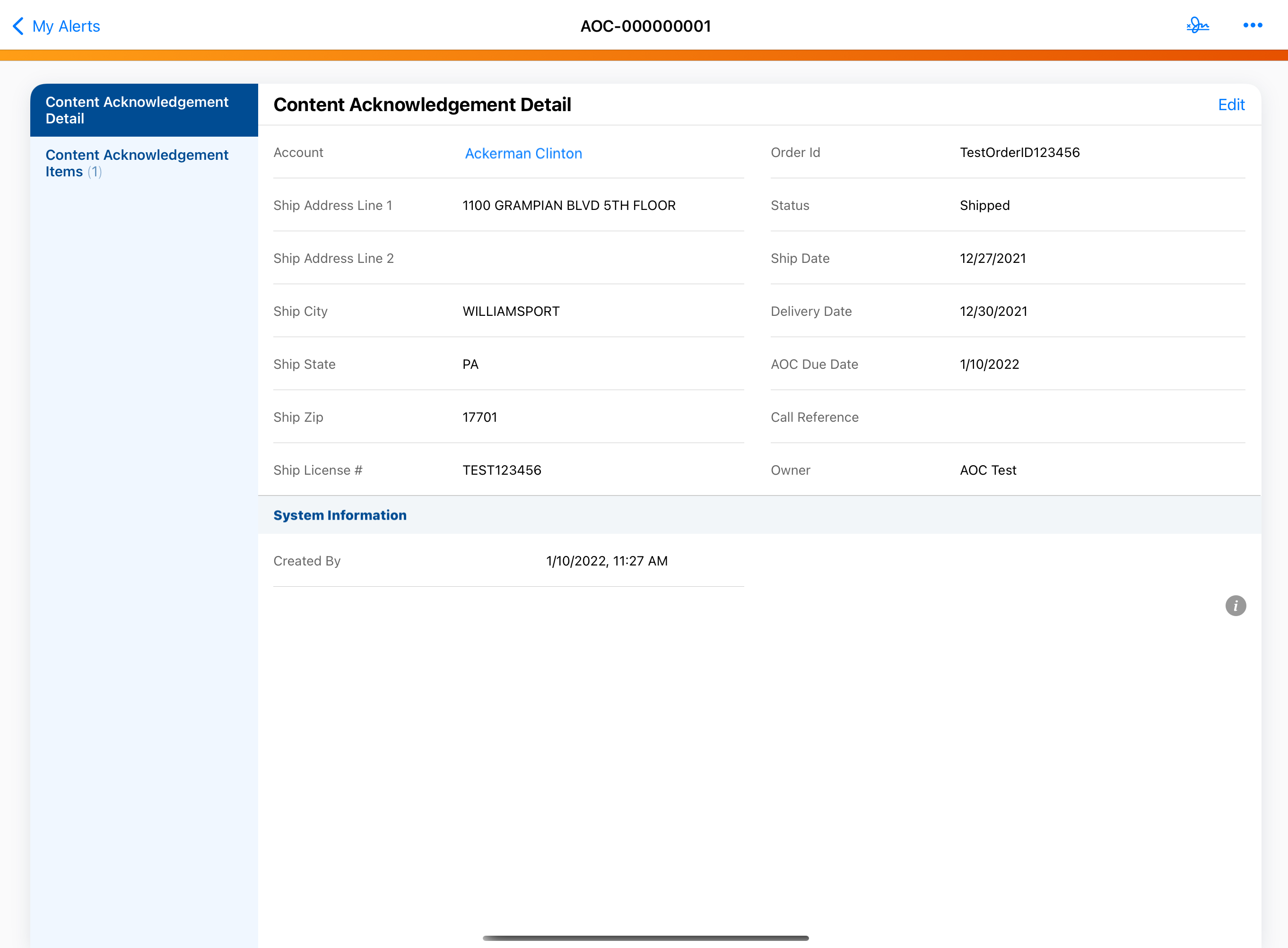
The AOC signature page displays.
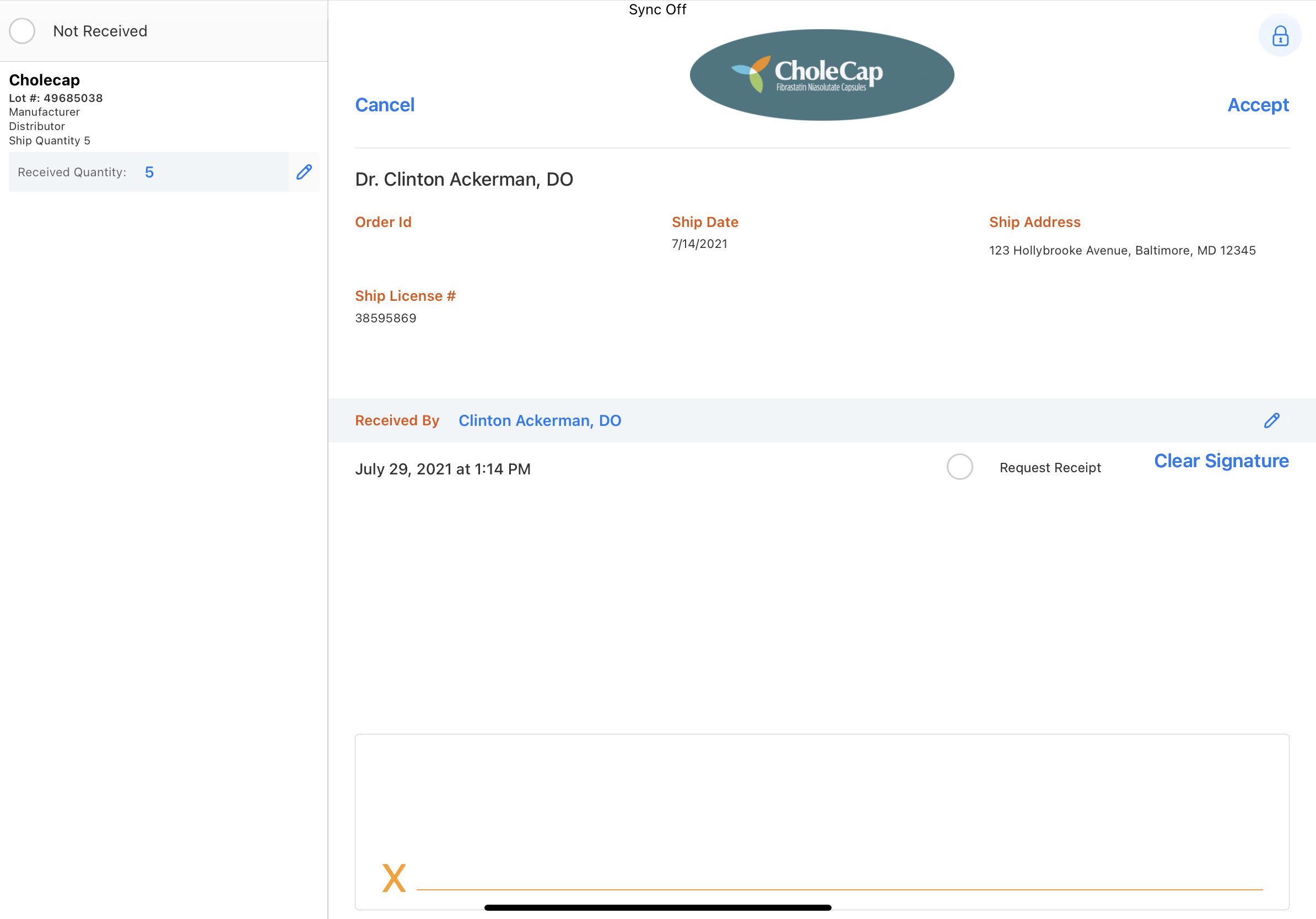
If more than one AOC record requires a signature, the signature page for the most recent AOC is displayed first. If a signature disclaimer is configured, the disclaimer displays on the signature page as usual.
On the AOC signature page, the following fields default to the account name and credentials from the corresponding account__v record:
- received_by__v
- received_by_middle__v
- received_by_firstname__v
- received_by_lastname__v
- received_title__v
The received_quantity__v field defaults to the ship_quantity__v field value from the content_acknowledgment_item__v record. Users can edit these fields on the signature page until the AOC recipient’s signature is captured.
When the AOC information is correct, select the Accept action to accept the signature and lock the AOC signature record. If there are additional AOC records which require signatures, the next AOC signature page automatically displays after signature capture.
When users accept an AOC signature, the AOC record status is updated to completed__v and the corresponding AOC alert no longer displays. Once the content_acknowledgement_status__v and lifecycle_state__v fields are set to completed__v, or the signature_date__v field is populated on a content_acknowledgment__v record, users cannot:
- Edit or delete the content_acknowledgment__v record and related content_acknowledgment_item__v records
- Add content_acknowledgment_item__v records to the content_acknowledgment__v record
Editing the Received Quantity
If the actual received quantity differs from the expected quantity, select the edit icon next to the received_quantity__v field. A keypad and case calculator display. Enter the appropriate quantity, then select Save.
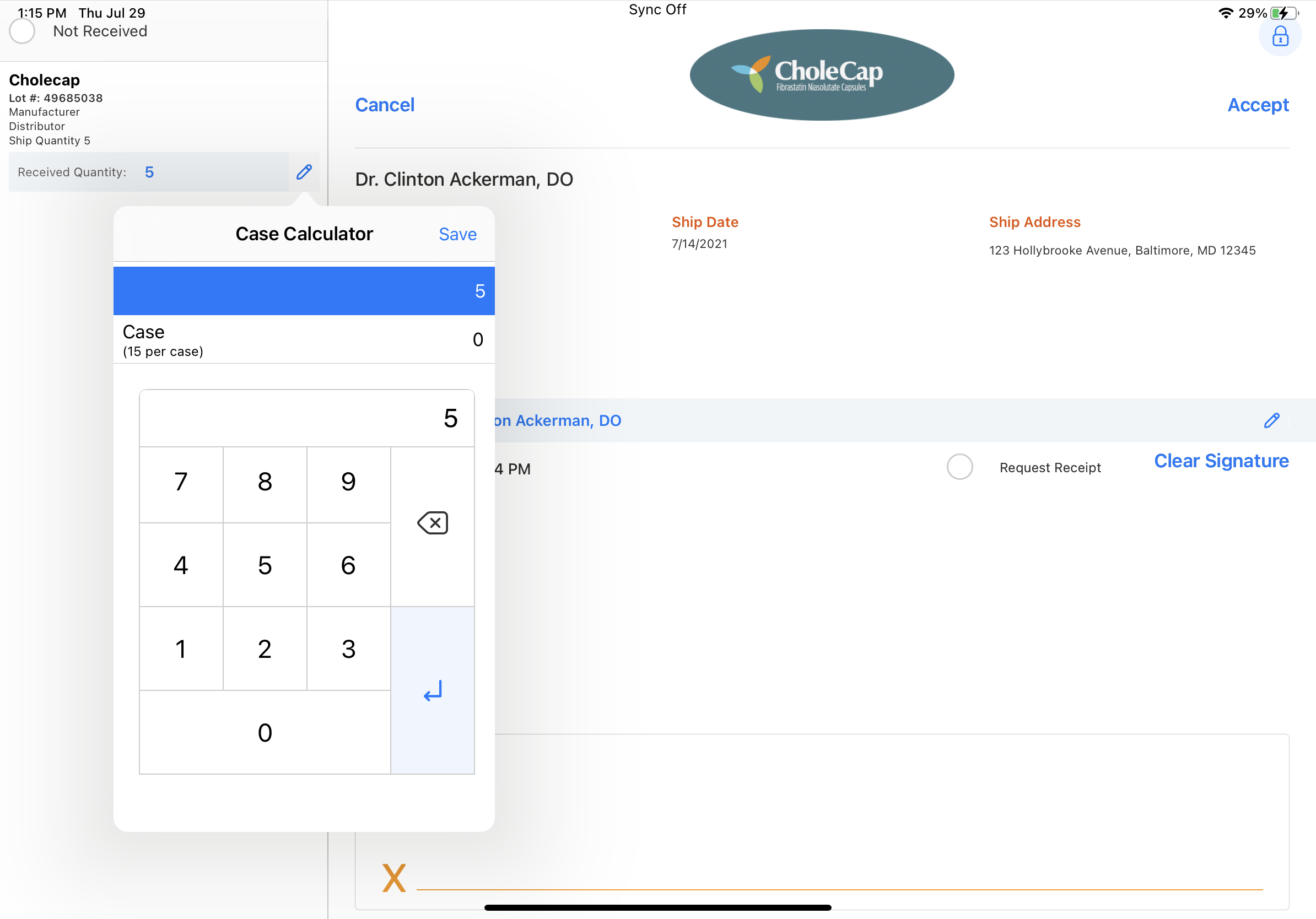
Marking a Shipment as Not Received
To mark a shipment that was not received:
- Select the not_received__v check box on the AOC signature page. When users select the not_received__v check box for an AOC, the received_quantity__v field for all line items on the AOC record is set to 0 and the not_received__v field is marked on the AOC record.
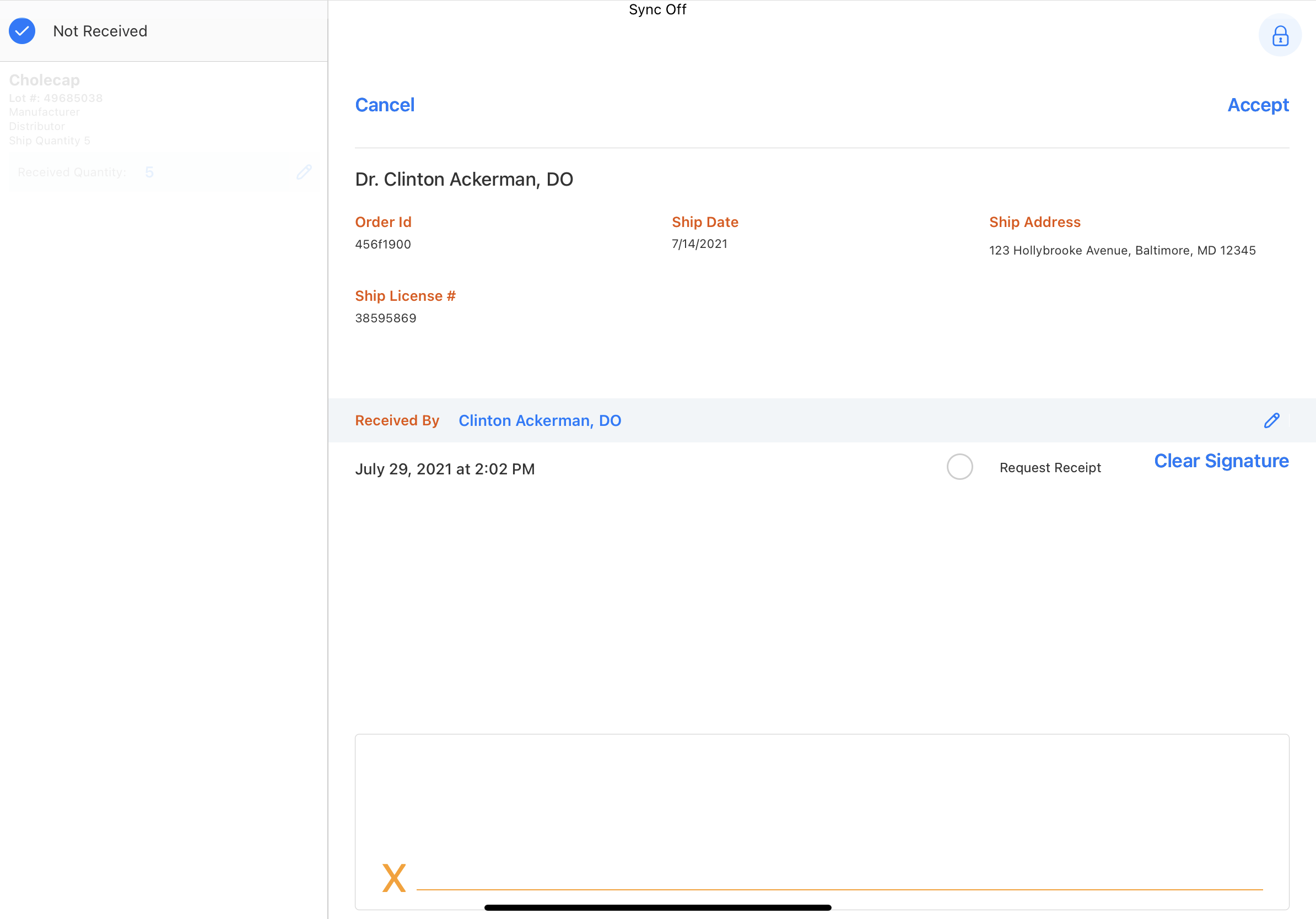
- Capture the expected recipient’s signature.
- Select Accept.
Editing the AOC Recipient
If the HCP who ordered the shipment did not personally receive the package, users must edit the signature page to reflect the actual shipment recipient—for example, an office manager or front desk staff member. To edit the AOC recipient:
- Select the edit icon in the AOC recipient row.
- Enter the new recipient’s first name, last name, and title.
- Select Save.
Manually Submitting AOC Signatures as
If AOC signatures are captured on paper or outside of Vault CRM—for example, through a fax back process—sample admin users must update the AOC record’s content_acknowledgement_status__v field to completed__v. Otherwise, AOC alerts continue to display to users. Sample admin users can update the content_acknowledgement_status__v field on AOC records manually or via data load to the content_acknowledgement__v object.
Unlocking Completed AOC Records as
To unlock a completed AOC record as a sample admin:
- Navigate to Business Admin > Objects > content_acknowledgement__v.
- Select the appropriate record.
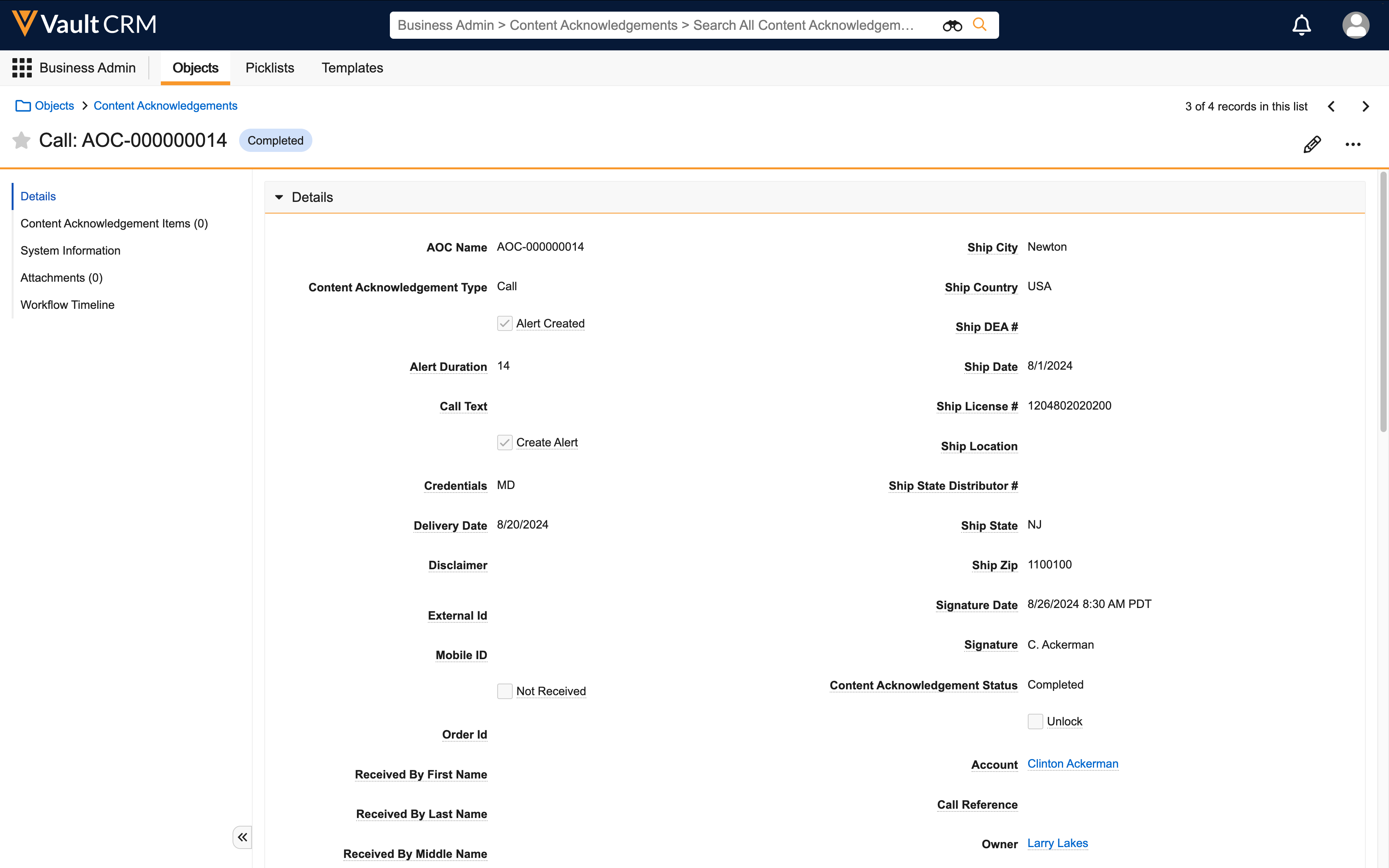
- Select the Unlock action from the All Actions menu. This reverts the record to the Unlocked lifecycle state, so it is editable.
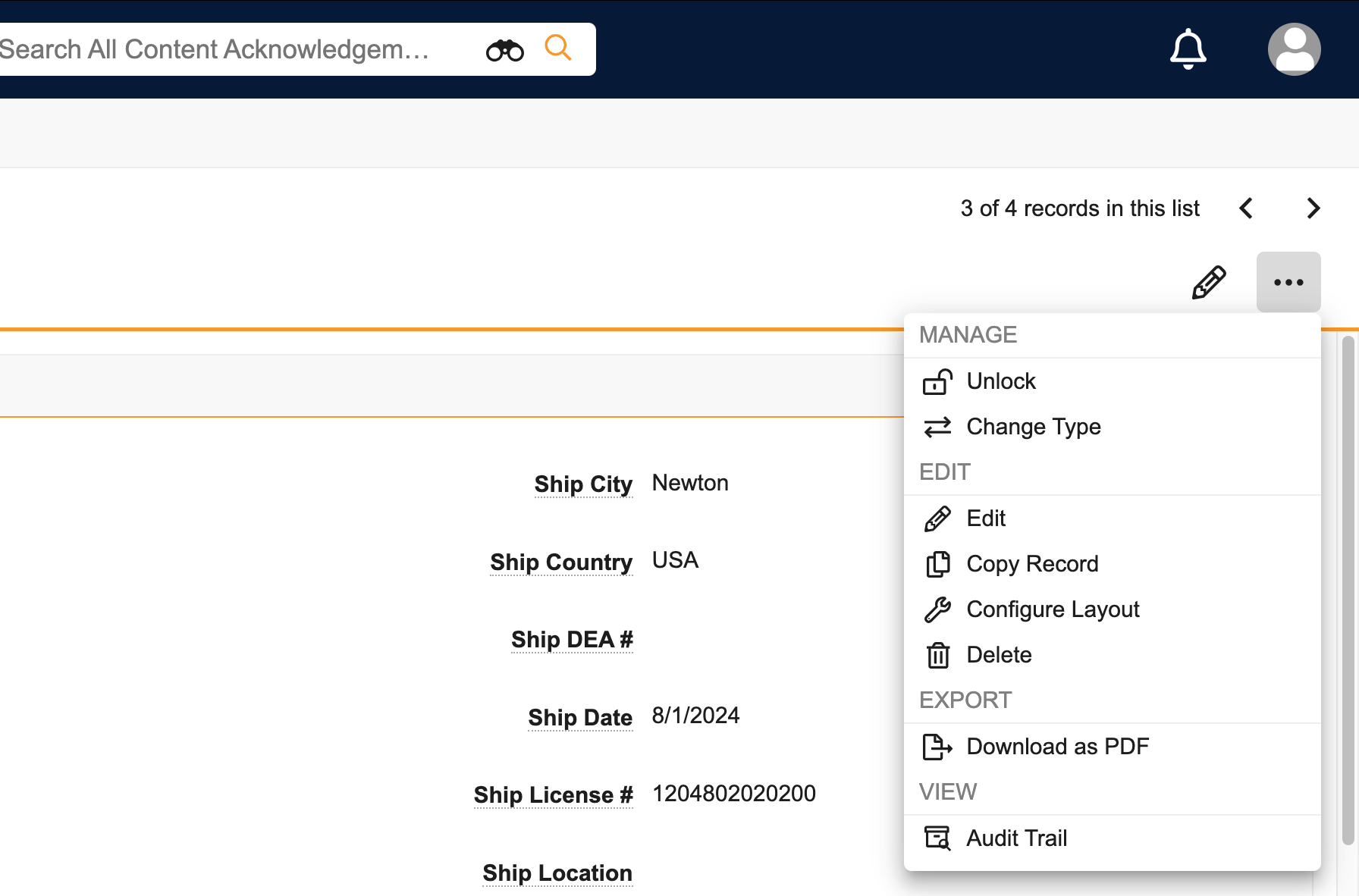
The Unlock action only displays for users with edit field permission to the unlock__v field and view access to the unlock__v object action on the content_acknowledgement__v object, when the record is in completed status and the lifecycle state is completed__v. Only sample admin users should have access to the unlock__v field on the content_acknowledgement__v object.
- Make the appropriate changes to the record.
- Select Save.
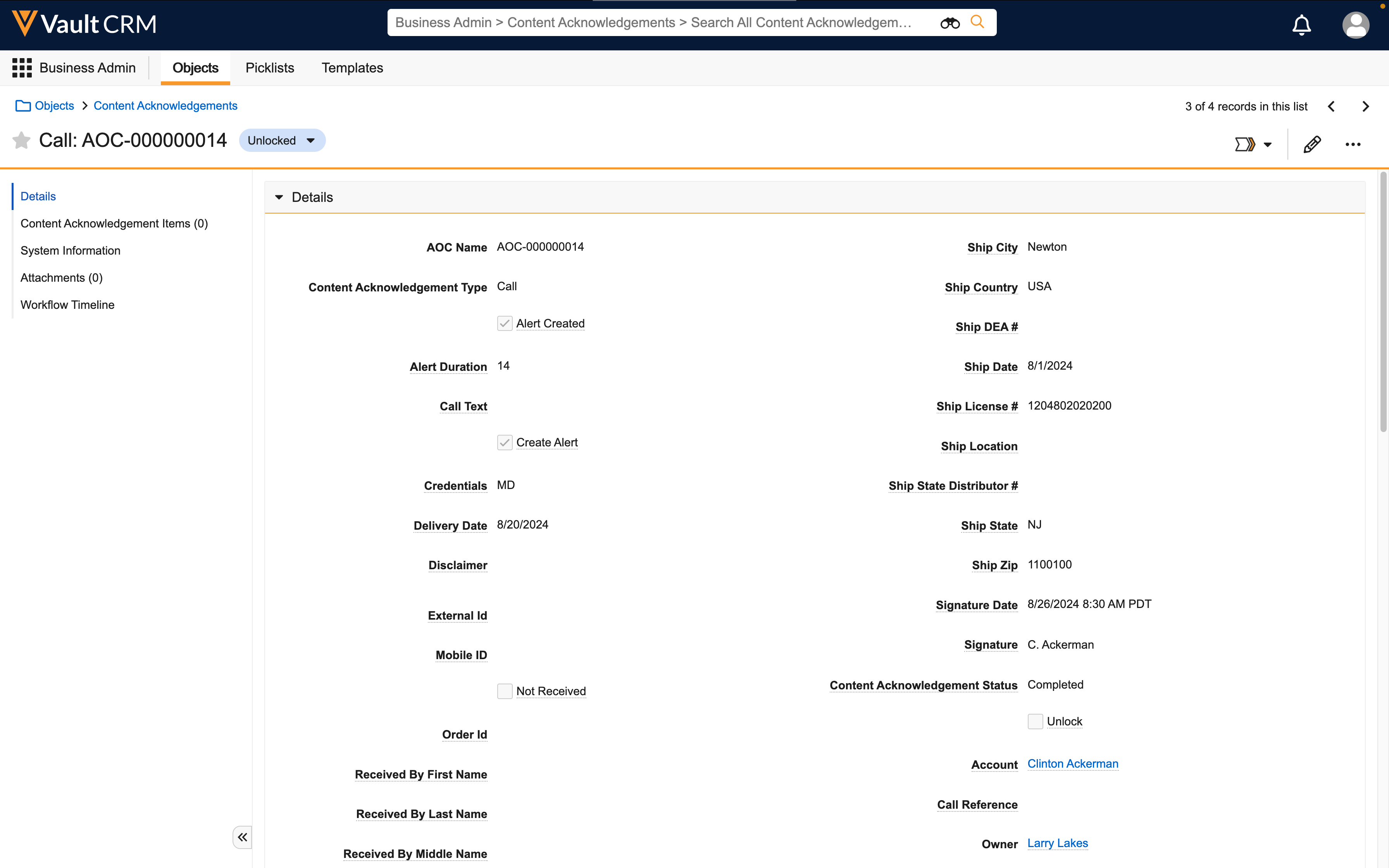
- Select the Change State to Completed action from the Change State menu to lock the record.
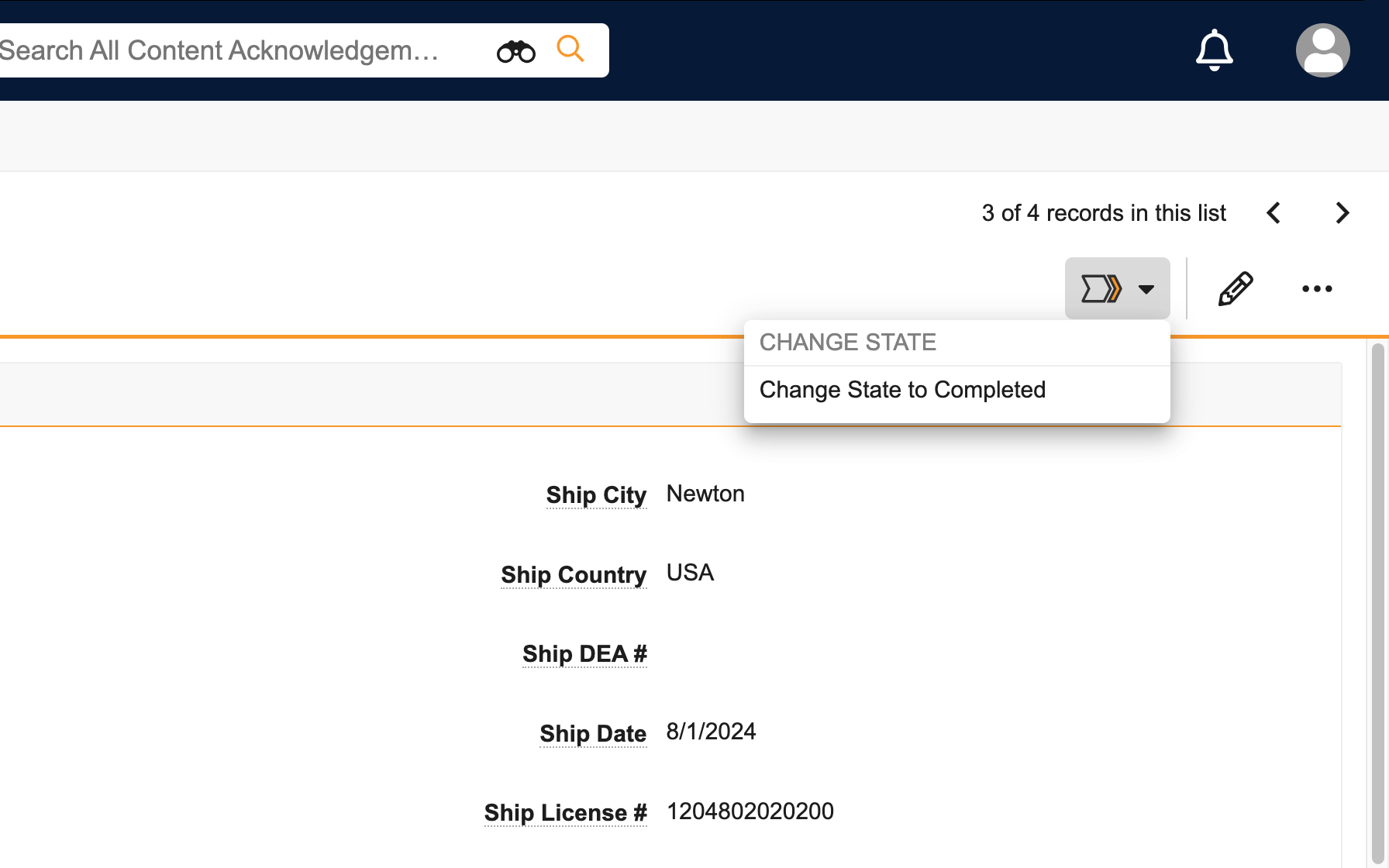
When granted All Object Edit permission in the All Object Records section of their permission set, non-admin users can make changes to locked AOC records without unlocking the record, as needed for data loading or when using integrations.