Using the Events Tab
The Events tab is a timeline-based tab on the iPad platform. This tab allows users to quickly locate appropriate events in the past, currently open events, or events planned in the future. Users can extensively filter and search for event information, for example, accounts, speakers, or topics available to the user.
Who can use this feature?
- End Users - iPad
- Using the Events Tab
- Users require an Events Management License
Configuring the Events Tab for
To configure this feature, ensure Configuring Events Management is complete.
Mapping Icons to Event Statuses
The Events tab uses a series of icons to represent various event statuses, enabling users to quickly identify an event’s lifecycle state. Admins can map these icons to the appropriate event statuses by editing the status_icon_map__v Events Management Setting with the following format:
<Icon Name 1>:<Status 1>,<Status2>;<Icon Name 2>:<Status 1>
The following icons are available:
|
Icon |
Icon Name |
Default Assigned Statuses |
|---|---|---|
|
|
requested__v |
|
|
|
pending_approval__v |
pending_approval__v |
|
|
pending_action__v |
None |
|
|
closed__v |
|
|
|
approved__v |
approved__v |
|
|
rejected__v |
rejected__v |
For example:
requested__v;pending_approval__v:pending_manager_approval__c,pending_confirmation__c
If the text of the mapping exceeds the maximum length of the Events Management Setting, enter the full text in the status_icon_map__v Veeva Message and populate the Events Management Setting with the name of the Veeva Message instead.
Using the Events Tab as
Events display as cards in a timeline, enabling organizers to quickly view information about an event’s details, as well as when it is scheduled in relation to other events. Organizers can view an event’s detail record page by selecting the appropriate card.
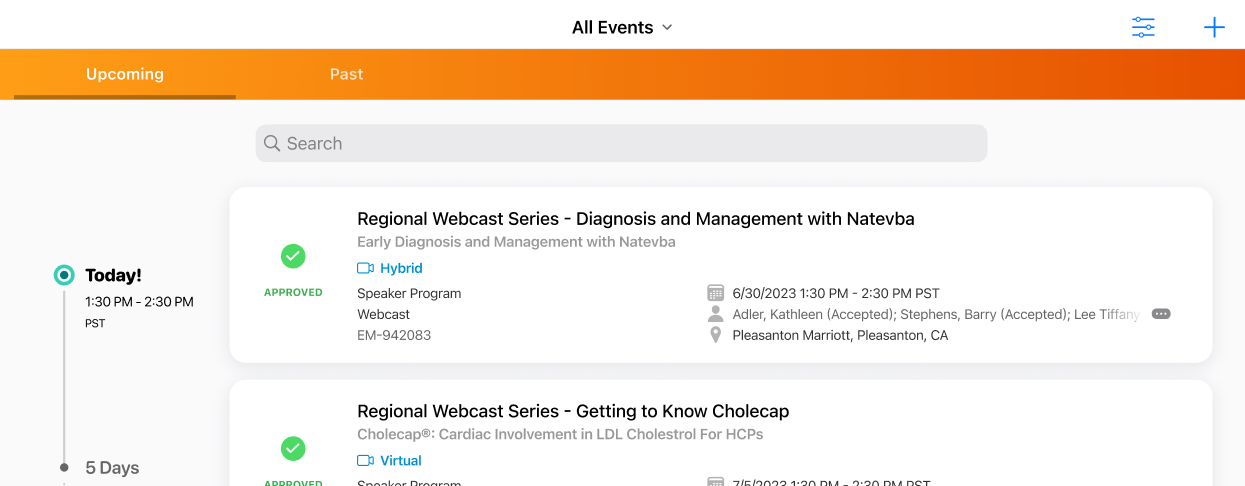
The event_identifier__v field enables event team members to quickly identify events on the Events tab. Customers are responsible for defining and populating the event_identifier__v field, which can be done manually, via integration, or data-loading.
If Adding Local Time and Time Zone to an Event is enabled alongside this feature, all displayed dates and times on the homepage also display the local event time.
Filtering and Searching the List of Events
A variety of filtering methods are available to organizers enabling them to quickly filter the greater list of events to only display the ones relevant to them.
-
List Views – The Events Management tab contains the following available list views:
- All Events
- Events I Own – Displays all events owned by the user
- Events I’m Attending – Displays all events where the user is a listed attendee or an Event Team Member. If Displaying Events Management Events in My Schedule is enabled, events where the user is part of a group listed as an Event Team Member also display.
Switching views clears any defined search terms and applied filters.
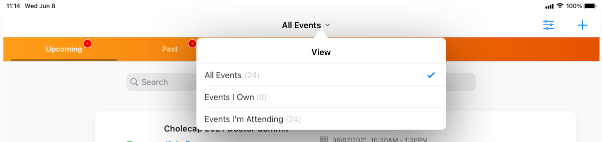
- Tabs – The following tabs are available grouping events based on their Start Date and End Date:
- Upcoming
- Past
-
Filters – The Filter button enables organizers to filter the list of events based on any of the following criteria. Users must have Field Permission read permission to the relevant fields for certain options to display:
- Date – Always available
- Status – Always available
- Event Type – Always available. Filters based on available object types on the em_event__v object.
- Account – Filters based on the account__v field on the em_event__v object
- Product – Filters based on the product__v field on the em_event__v object
-
Speaker – Displays the unique values of the em_event_speaker__v records from the list of events. Each available selection displays the name__v and speaker_identifier__v fields of the associated speaker__v record.
em_event_speaker__v records with an em_event_speaker_status__v of rejected__v do not display as available for selection.
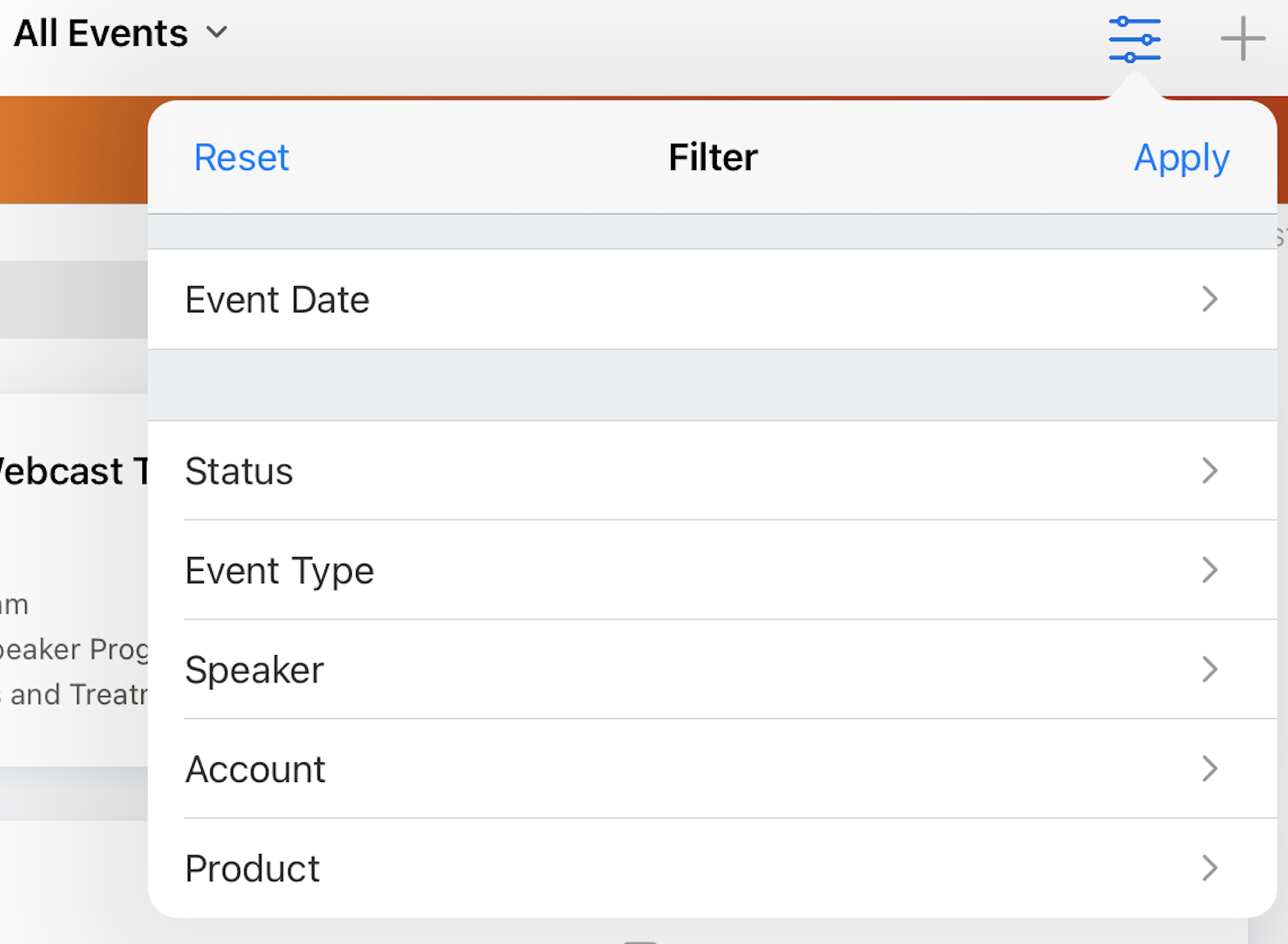
All filters display as multi-select picklists, except for the Date filter, which displays as a calendar organizers can use to select a range for an event’s start date.
Additionally, the Account, Product, and Speaker multi-select picklists dynamically display values based on the current list of events.
-
Search Bar – Searching allows organizers to search for any information on an event’s card on the timeline. Matches to search terms highlight in the resulting event cards.

