Creating an Event
End users must create em_event__v records to begin planning their event. Each event must have a defined Event Type, start time, and end time, which impacts actions available to the new event, the event's layout, and even certain functionality related to the event's execution, as defined by the event's corresponding Event Configuration.
Who can use this feature?
- End Users - Browser, iPad
- Creating Events
- Users require an Events Management License
Configuring Creating an Event for
To configure this feature, ensure Configuring Events Management is complete.
Creating Events
Creating Events as
To create events on the Browser platform:
- Navigate to the Events tab.
- Select the Create button.
- Select the appropriate Object Type.
- Select Continue.
- Select the appropriate country. This field only displays if the end user has an associated preferences__v record with an event_country_config__v field of 1.
- Select Continue.
-
Enter the appropriate event details. The following fields are always required, regardless of their status on the em_event__v object layout:
- name__v
- start_time__v
- end_time__v
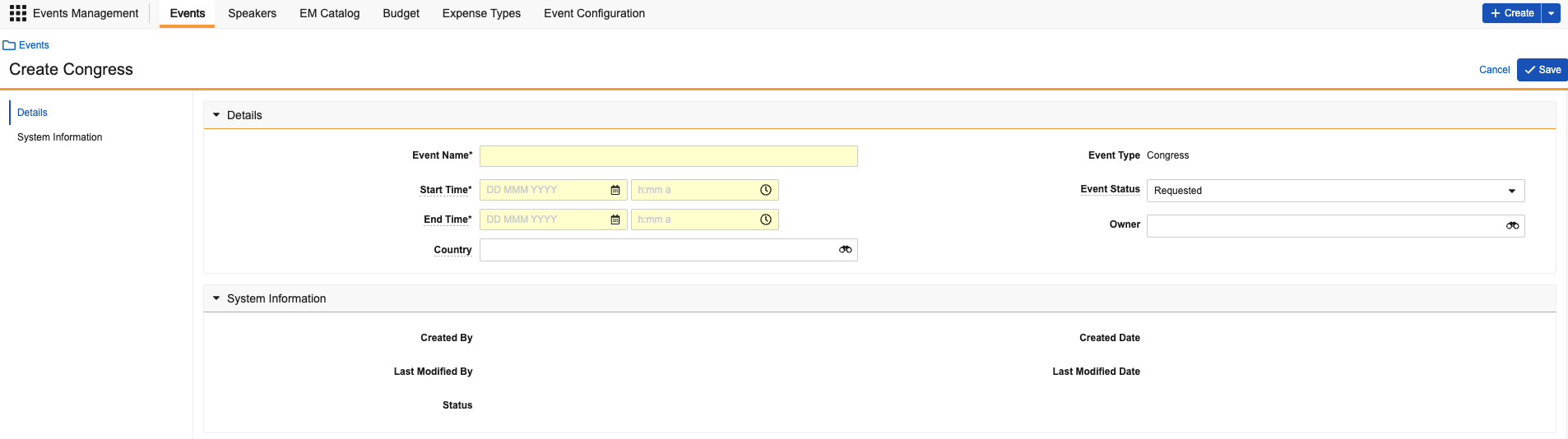
- Select Save to create the event.
Navigating Events as
After creating the event, end users can navigate the event's related lists, as defined by it's corresponding Event Layout, add any related records, take actions as defined by any Event Actions, and move their event from the planning status to the next defined status in the event's lifecycle.
In the Browser, the Events Detail section displays first in the detail page. The layout of this section is determined by the configured em_event_layout__v records associated with the event.
Managing Related Records as
If end users have the appropriate permission and access, they can view, edit, and delete records related to their event, for example, attendees, speakers, and budgets.
In the Browser, each related list on an em_event__v record displays as a tab on the record. Select the appropriate tab to navigate to the complete list of records in the related list.
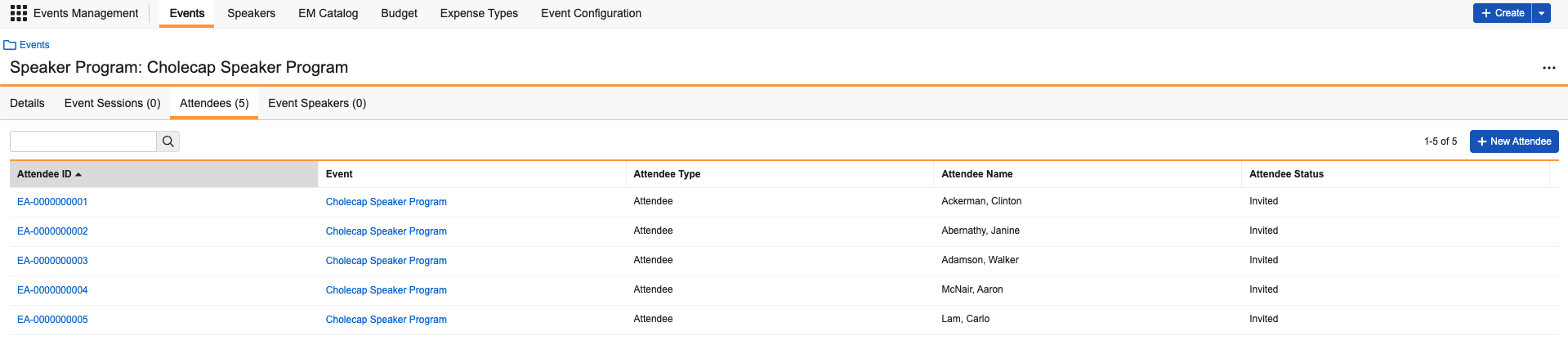
Each related list displays with a search bar in the related list header. Entering a search term into the search bar automatically searches all records in the related list.
Data from any Text, Long Text, Rich Text, or Lookup fields on the related list is available for searching.
End users can also apply filters to any of the displayed columns to further specify their search.
Once the appropriate record has been located, end users can directly edit certain fields on the following objects:
- em_event__v
- em_attendee__v
- em_event_speaker__v
- em_event_team_member__v
- em_event_material__v
- em_event_budget__v
- em_event_session__v
Users can inline edit fields on these related records if the following conditions are met:
- The user has Edit permission to the field
- The field is editable on the appropriate layout
- The field is not a multi-select picklist or an unsupported field for that related object
Creating Events as
To create events on the iPad:
- Navigate to the Events tab.
- Select the + button.
- Select the appropriate Object Type.
- Select the appropriate country. This field only displays if the end user has an associated preferences__v record with an event_country_config__v field of 1.
- Select Next.
-
Enter the appropriate event details. The following fields are always required, regardless of their status on the em_event__v object layout:
- name__v
- start_time__v
- end_time__v
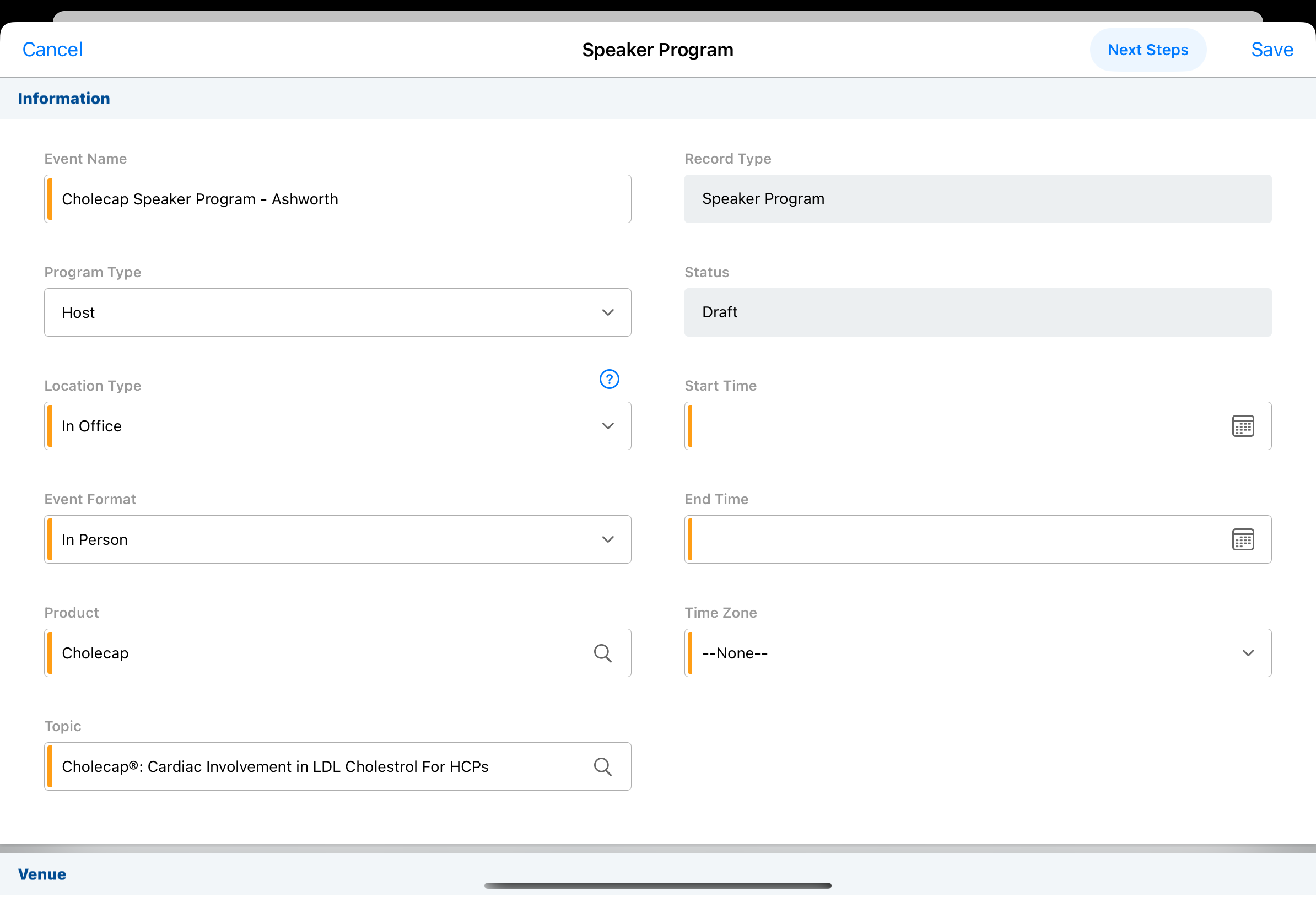
- Select Save to create the event.
Navigating Events as
After creating the event, end users can navigate the event's related lists, as defined by it's corresponding Event Layout, add any related records, take actions as defined by any Event Actions, and move their event from the planning status to the next defined status in the event's lifecycle.
On the iPad, the Event Details section displays first in the detail page. The layout of this section is determined by the configured em_event_layout__v records associated with the event.
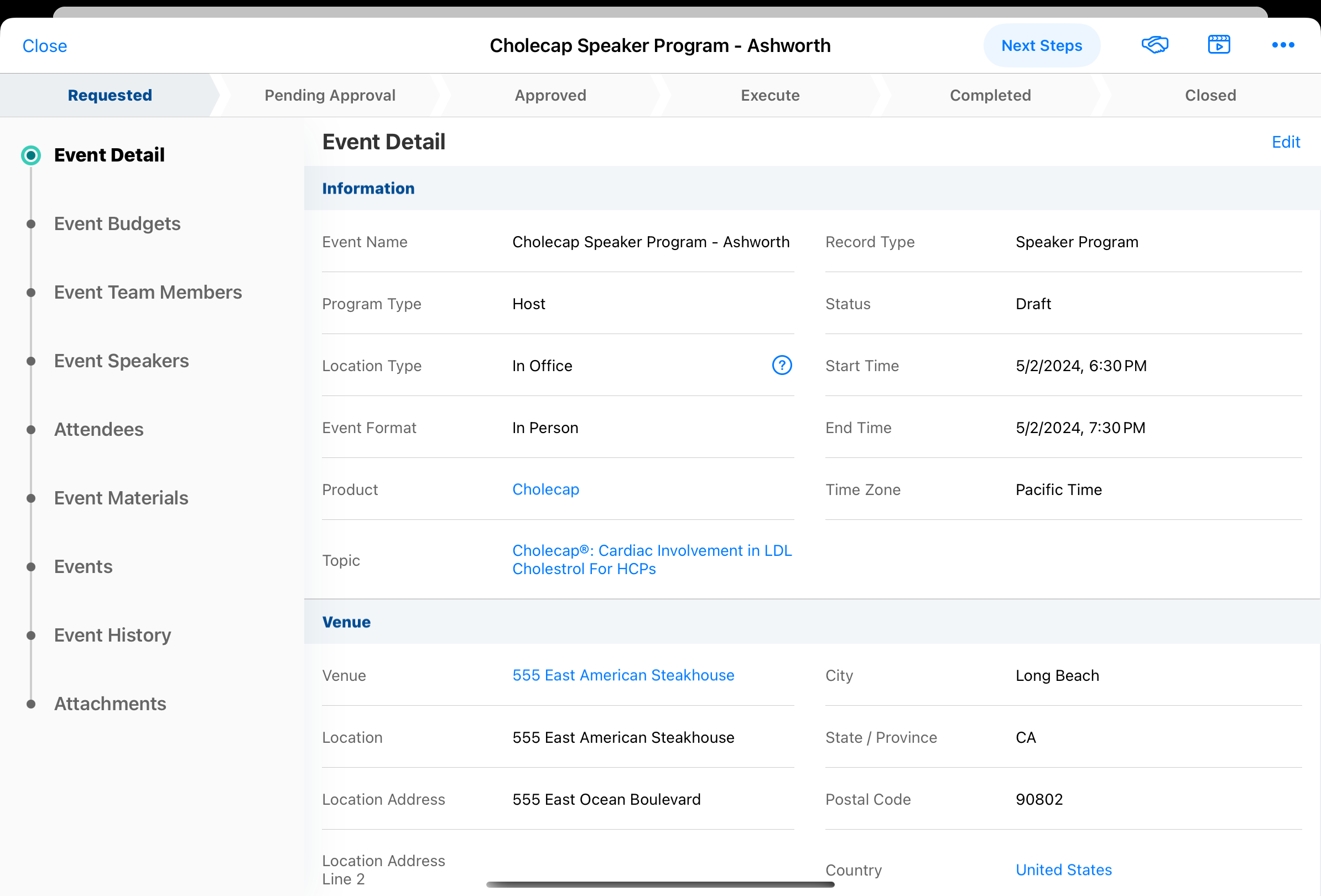
The event's lifecycle also displays above the detail section, enabling end users to see where their event currently is in the events lifecycle.
Managing Related Records as
If end users have the appropriate permission and access, they can view, edit, and delete records related to their event, for example, attendees, speakers, and budgets.
To navigate to the related event sections on the iPad, scroll to the desired related list, or select the related list from the navigation bar in the left column to immediately navigate to that section.
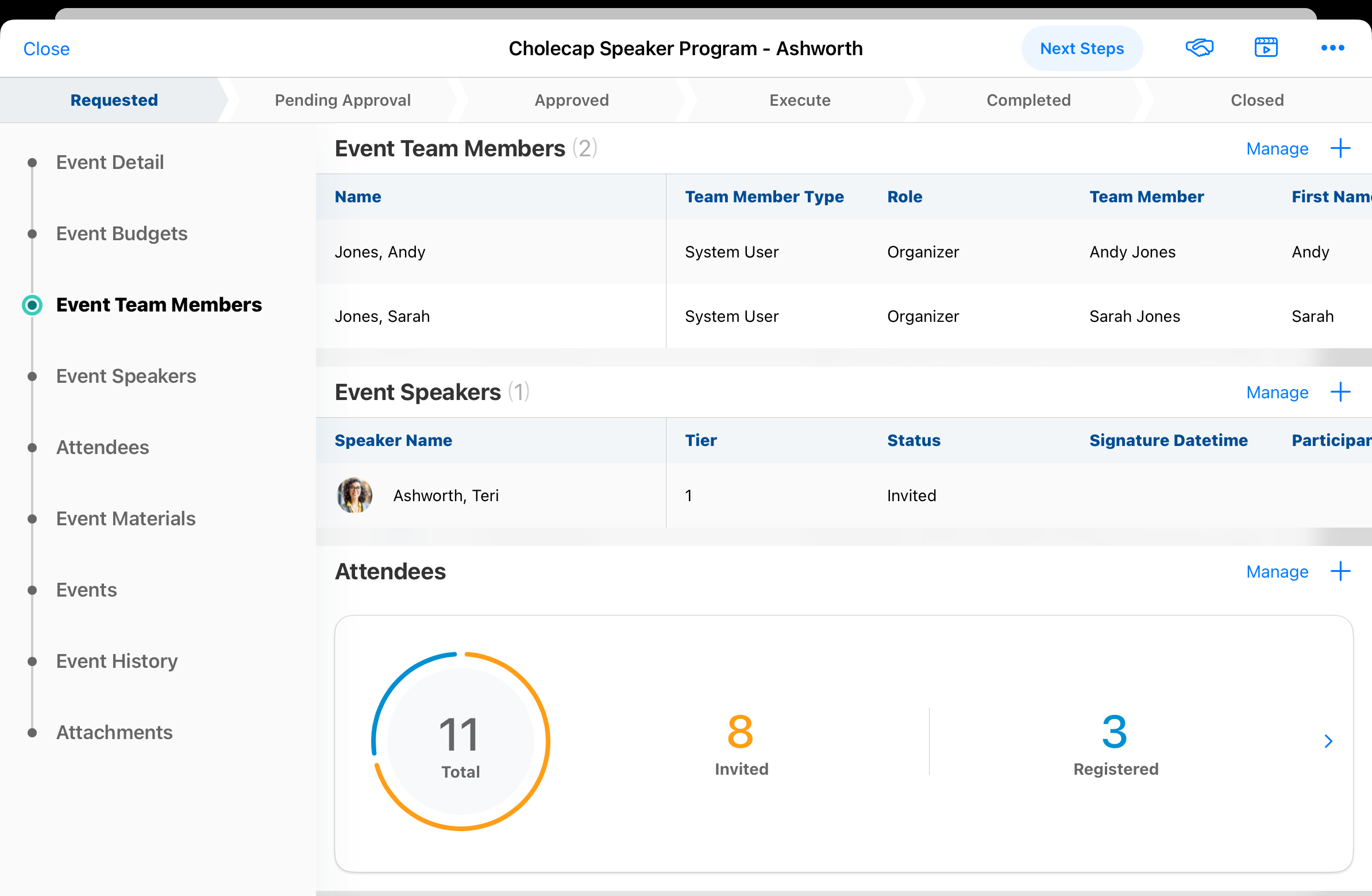
If the end user has the appropriate permissions and related list configuration, the + button displays in each related list section. Select this button to add related records.
End users on the iPad can also add, edit, or remove related records by selecting the Manage button on each related list. A modal displays the records in the related list in a sortable table.
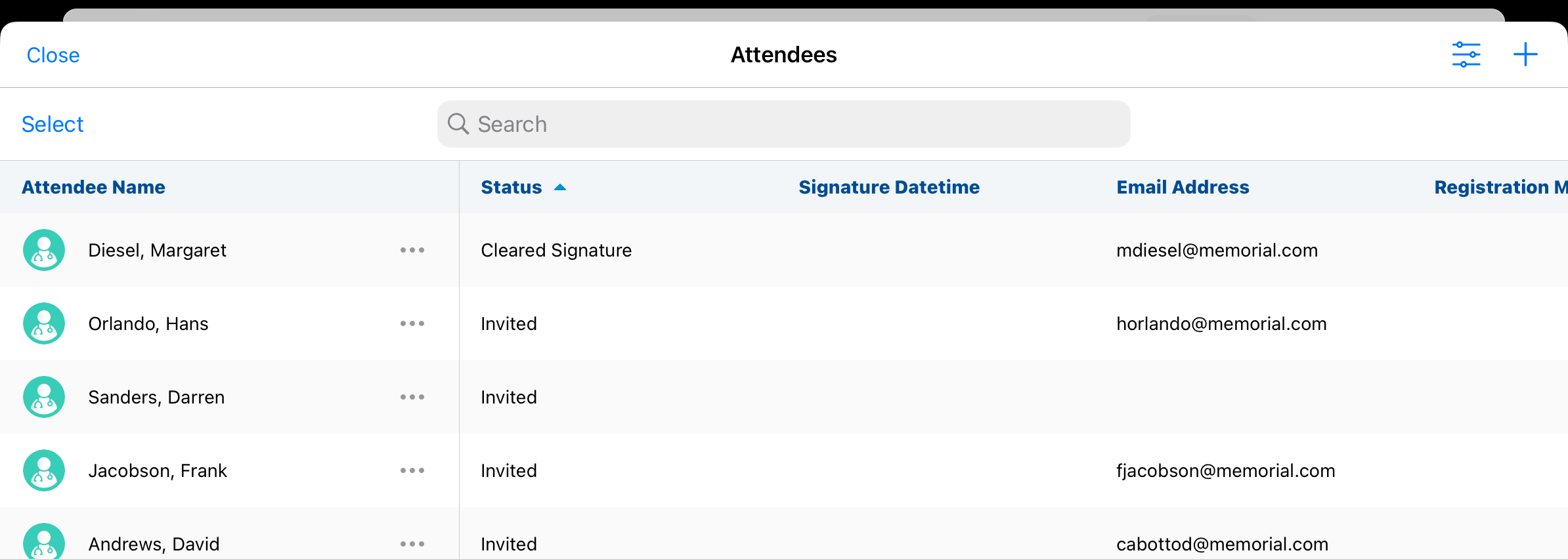
Selecting a record displays the detail view for that record. Additionally, selecting the All Actions button displays all available actions based on user permissions and visible buttons configured on the layout.
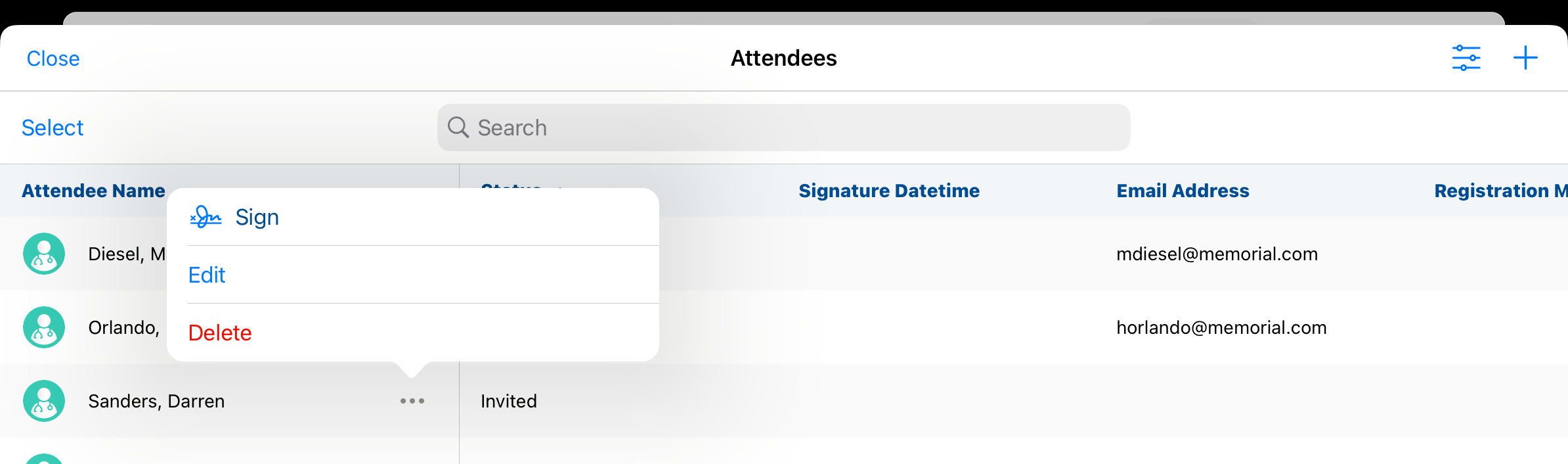
Searching and Filtering in the Manage Modal
Within each related list, a search bar displays. Enter a search term to automatically search against all columns in the table.
To filter related records:
-
Navigate to the appropriate related list. The following related objects support filtering:
- em_attendee__v
- em_event_speaker__v
- em_event_team_member__v
- em_event_material__v
- Select Manage.
-
Select the Filter button.
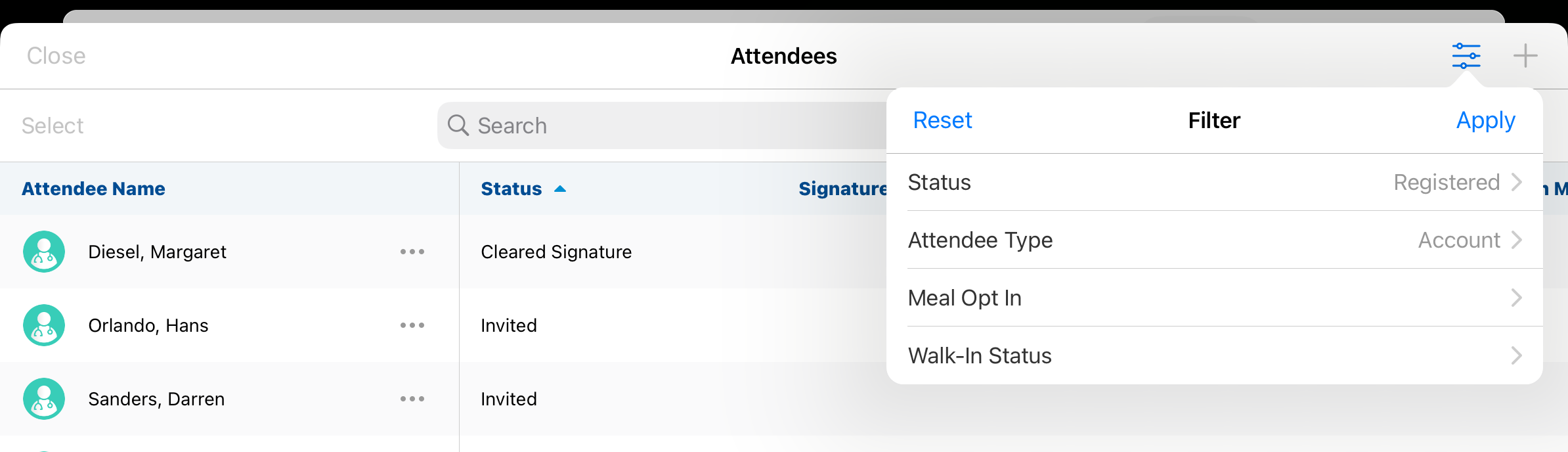
-
Apply the appropriate filters. Available filters are based on the related list:
Object
Available Filters
em_attendee__v
- em_attendee_status__v – Filters attendees by status
- attendee_type__v – Filters attendees by attendee type
- meal_opt_in__v – Filters based on if the attendee has opted into a meal
- walk_in_status__v – Filters based on walk-in status
em_event_speaker__v
- em_event_speaker_status__v – Filters event speakers by status
- meal_opt_in__v – Filters based on if the attendee has opted into a meal
em_event_team_member__v
role__v
em_event_material__v
Object Type
Creating Records in the Manage Modal
Select the + button in the Manage modal to create records based on the selected related list.
Bulk Updating Records in the Manage Modal
Event Organizers can bulk update records directly from the Manage modal for the following objects:
- em_attendee__v
- em_event_speaker__v
- em_event_team_member__v
- em_event_material__v
- em_event_budget__v
- em_expense_estimate__v
To edit records, users must have at least CRE permission to the corresponding object, and the Edit button must be visible on the appropriate object layout via em_event_layout__v records.
To edit a related record:
-
Select the check box next to each appropriate record. Alternatively, select the Select All button to select all displayed records.
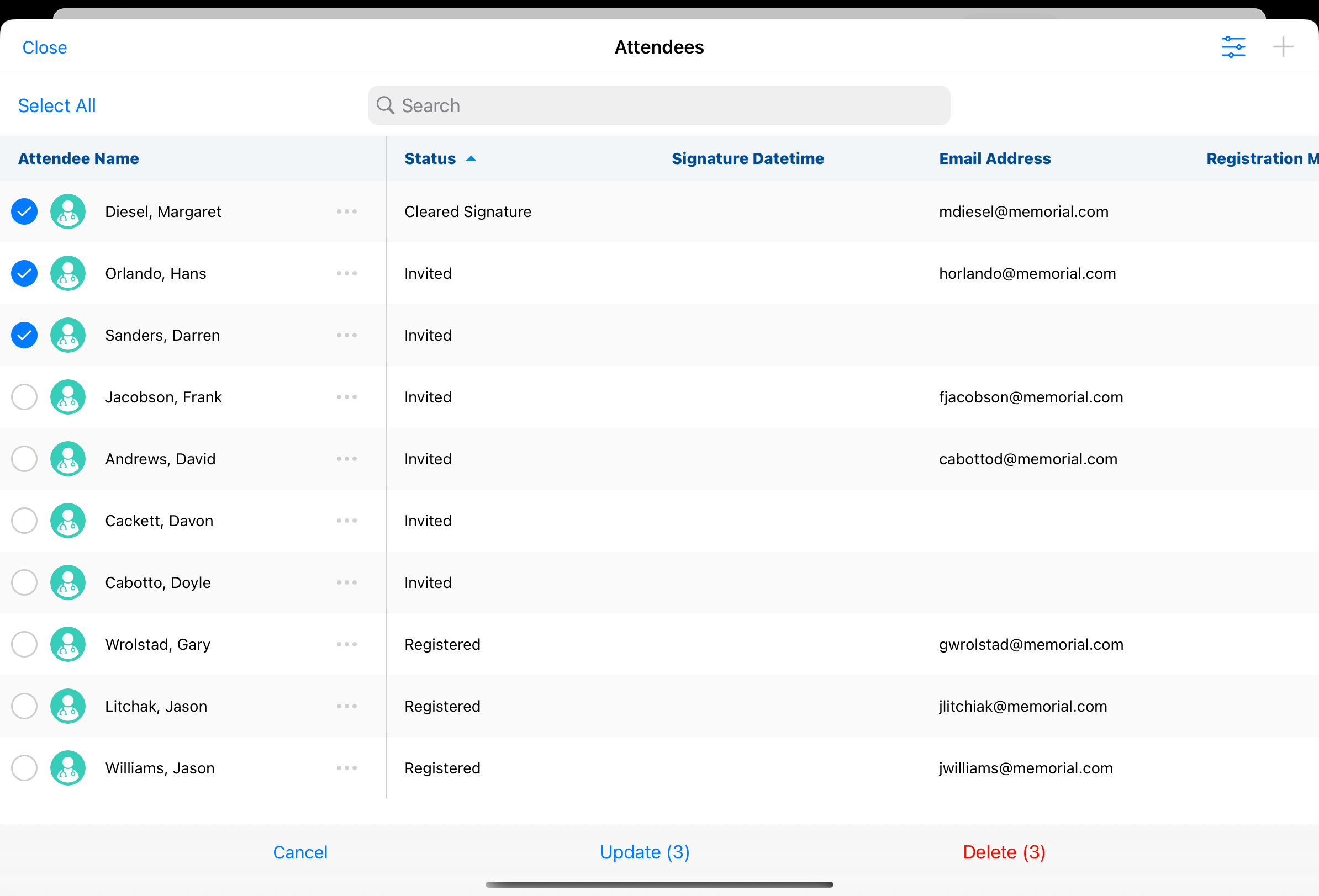
-
Select Update. If the selected records do not have the Edit button configured on the corresponding layout, an error displays with a list of records that cannot be edited. Select Continue to update the records that can be edited.
- Select Continue.
-
Select the fields to edit. The list of editable fields is based on the configured related list columns.
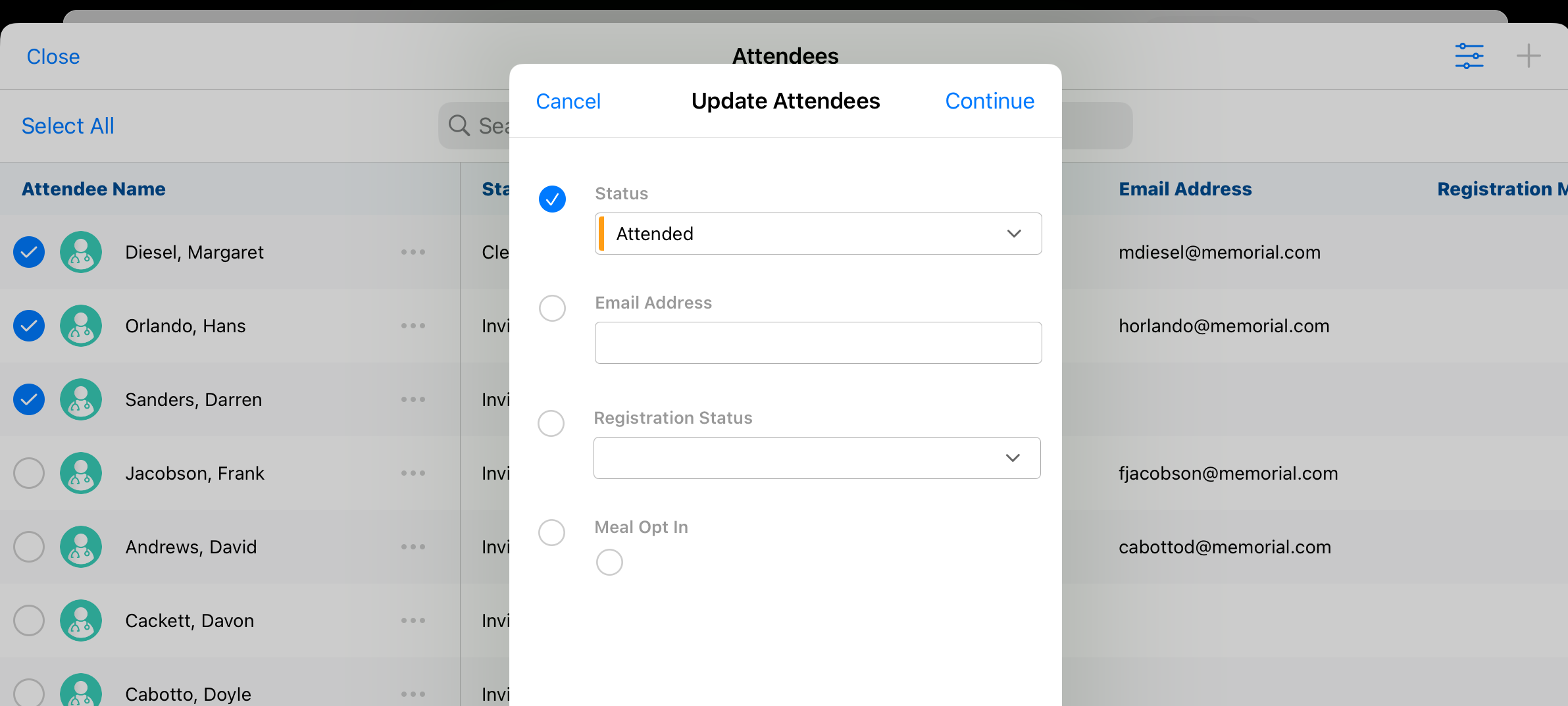
Certain fields cannot be bulk updated, see Unsupported Fields for more information.
- Enter the appropriate value in the field to apply to all selected records.
- Select Save.
Unsupported Fields for Bulk or Inline Editing
The following fields on the following objects are not supported when bulk or inline editing related records for an event:
|
Object |
Fields |
|---|---|
|
em_event__v |
|
|
em_attendee__v |
|
|
em_event_speaker__v |
|
|
em_event_team_member__v |
|
|
em_event_material__v |
|
|
em_event_budget__v |
|
|
em_event_session__v |
|

