Viewing and Downloading Files Using the Files Tab
End users can use the Files tab in Vault CRM to view and download files. Business admin users manage files and folders as documents and binders in the Vault Library on Browser and can indicate which documents and binders sync to mobile devices. Once synced, end users can sort and search the Files tab in Vault CRM on their mobile devices.
Who can use this feature?
- Business Admin Users
- Manage files and folders for mobile devices
- End Users (iPad, iPhone)
- Use the Files tab
- Download files on demand
- Remove downloaded files
- Users do not require an additional license
Configuring Files and Folders for Mobile Devices for
To configure this feature:
- Navigate to Admin > Configuration > Document Fields.
- Add the syncoffline__v Shared Field to the appropriate document types. See How To Use a Shared Field in a Document Type for more information.
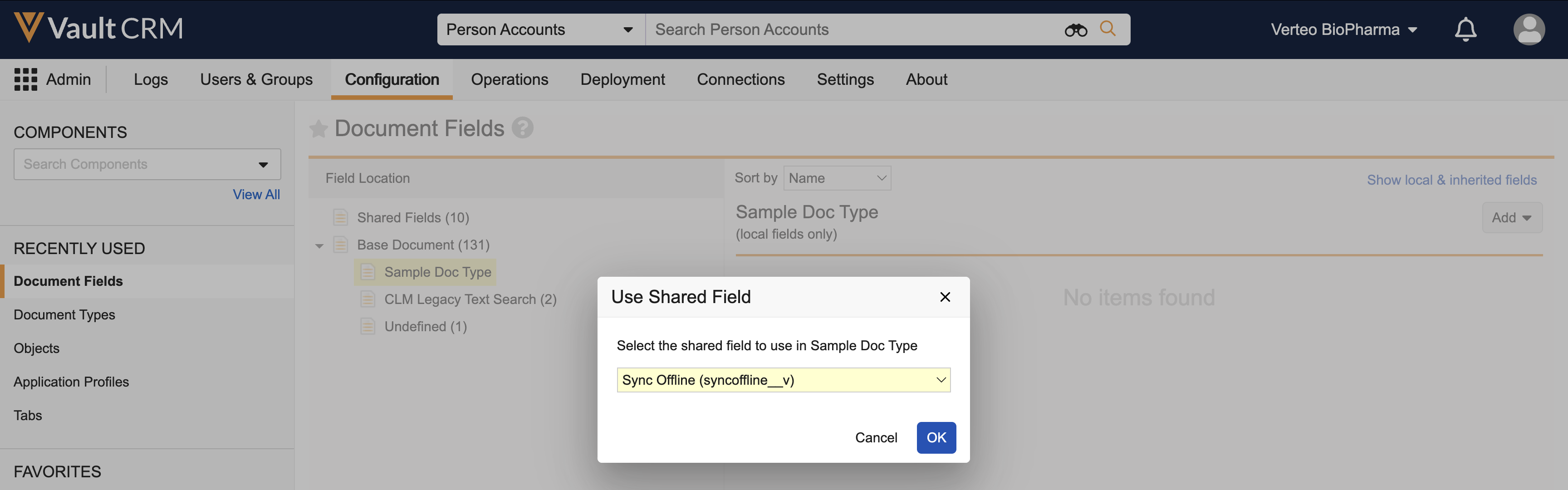
- Navigate to Admin > Users & Groups > Permission Sets.
- Select the appropriate permission set.
- Select the Application tab.
- Select Edit.
- Grant Download Document permission in the Document table in the Vault Actions section.
- Ensure VMOCs for the following objects are active for the appropriate platforms:
object_name__v
enable_enhanced_sync__v
type__v
where_clause__v
documents

f_v
WHERE syncoffline__v = True
binder_node__sys

f_v
WHERE binder__sysr.syncoffline__v = True
Configuring Document Lifecycles for
Document lifecycles control how documents and binders behave in different stages. See About Document Lifecycles for more information. Admin users can create a document lifecycle and assign document types to the lifecycle to control the behavior of Documents with those document types.
For each document lifecycle, end users must be assigned to a role for each document state. To grant the appropriate permissions for the role:
- Navigate to Admin > Configuration > Document Lifecycles.
- Select the appropriate lifecycle.
- Select the States tab.
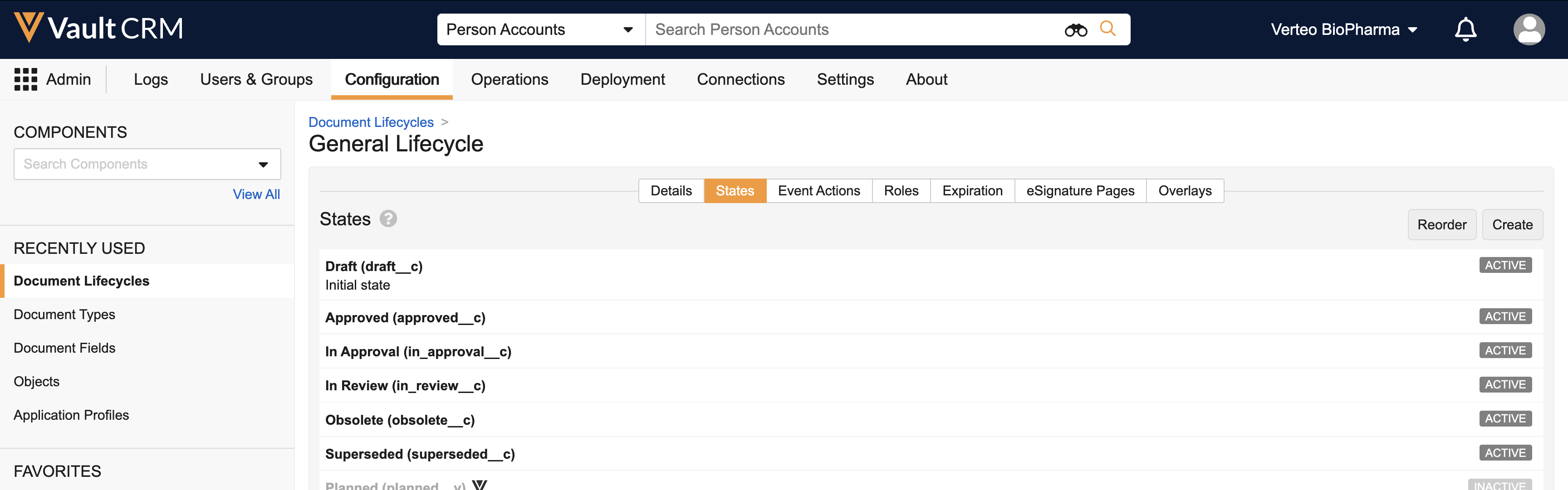
- Select the appropriate state.
- Select the Security Settings tab.
- Select Edit.
- Select the View Document, View Content, and Download Source check boxes for the appropriate role for end users.
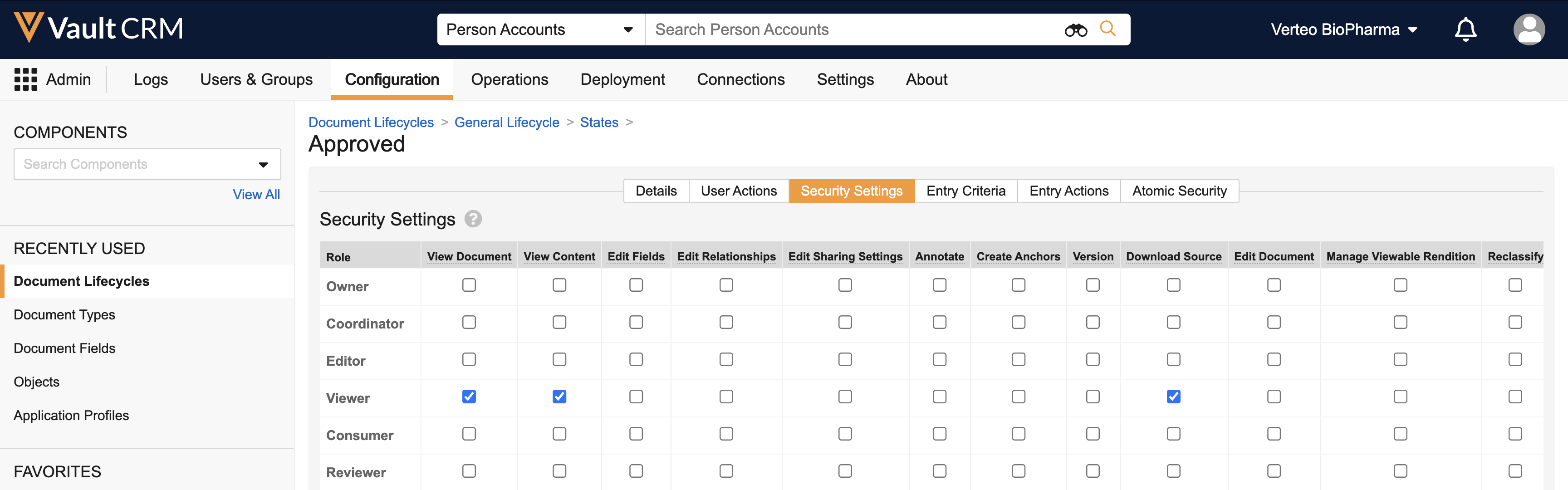
- Select Save.
Managing Files and Folders for Mobile Devices as
To create and manage files and folders for mobile devices:
- Navigate to All > Library.
- Create the appropriate documents and binders. See Creating Documents and Creating Binders for more information. Ensure the appropriate documents are added to binders. Documents display as files on mobile devices and binders display as folders.
- Ensure the following information is populated:
- Name – Name of the document or binder
- Title – Description of the document or binder. Displays in the info icon in the Files tab. Optional.
- Type – Document type of the document or binder. Optional for documents, required for binders.
- Lifecycle – Document lifecycle assigned to the document type of the document or binder. Optional.
- Sync Offline – Select this check box to allow the document or binder to sync to mobile devices
The maximum file size for a document is 50 MB.
- Select Save.
- Select Sharing Settings in the panel on the right.
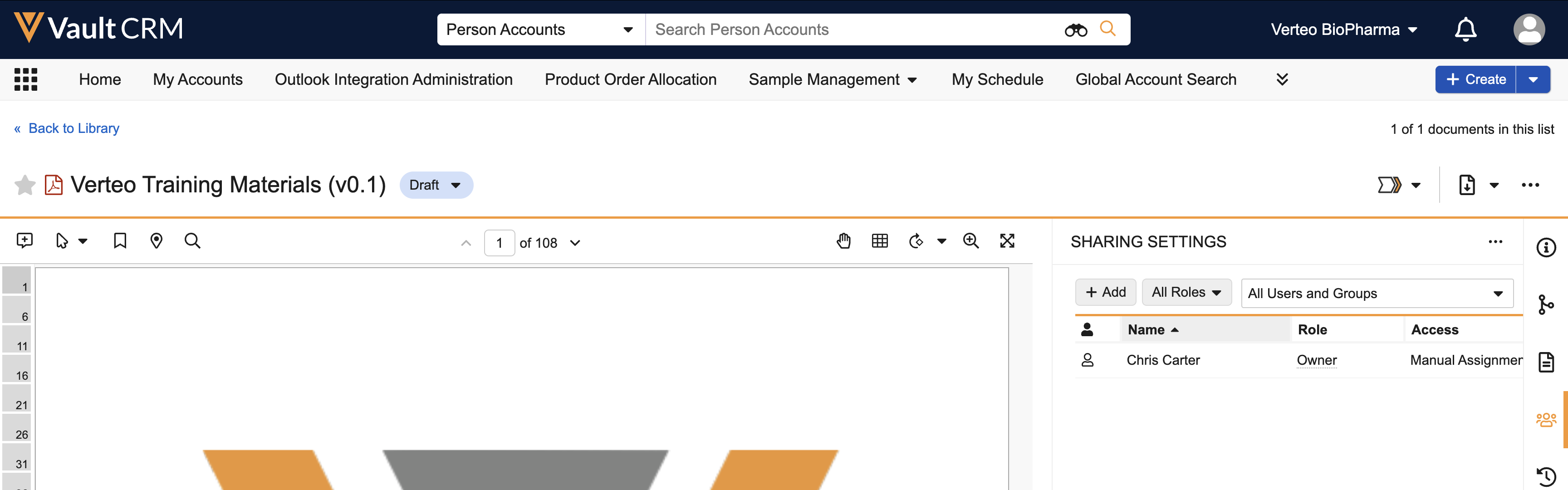
- Select Add.
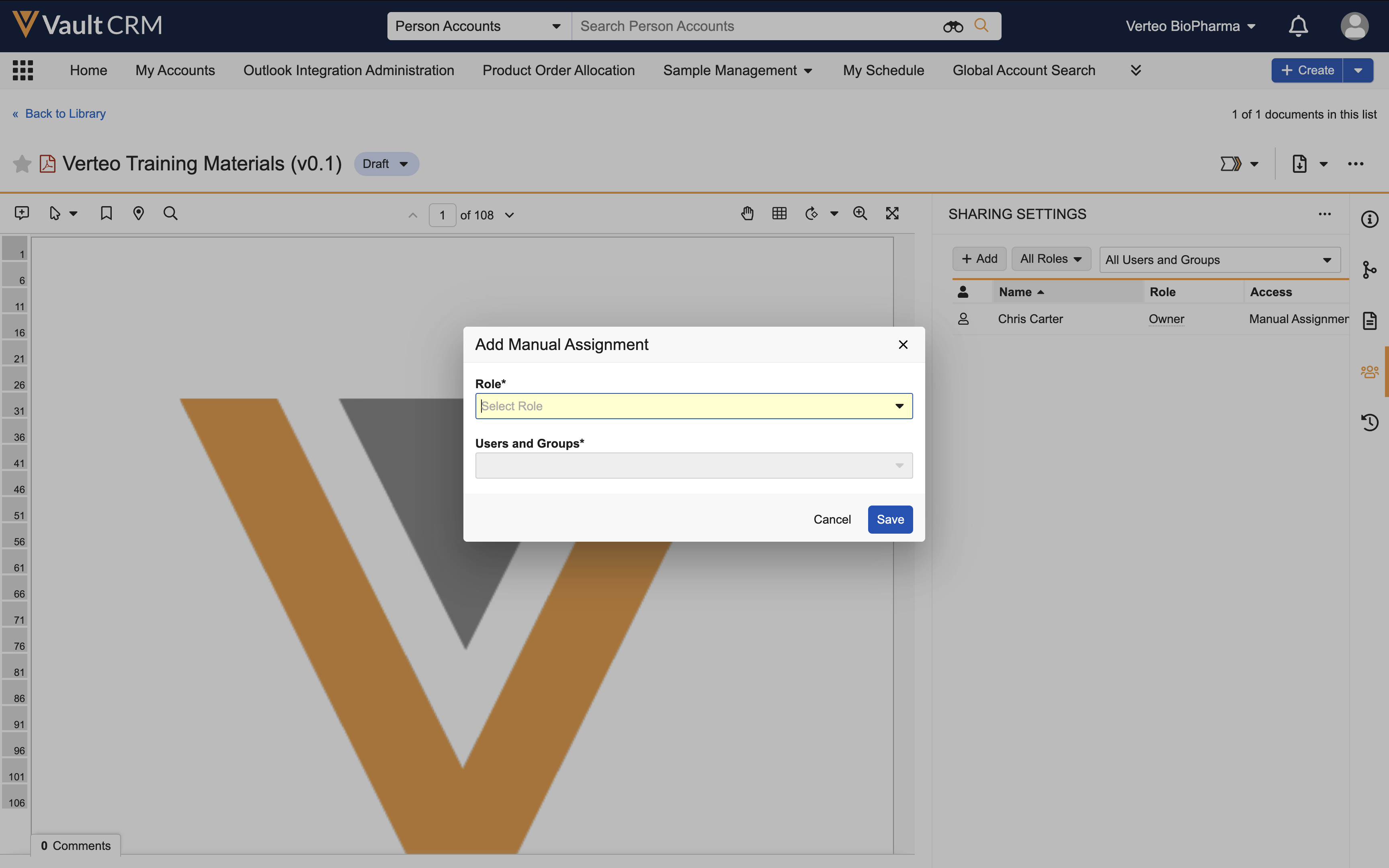
- Select the appropriate Role. This is the role configured for the document lifecycle. See Managing Document Lifecycles for more information.
- Select the appropriate Users and Groups.
- Select Save.
Admins can also manage user and group access to Documents via Dynamic Access Control.
Optional Configuration
Business admin users can update the display order of tabs on mobile devices for end users, including the Files tab. See Managing Tab Visibility and Display Order for more information.
Using the Files Tab as
The Files Tab displays on the docked navigation bar depending on the display order set by the administrator. On the iPad, the Files Tab displays before Go Online by default. On the iPhone, the Files Tab displays after Medical Insights by default. Files and folders can be displayed in the detail view or thumbnail view.
The following file types are supported:
- DOC - doc, .docx, .rtf
- JPEG - .jpeg, .jpg
- Generic Image - .bmp, .gif, .png, .tiff, .tif, .vsd, .svg
- PDF - .pdf
- PPT - .ppt, .pptx, .pps, .ppsx
- XLS - .xls, .xlsx
- TEXT - .txt
- Generic Text - .csv, .text
- Generic Movie - .mov, .vi, .mpeg, .mpg, .swf, .mp4, .avi
- Unknown - File with any extension that does not fall into any previous category
To view the documents synced to the mobile device, select the Files tab. Files are categorized by folder. If a file is not assigned to a folder, it displays in the No Folder section.
The name of the No Folder section is controlled by the no_folder__v;;core__v Veeva Message.
Top level folders display in the left panel. These folders do not have parent folders. The files and sub-folders in the selected top level folder display in the detail view by default. Selecting the information icon displays the file description.
End users can switch to the thumbnail view to navigate through the file and sub-folder thumbnails.
The No Files to Display message displays in the following scenarios:
- There are no files online
- There are no files configured to sync to mobile devices
- The user does not have access to any files
Sorting Files and Folders
End users can sort the files and folders in ascending or descending order for easier navigation. Sorting occurs only within a selected folder. Available sorting options include:
- Name – Alphabetical or numerical order using the file or folder names
- Date – Last modified date
- File Size – File size of files and folders. The file size of a folder sums the file sizes of all the items within the folder.
- Kind – Alphabetical or numerical order using the file type
Files are sorted in ascending alphabetical order, then ascending numerical order by default. Folders always display first. To edit the sort order, select the Sort By menu in the top right corner and select the appropriate sorting option.
Switching between views or folders does not reset the sort order.
Searching for Files and Folders
End users can search for files and folders within a selected folder. Search is a type-ahead search, which filters results with each typed character. Search terms are matched against the name__v field on documents records. In the thumbnail view, search terms are also matched against the title__v field. Search terms are not case sensitive.
Switching between views does not clear the search terms. The selected sort order also applies to search results.
Downloading Files On Demand as
A download icon displays for files not downloaded to the device.
End users must select the download icon for the files they want to download. End users must be connected to the internet to download files. There is no limit to the number of files an end user can download, however, up to three files can be downloaded at one time. A circular progress indicator displays when a file is downloading.
End users can cancel a download in progress by selecting the circular progress indicator. Users can restart the download by selecting the download icon. This restarts the download from the beginning.
An error occurs if users try to download a file exceeding the maximum file size of 50 MB.
When a document is downloaded, the download icon is replaced with an icon indicating the file type.
Users can select the icon to view the document.
Updating Downloaded Files
If a new version of a downloaded file is detected after a sync, the old version is automatically removed from the device, and the download icon displays again. End users must select the download icon to download the new version.
If a document is deleted from the Vault Library online, the file is automatically removed from the Files tab on mobile devices.
Deleting the latest version of a document does not remove the file for a user.
Downloaded files are removed automatically if one of the following is true after a sync:
- The end user loses access to the document
- The document is deleted
- The admin deselects the syncoffline__v check box on the document to prevent it from syncing to mobile devices
Removing Downloaded Files as
End users can manually remove downloaded documents from their mobile devices to their device to free up storage space. Users can redownload files at any time. To remove a downloaded document in detail view:
- Slide left on the row of the document to remove.
- Select the remove file button.
To remove a downloaded document in thumbnail view:
- Press and hold the thumbnail for the document to remove.
- Select Remove from Offline.
Considerations
Content placeholders and CrossLinks are not supported in the Files tab. See Working with Content Placeholders and Adding, Editing & Working with CrossLinks for more information.

