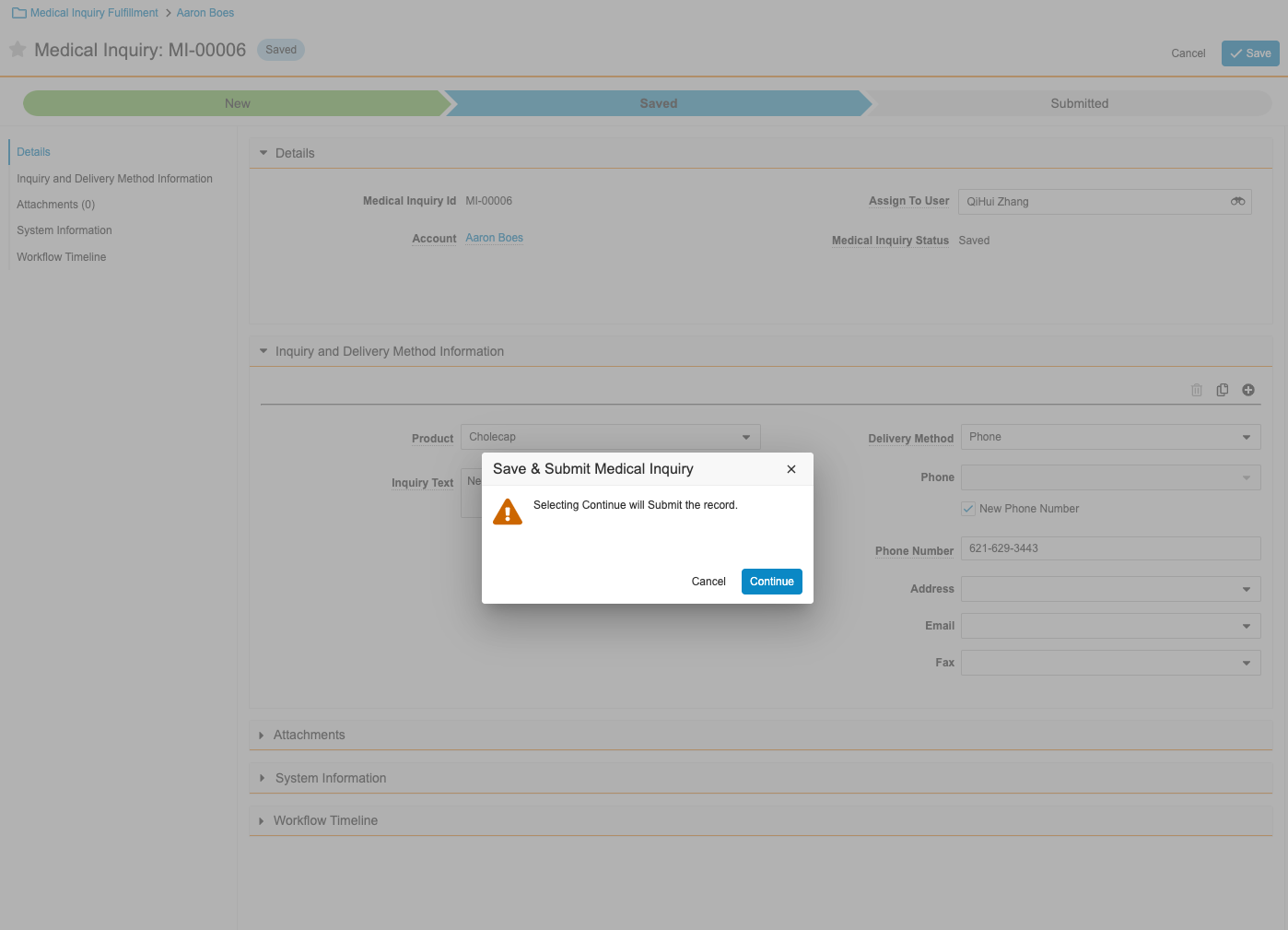Customizing Delivery Methods and Delivery Details for Medical Inquiries
Once a user selects a delivery method for a medical inquiry, the next step is to select the delivery details. Delivery details correspond to the delivery method selected. For example, if the delivery method is mail, the delivery detail is the HCP’s address. If the delivery method is phone, the delivery detail is the HCP’s phone number.
Mappings display relevant delivery details based on Account information and assist users in selecting delivery details. For example, if the delivery method is mail, all available addresses for the Account display as values within an Address picklist, and all address properties (address line 1, postal code, country, etc…) are concatenated into a single picklist value. The user selects the details in a single step in the UI, and the data is saved automatically to the proper fields on the Medical Inquiry record.
Who can use this feature?
- Business Admin Users - Browser, iPad, iPhone
- Customizing Delivery Methods and Delivery Details
- Customizing Unlock Privileges
- Adding or Removing Buttons for Medical Inquiries
- Users do not require an additional license
Customizing Delivery Methods and Delivery Details as
The table below outlines each delivery method, what fields display to the user, and which fields the delivery details save to.
| Delivery Method |
Delivery Details Picklist Fields |
Medical Inquiry Save Location |
|---|---|---|
| mail__v and urgent_mail__v | Each address record for the account is an individual row in the picklist; the following fields are concatenated to form a single picklist value.
|
|
|
email__v |
Picklist displays the value of:
|
email_cda__v |
|
fax__v |
Each individual field value is a separate row in the picklist. Picklist displays the values of:
|
fax_number__v |
| phone__v |
Individual fields are separate rows in the picklist, which displays the values of:
|
phone_number__v |
To allow users to add an address, email, fax, or phone not listed as a selection in the Delivery Details drop down menu, see Allowing Users to Add a New Delivery Detail.
Adding Optional Delivery Methods
Aside from the primary delivery method, additional delivery details can be entered using the optional delivery method section attributes. This configuration supports additional channels for which an HCP can receive a reply to an Medical Inquiry.
All primary delivery methods are also supported as optional delivery methods using section attributes . Optional delivery methods can be configured for mail, phone, fax, and email. However, the primary delivery method cannot also be used as an optional delivery method on the same inquiry. For example, if the primary delivery method is mail, mail cannot also be an optional delivery method. This is enforced by the user interface.
| Section Attribute |
Description |
|---|---|
| Optional Delivery Method - Mail/Urgent Mail | Allows the user to specify mail or urgent mail as an optional delivery method. |
| Optional Delivery Method - Phone | Allows the user to specify phone as an optional delivery method. |
| Optional Delivery Method - Fax | Allows the user to specify fax as an optional delivery method. |
| Optional Delivery Method - Email | Allows the user to specify email as an optional delivery method. |
Changing the Delivery Method Picklist and Picklist Default Values
To change the value(s) displayed in the picklists for the medical_inquiry__v object type:
- Navigate to Admin > Configuration > Objects.
- Select the medical_inquiry__v object.
- Select Object Types.
- Select the medical_inquiry__v object type.
- Select the appropriate field with a Data Type of Picklist.
- Select Edit.
- Move the desired default value(s) from the Available Values list to the Selected Values list in the Picklist Values section.
- Add a default value for the picklist by entering the appropriate syntax in the Default Value section. For example, for the delivery_method__v field, entering Picklist.medical_inquiry_delivery_method__v.urgent_mail__v would make Urgent Mail the default value for the picklist. This step is optional.
- Select the Override picklist values for this object type check box to allow the default value(s) configured on the object type to override the value(s) selected from the delivery_method__v picklist. This step is optional.
- Select Save.
Allowing Users to Add a New Delivery Detail
By default, after a delivery method is selected, the appropriate delivery details picklist displays. However, section attributes allow the user to enter new details as well. For example, if an HCP wants to be contacted by phone but the Account record does contain the desired phone contact number, the user can select the New Phone Number check box. The phone__v field displays, allowing the user to enter a new phone number. The following table lists section attributes s for configuring delivery methods:
| Section Attribute |
Description |
|---|---|
|
New Delivery Detail - Mail/Urgent Mail |
Allows the user to toggle between the Address picklist and an entry form for Address Line 1, Address Line 2, City, State, and Zip Code. |
| New Delivery Detail - Phone | Allows the user to toggle between the phone picklist and an entry form with the Phone Number field. |
|
New Delivery Detail - Fax |
Allows the user to toggle between the fax picklist and an entry form with the Fax Number field. |
| New Delivery Detail - Email | Allows the user to toggle between the email picklist and an entry form with the Email field. |
The following screenshot is an example of a layout with section attributes selected.
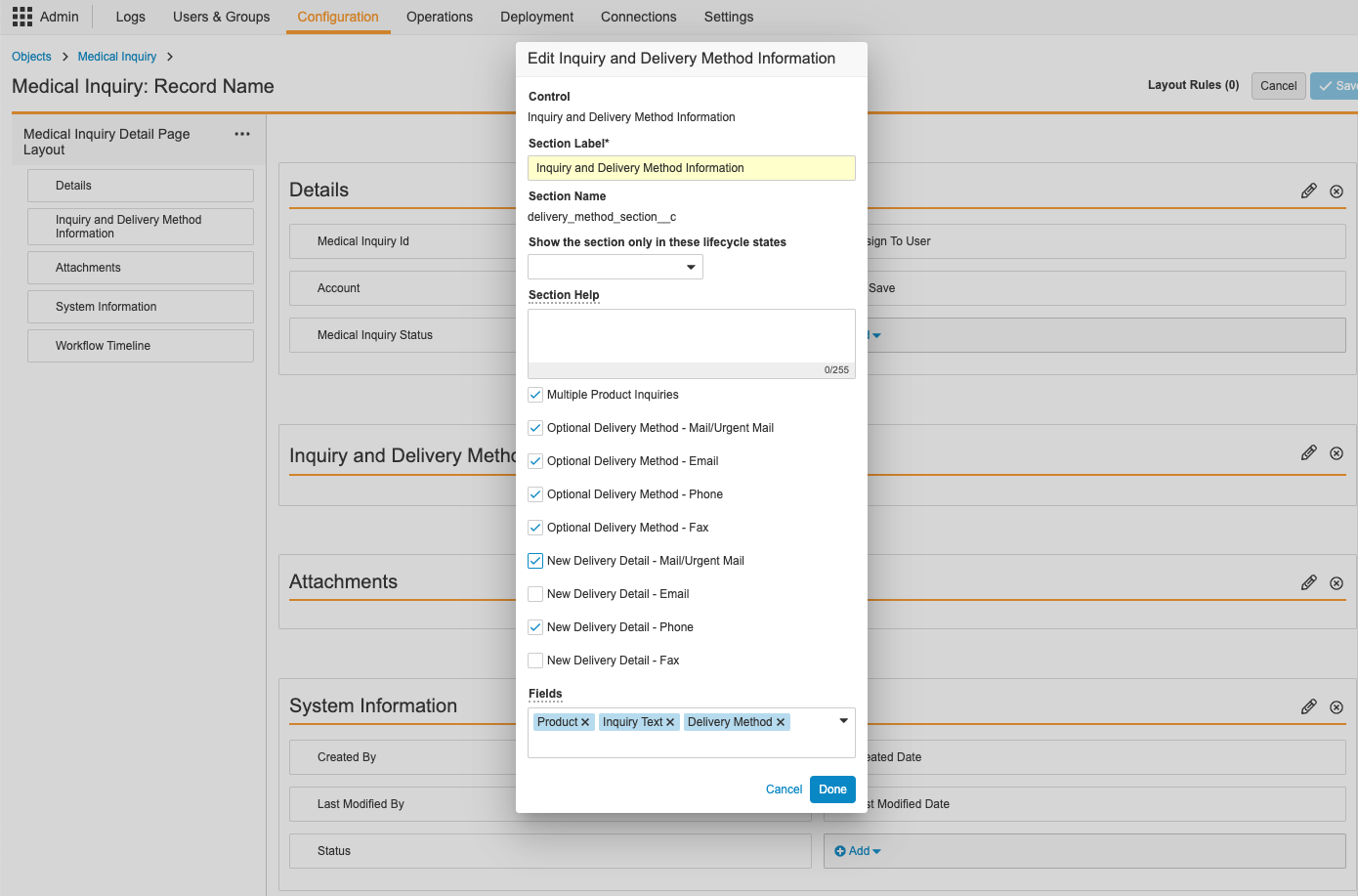
The following screenshot is an example of what a user sees on a layout with section attributes.
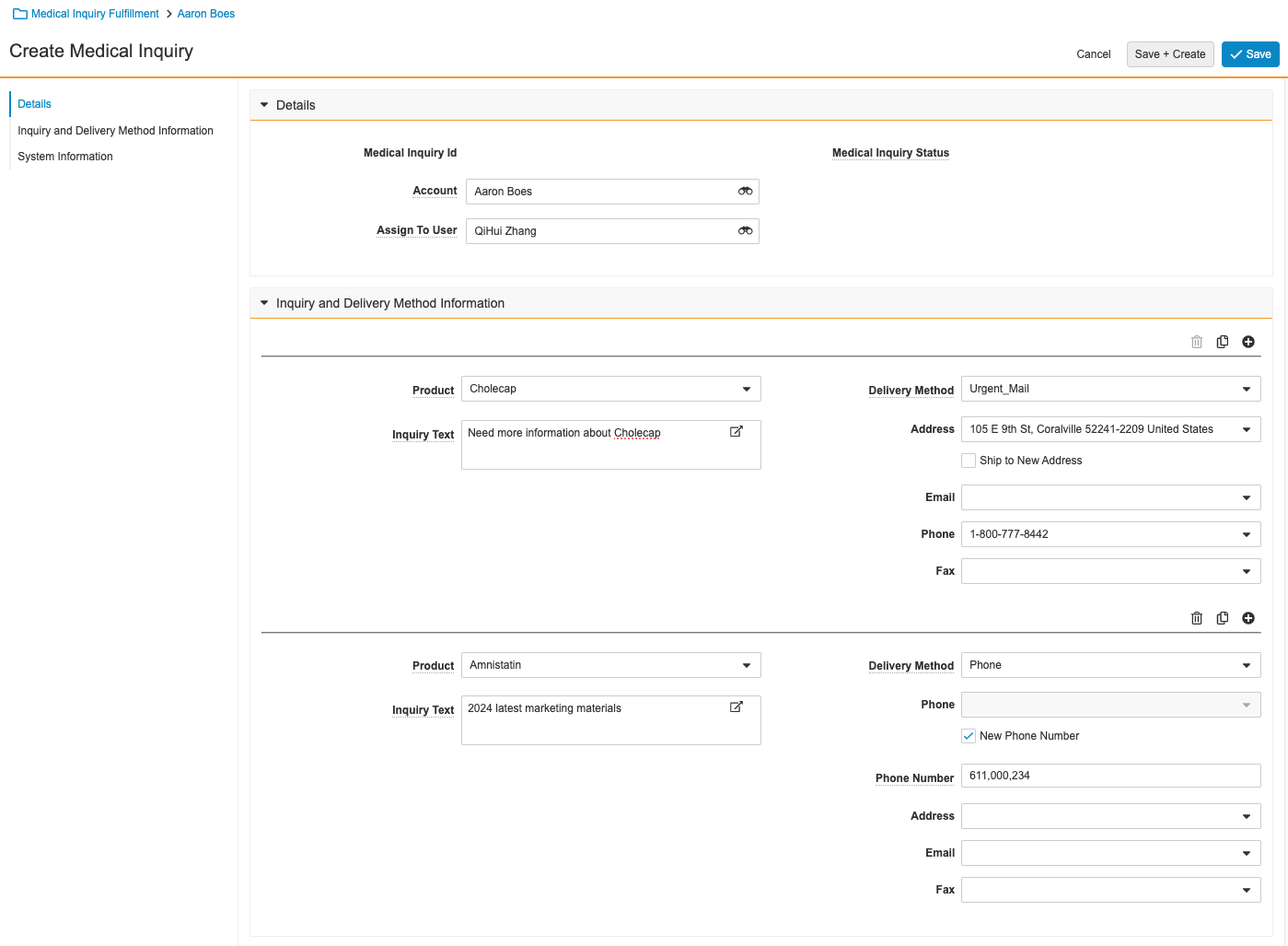
Adding a Custom Delivery Method
To add a custom delivery method, add object type values for MIF and MIFR that match exactly the API name of the picklist value of the custom field.
VOF Field Subtypes, including attachments, are not supported.
Customizing Unlock Privileges as
Browser only.
End users with FLS read permission to the override_lock__v field see the Unsubmit action when viewing a Medical Inquiry and can unlock a record after it has been submitted. Selecting the Unsubmit action disables lock__v and changes the medical_inquiry_status__v field to saved__v.
Adding or Removing Buttons for Medical Inquiries as
To allow a user to save a Medical Inquiry and submit it later, place the Save control in the section of the appropriate layout.
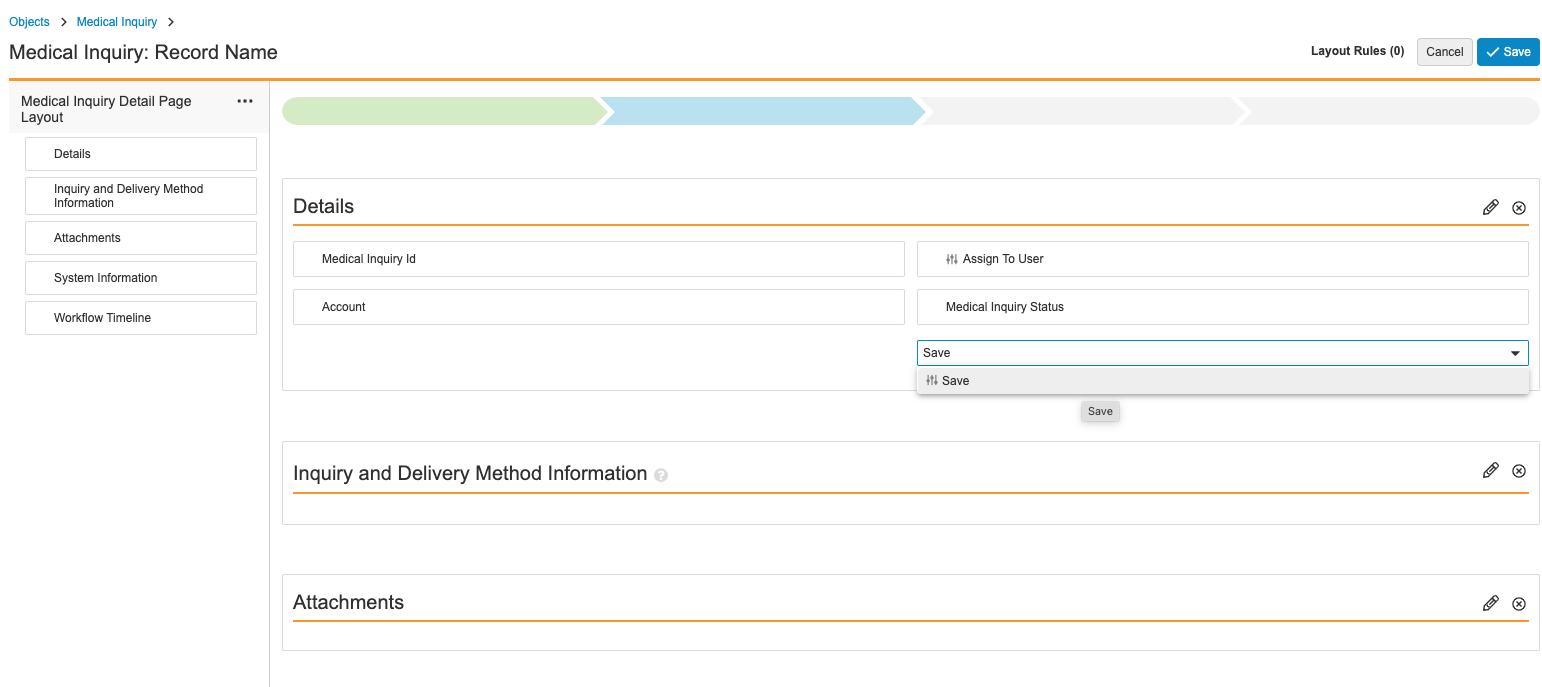
When the Save control is not placed in the section of the layout, the medical inquiry is submitted when the end user saves it.