Composing Approved Emails
End users can compose Approved Emails from any enabled entry point. End users can select templates and fragments to compose personalized Approved Emails consisting of approved content that they can send to recipients. Templates and fragments can be associated with different products. End users can also schedule emails to send on a specific date.
Who can use this feature?
- End Users — Browser, iPad, iPhone
- Selecting a Template
- Selecting Fragments
- Testing Approved Email Links
- Sending Approved Emails
- Scheduling Sending an Approved Email
- Users require an Approved Email license
Selecting a Template as
After opening Approved Email, end users must first select a template to begin composing an Approved Email. Since end users may have access to a large number of available templates, the following processes are available to assist in locating content:
- Preferred language filtering
- If the selected account has a preferred language, the list of available templates filters to only display templates of the same language
- If no template matches the preferred language of the recipient, no filter is applied
-
Filtering by Product - Select a product to display templates for that product. Product filters are categorized by Detail Group.
-
Filtering by Content Type - Select a content type to display templates for that content type. To filter by content type, the user must have access to the Content Type field on the Approved Document object, and the field must be populated.
- The Sort By picklist – Sorts the list of Approved Documents based on the following options:
- Newest – Default selection
- Oldest
- Alphabetical
-
Reverse alphabetical
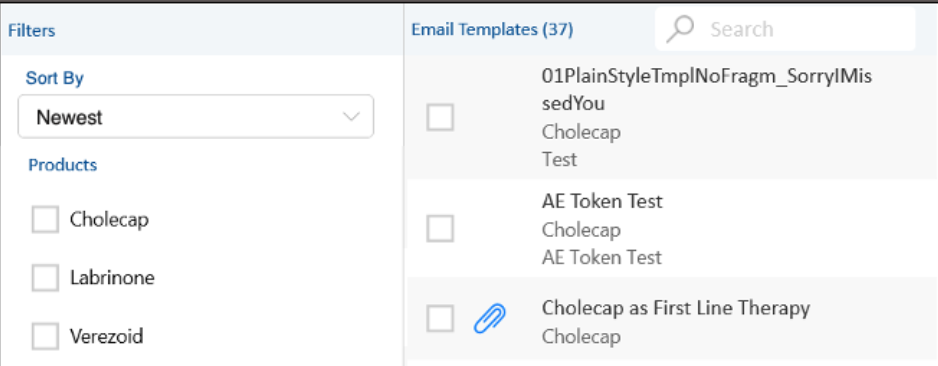
- Searching for Templates
-
End users can use the search bar to search for a template's name or description. Search phrases are considered an OR statement with all words in the phrase.
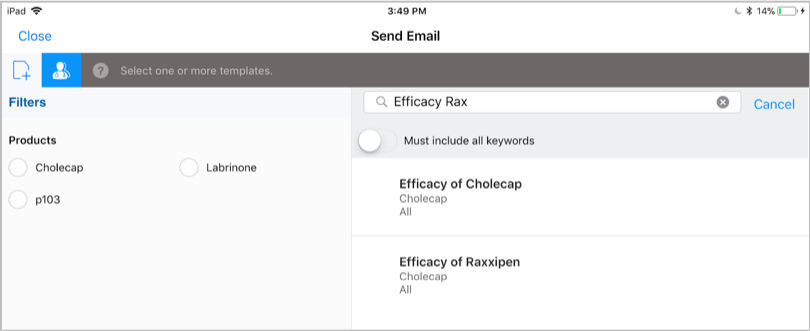
-
End users on the iPad and Vault platforms can additionally select the Must include all keywords toggle to force the search to return only results containing all of the keywords, creating an AND statement rather than an OR statement
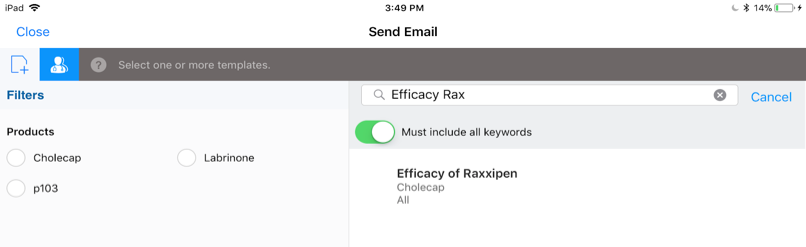
End users can select multiple templates at once to compose multiple Approved Emails at once, with each selected template displaying in a new tab in the Send Email modal.
Selecting Fragments as
End users can add fragments to an Approved Email by selecting the  icon.
icon.
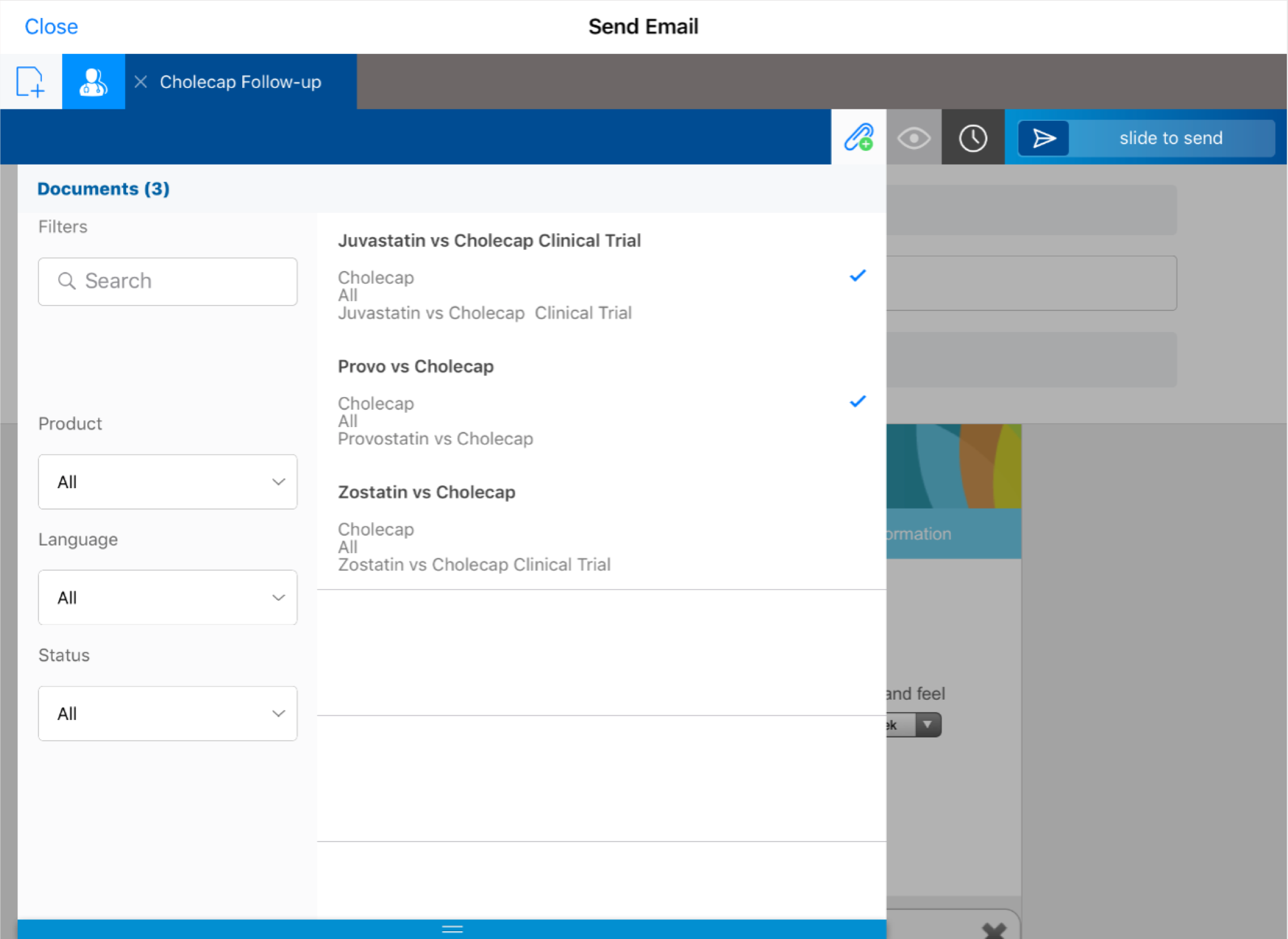
After adding the fragments to the email, end users can freely rearrange the order in which the fragments display.
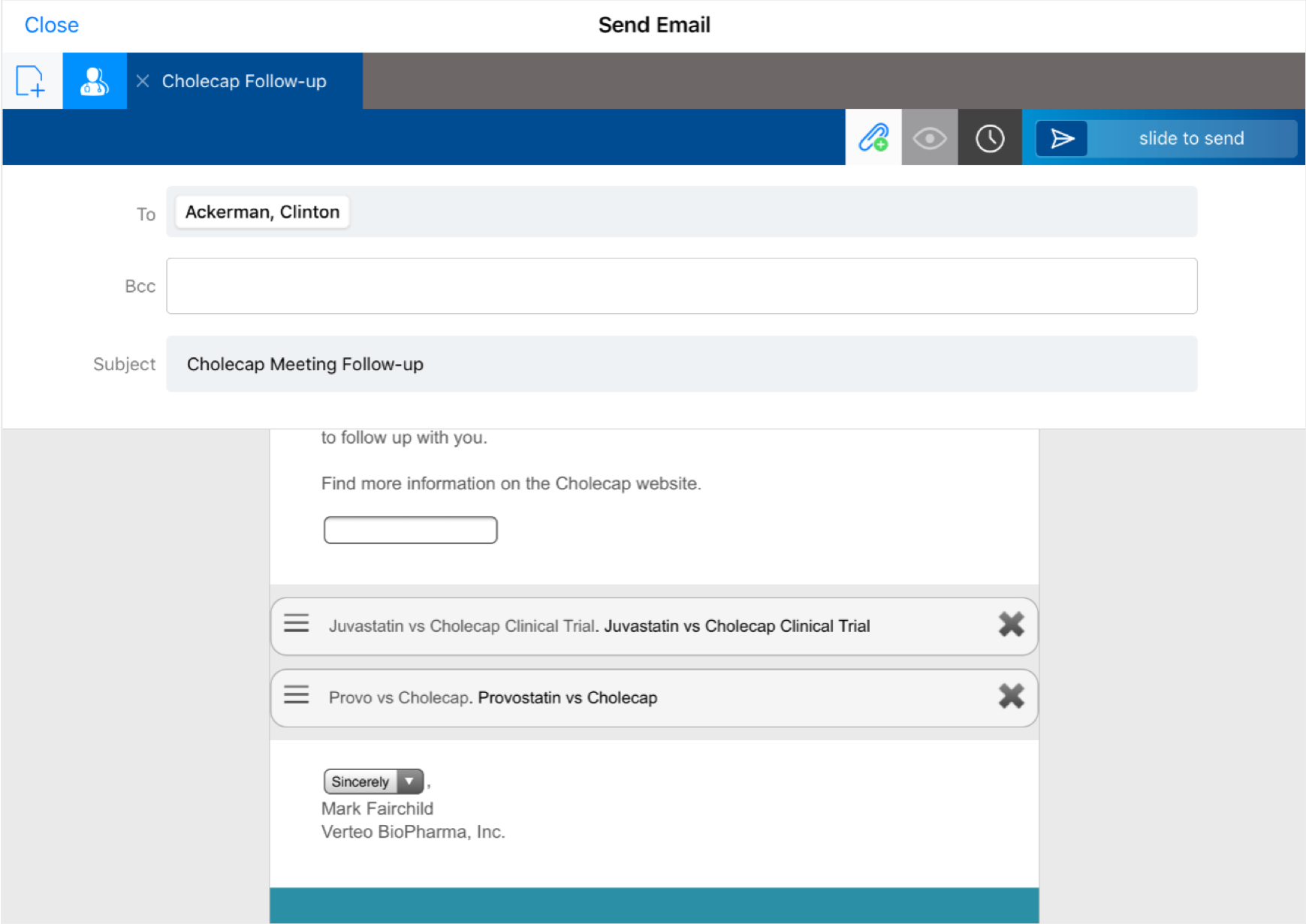
Testing Approved Email Links as
To verify links in the email function correctly, end users can select and view links generated from the tokens while in Preview or Edit Mode:
- {{Account.Id}}
- {{$VaultDocID}}
- {{AppDocID}}
- {{ISILink}}
- {{PieceLink}}
- {{PILink}}
- Any link generated using the {{ObjectName.FieldName}} format
- Links to external sites
A new browser window opens displaying the web page when selecting a link in Preview or Edit Mode. Activity is not tracked on links selected in Preview or Edit mode.
The Preview button only displays when the template includes at least one of the following:
- Picklist token
- Free text field
- Rich text field
- Placeholder for email fragments
Sending Approved Emails as
After selecting the template, adding all appropriate fragments, and populating all configuration tokens, if applicable, end users can send Approved Emails using the slide to send button. After using the button, the contents of the Approved Email are checked for any restricted words and consent validation occurs.
If the Approved Email passes both of these checks, the email is sent to the defined recipients.
Scheduling Sending an Approved Email
Instead of sending the email immediately, end users can schedule a time and day to send a composed email by selecting the  button.
button.
Sending a scheduled Approved Email requires the Process Scheduler.
For information on unscheduling an email, see Using the Email Tab as.

