Managing CLM Syncs in the CLM Administration Console
Content admins can manage CLM syncs in the CLM Administration Console, which includes viewing the CLM sync history and syncing content manually from PromoMats/MedComms, to ensure CLM content syncs successfully and is available for end users in Vault CRM.
Who can use this feature?
- Content Admin Users - Browser
- View the CLM Administration Console
- Manage connections between Vault CRM and PromoMats/MedComms
- Sync content from PromoMats/MedComms
- Expire presentations
- Users do not require an additional license
Viewing the CLM Administration Console as
The CLM Subscription History table displays a detailed CLM sync history for all syncs in the past seven days. Each row includes timestamp, user, status, rows processed, and messages, if applicable. The sync notification email includes CSV attachments containing information about the successes, failures, and pending retries from the most recent scheduled sync. Each sync:
- Results in a single entry in the Subscription History table, regardless of the number of PromoMats/MedComms connections
- Syncs CLM content from each PromoMats/MedComms instance to which the Vault CRM instance is connected
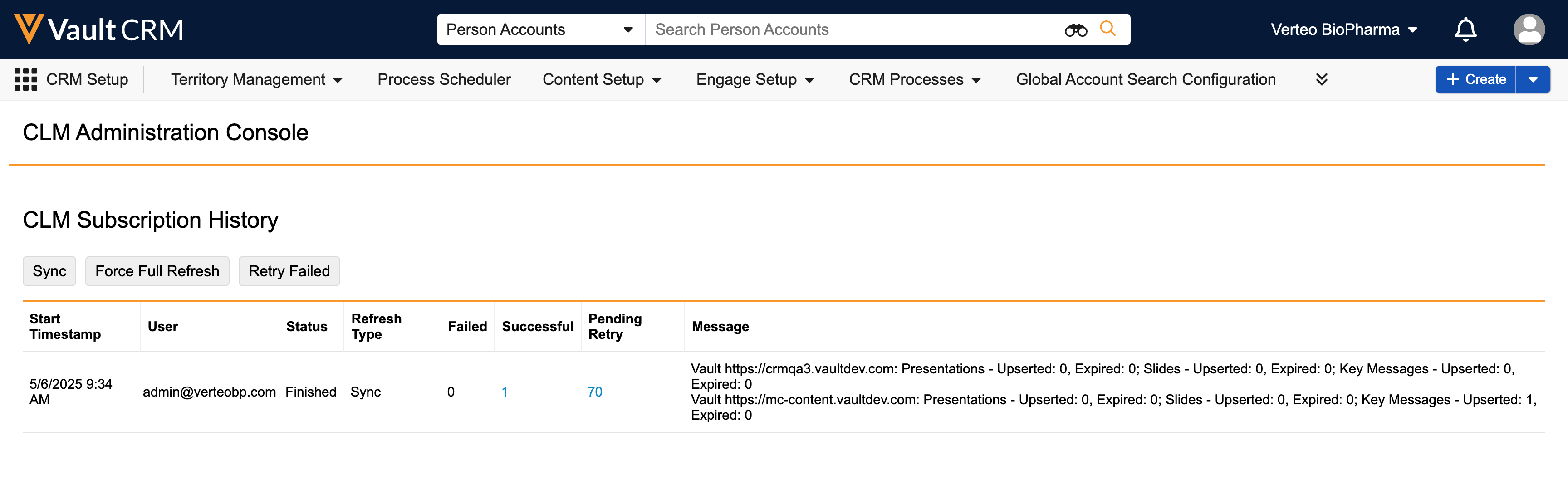
If there are errors when syncing CLM content, the errors are logged and any presentations impacted by those errors are skipped. A sync error for a slide prevents all presentations using that slide from syncing. The sync successfully processes the remaining presentations. This improves the efficiency of each sync and prevents errors from failing the entire sync.
Managing Connections Between Vault CRM and PromoMats/MedComms
The Vault Connection Management section enables admins to define connections to the PromoMats/MedComms instances hosting CLM content. Each Vault CRM instance can connect to one or many PromoMats/MedComms instances.
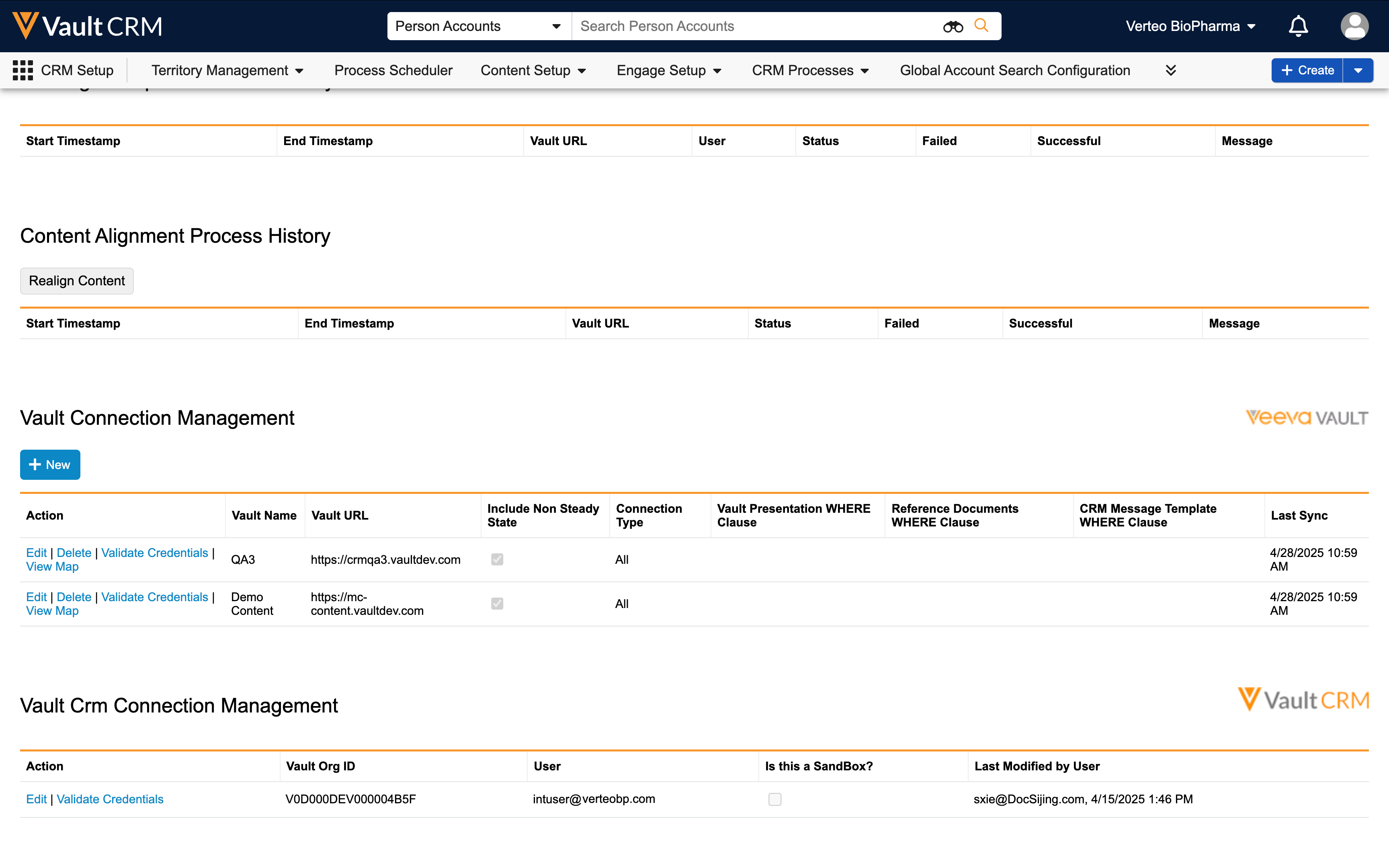
To define a connection:
- Select New under the Vault Connection Management section of the CLM Administration Console.
- Enter the Vault Name and Vault URL. The Vault URL must include https:// at the beginning.
The Vault URL cannot be modified after saving. The PromoMats/MedComms connection must be deleted and another PromoMats/MedComms connection created.
- Enter the PromoMats/MedComms username and password for the integration user account.
- Enter the Vault Presentation WHERE Clause, if applicable. This allows admins to specify the criteria of the content to sync to Vault CRM.
- Select the Connection Type. The default value is Binder and Slides.
- Select the Include Non Steady State check box to sync all content, regardless of the state.
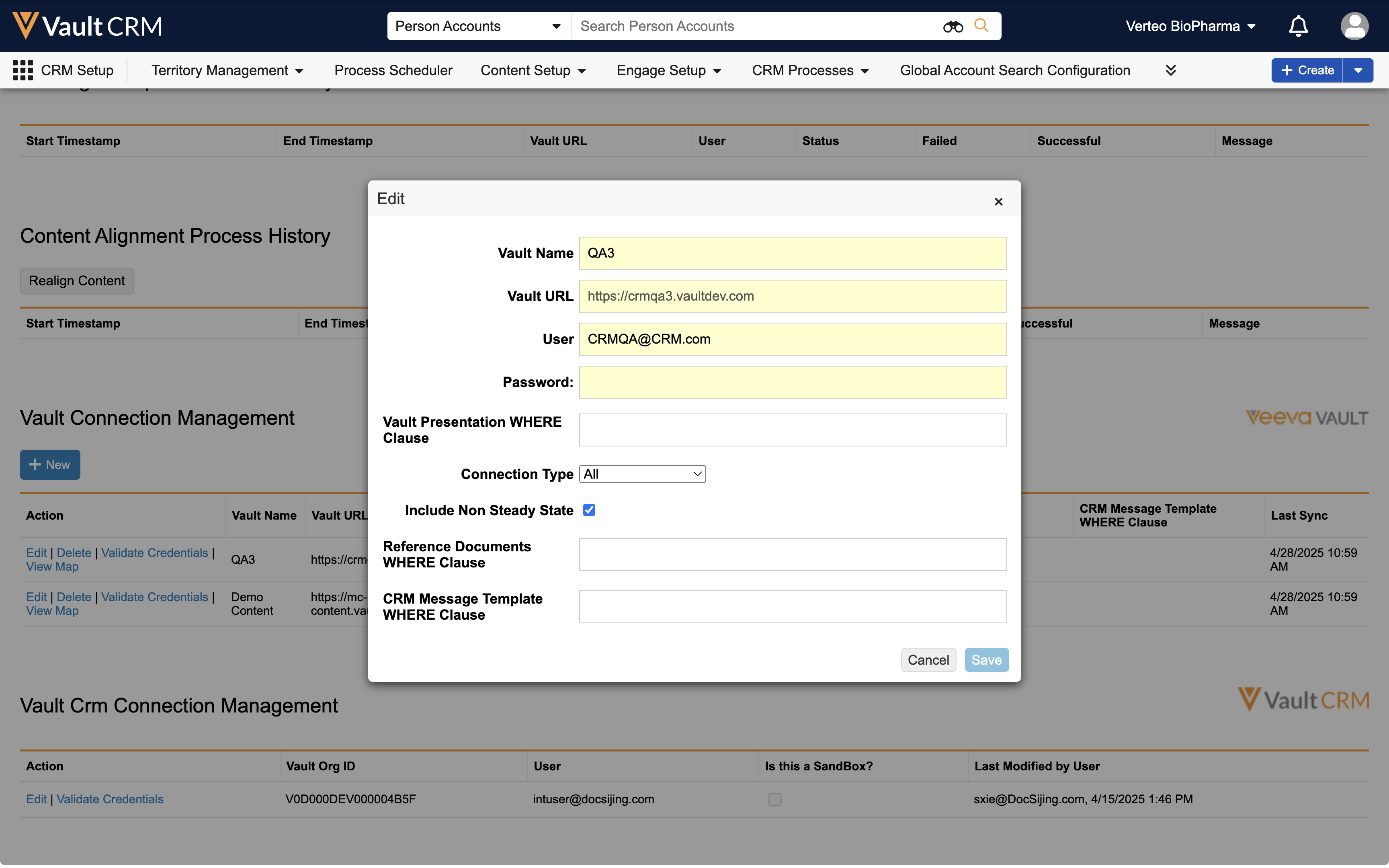
- Select Save.
- Select Validate to authenticate the PromoMats/MedComms credentials.
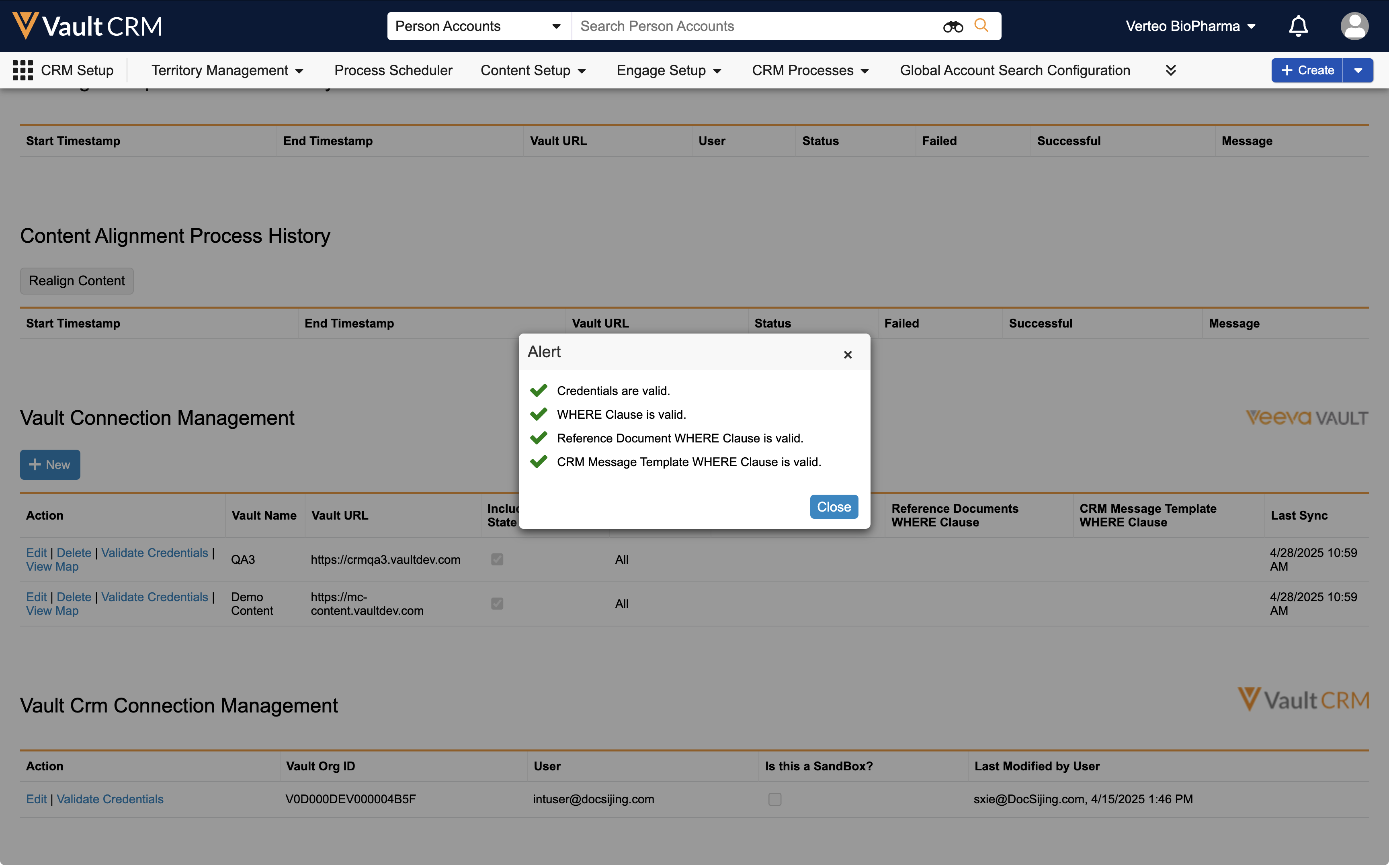
Filtering CLM Content from PromoMats/MedComms
Content admins can define the Vault WHERE clause to filter the presentations synced from PromoMats/MedComms (for example, WHERE language__v = English). It is only supported on the Presentation Binder.
The status__v field on the clm_presentation__v object is not supported in WHERE clauses.
Using the Include Non Steady State check box allows content admins to control which presentations sync to Vault CRM based on the document state in PromoMats/MedComms. Each document in PromoMats/MedComms is assigned a state based on the applicable lifecycle. A document state is either classified as Steady or Non-Steady.
- Documents assigned to a Steady State:
- Final or completed
- Ready for Production
- Cannot be deleted
- Documents assigned to a Non-Steady State:
- Not final or completed
- Not ready for Production
- Can be deleted
Veeva recommends excluding documents in Non-Steady State from Production.
When Include Non Steady State = True, both Non-Steady and Steady State CLM documents sync to Vault CRM. When Include Non Steady State = False, only Steady State CLM documents sync to Vault CRM.
Syncing Content from PromoMats/MedComms as
Each sync pulls CLM records from PromoMats/MedComms and inserts or updates the corresponding records in Vault CRM. Content admins can sync content manually using the Sync, Force Full Refresh, and Retry Failed buttons:
- Selecting the Sync button performs an incremental update by pulling CLM records from PromoMats/MedComms where the Presentation and/or the Slide records have been modified since the last sync, including any errors that have been fixed
- Selecting the Force Full Refresh button pulls all CLM records from PromoMats/MedComms, including both staged and approved versions of presentations. Veeva recommends using Force Full Refresh after a Vault CRM Sandbox refresh and after adding or deleting PromoMats/MedComms connections.
- Selecting the Retry Failed button pulls updates for only CLM presentations which previously had errors and have been fixed. This retries entire presentations containing errors that have been fixed. The Retry Failed button does not display if all items sync successfully.
Content admins can also schedule syncs that run automatically by defining CLM Processes in the Veeva Process Scheduler. See Process Scheduler for more information about scheduling sync processes.
Syncing Staged Presentations
When the Include Non Steady State check box is enabled on the CLM Administration Console and a Force Full Refresh is performed when a Staged CLM presentation exists in Vault CRM:
- If a staged version cannot be located in PromoMats/MedComms, meaning the staged version is not the most recent version, the staged CLM presentation is updated
- If the staged or approved version cannot be located in PromoMats/MedComms, then the approved CLM presentation in Vault CRM is expired
- If the expired version exists in PromoMats/MedComms, the staged and approved CLM presentations in Vault CRM are expired
- If a staged (newest) version exists in PromoMats/MedComms but not in Vault CRM, the staged version is pulled into Vault CRM during a Force Full Refresh
Expiring Presentations as
The CLM integration can expire Non-Steady State presentations in Vault CRM without requiring content admins to delete the presentation in PromoMats/MedComms.
When a CLM sync runs in Vault CRM where Include Non Steady State is set to True, the Non-Steady State and Steady State versions of a CLM Presentation are expired. When a CLM presentation expires in Vault CRM, the status field of the CLM presentation is set to Expired and the associated CLM presentation slides are deleted.
When the Obsolete State in the PromoMats/MedComms lifecycle is assigned to a Binder Presentation, the corresponding CLM presentation in Vault CRM expires. When the Obsolete State is not defined, Non-Steady State CLM presentations remain, but Steady State CLM presentations are expired.
The Obsolete State in the Binder is not automatically defined when the PromoMats/MedComms lifecycle is released. Some PromoMats/MedComms configuration may be required.
Managing Custom Presentations with Expired Key Messages
To prevent expired key messages from rendering CLM presentations inaccessible, the CLM presentation slides linking custom CLM presentations to expired key messages are automatically deleted. This eliminates the need for content admins to manually delete these slides.
This does not change how CLM presentation slides link key messages to CLM presentations.

