Managing Field Mappings Between Vault CRM and PromoMats/MedComms
To allow CLM content in PromoMats/MedComms to sync successfully to Vault CRM, content admins must ensure the fields for CLM are correctly mapped between the two systems. The field mappings are matched according to the external IDs specified for each field, so the external ID for a field must be the same in PromoMats/MedComms and Vault CRM to map correctly.
For example, if Surveys are used in CLM, the external IDs for PromoMats/MedComms Surveys (survey__v) and Vault CRM Surveys (survey__v) must match. All other Survey information is managed in Vault CRM (for example, Questions). If Directories are used for CLM, the external IDs for PromoMats/MedComms Directories (directory__v) and Vault CRM Directories (directory__v) must match.
Who can use this feature?
- Content Admin Users - Browser
- Map fields between Vault CRM and PromoMats/MedComms
- Define custom field mappings
- Handle errors
- PromoMats/MedComms Admin Users - Browser
- Set up product records for mapping
- Set up detail groups for mapping
- Users do not require an additional license
Setting Up Product Records for Mapping as
To match the appropriate Product references from PromoMats/MedComms to the Product records in Vault CRM, the external IDs must be specified for both PromoMats/MedComms Products (product_v) and Vault CRM Products (product__v). These Products include detail products and detail topics.
Product External IDs can be set up in two ways:
- Scenario 1: Country is used
- In PromoMats/MedComms, External IDs need to be setup for Product and Country (i.e. Cholecap External ID = 1001 and France External ID = FR)
- In CRM the Product Veeva External ID needs to be: Cholecap Veeva External ID = 1001::FR
- Scenario 2: Country is not used
- In PromoMats/MedComms, External IDs need to be setup for Product (i.e. Cholecap External ID = 1001)
- In CRM, the Product Veeva External ID needs to be Cholecap Veeva External ID = 1001
See Syncing Metadata Between PromoMats/MedComms and Vault CRM for more information.
Setting Up Detail Groups for Mapping as
Detail Groups are disabled by default in PromoMats/MedComms. If Detail Groups are used in Vault CRM, Detail Groups must be enabled in PromoMats/MedComms.
To enable Detail Groups in PromoMats/MedComms, add the Detail Group picklist to the Multichannel Slide Document Type:
- Navigate to Admin > Configuration > Document Fields.
- Select Multichannel Slide.
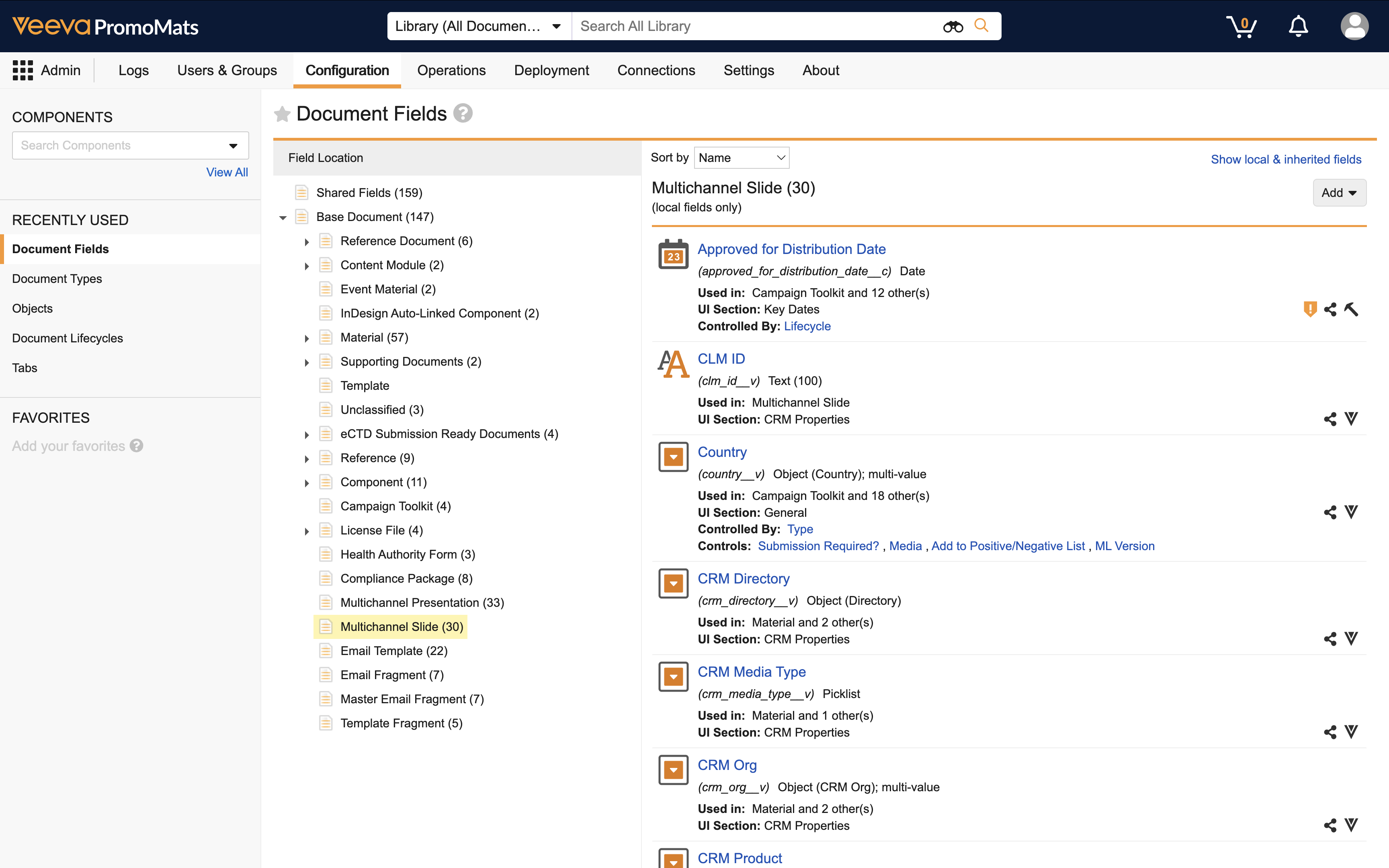
- Select Add.
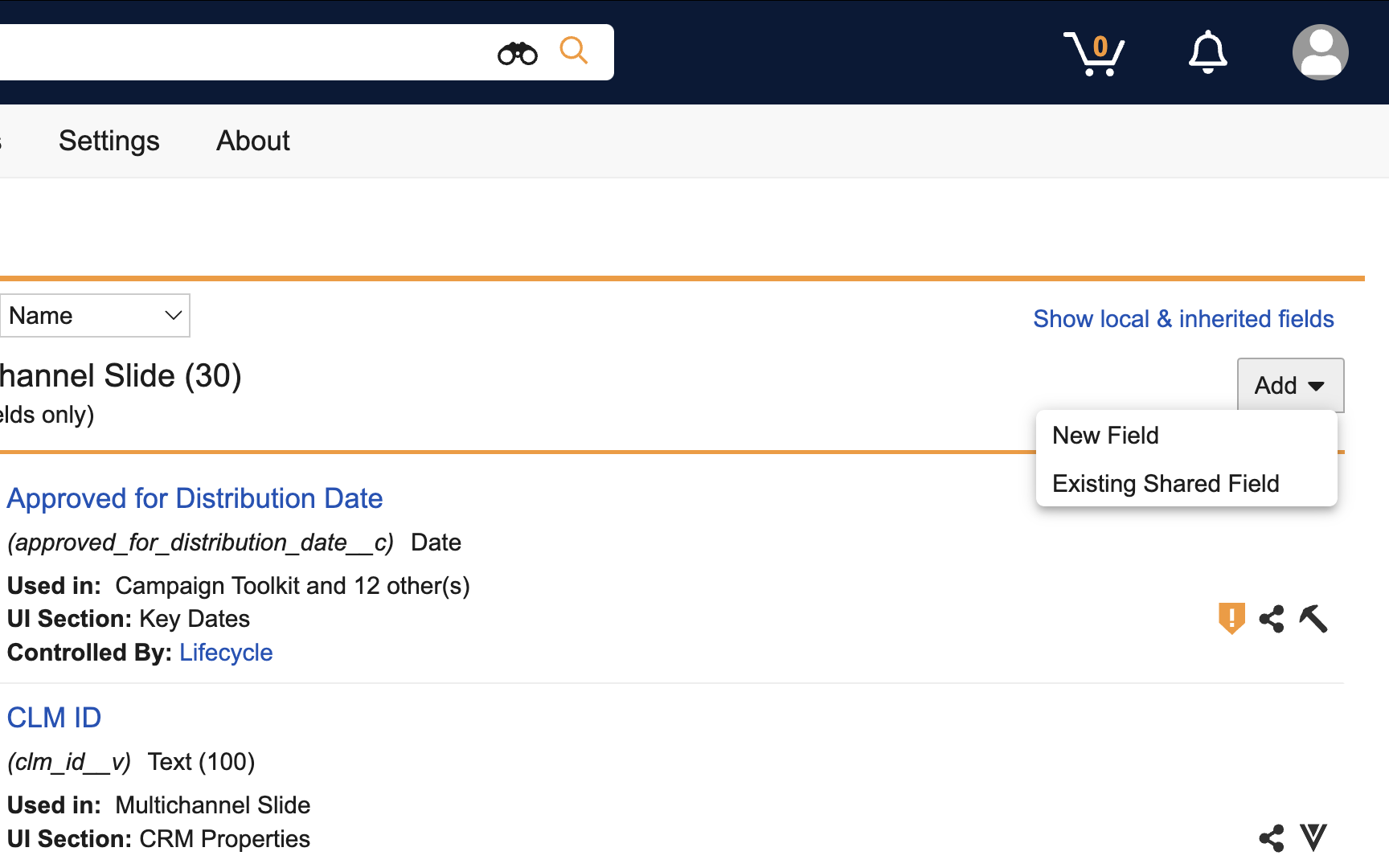
- Select Existing Shared Field.
- Select Detail Group.
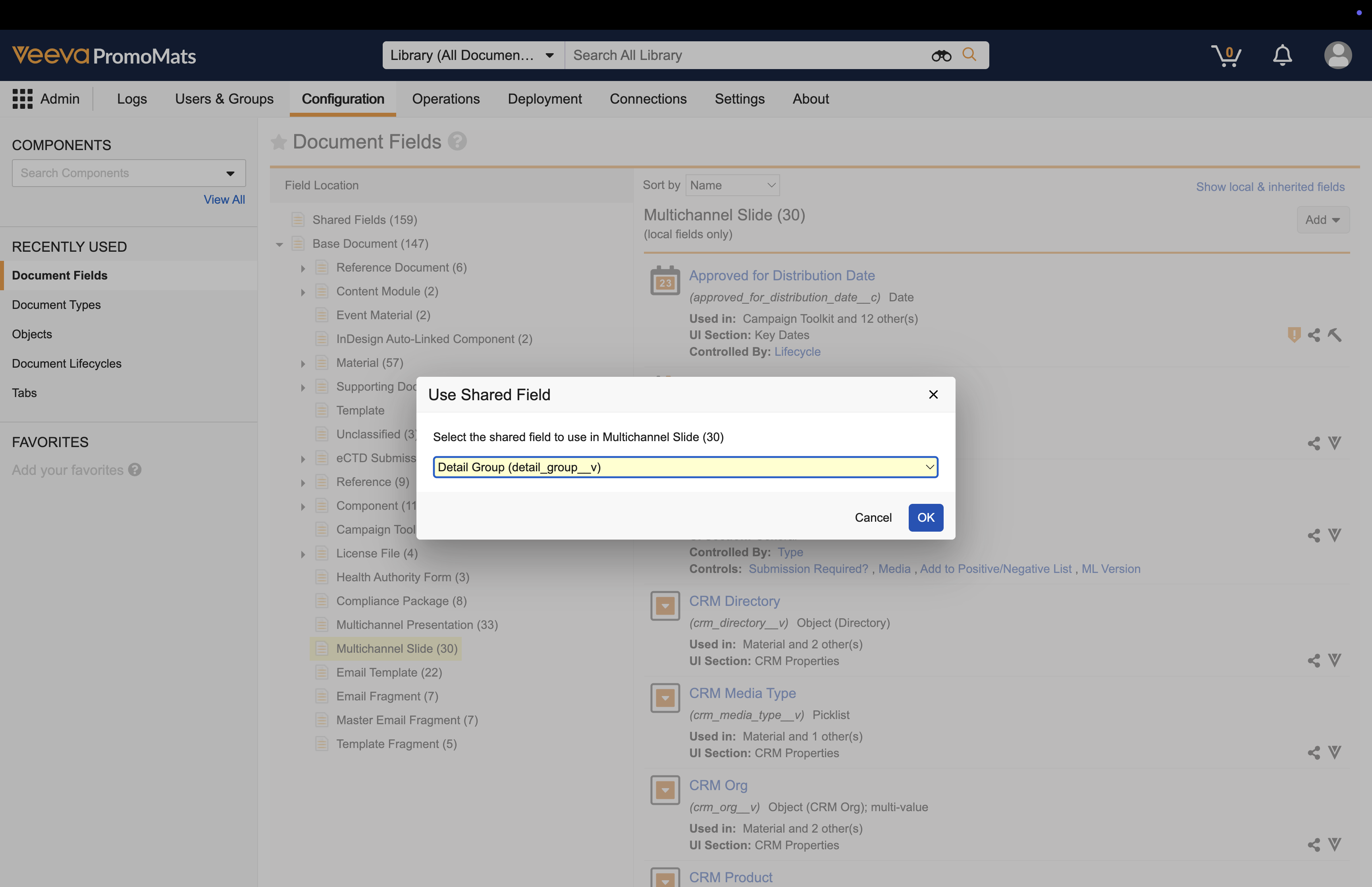
- Select OK.
- Navigate to Admin > Configuration > Field Layout > Property Layout.
- Select Product Information from the list.
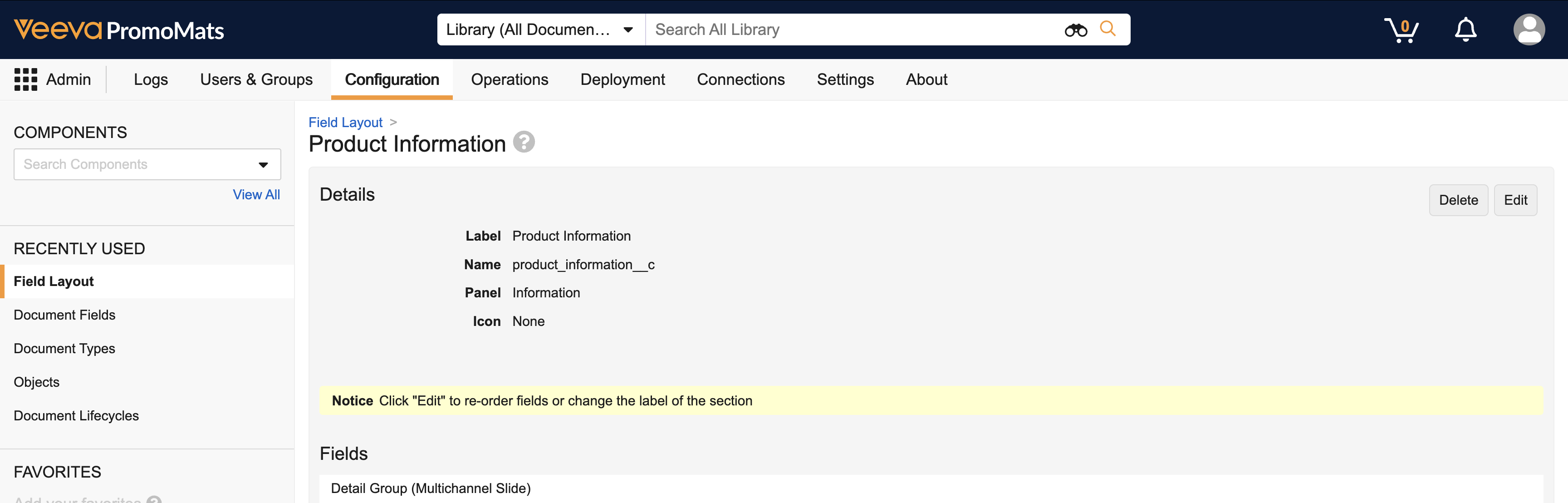
- Select Edit and order the fields so Detail Group is first.
- Select Save.
To define Detail Groups in PromoMats/MedComms:
- Navigate to Business Admin > Picklists > Detail Group.
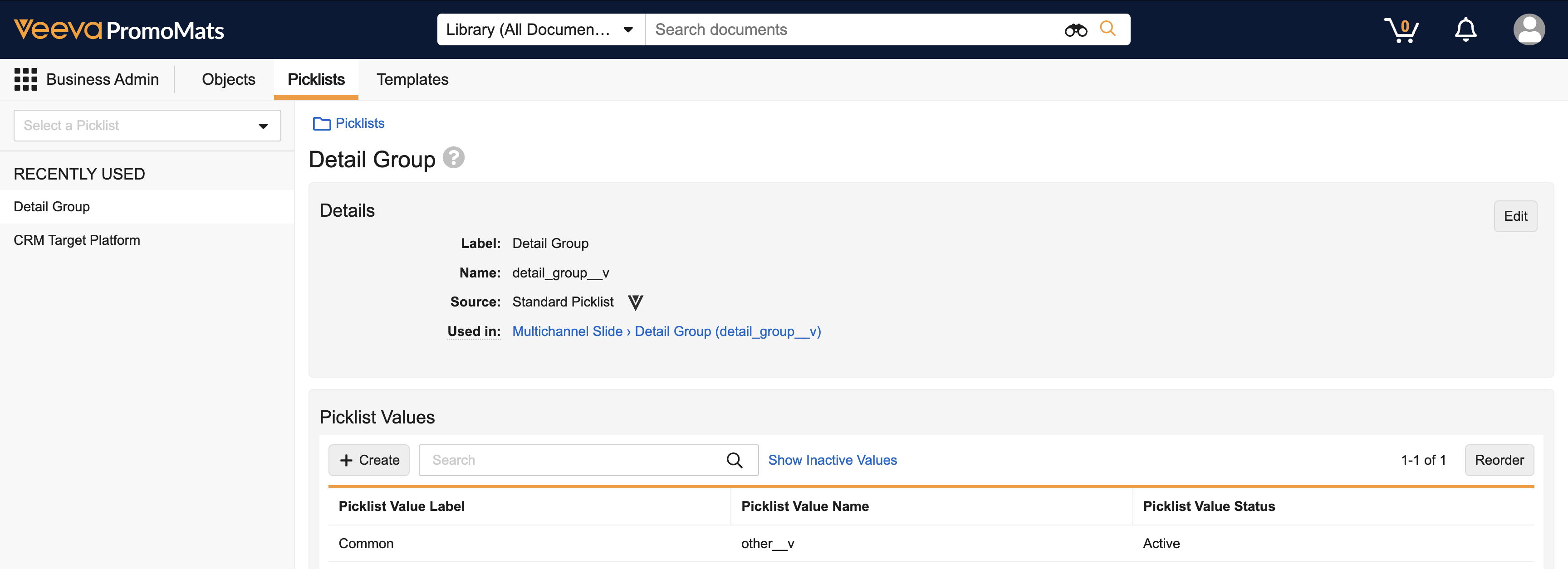
- Select Edit to add new Detail Groups. Do not delete the Common entry. This is required to map to the default Common group delivered in Vault CRM. The key of the picklist value in PromoMats/MedComms must be populated in the vexternal_id__v field on the Detail Group Product record. For example, the picklist value Neurology in PromoMats/MedComms creates the picklist key neurology__c. This key should be entered in the vexternal_id__v field for the Neurology Detail Group record in Vault CRM.
Mapping Fields Between Vault CRM and PromoMats/MedComms as
To map fields:
- Navigate to CRM Set > Content Setup > CLM.
- Select View Mapped in the Vault Connection Management section to review the fields involved in the CLM integration with PromoMats/MedComms.
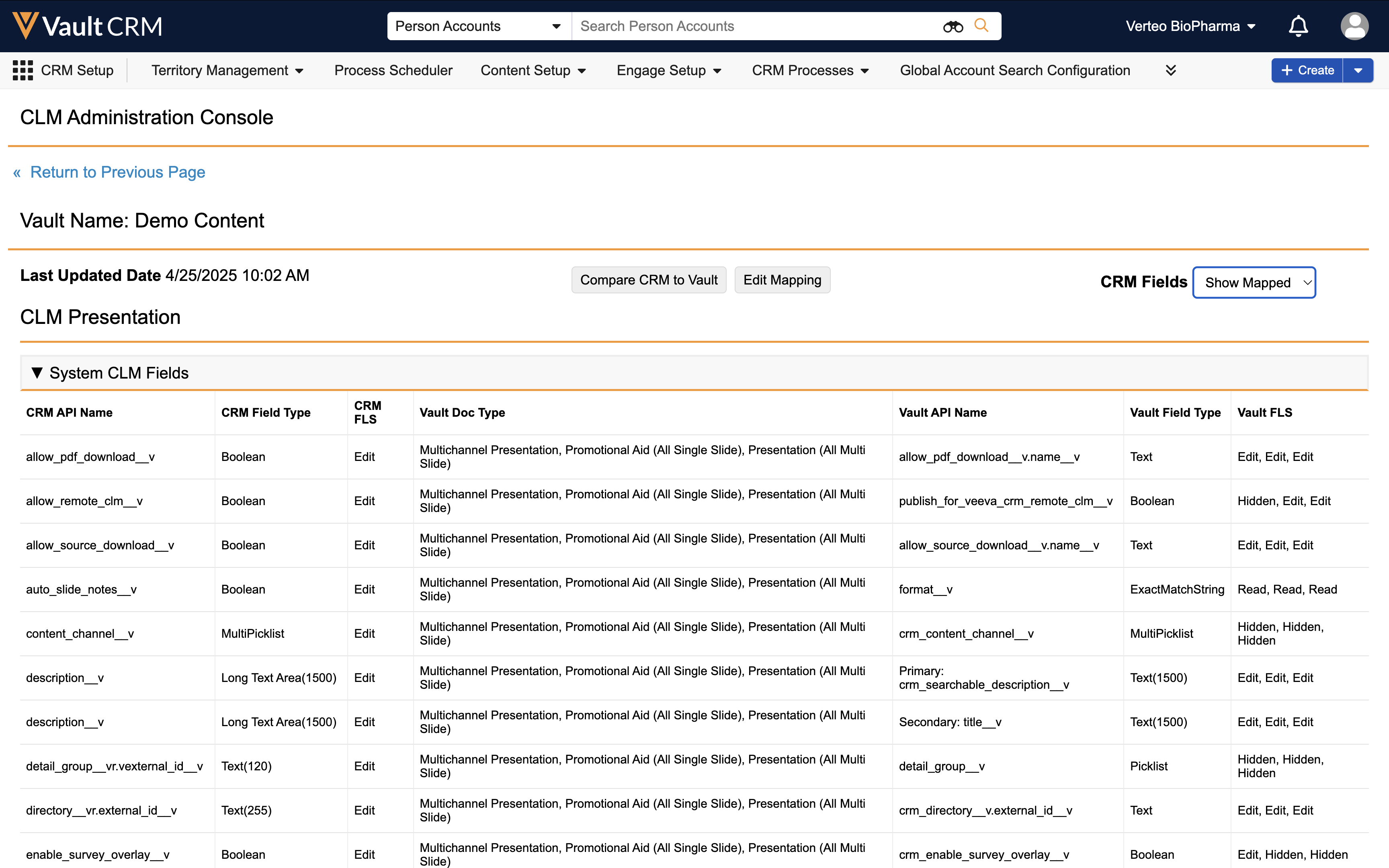
- Select Compare CRM to Vault any time one of the following occurs:
- Set up a new integration
- Changes you want to reflect in Vault CRM are made to CRM Rendition Settings in PromoMats/MedComms
- There are updates to the mapped fields, for example, adding a custom field
Out-of-the-box PromoMats/MedComms fields cannot be mapped to custom Vault CRM fields.
- Select the Show Mapped option from the CRM Fields drop-down list to view a condensed list of clm_presentation__v and key_message__v fields with a field match between Vault CRM and PromoMats/MedComms. The Show All option displays a full list of clm_presentation__v and key_message__v fields. Show Mapped is the default value.
The System CLM Fields section lists the core CLM fields for the clm_presentation__v and key_message__v objects. Certain fields do not have a PromoMats/MedComms field match but are still used in integration. Cannot Map displays in the Vault Field Label column for these fields. The Optional CLM Fields section lists custom fields as well as unrelated and/or depreciated fields for the clm_presentation__v and key_message__v objects.
When comparing Vault CRM to PromoMats/MedComms for a Single-Doc or All connection type, Vault CRM identifies the document types specified within the active CRM Rendition Settings in PromoMats/MedComms. This allows the integration to map fields available on any of the document types. The Vault Doc Type column displays which document types apply for system-mapped and optionally-mapped fields. The Vault field permission column lists field permissions with respect to Vault Doc Type display order. PromoMats/MedComms admins should ensure the appropriate multichannel fields are available on document types defined within the CRM Rendition Settings in PromoMats/MedComms. Refer to the Vault documentation for more information.
Defining Custom Field Mappings as
Content admins can define custom mapping between Vault Object Framework (VOF) records and fields and Vault CRM fields. For example, you need to map a Country VOF lookup on a CLM document in PromoMats/MedComms to a custom text field on CLM records in Vault CRM.
To define a custom field mapping:
- Select Edit Mapping.
- Select the appropriate PromoMats/MedComms field from the Vault Field Name dropdown menu for the Vault CRM field you want to map.
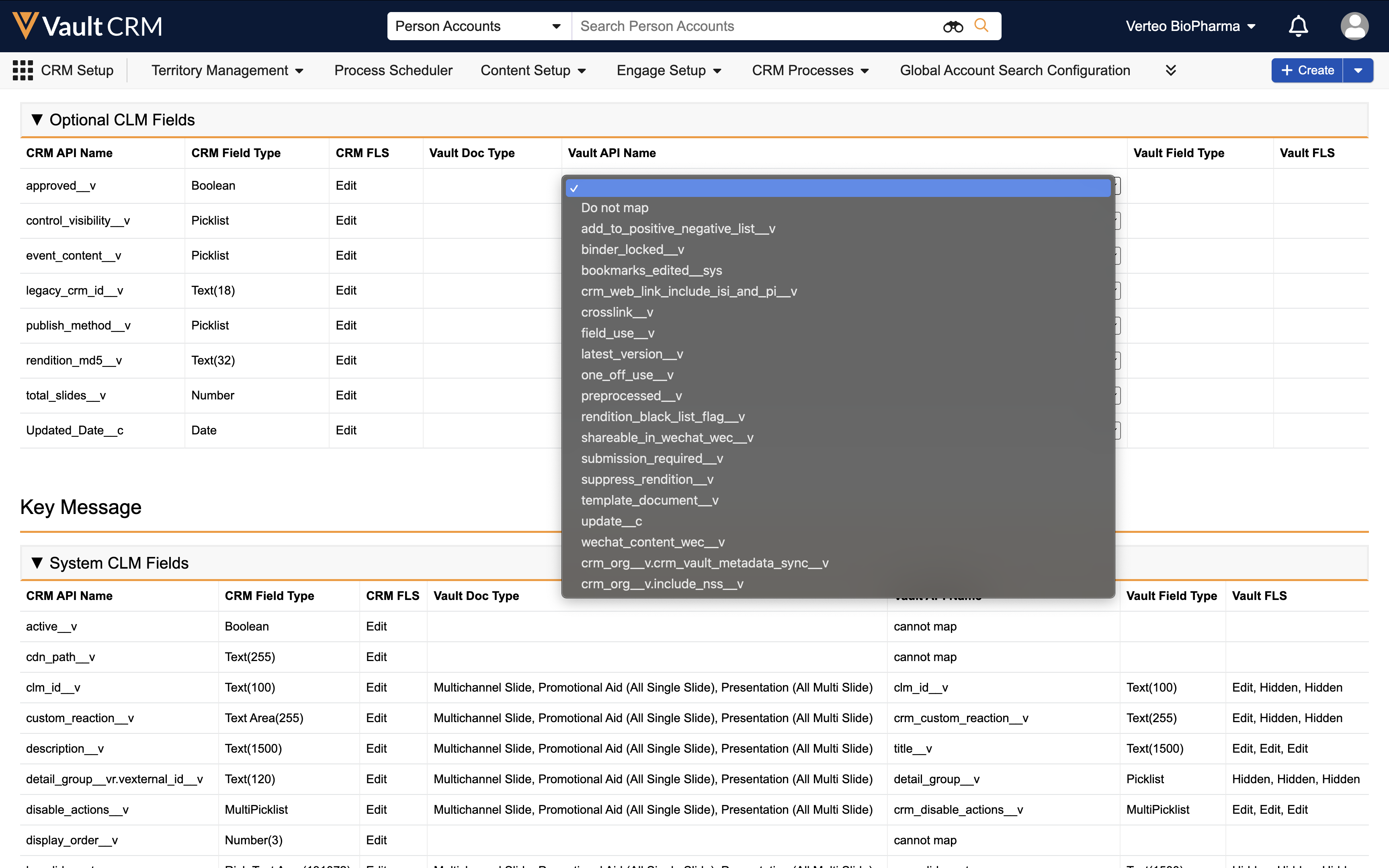
- Select Save Mapping. Review eligible mappings to ensure they are correct.
By default, the integration maps fields between Vault CRM and PromoMats/MedComms with matching field names. Select do not map if the field names match between the PromoMats/MedComms and Vault CRM fields, but you do not want values from the PromoMats/MedComms field to be synced to Vault CRM. This is used when a mapping is no longer relevant to the integration, but the fields are still accessible in PromoMats/MedComms and Vault CRM. Select the blank entry if you do not want to make any other selection.
Handling Errors as
The following table includes common field mapping errors and how to fix them:
|
Error Message |
Reason |
Solution |
|---|---|---|
|
clm_presentation__v is missing access on following required fields: OR key_message__v is missing access on following required fields: OR clm_presentation_slide__v is missing access on following required fields |
There are required fields for the CLM-PromoMats/MedComms integration. If the CRM Integration User does not have access to any one of these fields, the integration fails. The integration generates an error message identifying the <objectname> and <fieldnames>. |
Before syncing, enable field permissions to the integration fields for the CRM Integration User. |
|
INVALID_FIELD: Please update the mappings OR INVALID_FIELD_FOR_INSERT_UPDATE error message |
The field mapping was not updated after the CRM Integration User lost access to one of the fields. |
Select Compare CRM to Vault on the mapping table, then retry the sync. |
|
Failed to upsert [N] records into SF DB, status code: INVALID_FIELD error message: Foreign key external ID: [Vault Directory External Id] not found for field external_id__v in entity directory__v |
The Directory referenced by CLM content in PromoMats/MedComms does not have a match in CRM. |
Create a Directory in CRM if one does not exist. Ensure the values for the external_id__v in CRM and external_id__v in PromoMats/MedComms match. |
|
Failed to upsert [N] records into SF DB, status code: INVALID_FIELD error message: Foreign key external ID: [Vault Survey External Id] not found for field External_ID__v in entity Survey__v |
The Survey referenced by CLM content in PromoMats/MedComms does not have a match in CRM. |
Create a Survey in CRM if one does not exist. Ensure the values for the external_id__v in CRM and external_id__v in PromoMats/MedComms match. |
|
Failed to upsert [N] records into SF DB, status code: INVALID_FIELD error message: Foreign key external ID: [Vault Product External Id] not found for field VExternal_Id__v in entity Product__v |
The Product referenced by CLM content in PromoMats/MedComms does not have a match in CRM. |
Create a Product in CRM if one does not exist. Ensure the values for the external_id__v in CRM and external_id__v in PromoMats/MedComms match. |
|
Failed to upsert [N] records into SF DB, status code: INVALID_FIELD error message: Foreign key external ID: [Vault Detail Group Picklist Key] not found for field VExternal_Id__v in entity Product__v |
The Detail Group referenced by CLM content in PromoMats/MedComms does not have a match in CRM. |
Create a Detail Group in CRM if one does not exist. Ensure the values for the external_id__v in CRM and external_id__v in PromoMats/MedComms match. |
|
Failed to upsert [N] records into SF DB, status code: DUPLICATE_VALUE error message: duplicate value found: presentation_id__v duplicates value on record with id: [CLM Presentation Id] |
The field presentation_id__v cannot be unique. |
Remove the unique condition on presentation_id__v. |
|
Failed to upsert [N] records into SF DB, status code: DUPLICATE_VALUE error message: duplicate value found: media_file_name__v duplicates value on record with id: [Key Message Id] |
The field media_file_name_v cannot be unique. |
Remove the unique condition on media_file_name__v. |
|
Shared Resource flag is not set to Yes |
In PromoMats/MedComms, the slide is referenced but not defined as a Shared Resource. |
Set Shared Resource to Yes for the slide that is supposed to be the Shared Resource or delete the Shared Resource relationship if it is not correct. |
|
Distribution record version does not match with doc id XXXXX |
The version of the distribution record is older than the version of the associated document. |
Select the appropriate value for the CRM Media Type field for the document in Vault. This field must be populated correctly. For example, for a PNG or JPG file, the CRM Media Type must be Image. If the error persists, manually upload the distribution package in Vault for the erring document version. See Manually Uploading Distribution Packages for more information. |
There is the potential for incomplete data because of mismatched field lengths or ability to select multiple VOFs in PromoMats/MedComms. If the Vault CRM field character length is less than the PromoMats/MedComms character length, and/or if Allow user to select multiple values is true on the VOF, then a warning icon displays next to the Vault Field Type.
The warning indicates a potential for truncation if the PromoMats/MedComms field length exceeds the Vault CRM field length. For example, if a PromoMats/MedComms field supports up to 25 characters and is mapped to a Vault CRM field that supports only 20 characters, the warning icon displays. If the PromoMats/MedComms field contains a 25-character value, only the first 20 characters are inserted into the Vault CRM field when the sync runs.
In Vault CRM, the cdn_path__v field on the key_message__v object is limited to 255 characters. If the CDN file path for a key message containing a long file name exceeds 255 characters, the file path is truncated when the content is synced from PromoMats/MedComms, which causes errors when end users present content.
|
Field Type |
Characters |
|---|---|
|
Vault Picklist |
128 |
|
VOF Name |
128 |
|
VOF Id |
128 |
|
Vault CRM Picklist |
255 |
|
Vault CRM Multi-select Picklist |
40 |
|
Vault Text |
=<1000 |
|
Vault CRM Text Area |
=<255 |
|
Vault CRM Text |
=<132,000 |

