Displaying CLM Content on Mobile Devices
Users can display and navigate CLM content using the built-in media player in the Vault CRM app. This allows users to quickly display content during meetings and navigate between their presentations and call reports.
Veeva CLM navigation controls, including the built-in menu and buttons, enable users to highlight information, capture reactions, and return to their previous screen. Navigation controls are contained within the purple areas as follows:
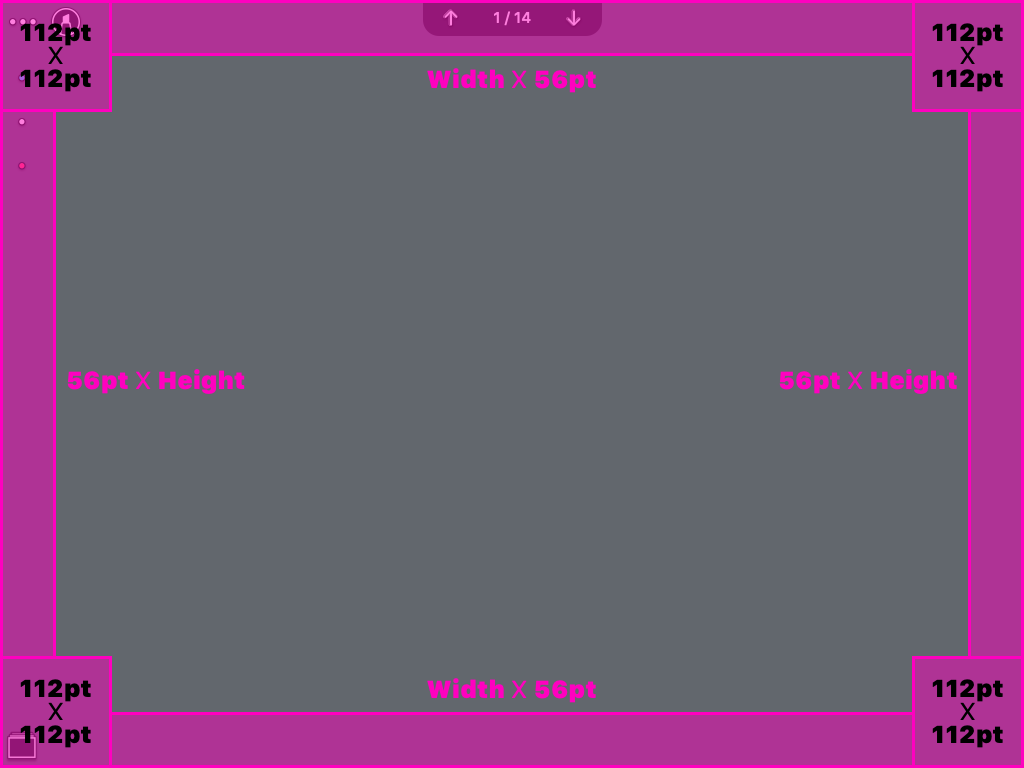
Who can use this feature?
- End Users - iPad, iPhone
- Display CLM content
- Users do not require an additional license
Configuring Displaying CLM Content on Mobile Devices
To configure this feature:
- Ensure Configuring CLM is complete.
- Deselect the clm_enable_auto_launch__v Veeva Setting check box. This step is optional and enables users to select which slide to present when displaying, instead of the default first slide.
Displaying CLM Content
Users can display content from the following entry points:
- Call report
- Media library (including Training presentations)
- Engage
CLM displays HTML content using WKWebView. If using an Apple dongle for additional screens, WKWebview support must be enabled for key messages.
While CLM supports most types of media playable on the iPad, the following guidelines help obtain the highest quality media. In general, all media must be playable in Safari on the iPad, as described in the TV and Video section of Apple’s iPad Specs. In CLM, the media displays according to the following guidelines:
- Full-screen in the device's default resolution or the selected display resolution option. See Displaying HTML Content on Large Screen Devices for more information.
- In both landscape and portrait modes
Users swipe left and right to advance to the next piece of media.
Veeva also provides a dynamic navigation bar at the bottom of the media player. The navigation bar displays when users select the icon in the bottom left corner of the slide. See Navigating Slides and Presentations for more information.


