Viewing and Downloading Media Files for Key Messages
Content admin users can view and download a presentation’s associated media files, including shared resources, on the View All Media page. This makes it more convenient for users to troubleshoot presentations.
For example, you have a presentation that does not display properly on your mobile device. You want to quickly view and download all the media files for the presentation to find the error. You navigate to the presentation record online and select the View All Media action, then select the file links to download the appropriate files to investigate.
Who can use this feature?
- Content Admin Users - Browser
- View and download media files
- Users do not require an additional license
Configuring Viewing and Downloading Media Files for Key Messages for
To configure this feature:
- Ensure Configuring CLM is complete.
- Navigate to Admin > Users & Groups > Permission Sets.
- Select the permission set for the appropriate user profile.
- Navigate to Objects > CLM Presentation.
- Grant View and Execute access to the View All Media action.
- Navigate to Admin > Configuration > Objects > CLM Presentation > Actions.
- Select Create.
- Select View All Media.
Viewing and Downloading Media Files as
To view all the media files for a presentation:
- Navigate to the appropriate clm_presentation__v record.
- Select the All Actions button.
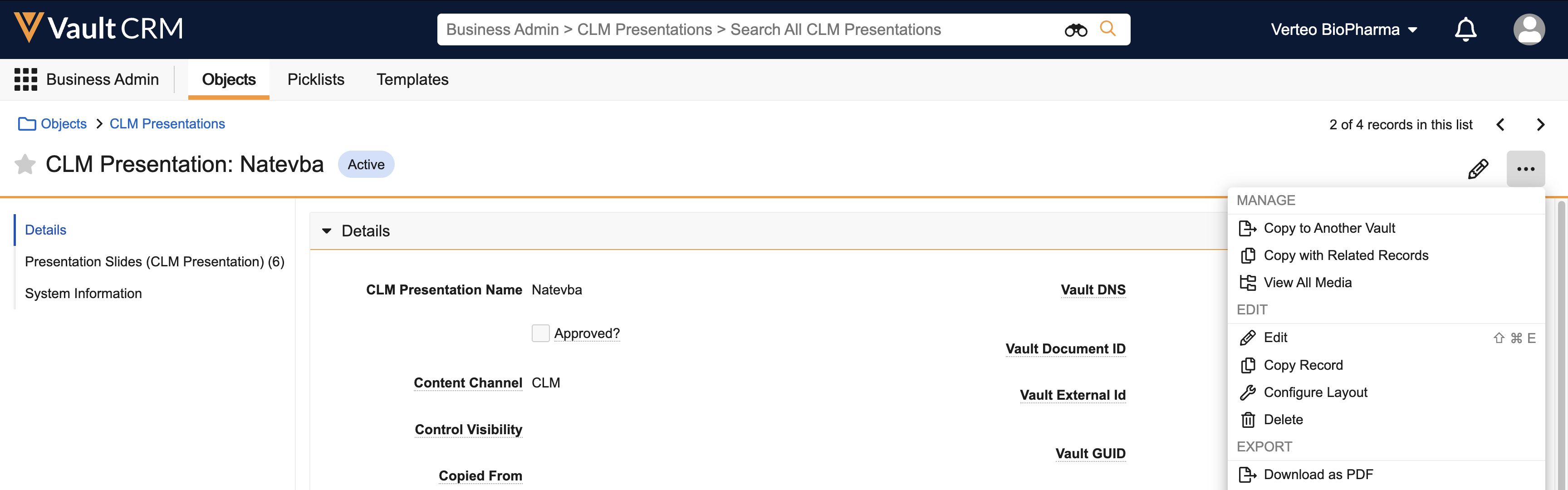
- Select View All Media.
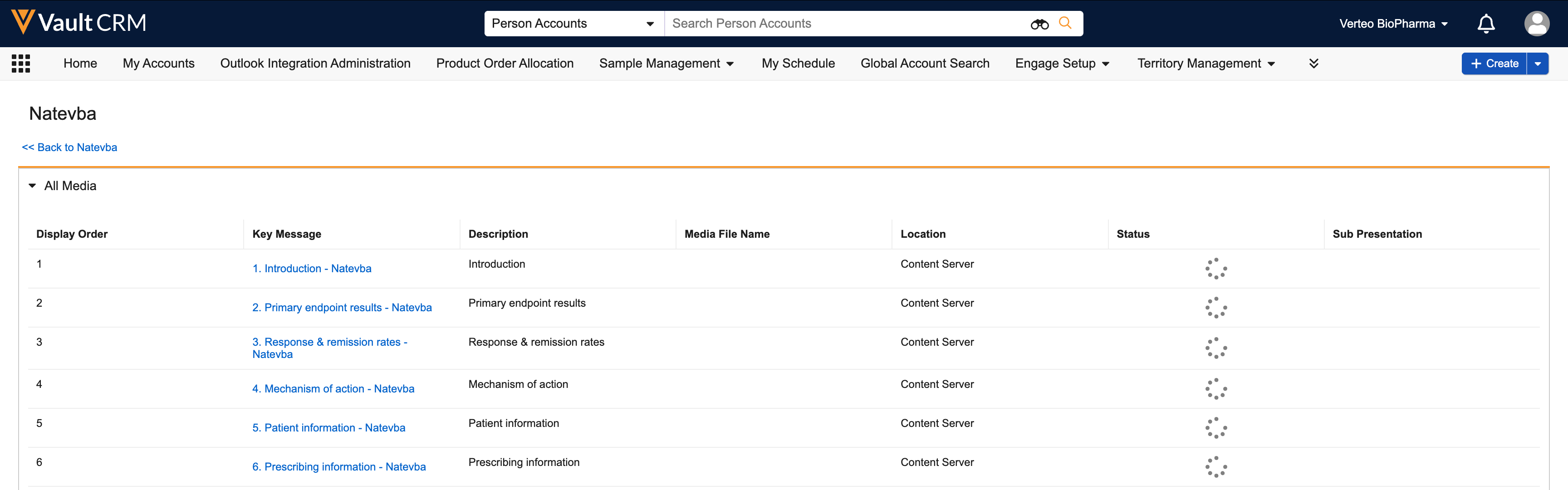
All the media files for the key messages display in a table, with the following information for each media file:
- Display Order
- Key Message
- Description
- Media File
- Location
- Status
- Sub-Presentation
Selecting a link in the Media File column downloads the file from the respective location (Content Delivery Network or Content Server).
Selecting the link for a sub-presentation displays all the key messages in the sub-presentation.
Shared resources referenced in the presentation display in a table below the key message table.

