Viewing Slide Notes in Presentations
When preparing CLM content in the CLM media player, users can view notes for each key message to ensure they deliver specific, tailored content to HCPs. Slide notes for auto-published PowerPoint content are automatically synced from PromoMats/MedComms.
Who can use this feature?
- Content Admin Users - Browser
- Sync slide notes
- End Users - CRM Desktop (Windows), iPad, iPhone
- View slide notes
- Integration Users - Browser
- Users do not require an additional license
Configuring Slide Notes
Integration users must be assigned to a custom permission set.
To enable slide notes for CLM presentations in CRM for integration users:
- Ensure Configuring CLM is complete.
-
Grant the following permissions:
Object Object Permission Object Types Fields Field Permission clm_presentation__v
n/a
n/a
auto_slide_notes__v
Edit
total_slides__v
Read
key_message__v
n/a
n/a
- hq_slide_notes__v
- slide_notes_version__v
Edit
update_slide_notes__v
Read
- Navigate to the CLM Admin Console in the Settings tab.
- Select View Map for the appropriate Vault connection in the Vault Connection Management section.
- Select Compare CRM to Vault.
If the clm_nav_bar_hide_content__v Veeva Setting is enabled, the slide content is obscured when displaying the slide notes.
Configuring Slide Notes in PromoMats/MedComms
To process slide notes from PowerPoint content in PromoMats/MedComms:
- Grant PromoMats/MedComms integration users Read permission to the format__v field on the Multichannel Presentation document type and any other document types used for auto-publishing.
- Navigate to Admin > Configuration > Document Fields.
- Ensure the format__v field is added to the Multichannel Presentation document type and any other document types used for auto-publishing.
- Navigate to Admin > Configuration > Document Lifecycles.
- Select the appropriate document lifecycle.
- Select the States tab.
- Select the appropriate state.
- Select the Security Settings tab.
- Grant Download Source permission to the appropriate roles for PromoMats/MedComms integration users.
To enable slide notes for CLM presentations in CRM:
- Ensure Configuring CLM is complete.
-
Grant the following permissions:
Object Object Permission Object Types Fields Field Permission key_message__v
n/a
n/a
hq_slide_notes__v
Read
Syncing Slide Notes
PowerPoint presentations must be auto-published as multi-slide presentations. See Using Auto-Publishing for CLM for more information. The slide notes for auto-published PowerPoint content are synced from PromoMats/MedComms to the hq_slide_notes__v field on the appropriate key_message__v records. Content admins can view the progress of syncing slide notes in the Slide Notes Process History section of the CLM Admin Console. Any text formatting from PowerPoint is preserved.
Admins can update the text in the hq_slide_notes__v field for a PowerPoint slide synced from PromoMats/MedComms, but the changes are overridden in the next sync.
For other types of content published via binders and slides, content creators must populate the crm_slide_notes__v field on the slide documents in PromoMats/MedComms. The crm_slide_notes__v field syncs to the hq_slide_notes__v field on the appropriate key_message__v records in CRM.
As a best practice to correctly sync slide notes, ensure the following:
- Each slide note contains fewer than 32,000 characters
- PowerPoint presentations contain 1000 slides or fewer
- Slide notes must be in plain text for data loading using Vault Loader. Admins can format the text via the rich text editor in Vault.
- Strikethrough text is not supported
- UTF-8 4-byte characters are not supported
Viewing Slide Notes
To view slide notes when displaying a presentation:
-
Select the All Actions button to display the action menu.
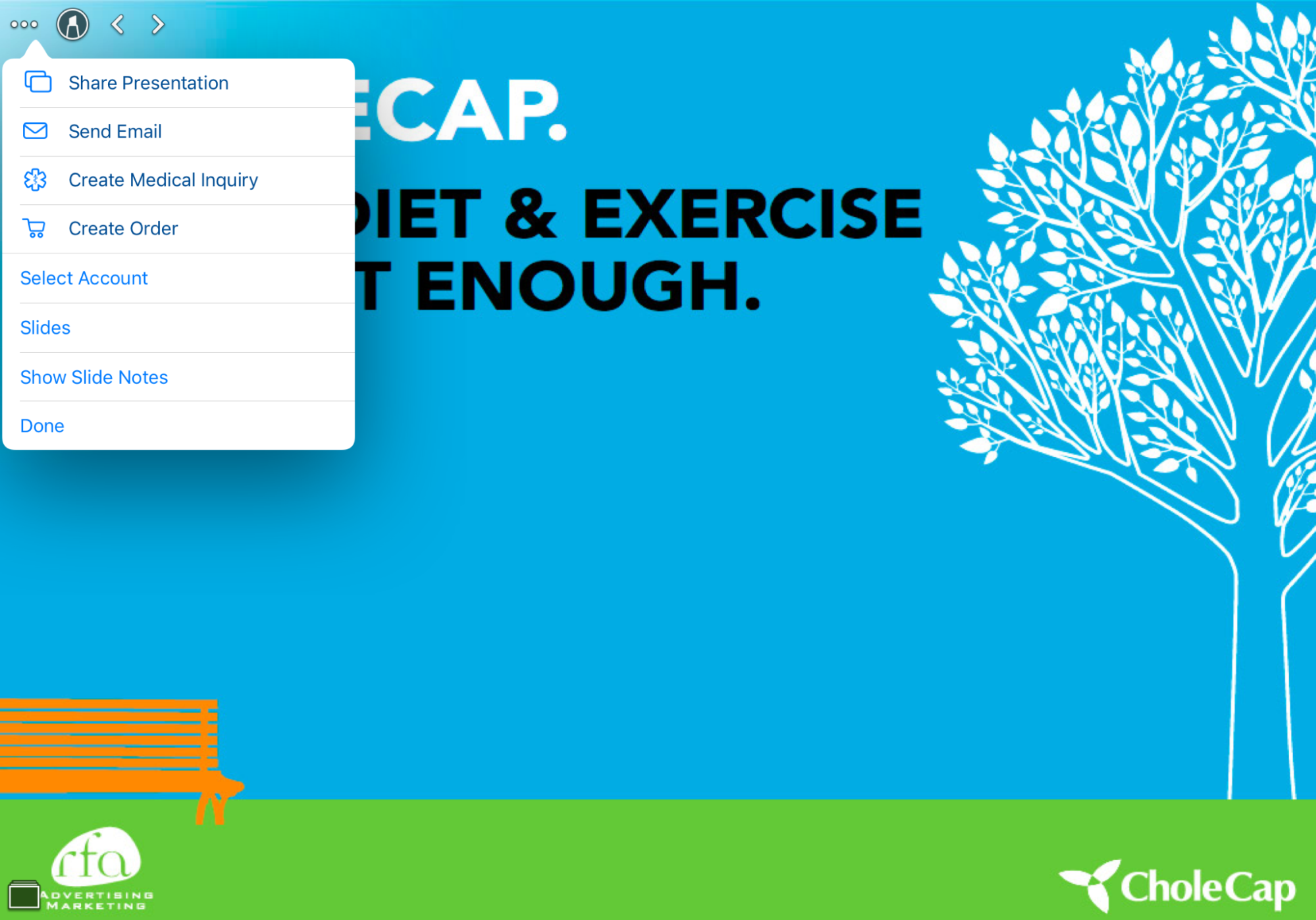
- Select Show Slide Notes.
-
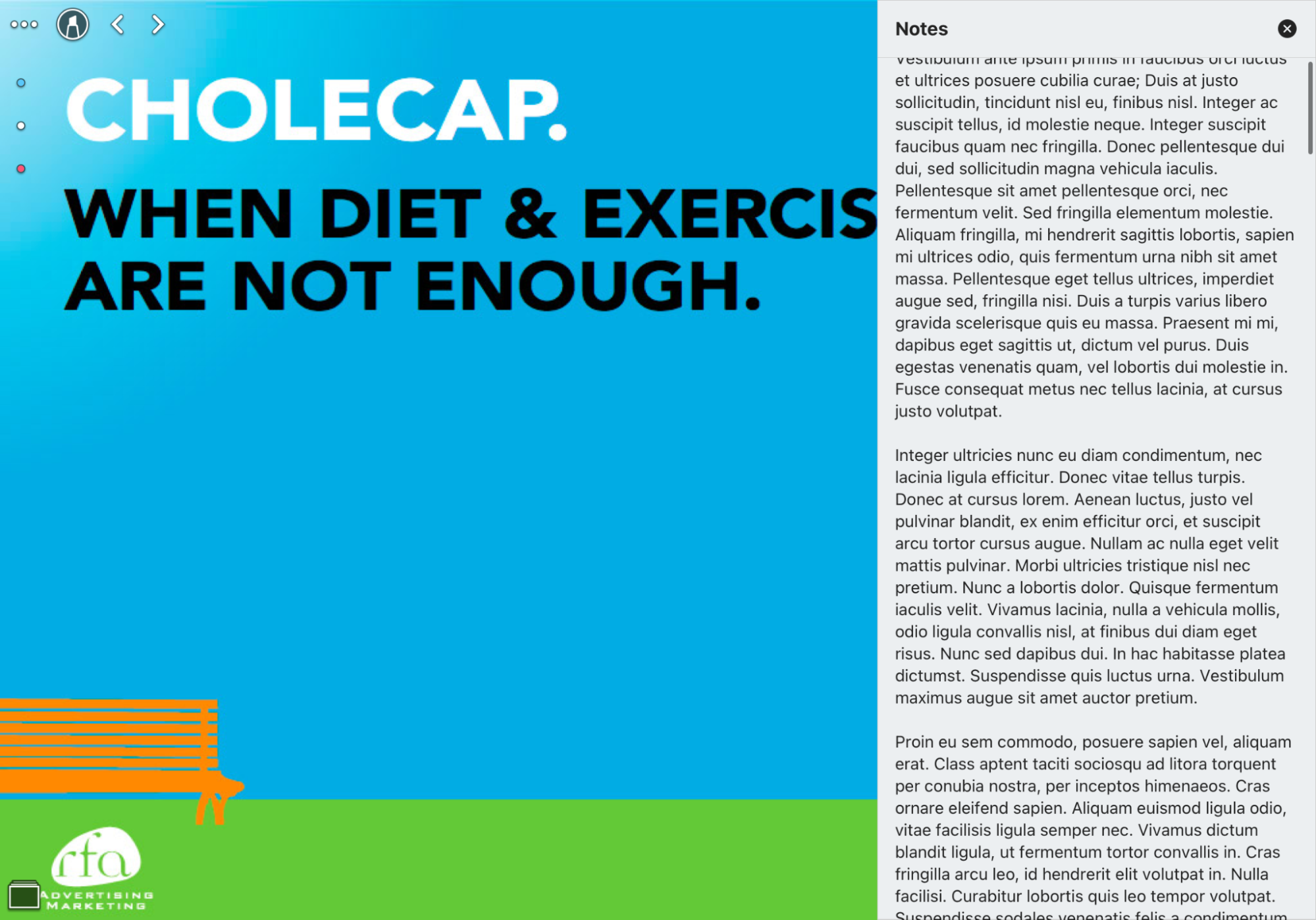
The slide notes also display when the iPad is in portrait mode.

When sharing content in an Engage meeting, sharing is paused when the user opens the slide notes and resumes when the user closes the notes. When sending a presentation via web link or QR Code®, the slide notes are not included.
When Host Screen Sharing on iPad is enabled for the Engage Connect group to which the user belongs, sharing does not pause when slide notes are open.
When displaying presentations in Normal View, the slide notes display below the slide preview.
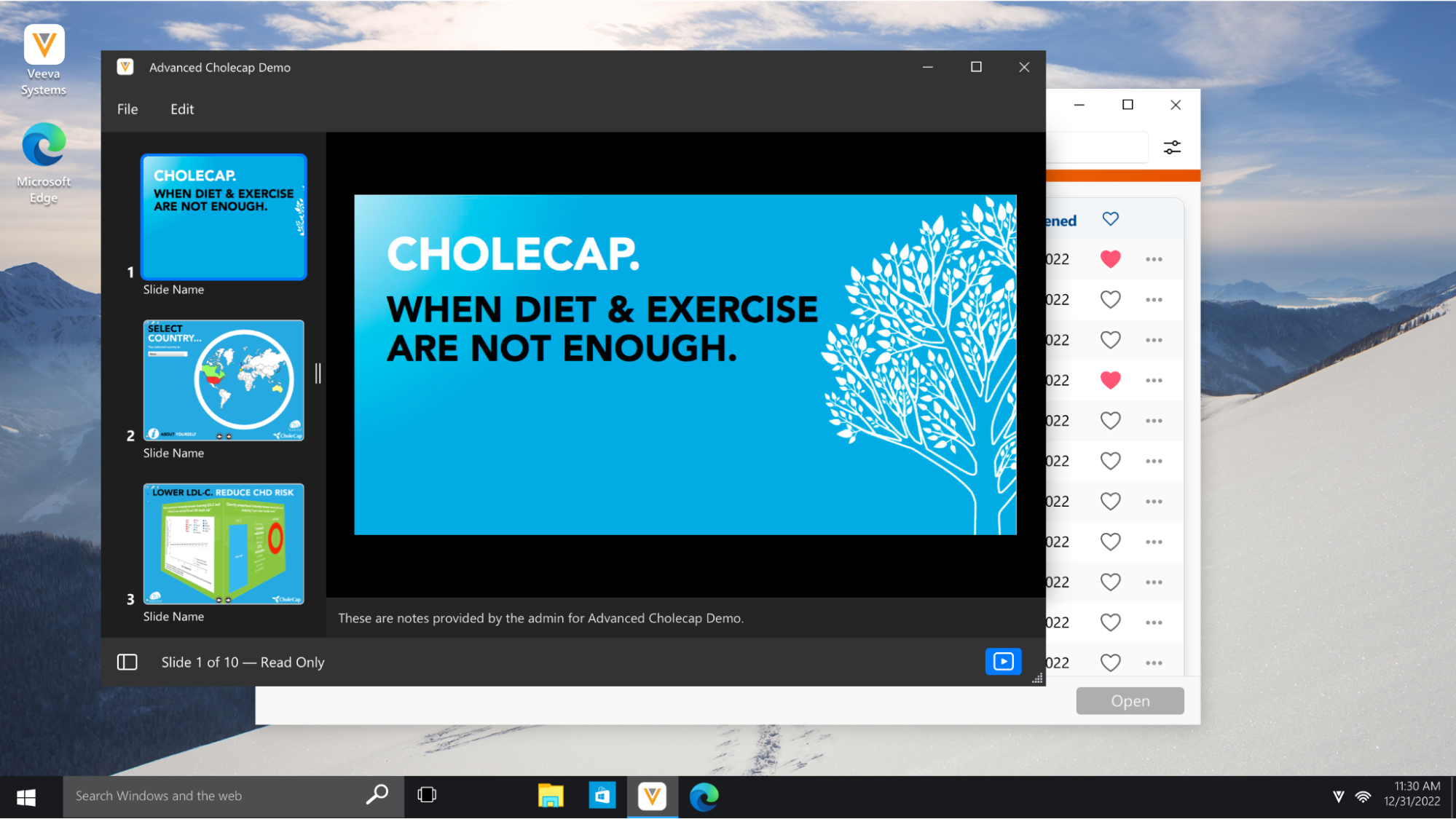
Users can select and drag the top of the notes panel to expand it and view more of the text.
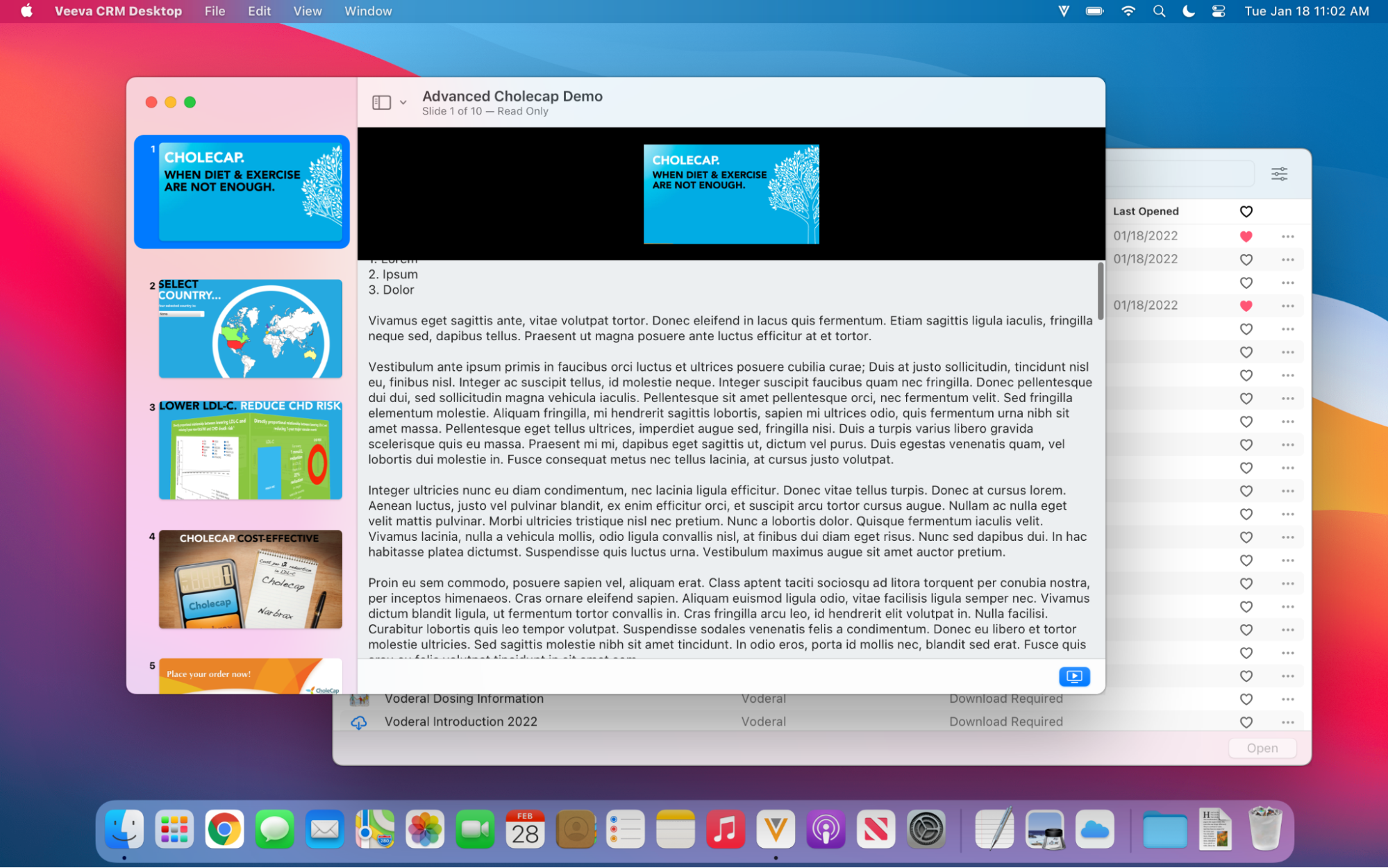
When sharing content in an Engage meeting, sharing is paused when the user opens the slide notes and resumes when the user closes the notes. When sending a presentation via web link or QR Code®, the slide notes are not included.

