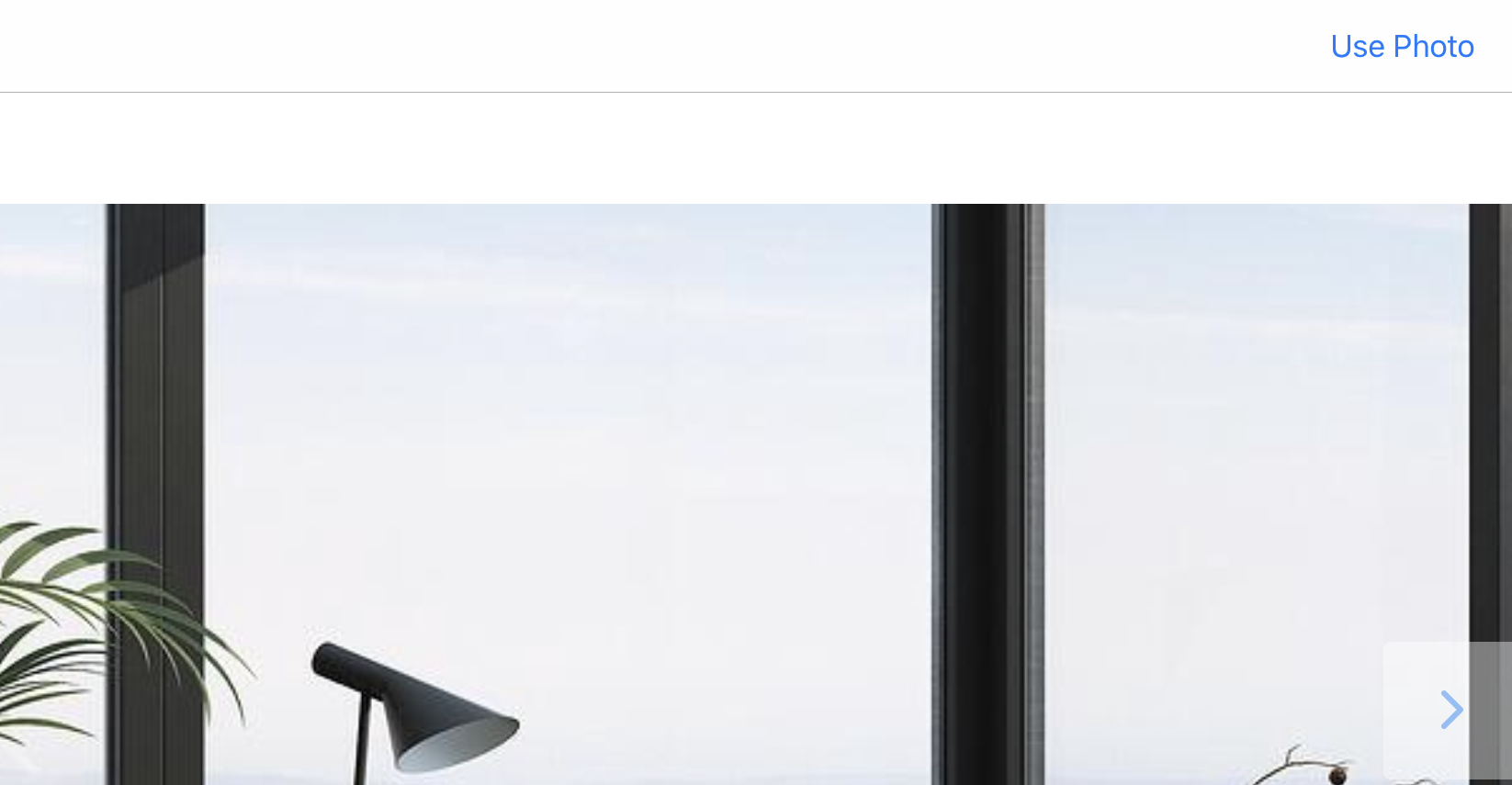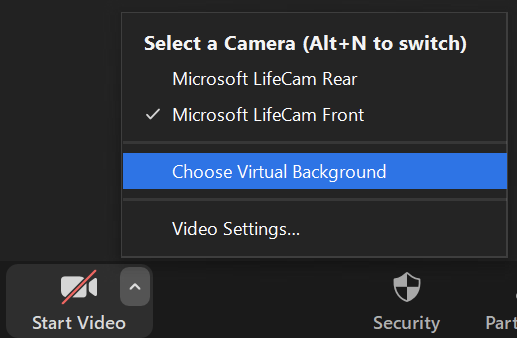Using Virtual Backgrounds in Engage Meetings
Meeting hosts using the iPad or CRM Desktop (Windows) app, as well as attendees joining an Engage meeting via the CRM Desktop (Windows) Engage Attendee app, can upload a graphic to serve as a virtual background during a meeting. Virtual backgrounds enhance the meeting experience by enabling hosts and attendees to display an image or video as their background, rather than the natural background of their environment.
Who can use this feature?
- Attendees - Android, Browser, iPad, iPhone
- Add a virtual background
- Meeting Hosts - CRM Desktop (Windows), iPad
- Add a virtual background
- Users require an Engage license
Considerations
iPad
- Hosts on the iPad cannot select videos for a virtual background
- Hosts must be using one of the following supported iPad devices:
- 5th Generation 9.7 inch iPad
- 6th Generation 9.7 inch iPad
- iPad Pro
- 7th Generation and higher 10.2 inch iPad
- Default images are not supported on Zoom® v5.7.1
Configuring Virtual Backgrounds in Engage for
Ensure Configuring Engage Meeting is complete to use this functionality.
Adding a Virtual Background as
To add a virtual background from within an Engage meeting:
- Select the More button.
-
Select Virtual Background.
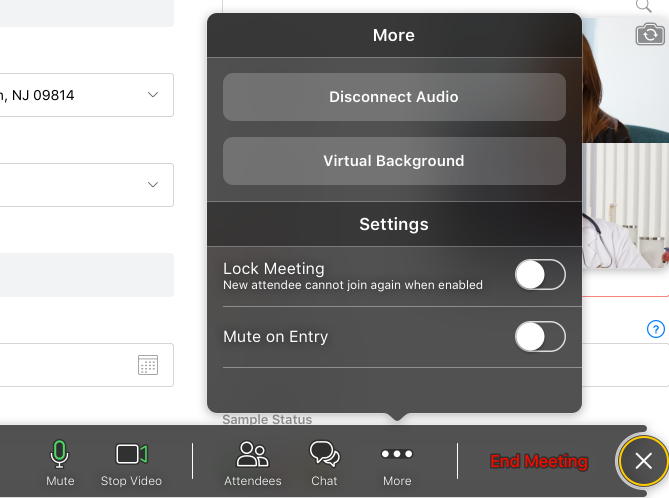
-
Select the appropriate virtual background.
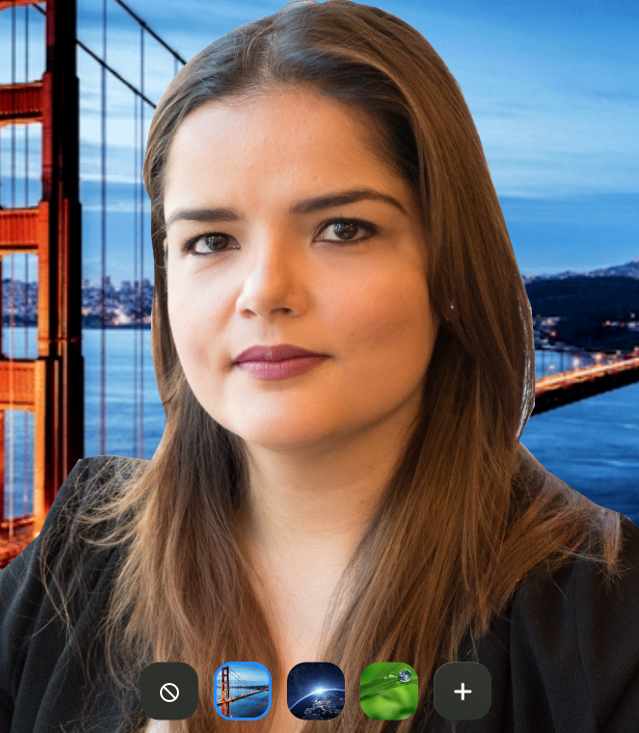
- Select the X button to return to the Engage meeting with the selected virtual background applied.
If the user has a physical green screen set up, they can improve the accuracy of the virtual background using the following additional process:
- Select the All Actions button in the top right corner of the screen.
- Select the Green Screen option.
- Select the physical green screen on the screen to set the correct color.
Uploading Custom Images as Virtual Backgrounds
In addition to a selection of default virtual backgrounds, hosts can also select a custom image to upload as a virtual background. Custom images added as virtual backgrounds remain available for selection in further Engage meetings.
To upload a custom image:
-
Select the + button from the Virtual Background selection page.

-
Select the appropriate photo in the device’s library to display a preview of the virtual background.
If they have not done so already, users can grant CRM permission to access their device’s photo library from the iOS settings for Vault CRM. If permission is not granted, users are prompted to select individual photos or albums to grant access to. The selected photos or albums can then be previewed as virtual backgrounds.
-
Select Use Photo to apply the virtual background.