Adding Campaign Details
After creating the target list, use the Add Campaign Details section to specify the email template to use for the campaign.
Who can use this feature?
- Browser Users
- Users require a Campaign Manager license
- Marketing Users
Configuring Adding Campaign Details for
To configure this feature, ensure Configuring Campaign Manager is complete.
Adding Campaign Details as
To create an email activity, navigate to the Add Campaign Details section of the appropriate campaign.
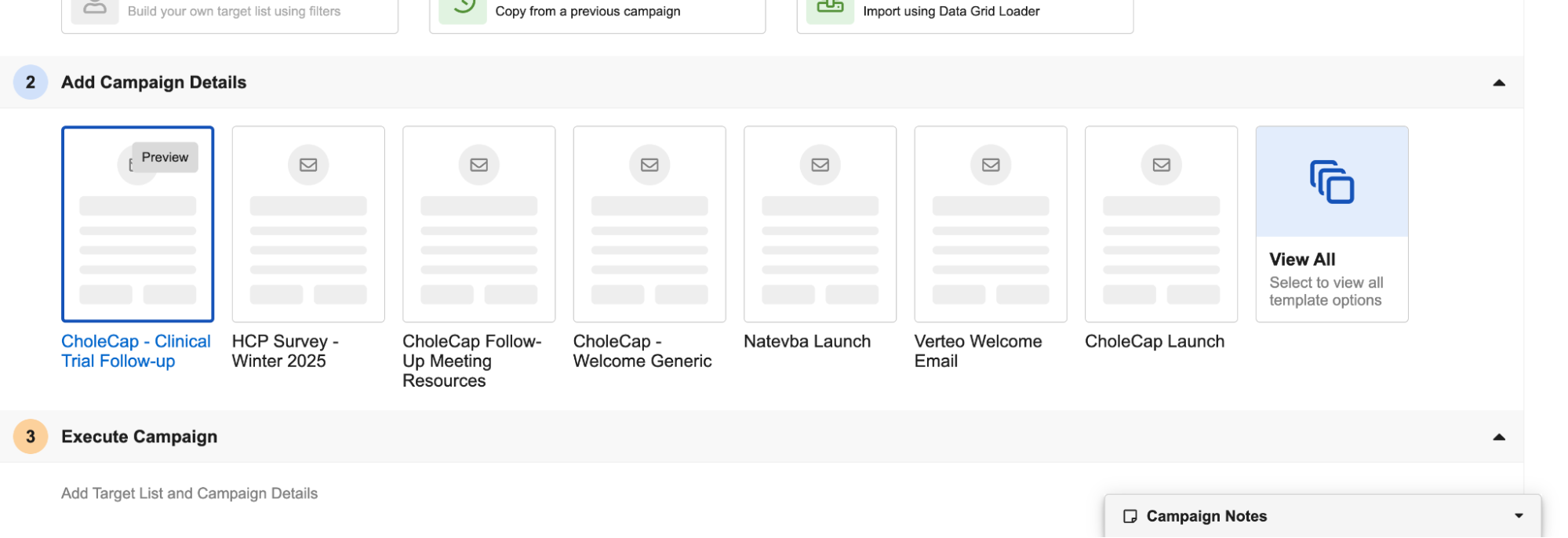
The only channel currently available is HQ Email.
Tiles and names for up to ten of the most recently edited email templates display. To display in this section, the approved_document__v record representing the template must meet all of the following requirements:
- approved_document_status__v = approved__v
- status__v = active__v
- An object type of email_template__v
- The following fields must be populated:
- vault_document_id__v
- vault_instance_id__v
Hovering over a template displays an option to preview the template, enabling users to ensure they select the correct template.
A View All tile also displays, unless all available templates already display. Select the View All tile to view all available templates. Users can perform the following actions to identify the correct template:
- Search – The following columns can be searched on:
- Approved Document Name
- Product
- Content Type
- Description
- Select a column header to sort the list of results based on that column. Sorting by Audience Size is not supported.
- Filter the following columns:
- Product
- Content Type
- Language
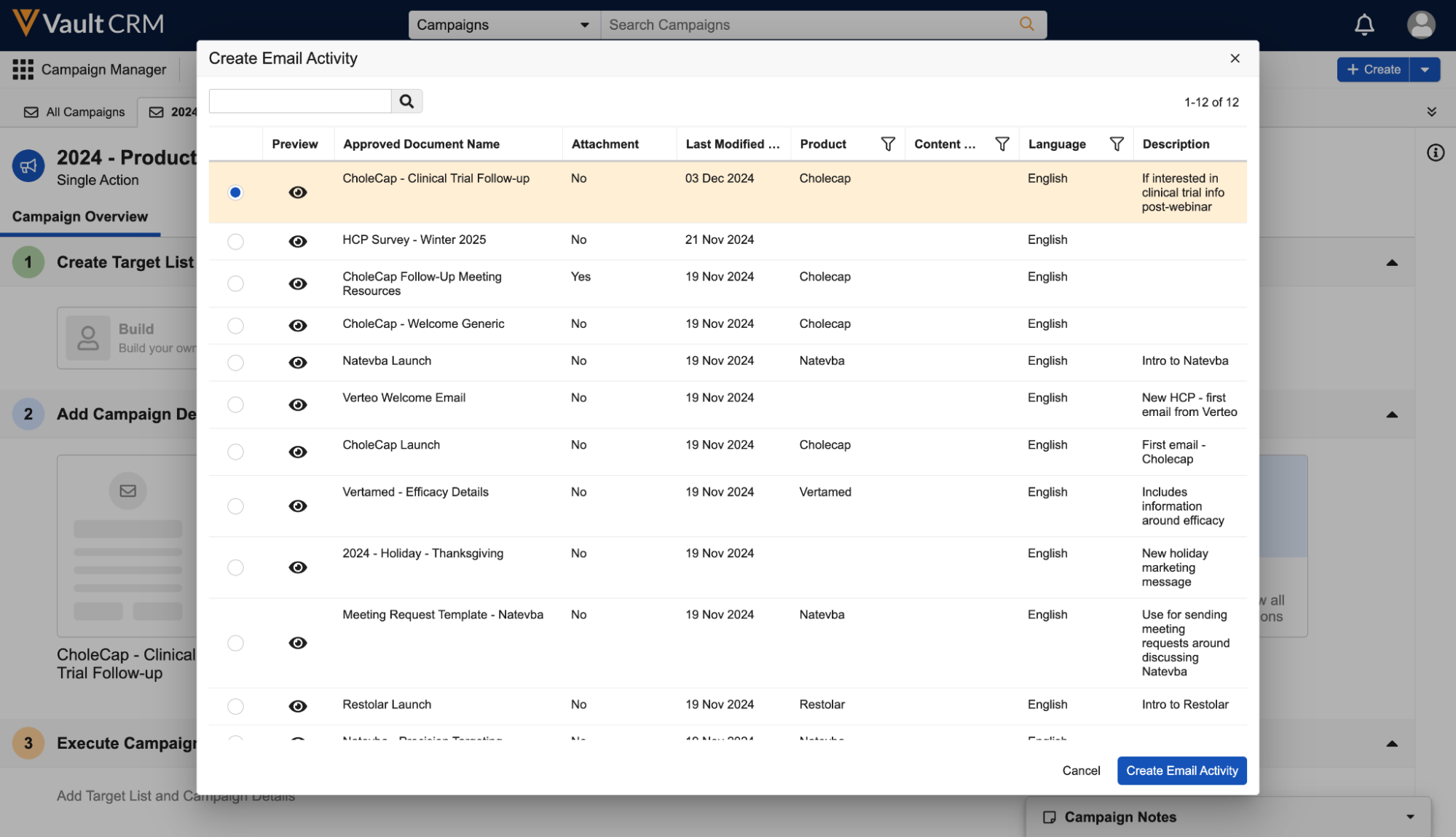
To select a template:
-
Navigate to the Add Campaign Details section of the appropriate campaign.
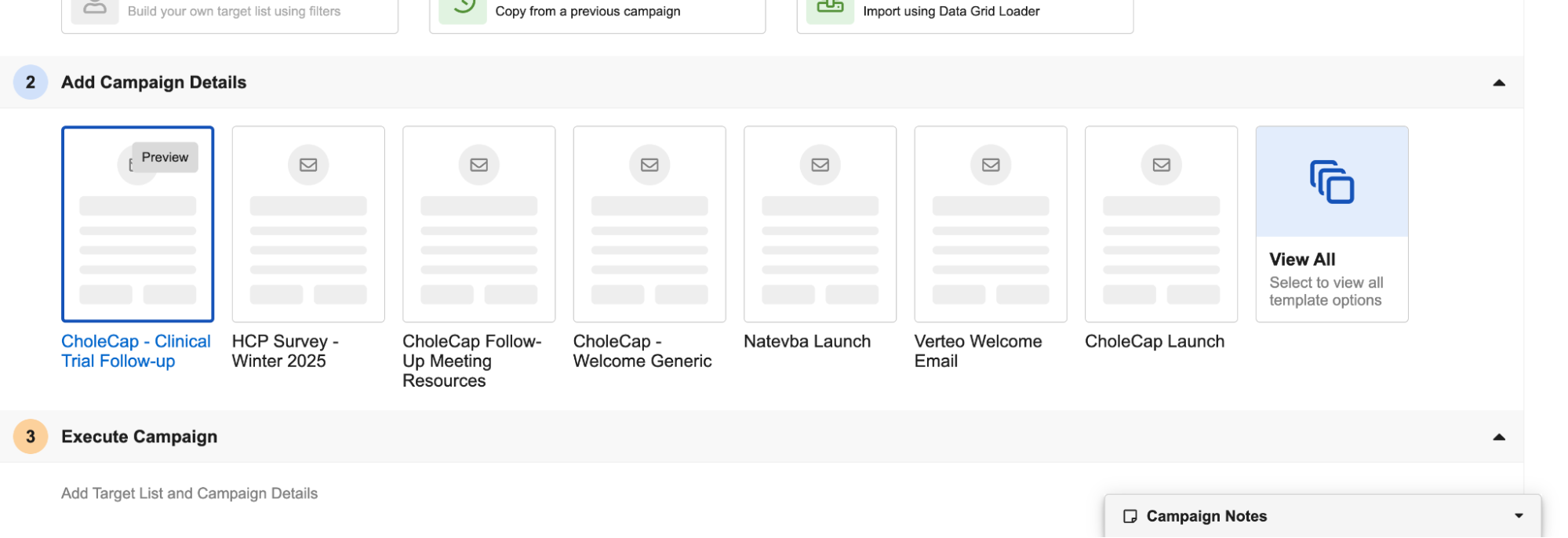
-
Preview a template by selecting the Preview button in the tile, or select the tile to immediately select the template.
Selecting the tile skips Steps 3 and 4.
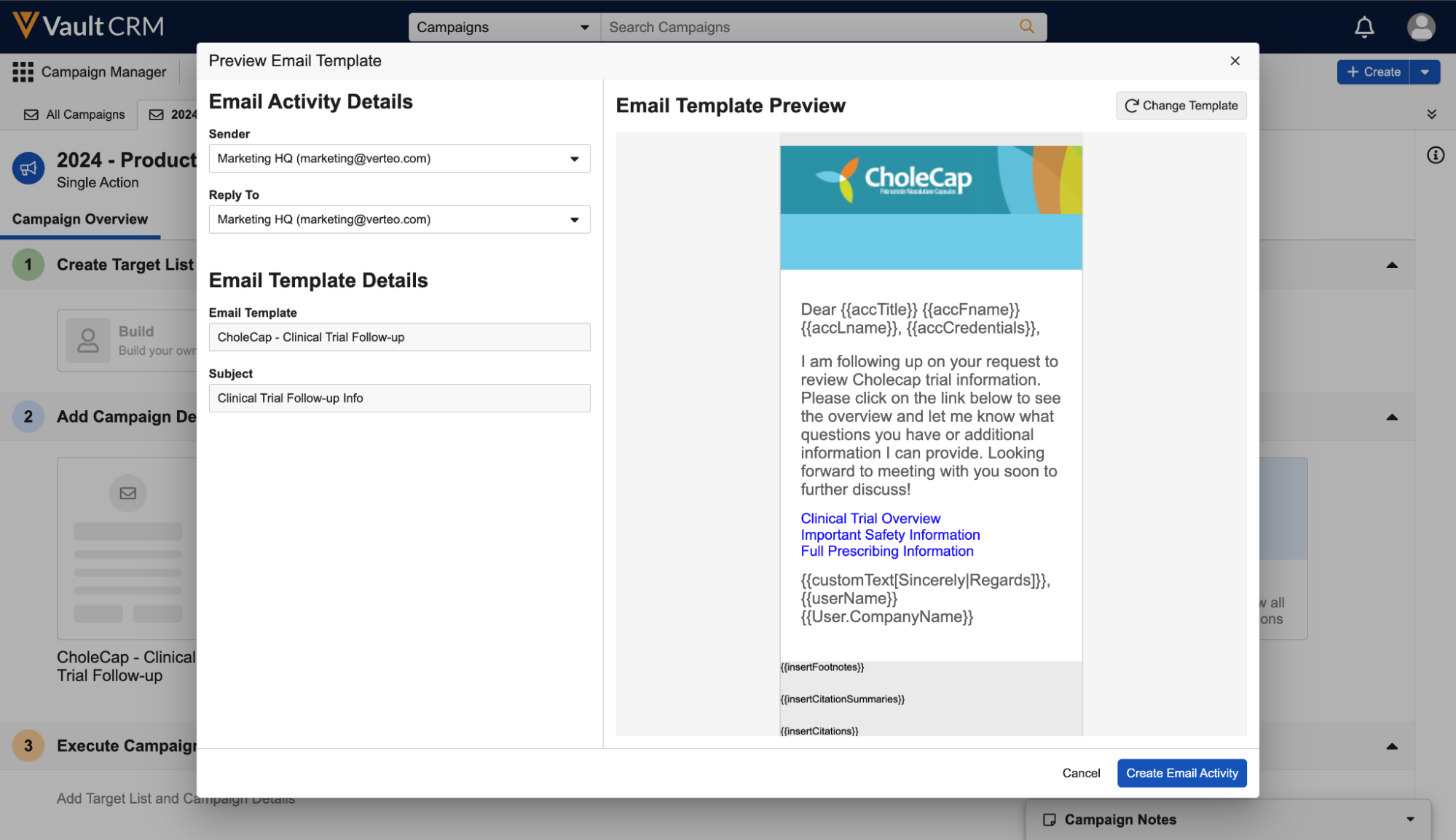
- Use the Sender and Reply To picklists to select the appropriate email addresses. This step is only applicable when viewing a preview of the template.
- Select the Create Email Activity button.
After a template is selected, the Campaign Details section replaces the Add Campaign Details section and displays the selected Email Template, Subject, and the selected Sender and Reply To email addresses.
Select Edit to edit the campaign details, for example, the Sender or Reply to address, to view the selected email template, or select a different template.
Previewing Campaign Emails and Tokens as
After selecting the appropriate template, marketing users can preview the email associated with their campaign in the Campaign Details section to ensure the correct email template is selected, all tokens are resolved correctly, and there are no visual errors:
- Navigate to the appropriate campaign.
- Hover over the email template image in the Campaign Details section.
-
Select Preview.
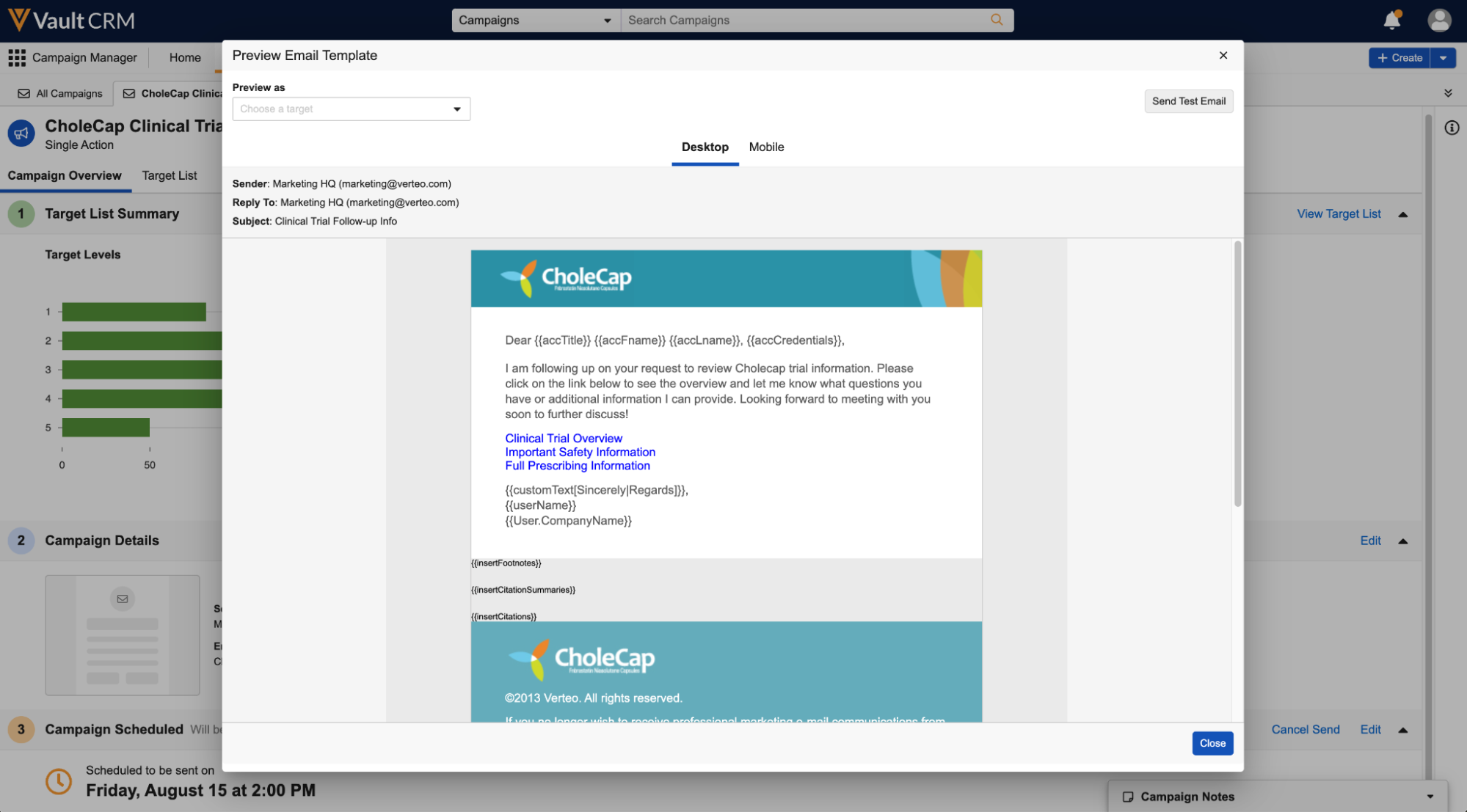
-
Use the Preview as drop-down to preview the email template as one of the first five targets in the target list.
Any tokens in the template automatically render based on the selected target. When hovering over the template, rendered tokens display in blue, except for image tokens and tokens used in the Subject of the template.
Hover over a rendered token to display the token name. Reset the template by selecting the blank picklist value in the drop-down.
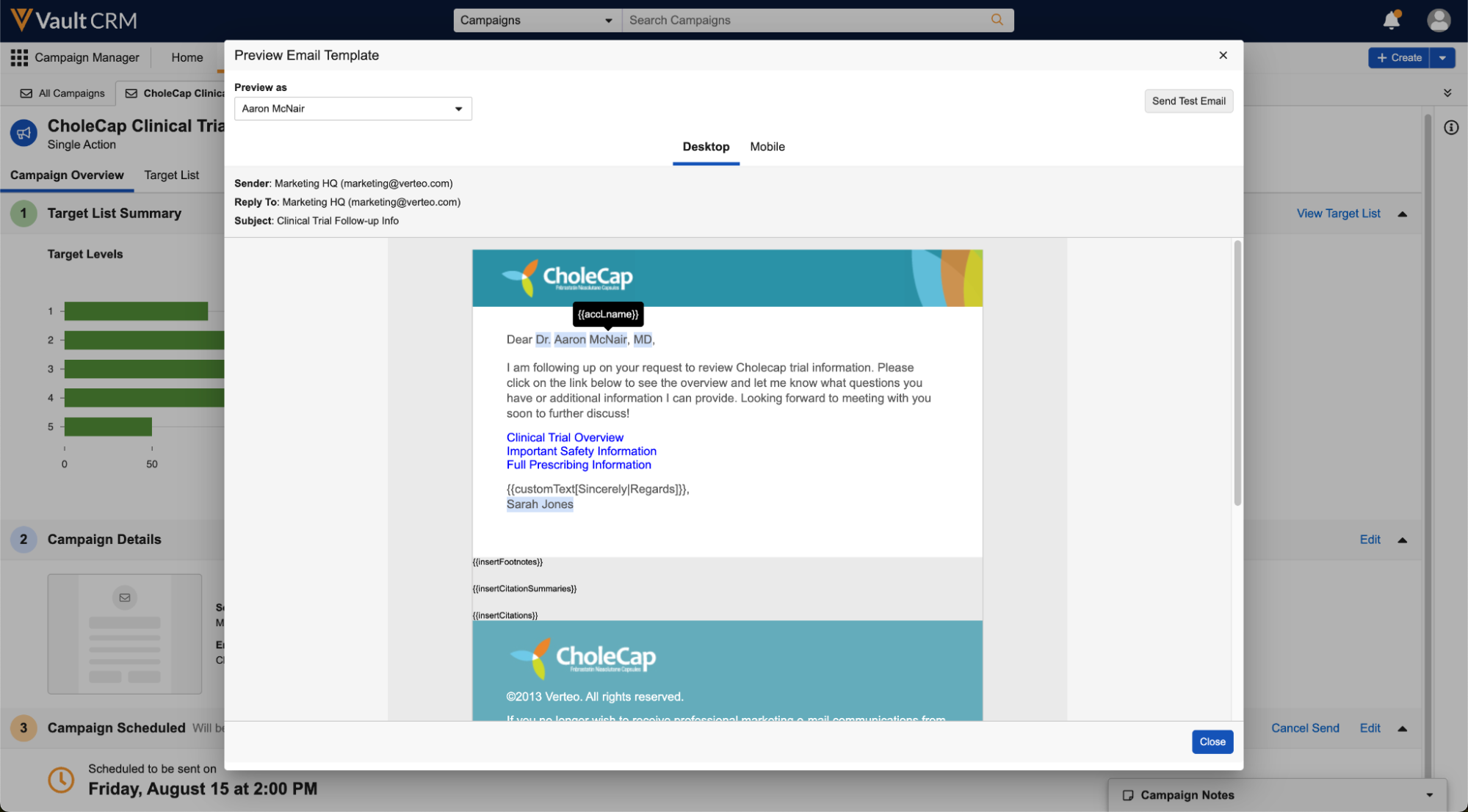
The following token types are not supported when previewing a campaign email:
Tokens referencing the user__sys object display based on the owner of the tlist__v record for the selected target.
- Select the Desktop and Mobile tabs to preview how the email template displays in a desktop or mobile format.

