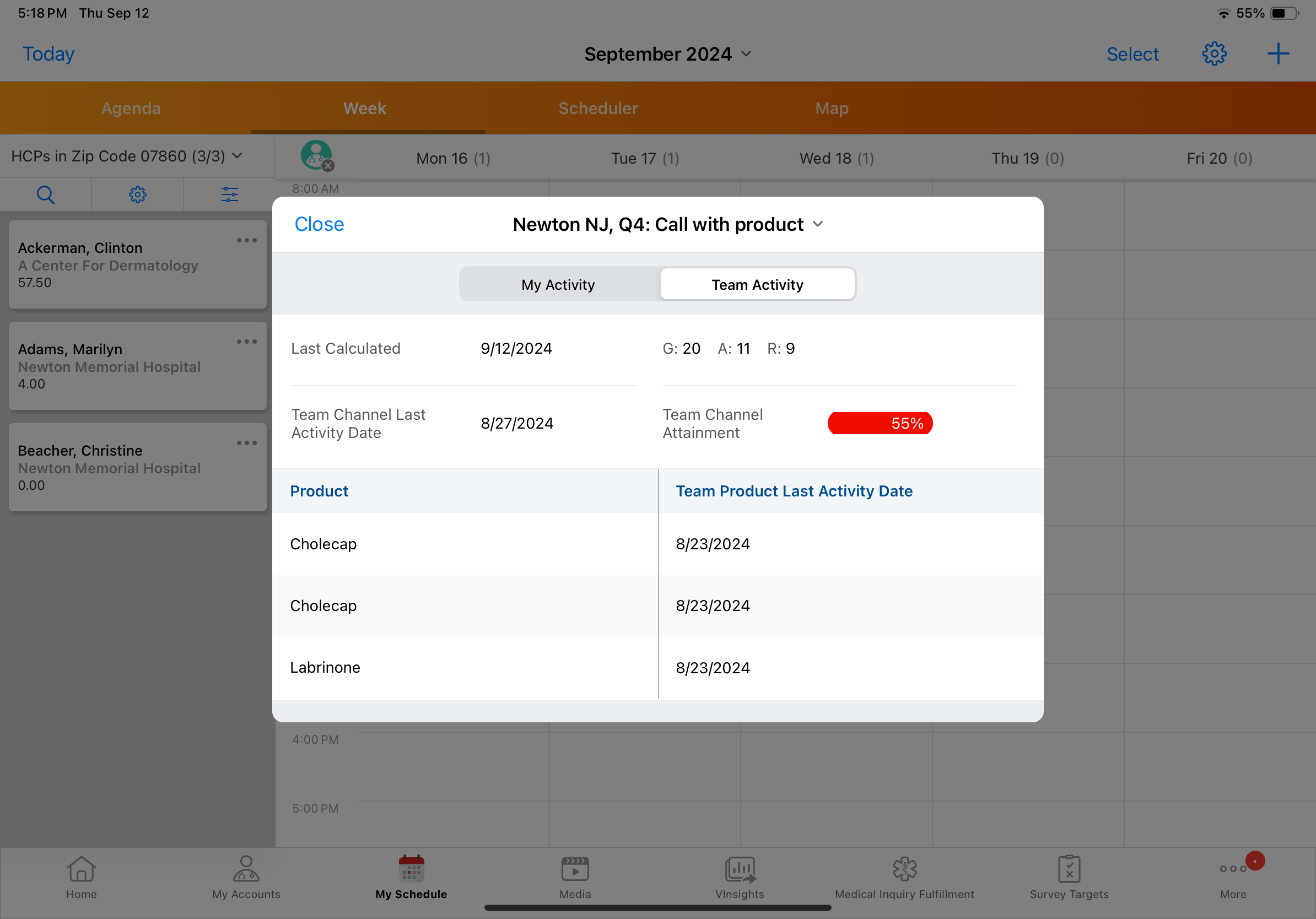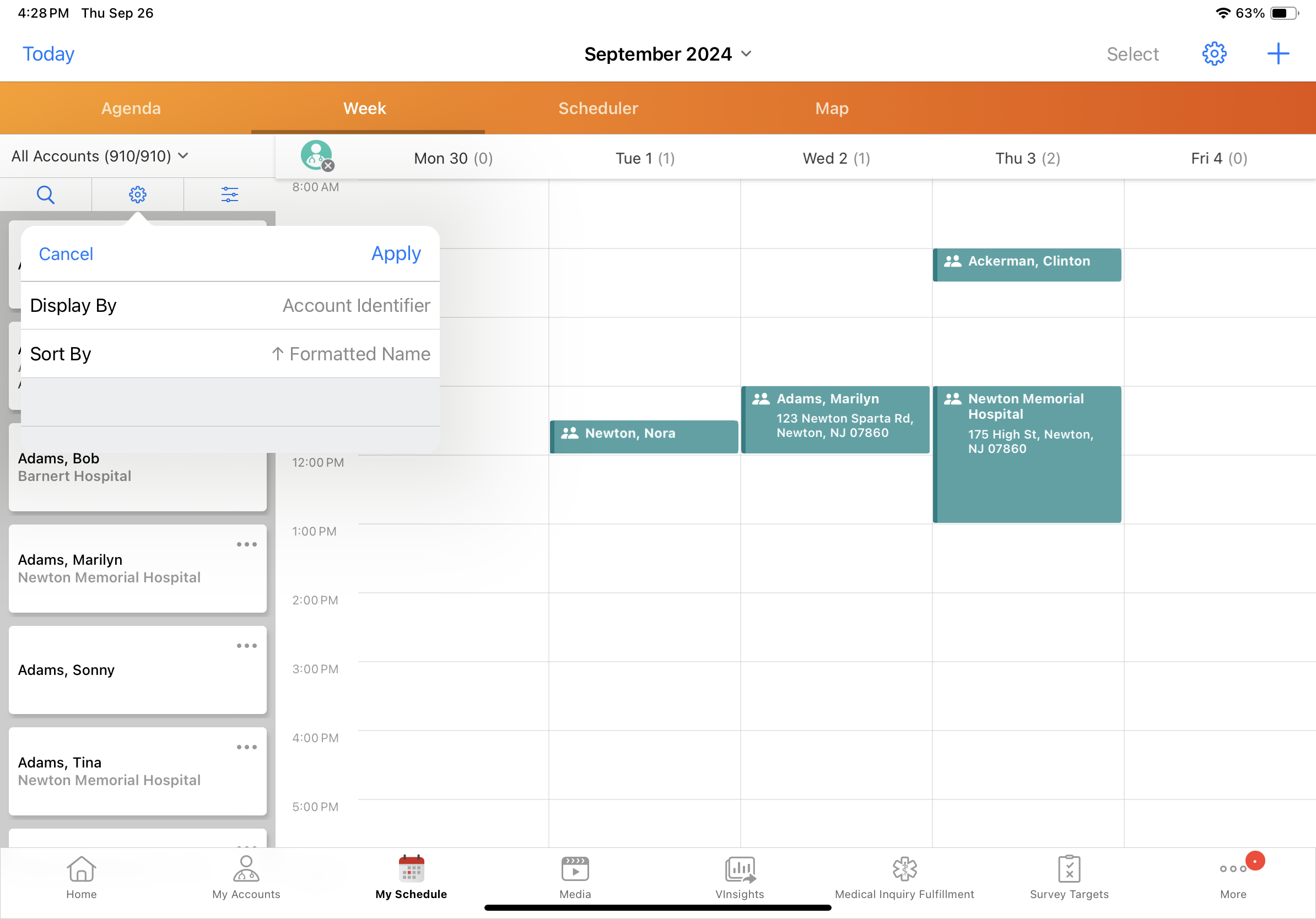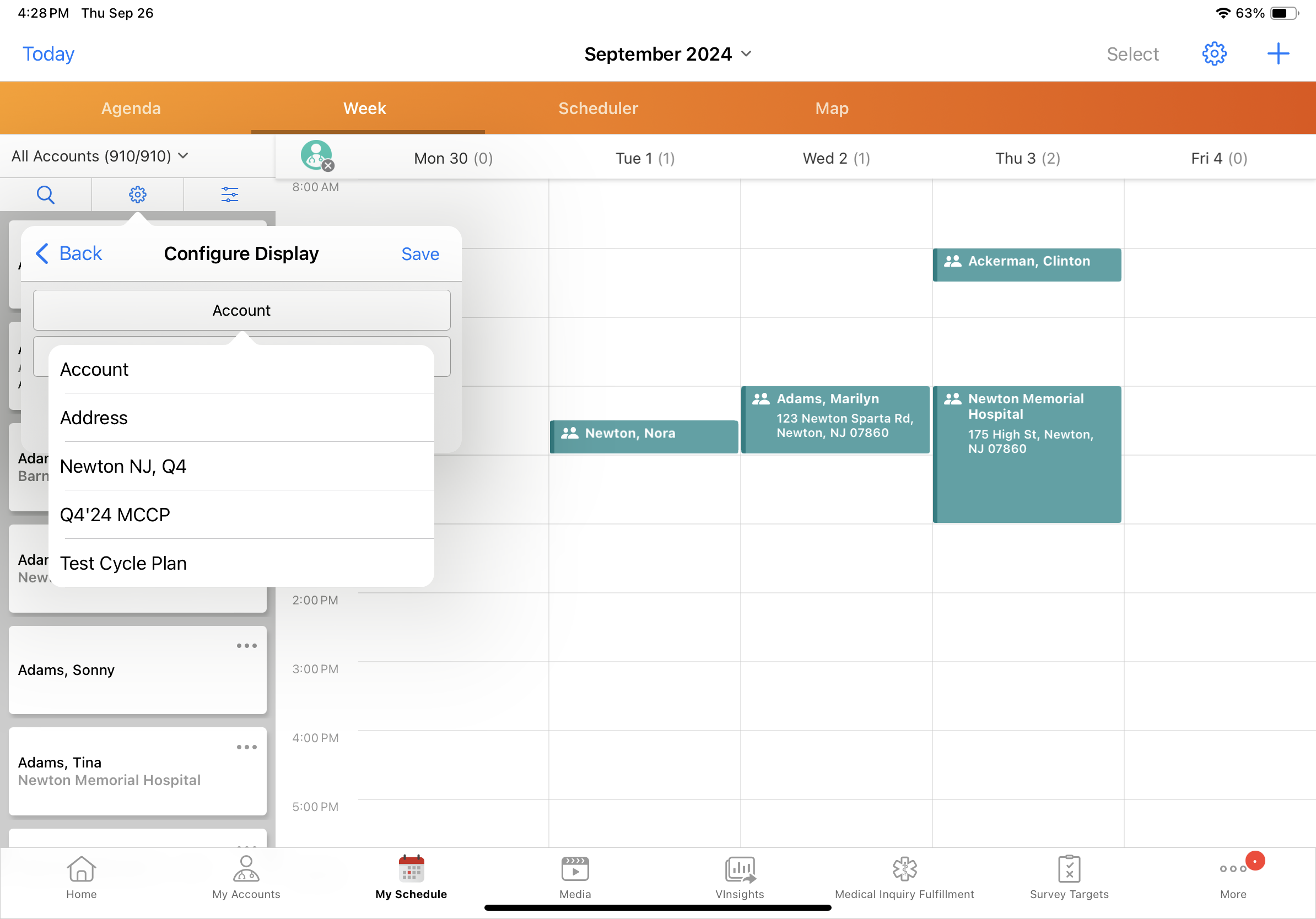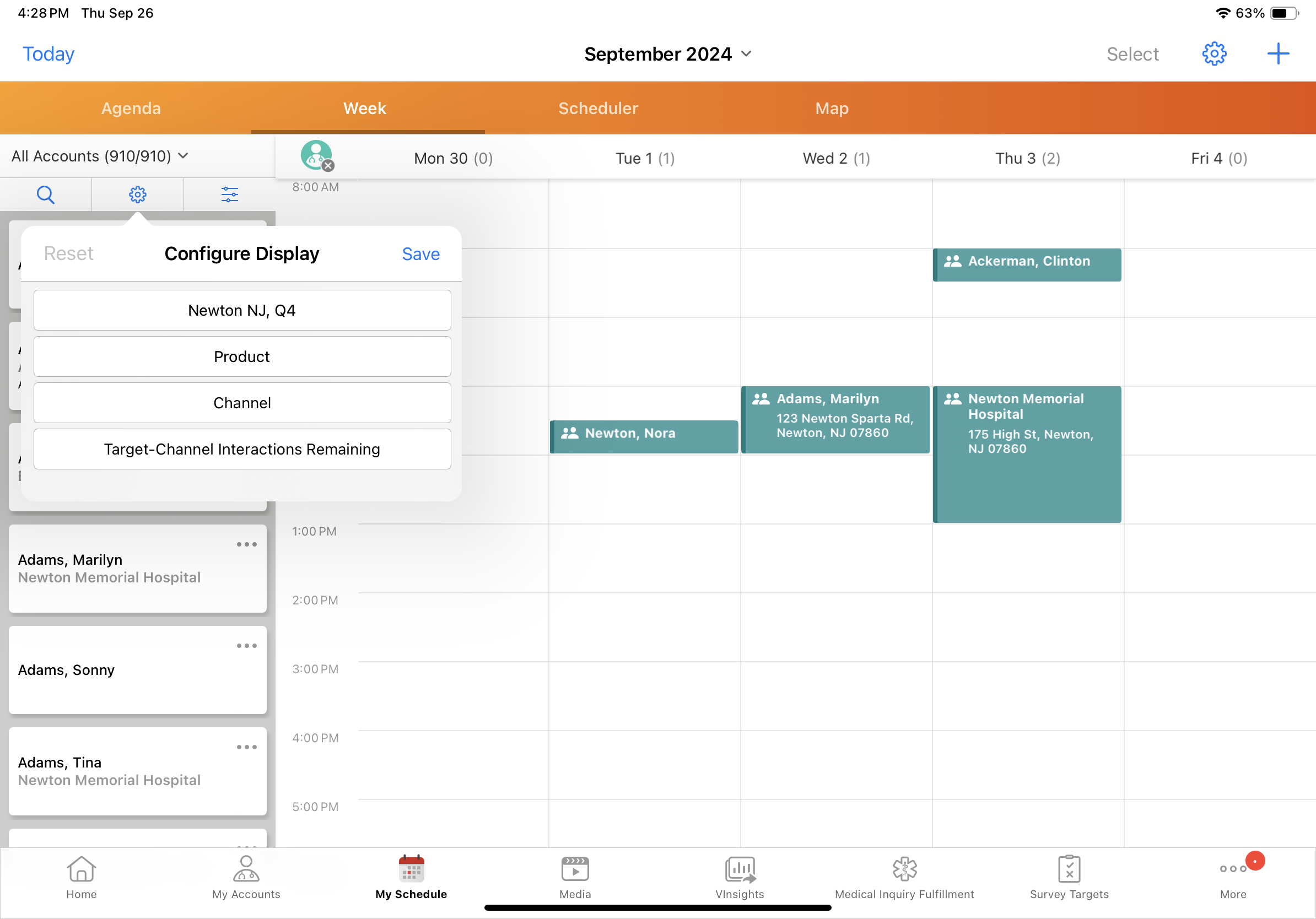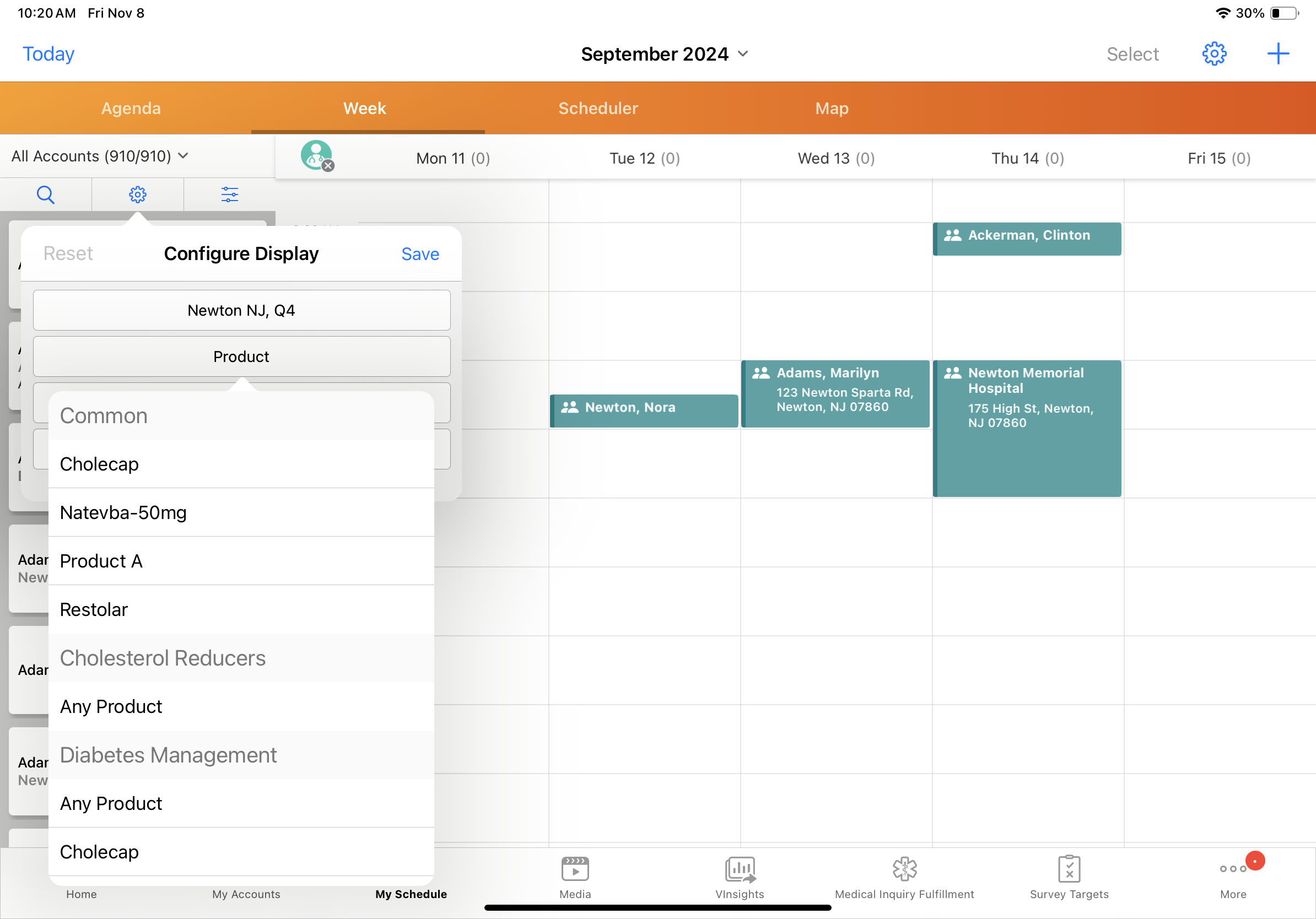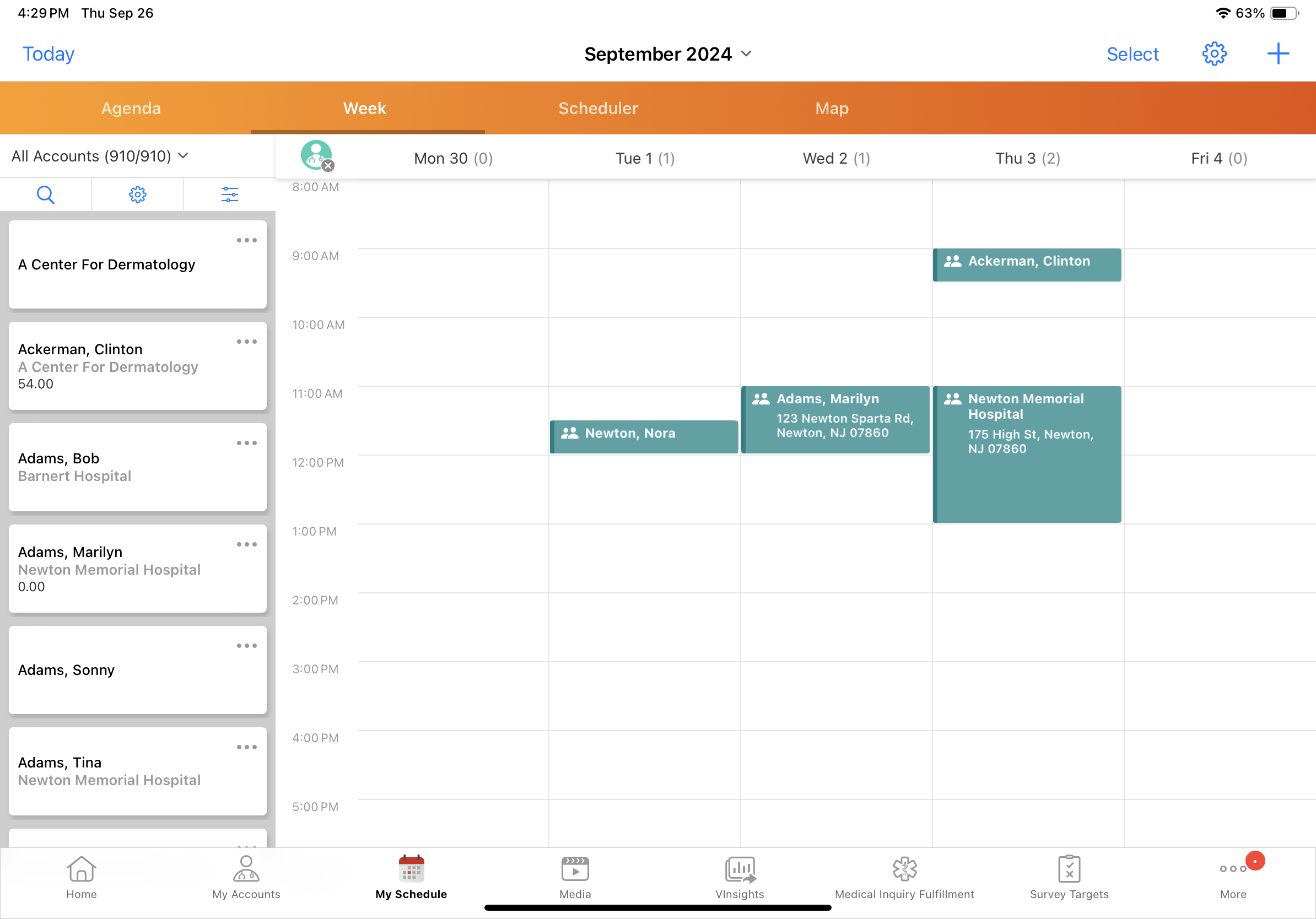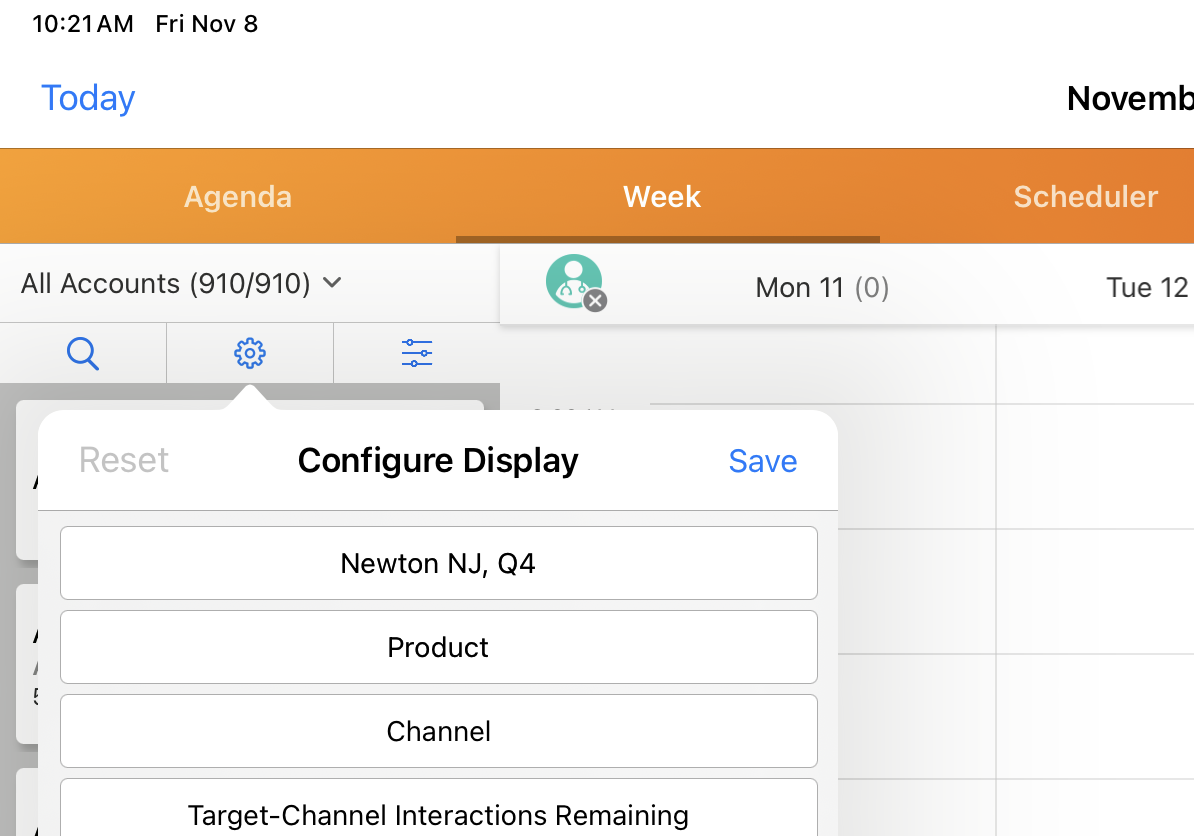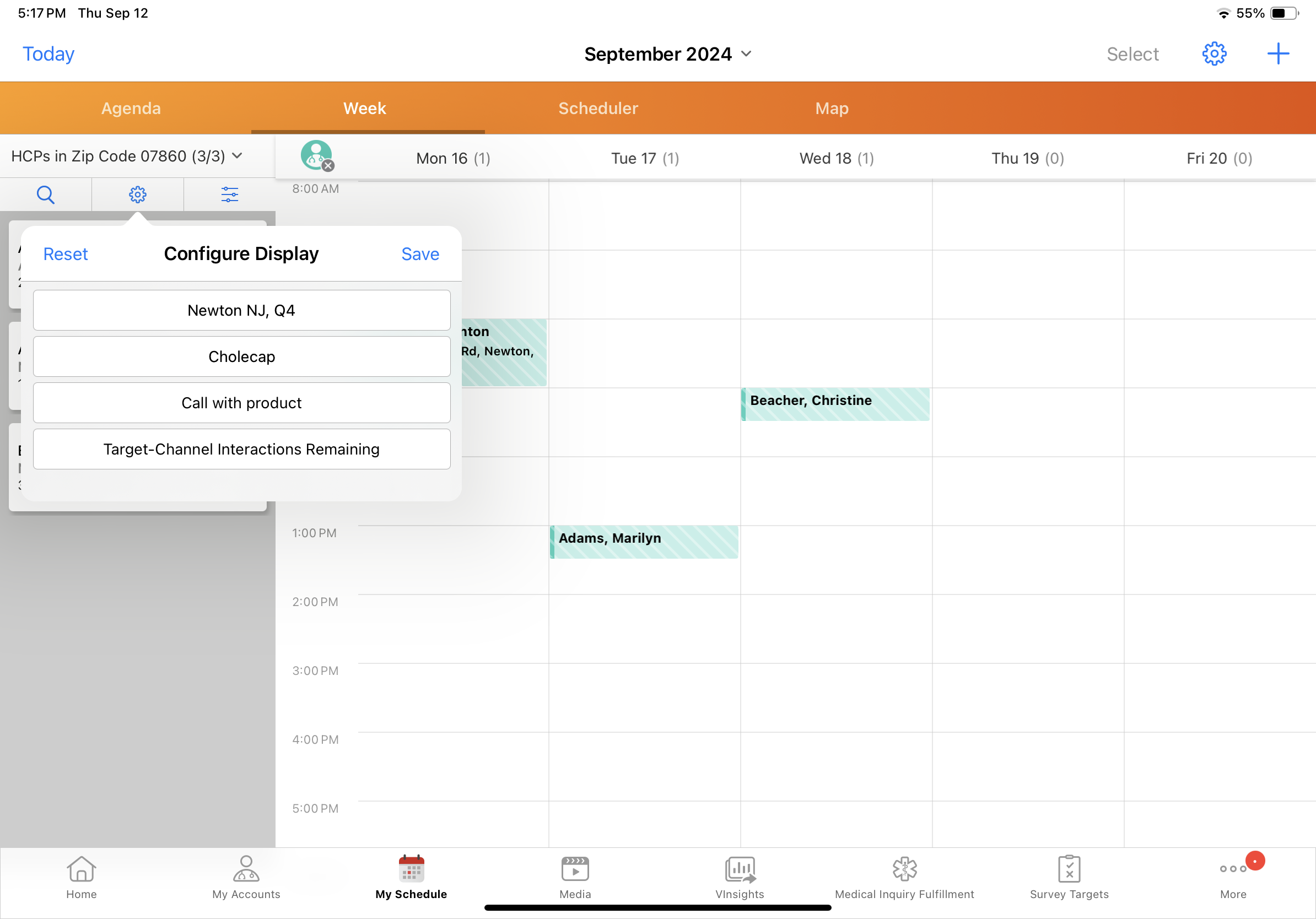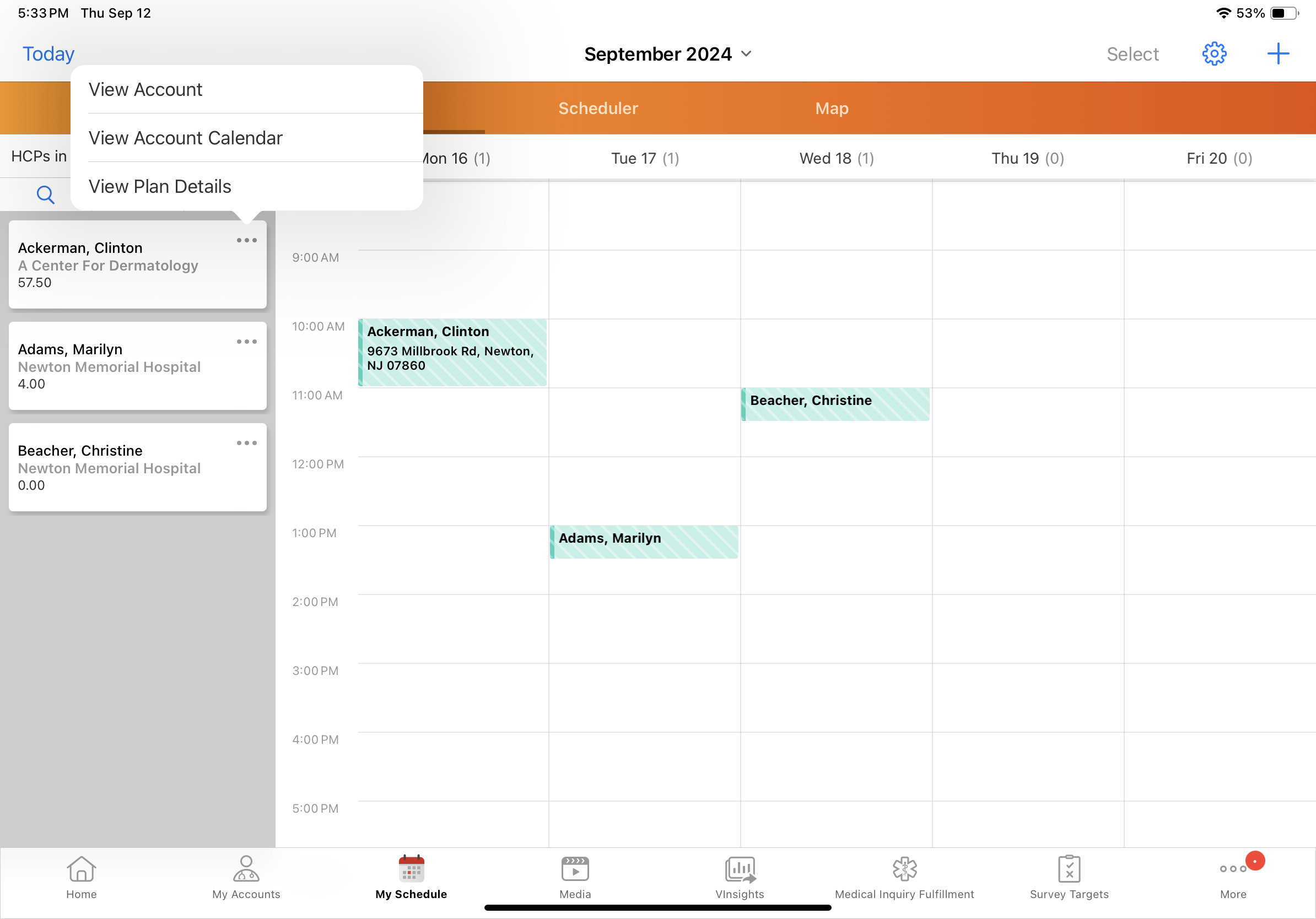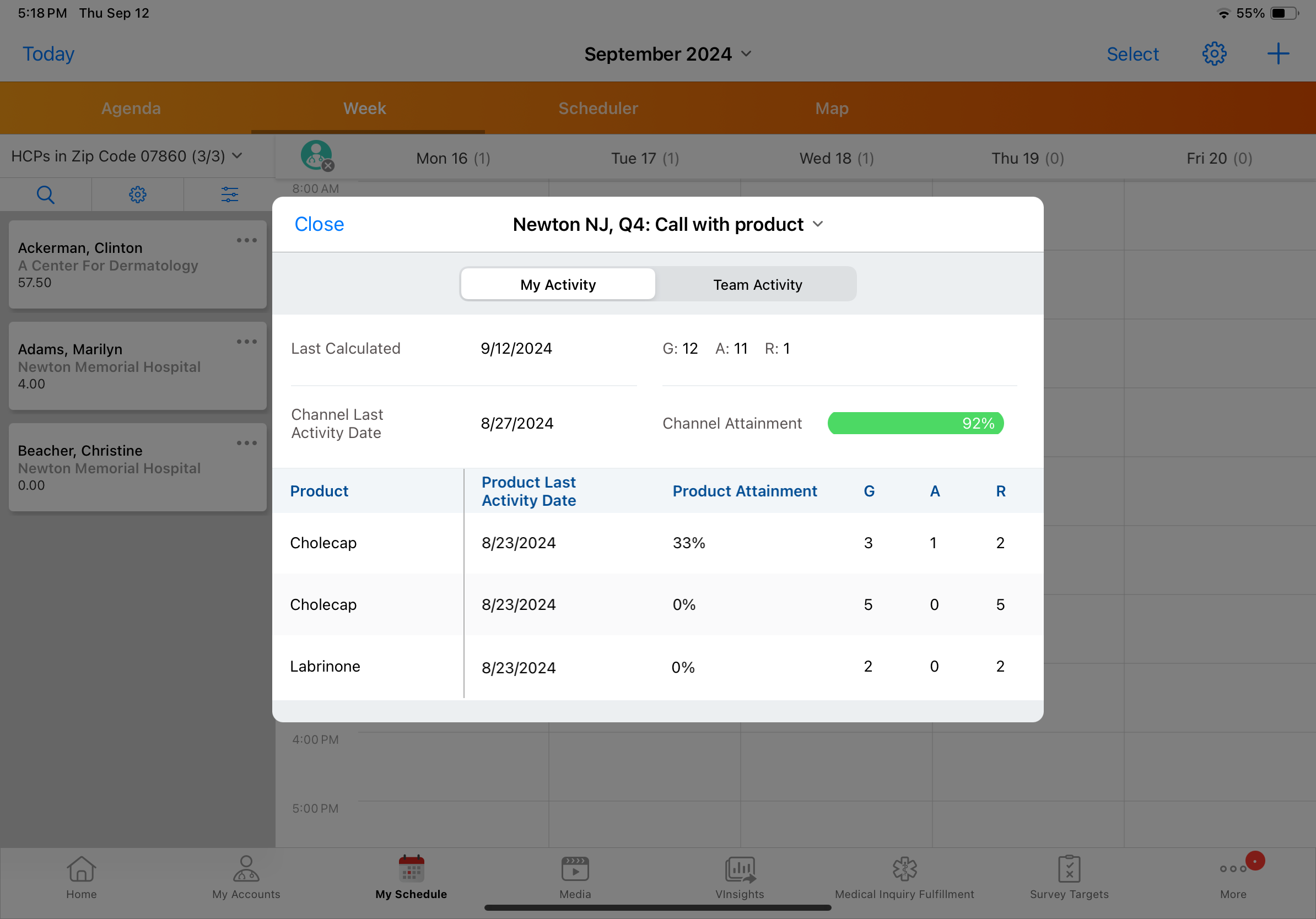Displaying MCCP Information in My Schedule
For efficient call planning, end users can access MCCP information in My Schedule. Using the display-by functionality in My Schedule, users select predefined MCCP attributes to display under account names in the account panel. Additionally, when an MCCP display-by attribute is selected, users can view detailed plan information from the View Plan Details pop-up on account cards. This reduces the need to reference separate records when scheduling calls, enabling users to save time and focus on planning calls.
Who can use this feature?
- End Users — iPad
- Using Displaying MCCP Information in My Schedule
- Viewing Plan Details in My Schedule
- Users do not require an additional license
Configuring Displaying MCCP Information in My Schedule for
To configure this feature:
- Ensure Configuring Multichannel Cycle Plans and Configuring Call Planning are complete.
- Navigate to Business Admin > Objects > veeva_settings__v.
- Select the enable_adv_cycpln_scheduling__v Veeva Setting check box.
- Add the appropriate fields to the semicolon-delimited list in the scheduler_configure_display__v Veeva Setting or the corresponding Veeva Message (depending on which is in use). Use the following format:
- To display a field from the mc_cycle_plan_target__v object, enter MCCP_target.[field name]
- To display a field from the mc_cycle_plan_channel__v object, enter MCCP_channel.[field name]
- To display a field from the mc_cycle_plan_product__v object, enter MCCP_product.[field name]
For example, MCCP_target.channel_interactions_remaining__v;MCCP.product.team_last_activity_date__v;
The scheduler_configure_display__v Veeva Setting has a 255-character limit. If the setting cannot contain all the desired fields and a message is not already created for Viewing Custom Information with Display-By, create a corresponding Veeva Message instead:
- Navigate to Business Admin > Objects > messages__v.
- Create a Veeva Message.
- Name the message scheduler_configure_display__v and set the category to Scheduler. Using the same name as the Veeva Setting enables MCCP admin users to easily find the message.
- Copy all fields from the scheduler_configure_display__v Veeva Setting to the text field of the newly created Veeva Message, using the same comma-delimited format.
- Navigate to Business Admin > Objects > veeva_settings__v.
- Populate the scheduler_configure_display__v Veeva Setting with “message_name;;Category”. For example: scheduler_configure_display__v;;Scheduler
The following field types are supported:
- Checkbox
- Currency
- Date
- Datetime
- Number
- Percent
- Phone Number
- Picklist
- Text
- URL
Only the MCCP attributes defined in the scheduler_configure_display__v Veeva Setting or corresponding message are available for display-by. Default MCCP display-by attributes do not exist.
Using Displaying MCCP Information in My Schedule as
To display MCCP attributes in My Schedule’s accounts panel, users select a plan, product, and channel:
- Select the gear icon at the top of the accounts panel.
- Select the Display By field to access the Configure Display menu.
- Select the appropriate multichannel cycle plan from the first picklist—for example, Newton NJ, Q4. In the picklist, MCCP display after other display-by attributes.
- Select the appropriate product or channel. The channel and product picklists are two-way dependent:
- If the user selects a product first, then the channel picklist only displays channels associated with that product
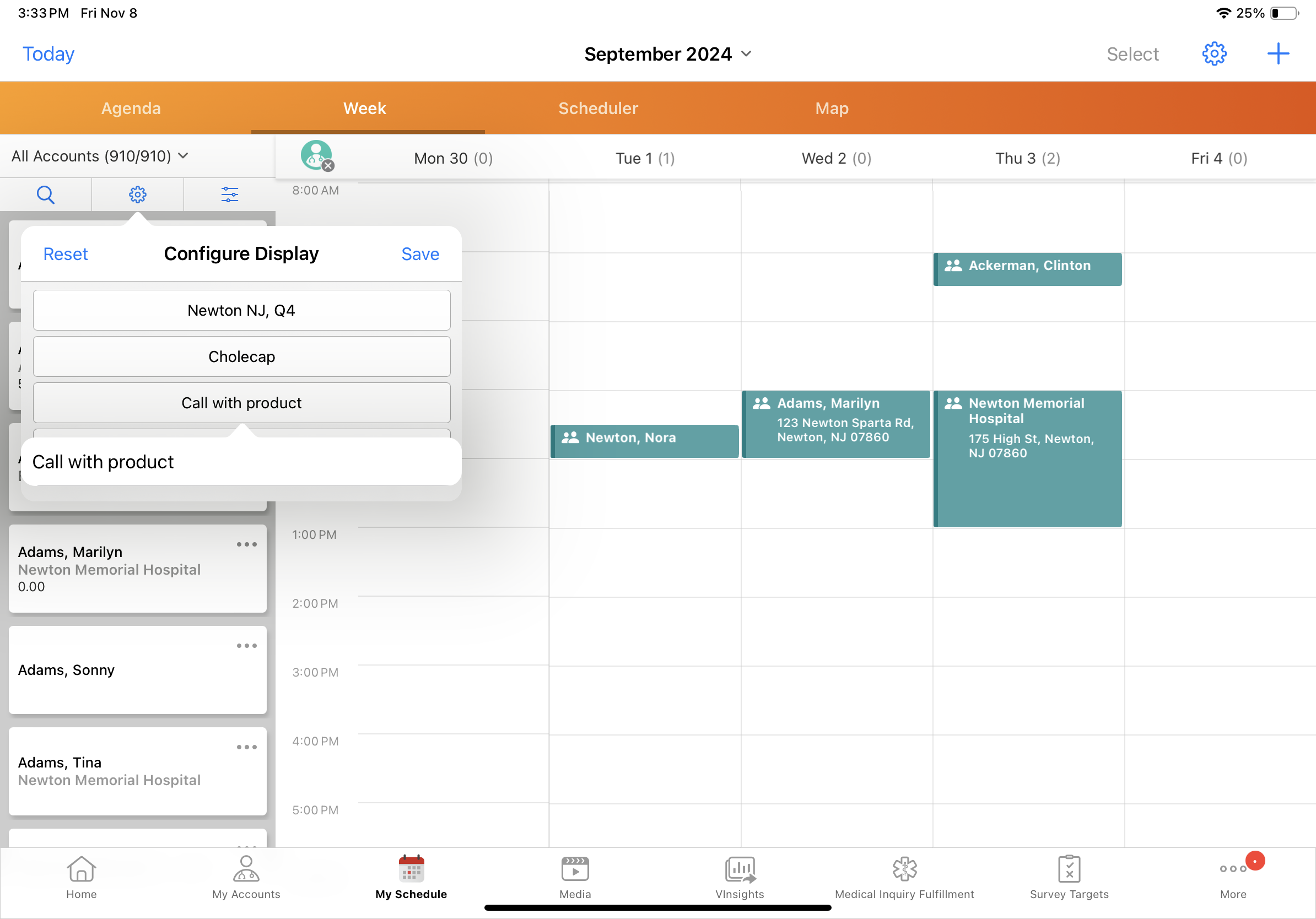
- If the user selects a channel first, then the product picklist only displays products associated with that channel
- If the selected plan has only one associated channel, the channel picklist defaults to the only available channel
- Select Save. For accounts in the selected plan, attributes display below the account name in the accounts panel. For example, the number of remaining interactions displays on the account cards for Clinton Ackerman and Marilyn Adams since they are targets in the selected plan.
When users select an MCCP attribute from the Configure Display section and MCCP filters are not applied, the selected plan, product, and channel selection automatically populate the My Plan section of the account panel filter.
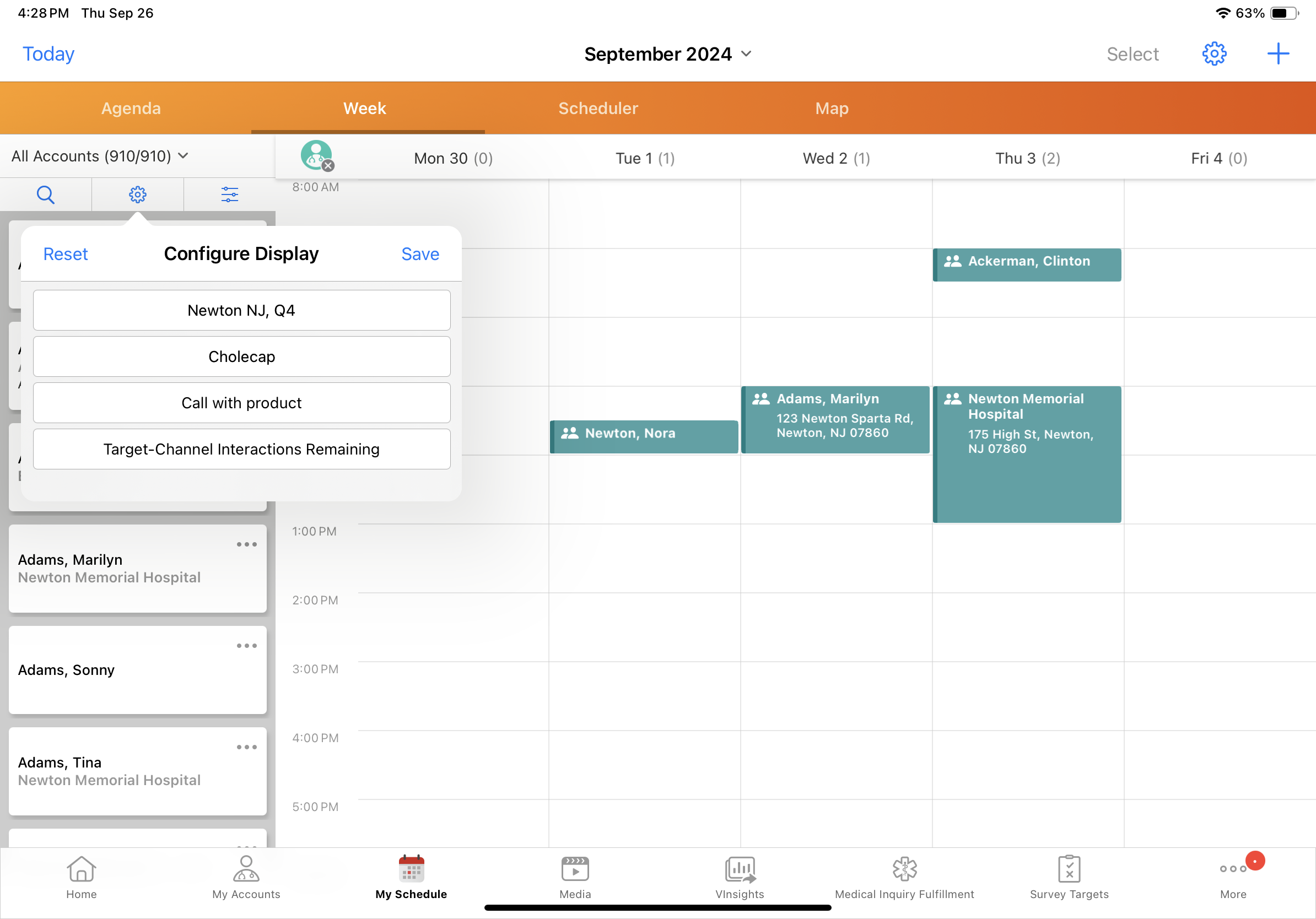
To clear Product and Channel selections and view all product and channel options, select the Reset button from the header of the Configure Display menu.
Viewing Plan Details in My Schedule as
After selecting an MCCP display-by attribute, users can access plan details from the accounts panel in My Schedule. The plan details modal includes the following information:
- Last Activity Date
- Channel Attainment
- Activity Goals, Actual Activity, and Remaining Activity
- Additional fields on mc_cycle_plan_product__v as defined in the mccp_popup_fields__v Multichannel Setting. See Configuring Multichannel Cycle Plans for information on the setting.
To view plan details:
- Select an MCCP display-by attribute from the Configure Display menu in the account panel.
- Select the All Actions menu on an account card.
- Select View Plan Details. A modal displays a summary of key MCCP information for products in the channel selected as the display-by attribute.
The View Plan Details option is only available for active target accounts in the selected plan.
To view information for other channels, select the cycle plan name from the modal header. A list of channels displays for selection.
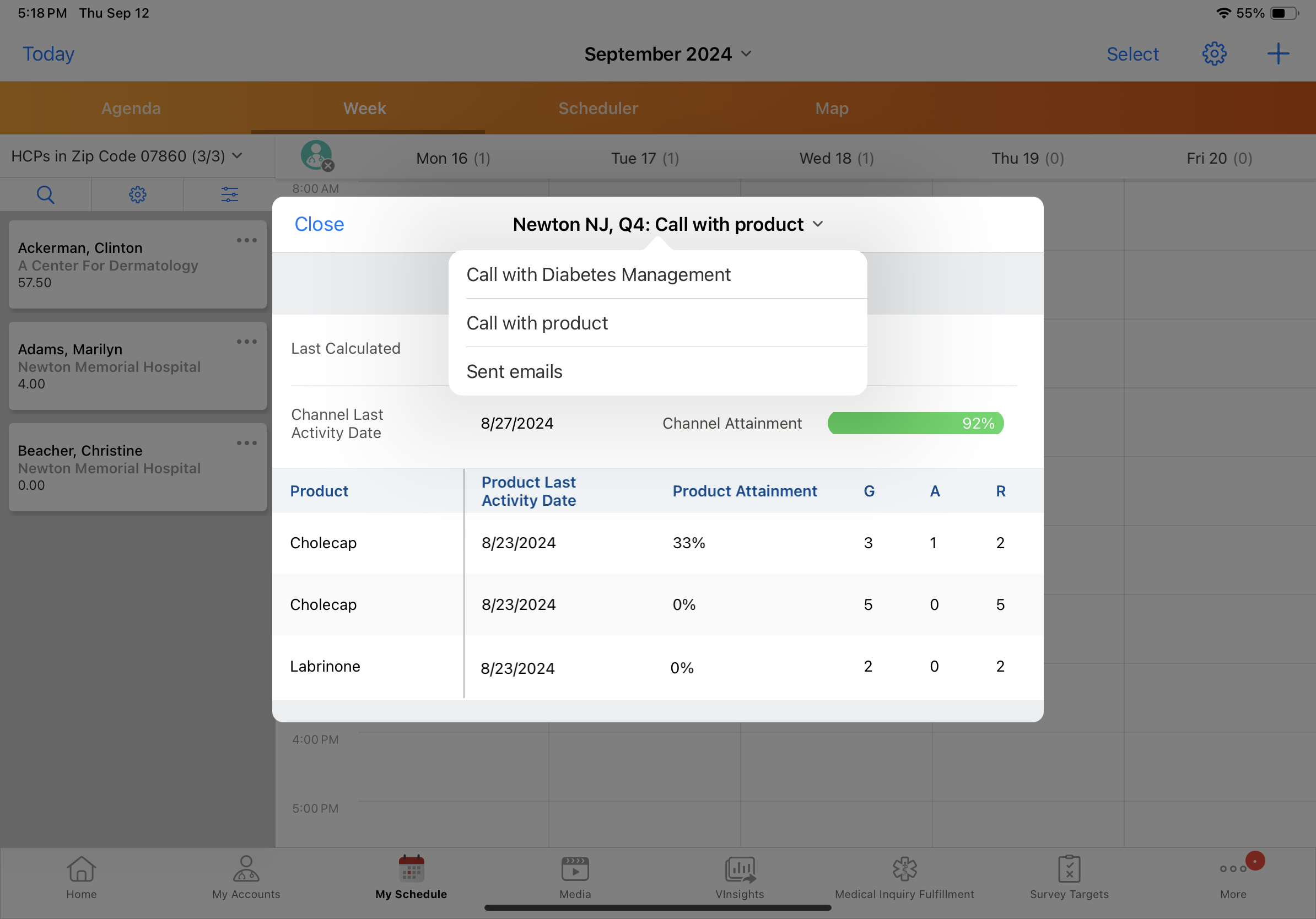
To view team-based goals, select the My Activity/Team Activity toggle.