Configuring Multichannel Cycle Plans
Before using the Multichannel Cycle Plans module, you should understand the components, and then configure the functionality for all users.
The Multichannel Cycle Plans module consists of several objects for defining a cycle and creating cycle plans.
Multichannel Cycle Objects
The following objects are used in defining the cycle for an MCCP:
- mc_cycle__v – The initial object for building an MCCP. Stores metadata about the cycle, including start date, end date, and cycle status.
- mc_cycle_channel__v – Defines channels included in the cycle. This object uses the following object types:
- channel__v – Defines calculation criteria for channel-level attainment only
- channel_product__v – Defines calculation criteria for a combination of channel-level and channel-product level attainment
- mc_cycle_product__v – Defines which products apply for the parent mc_cycle_channel__v record
Multichannel Cycle Plan Objects
Records on the following objects define aspects of MCCP execution within a cycle, for example, targets and goals:
- mc_cycle_plan__v – Defines which territories are part of a cycle. These records link territories to the mc_cycle__v record, where the basic metadata for the cycle is stored.
- mc_cycle_plan_target__v – Defines high-priority target accounts, along with overall channel and product goals for the target account. These records are child records to mc_cycle_plan__v.
- mc_cycle_plan_channel__v – Specifies which channels apply to the parent. This object uses the following object types:
- channel_only__v – Calculates attainment values for targets by channel only
- channel_with_product__v – Used with the mc_cycle_channel__v object to calculate attainment values for targets by channel and product
- mc_cycle_plan_product__v – Specifies which products in the cycle apply to the target on the parent mc_cycle_plan_target__v record
- mc_cycle_plan_summary__v – Stores aggregate calculations for each channel and product in a territory's MCCP
The following diagram displays key MC and MCCP objects and their relationships to one another:
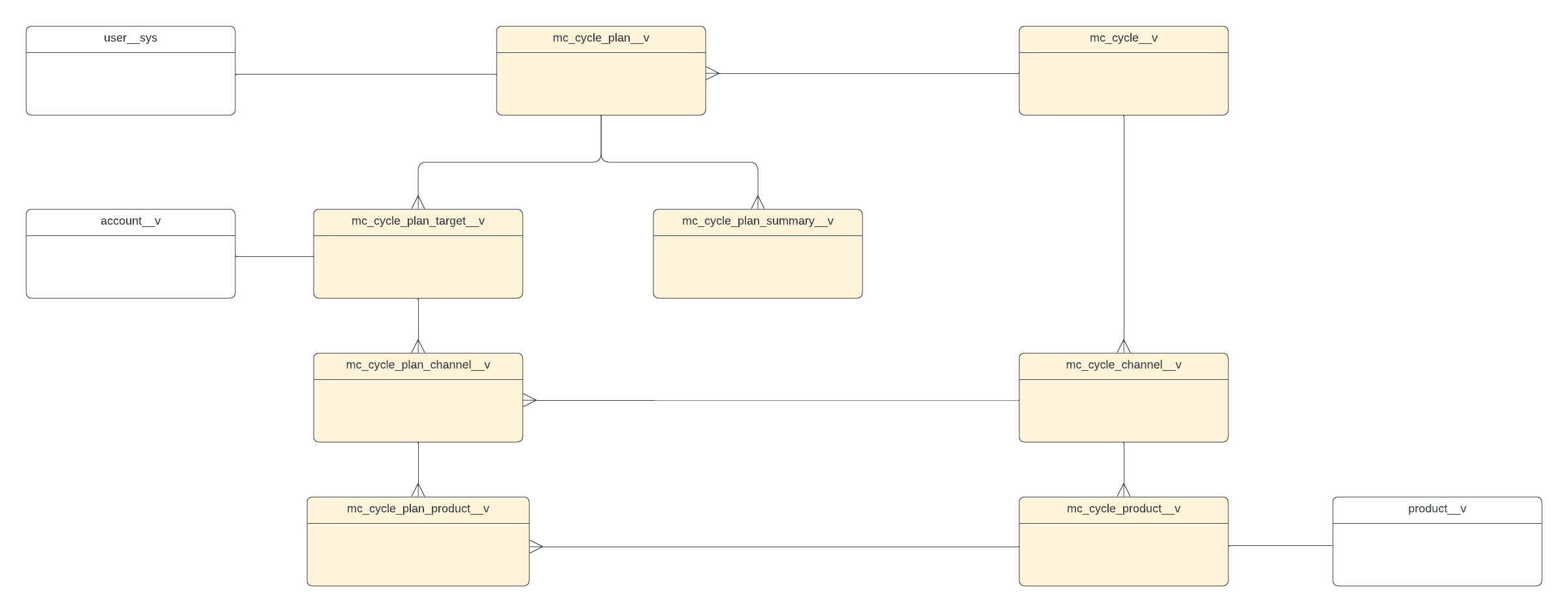
Configuring MCCP for
To configure this module:
- Navigate to Admin > User & Groups > Permission Sets.
- Select the appropriate permission set.
- Navigate to Objects.
- Grant the following permissions:
Depending on which channels are used for MCCP, grant permission to any of the following objects:Object
Object Permissions
Object Types
Fields
Field Permissions
mc_cycle__v
CRE
cycle__v
All
Edit
mc_cycle_channel__v
CRE
- channel_only__v
- channel_product__v
All
Edit
mc_cycle_plan__v
CRE
cycle_plan__v
All
Edit
mc_cycle_plan_channel__v
CRE
- channel_only__v
- channel_product__v
All
Edit
mc_cycle_plan_product__v
CRE (if used)
product__v
All
Edit
mc_cycle_plan_summary__v
RE
- channel__v
- product__v
All
Edit
mc_cycle_plan_target__v
CRE
cycle_plan_target__v
All
Edit
mc_cycle_product__v
CRE (if used)
product__v
All
Edit
message__v
R
n/a
All
Read
multichannel_activity__v
R
All applicable object types
All fields that define channel criteria
Read
Object
Object Permissions
Object Types
Fields
Field Permissions
call2__v (enables the Call channel)
R
All applicable object types
All fields that define channel criteria
Read
call2_detail__v (enables the Call channel)
R
All applicable object types
- detail_priority_text__v
- detail_group__v
Read
em_attendee__v (enables the Events Management channel)
R
All applicable object types
All fields that define channel criteria
Read
em_event__v (enables the Events Management channel)
R
All applicable object types
All fields that define channel criteria
Read
sent_email__v (enables the Approved Email channel)
R
All applicable object types
All fields that define channel criteria
Read
- Navigate to Objects > mc_cycle_channel__v object > Object Control Permissions.
- Grant View access to the channel_criteria_section__v section control on the mc_cycle_channel__v object.
- Grant access to MCCP administration:
- Select the Pages tab for the permission set
- Grant View access to the crm_pl3_generic_page__v (CRM PL3 Generic Page) page
- Grant View access to the mccp_administration_page__v (Multichannel Cycle Plans Process Administration) page
- Select the Tabs tab for the permission set
- Grant access to the mccp_administration_tab__v (MCCP Administration) tab. This page displays under the CRM Setup tab collection > CRM Processes menu tab and stores the MCCP integration user credentials as well as the 10 most recent calculations.
- Navigate to Admin > Users & Groups > Vault Users
- Select the mccp_admin__v check box on user__sys records for the appropriate MCCP admin users. Selecting the mccp_admin__v check box is required to enable the user to schedule and run the MCCP process. It also provides the ability to update locked plans with calculation results.
To configure this module:
- Navigate to Admin > User & Groups > Permission Sets.
- Select the appropriate permission set.
- Navigate to Objects.
- Grant the following permissions:
Object
Object Permissions
Object Types
Fields
Field Permissions
mc_cycle__v
RE
cycle__v
All
Edit
mc_cycle_channel__v
R
- channel_only__v
- channel_product__v
All
Read
mc_cycle_plan__v
CRE
cycle_plan__v
All
Edit
mc_cycle_plan_channel__v
CRE
- channel_only__v
- channel_product__v
All
Edit
mc_cycle_plan_product__v
CRE
product__v
All
Edit
mc_cycle_plan_summary__v
CRE
- channel__v
- product__v
All
Edit
mc_cycle_plan_target__v
CRE
cycle_plan_target__v
All
Edit
mc_cycle_product__v
RE
product__v
All
Edit
product__v R All applicable object types product_type__v Read multichannel_activity__v
R
All applicable object types
All fields that define channel criteria
Read
multichannel_activity_lines__v
R
All applicable object types
All fields that define channel criteria
Read
multichannel_settings__v
R
n/a
All
Read
user__sys
R
n/a
- mccp_admin__v
- timezone__sys
Read
Depending on which channels are used for MCCP, grant permission to any of the following objects:
Object
Object Permissions
Object Types
Fields
Field Permissions
call2__v (enables the Call channel)
R
All applicable object types
All fields that define channel criteria
Read
call2_detail__v (enables the Call channel)
R
All applicable object types
All fields that define channel criteria Read
em_attendee__v (enables the Events Management channel)
R
All applicable object types
All fields that define channel criteria
Read
em_event__v (enables the Events Management channel)
R
All applicable object types
All fields that define channel criteria
Read
sent_email__v (enables the Approved Email channel)
R
All applicable object types
All fields that define channel criteria
Read
- Navigate to the Application tab in the permission set.
- Select the Access API and Metadata API check boxes in the API section of the Application tab.
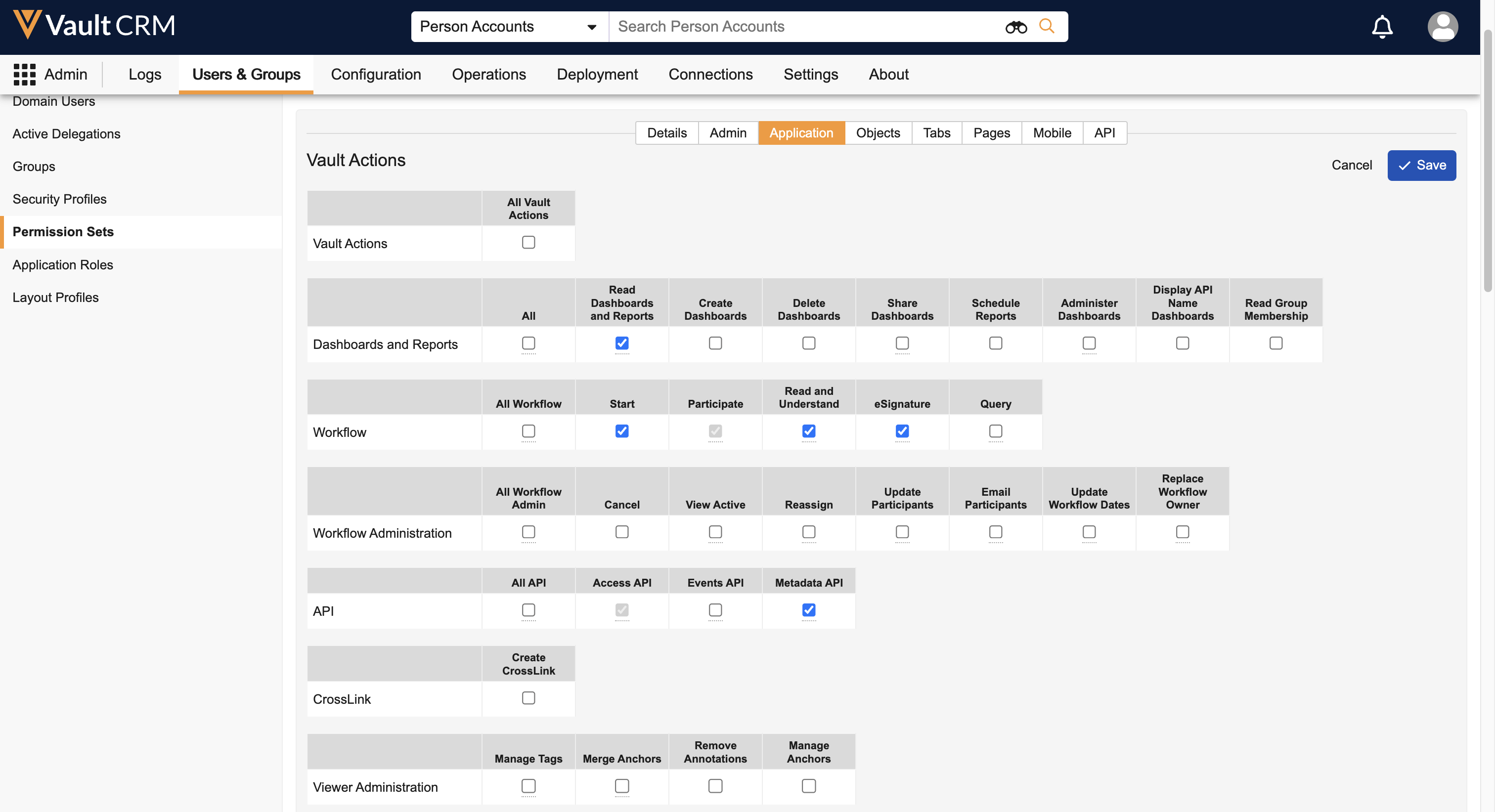
- Navigate to Admin > Users & Groups > Vault Users.
- Select the mccp_admin__v check box on user__sys records for the integration user.
- Navigate to Business Admin > Objects > Multichannel Settings.
- Enable the mccp_enable_detail_priority__v Multichannel Setting with the value 1. If profile-specific settings are used, enable this setting at the profile level for the integration user.
- Ensure the Integration User has record access to the MC Cycle Plan owner's user__sys record, through the record sharing controls used in their Vault.
To configure this module:
- Navigate to Admin > User & Groups > Permission Sets.
- Select the appropriate permission set.
- Navigate to Objects.
- Grant the following permissions:
Object
Object Permissions
Object Types
Fields
Field Permissions
mc_cycle__v
R
cycle__v
All
Read
mc_cycle_channel__v
R
- channel_only__v
- channel_product__v
All
Read
mc_cycle_plan__v
R
cycle_plan__v
All
Read
mc_cycle_plan_channel__v
R
- channel_only__v
- channel_product__v
All
Read
mc_cycle_plan_product__v
R (if used)
product__v
All
Read
mc_cycle_plan_summary__v
R
- channel__v
- product__v
All
Read
mc_cycle_plan_target__v
R
cycle_plan_target__v
All
Read
mc_cycle_product__v
R
product__v
All
Read
Depending on which channels are used for MCCP, grant permission to any of the following objects:
Object
Object Permissions
Object Types
Fields
Field Permissions
call2__v (enables the Call channel)
R
All applicable object types
All fields that define channel criteria
Read
call2_detail__v (enables the Call channel)
R
All applicable object types
- detail_priority_text__v
- detail_group__v
Read
em_attendee__v (enables the Events Management channel)
R
All applicable object types
All fields that define channel criteria
Read
em_event__v (enables the Events Management channel)
R
All applicable object types
All fields that define channel criteria
Read
sent_email__v (enables the Approved Email channel)
R
All applicable object types
All fields that define channel criteria
Read
-
Navigate to Business Admin > Objects > Multichannel Settings.
-
Enable the mccp_enable_goals_rem__v Multichannel Setting with a value of 1. This setting enables MCCP detail priority to display as a subsection on the call report.
-
Enable the mccp_enable_actions_my_plan__v Multichannel Setting with a value of call2__v. This enables the Send to Scheduler button.
-
Set the mccp_send_to_sched_type__v Multichannel Setting:
- 0 (zero) – sends targets to the Call Scheduler. Only the selected target accounts are available in the account panel. This is the default behavior.
- 1 – sends targets to the List Scheduler. In addition, to send target to the List Scheduler:
- Navigate to Business Admin > Objects > Veeva Settings
- Select the check box for the enable_list_scheduler__v Veeva Setting to send targets to the List Scheduler. If this setting is not enabled, the targets are sent to the Call Scheduler by default.
- Edit the double semi-colon delimited list in the mccp_popup_fields__v Multichannel Setting with the API names of the fields that should display in the My Schedule pop-up for users (optional).
- Navigate to Business Admin > Objects > Veeva Messages.
- Ensure the TAB_NAV_DISPLAY Veeva Message contains ;;MyPlan;;. (For more information on tab visibility, see Managing Tab Visibility and Display Order.)
- Navigate to Business Admin > Objects > VMobile Object Configurations.
- Activate VMOCs for the following objects:
- mc_cycle__v
- mc_cycle_channel__v
- mc_cycle_product__v
- mc_cycle_plan__v
- mc_cycle_plan_target__v
- mc_cycle_plan_channel__v
- mc_cycle_plan_product__v
- mc_cycle_plan_summary__v
Depending on which activities end users complete as part of a Multichannel Cycle Plan, ensure configuration for the following modules is complete:
For Events Management, Adding Team-Based Goals must also be enabled. Individual goals are not supported for events channels.
Enabling MCCP Processing as
As part of configuring MCCP, MCCP admin users must enable MCCP processing by entering integration user credentials in the MCCP Admin Console, then schedule the MCCP process to run.
To enter integration user credentials for MCCP processing:
- Select the MCCP Administration tab from the CRM Processes tab group.
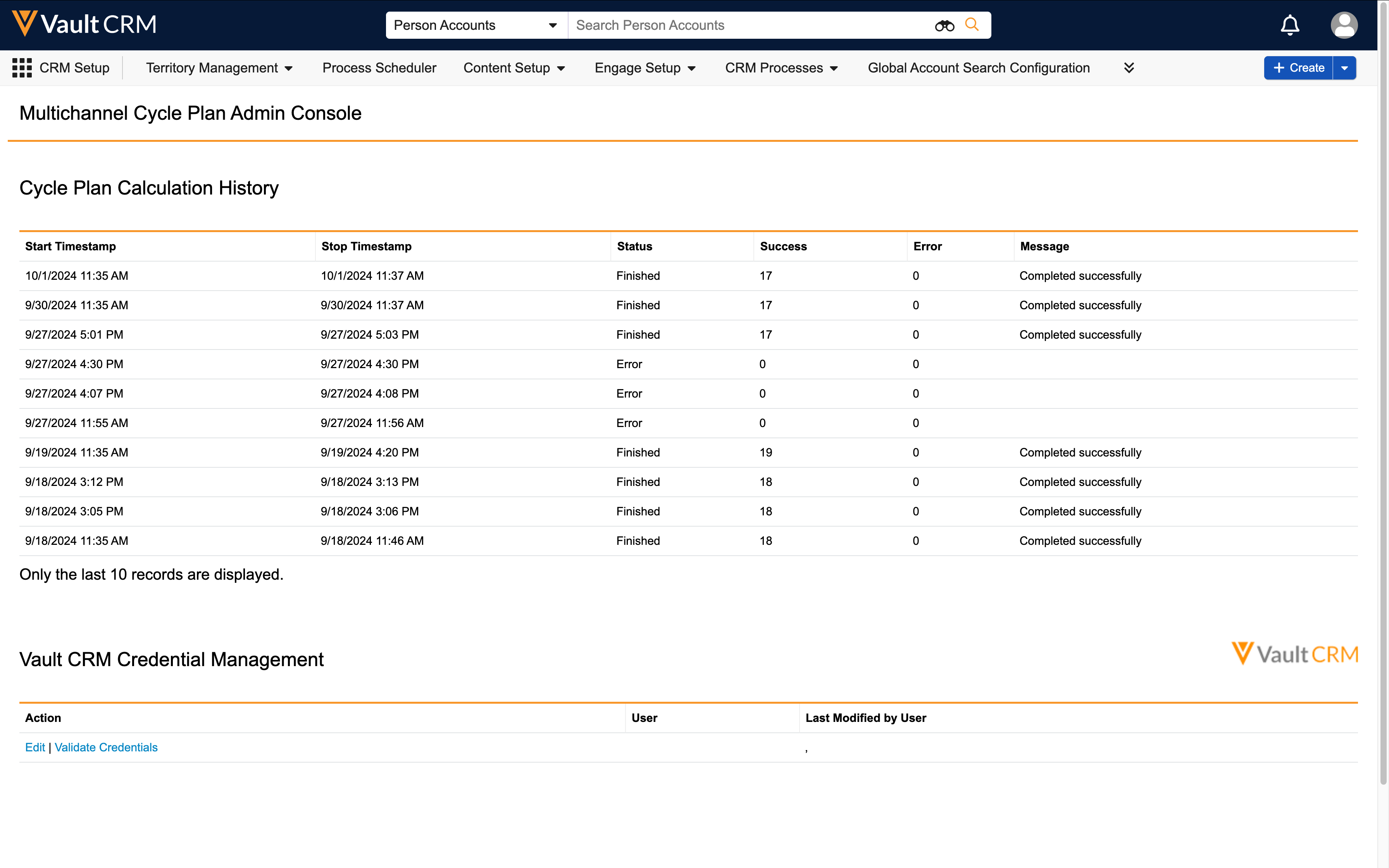
- Select Edit under the Vault CRM Connection Management section of the MCCP Admin Console.
- Enter the MCCP integration user credentials.
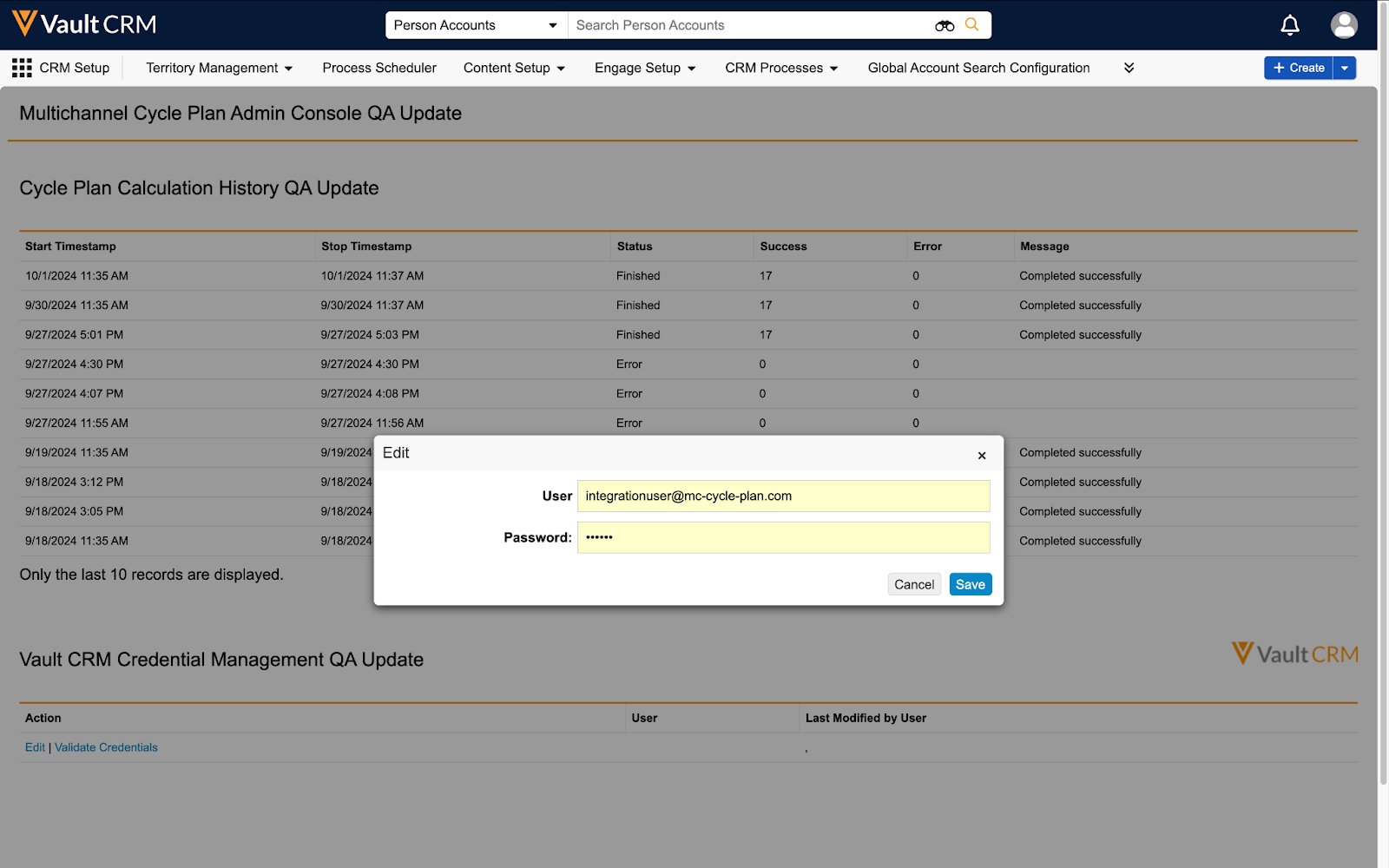
- Select Save.
Although not required, it is recommended to ensure this user's password is not set to expire. Credentials expiring adversely affects MCCP processing until the password is changed.
After entering integration user credentials, MCCP admin users must schedule an MCCP processing job to calculate key aspects of the plan, for example, attainment, thresholds, and Last Activity Date for targets.
To schedule the MCCP processing job:
- Select the Process Scheduler tab. The Multichannel Cycle Plans Process is listed under the Process Scheduler section of the page.
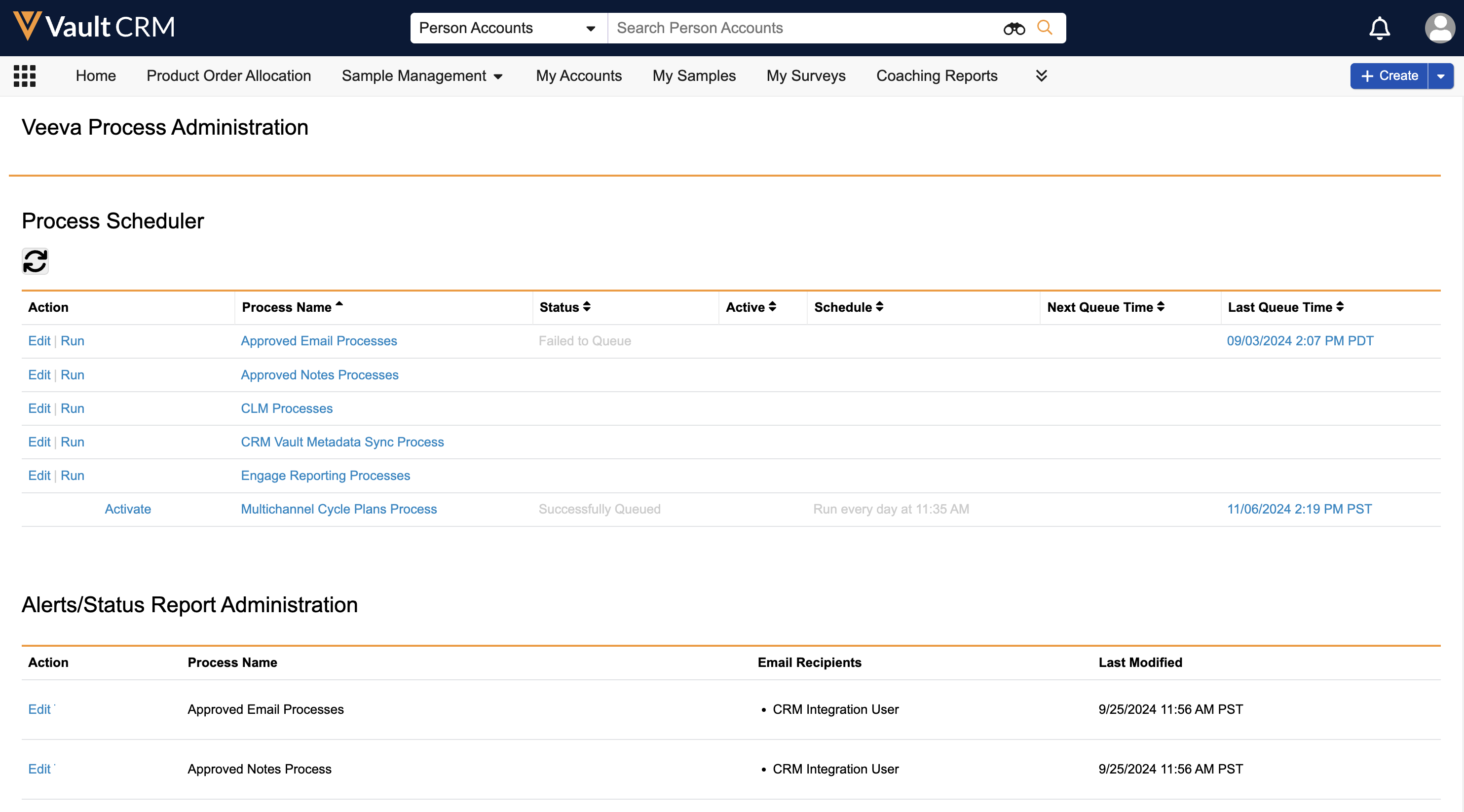
- Select one of the following links:
Activate/Deactivate - Select the Activate link to activate the MCCP process and access process scheduling capabilities. When the process is active, a Deactivate link displays along with Edit and Run links.
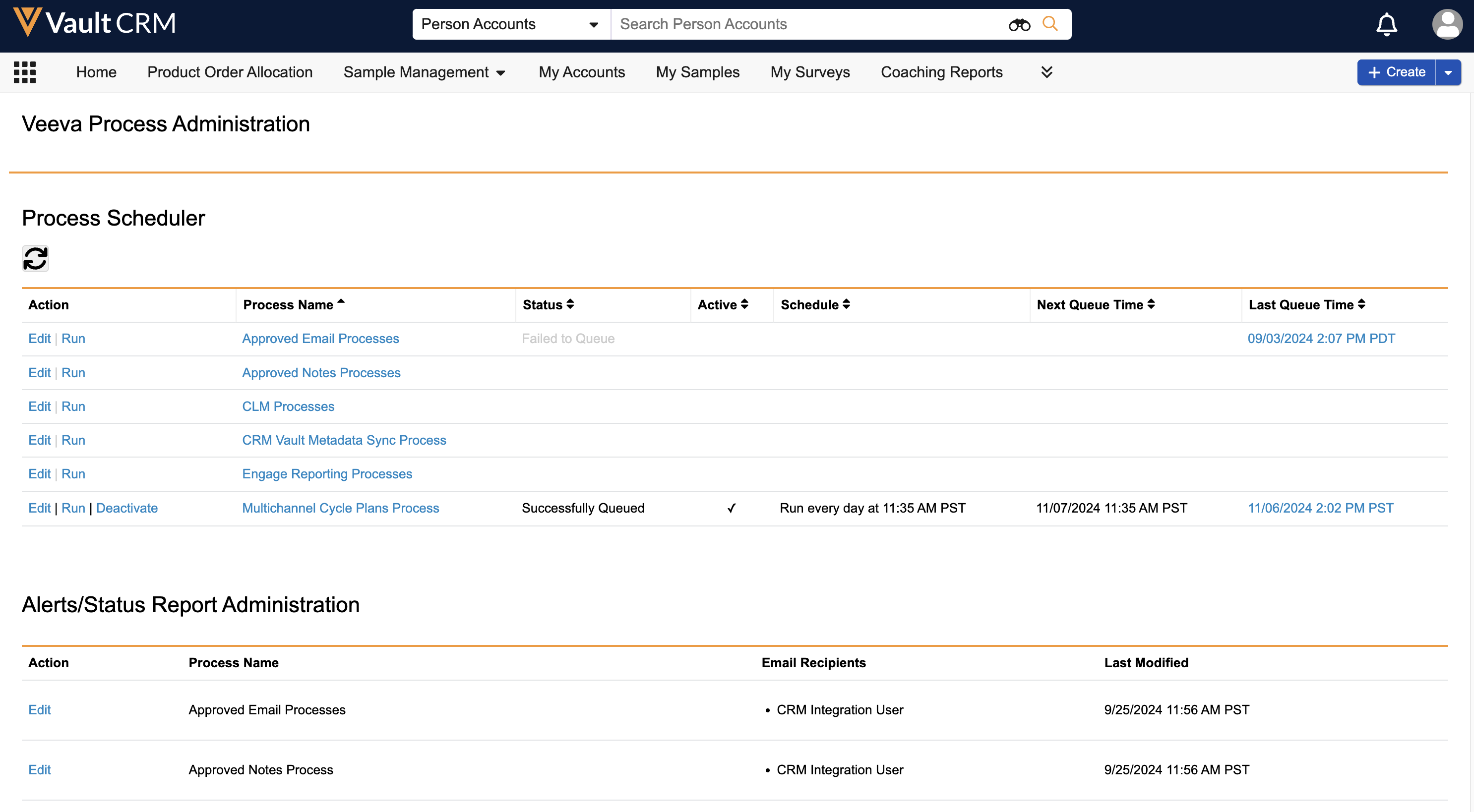
Edit - Select the Edit link to schedule the processing job to run at a daily frequency
Daily is the only frequency supported at this time. Real-time calculations are not supported for MCCP.
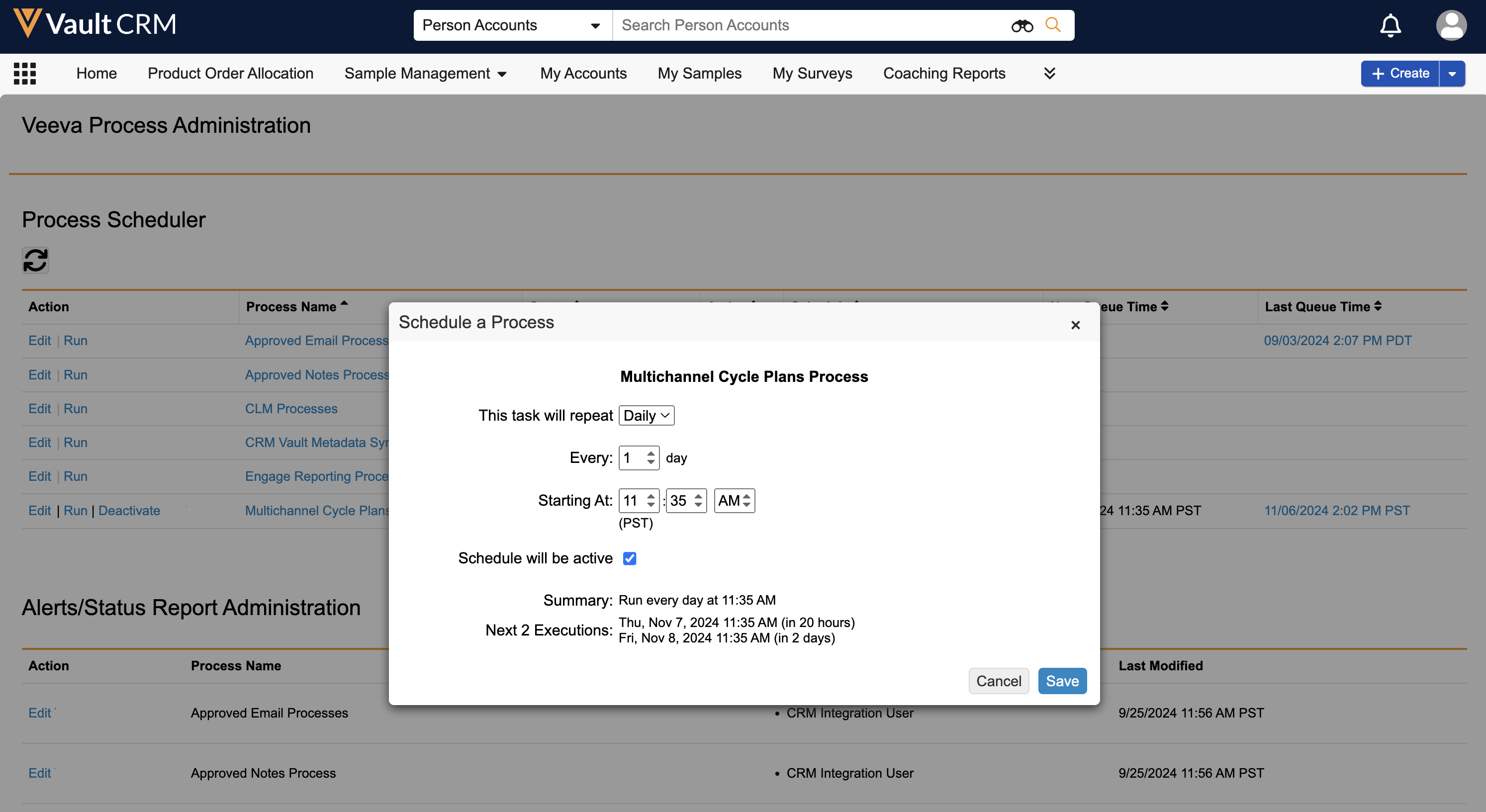
Run - Select the Run link to start the process immediately
MCCP does not query Vault CRM directly but rather uses data from the Direct Data API. There may be a delay of up to one hour before data changes are included in the MCCP calculations. There may be a delay of up to one hour before data changes are included in the MCCP calculations. This applies to all data updates for MCCP, including newly added channel activities and changes to MCCP records—for example, selecting the Activate Edited Goals or Calculate Pull Through check boxes on an MC Cycle record.
Reviewing MCCP Processing
After the process runs, MCCP admin users can review recent MCCP processes in the Cycle Plan Calculation History table on the MCCP Admin Console to ensure processes are successfully completed and identify any errors. The table displays the 10 most recent MCCP process attempts with start and stop times, the status, the number of successes, and the number of errors.
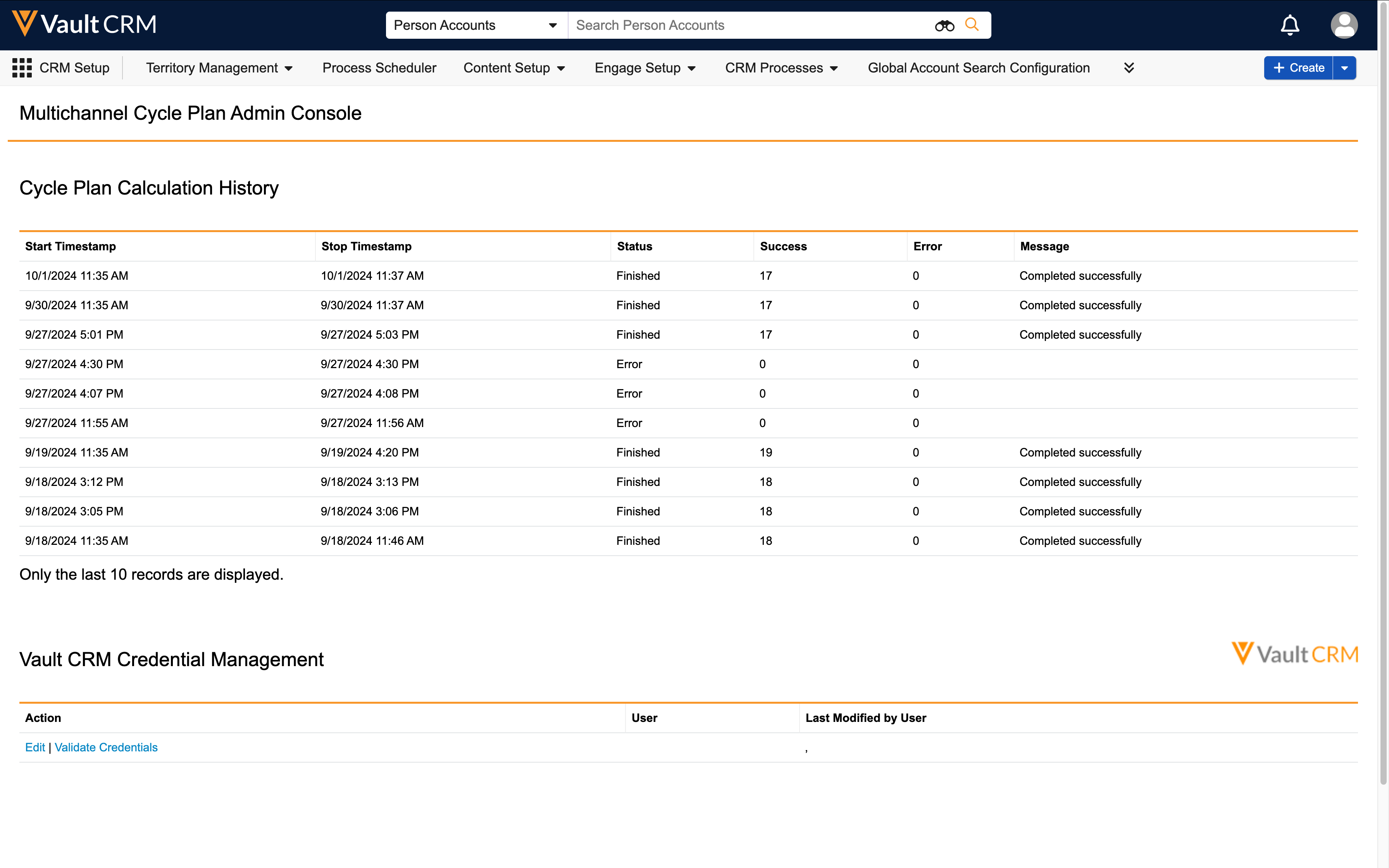
If there are errors in processing, the number of errors displays as a link. Select the link to download a .CSV file with detailed information about the errors. This enables admins to troubleshoot and resolve data issues more efficiently and independently.

